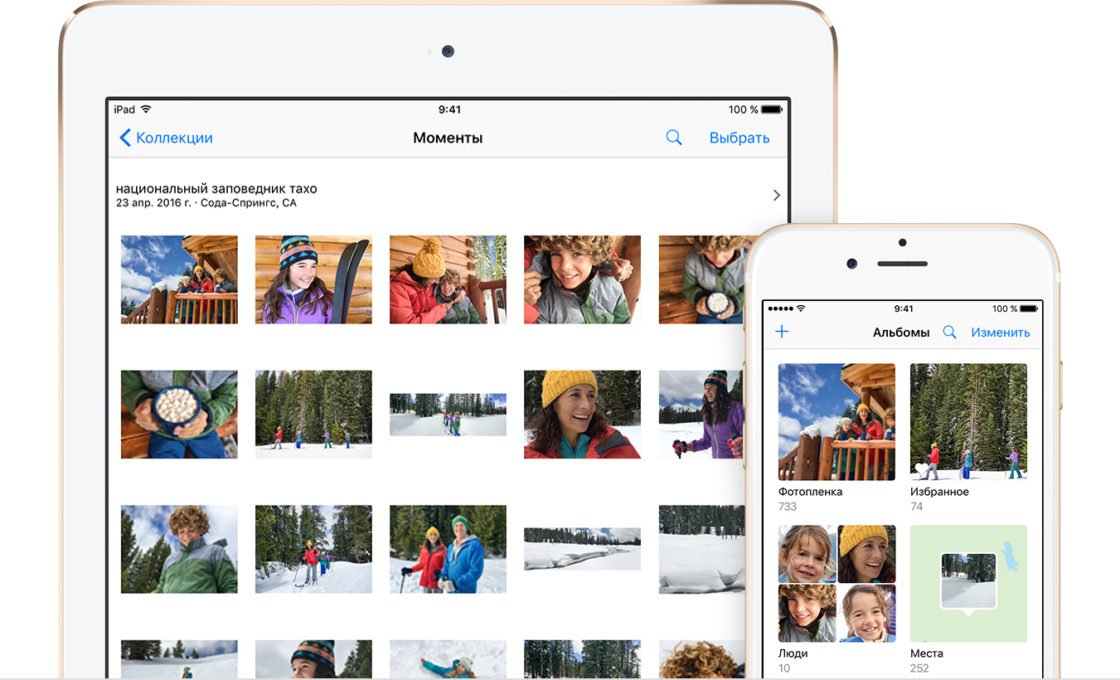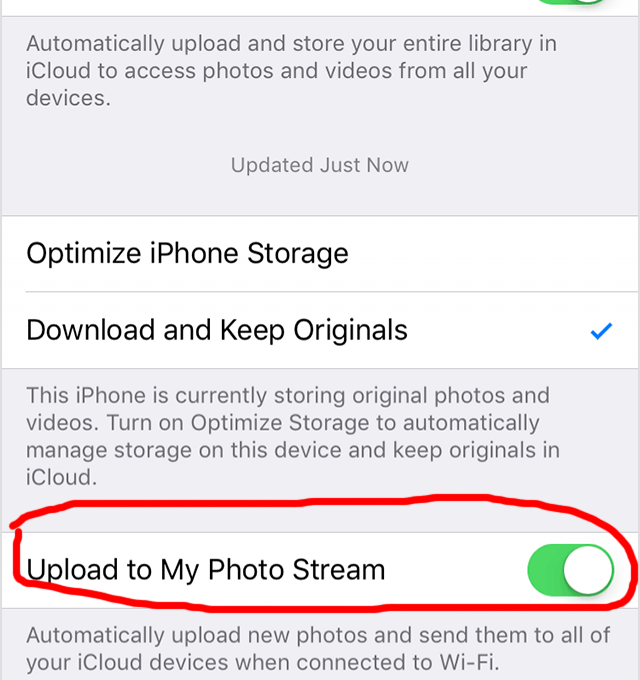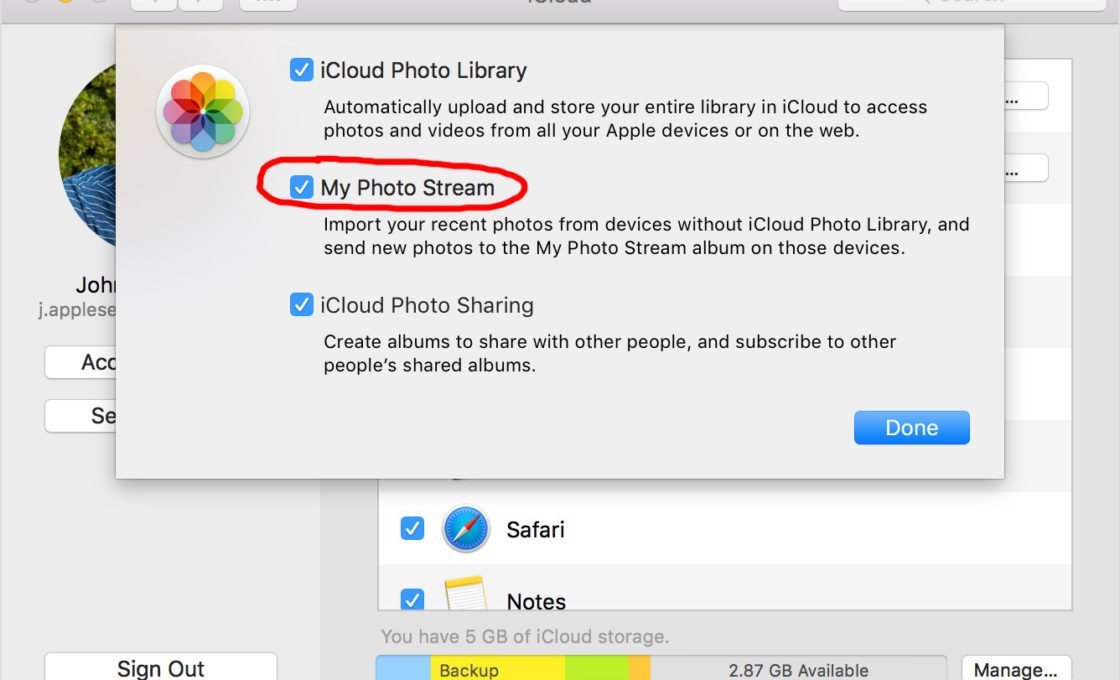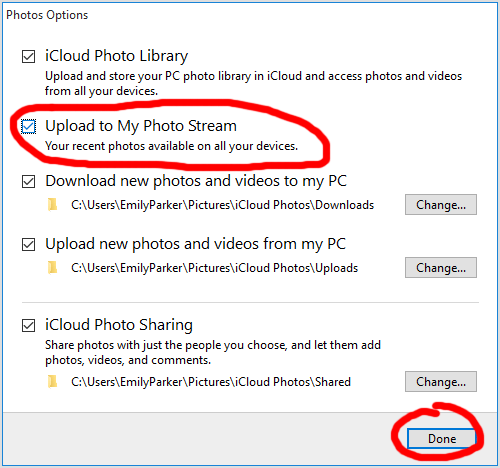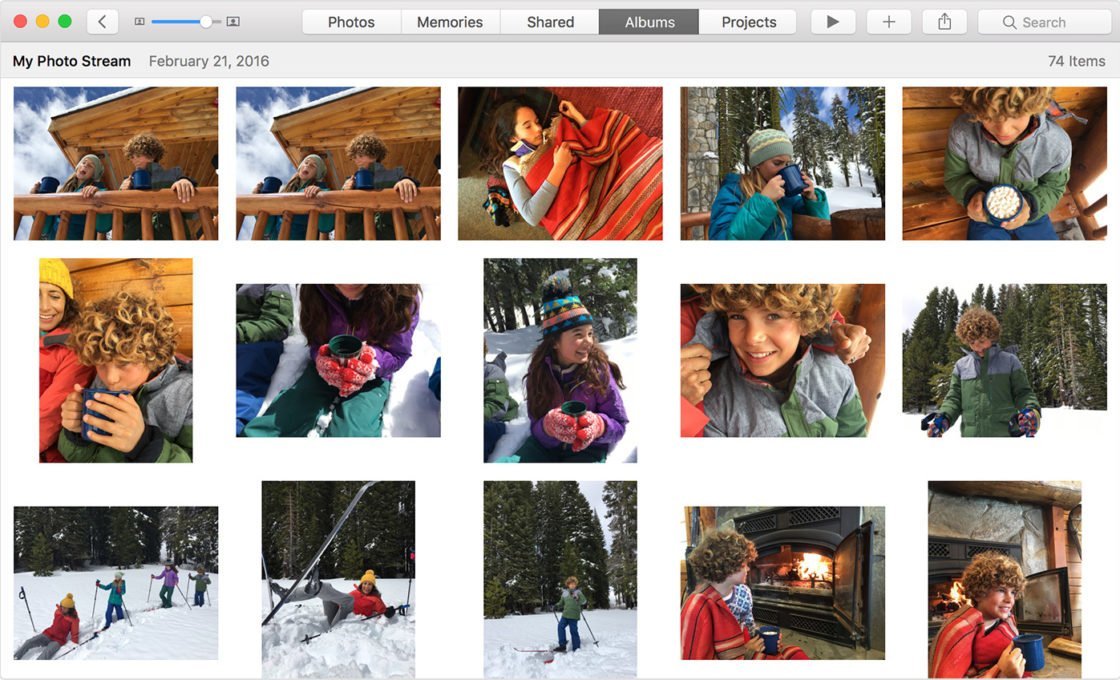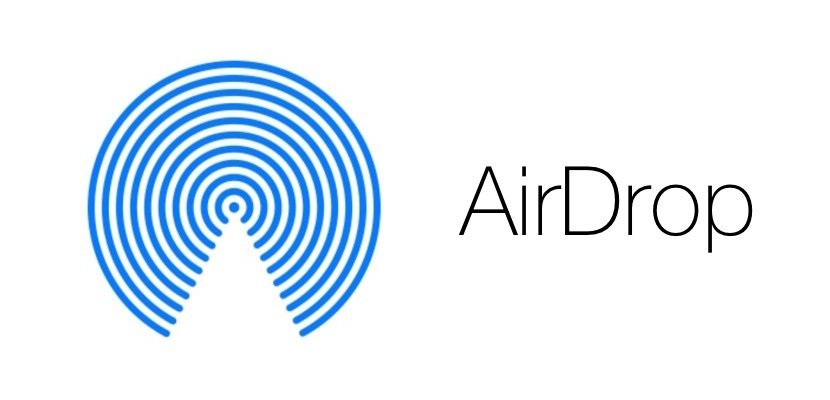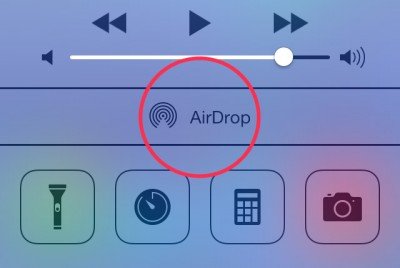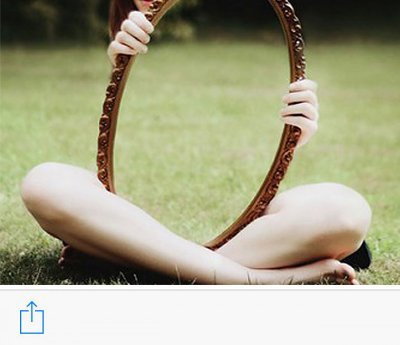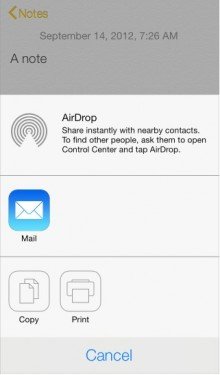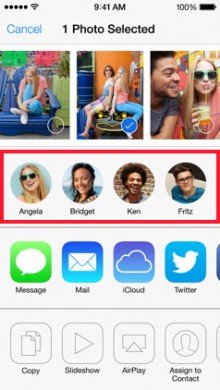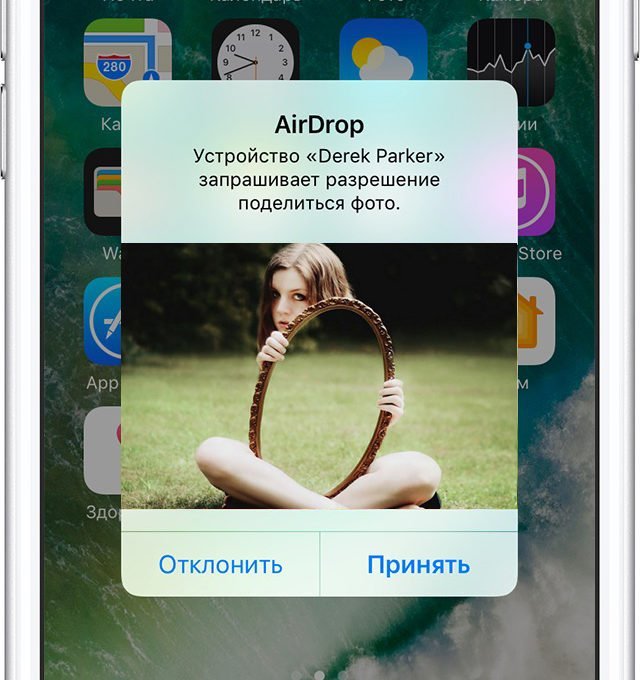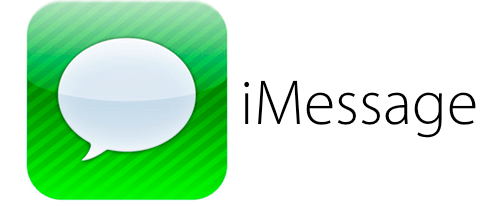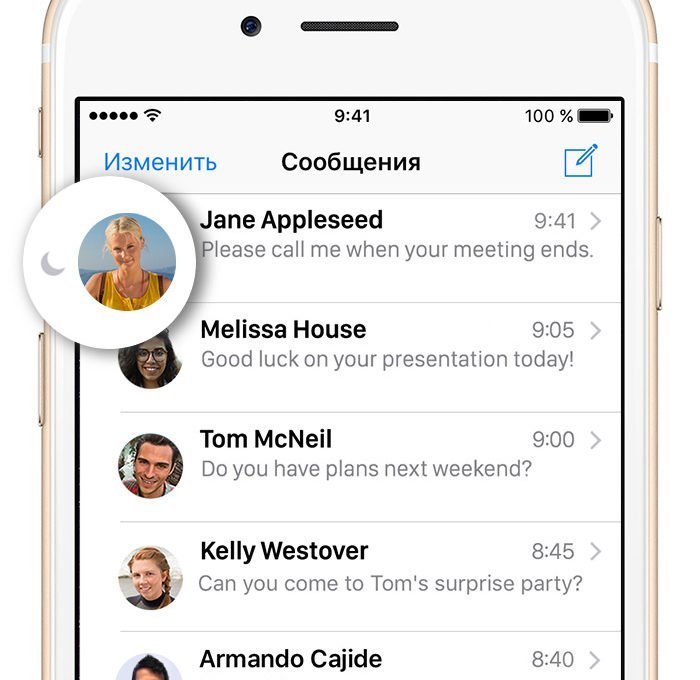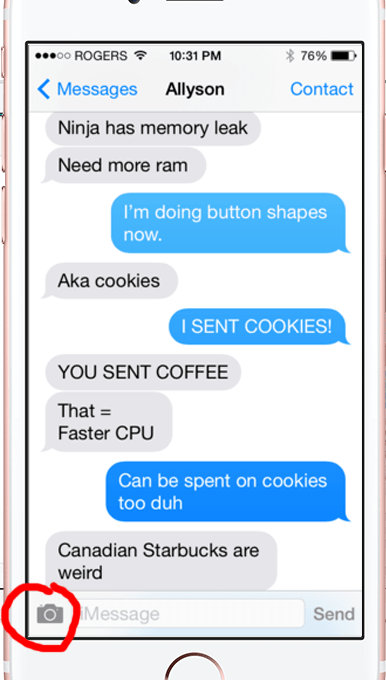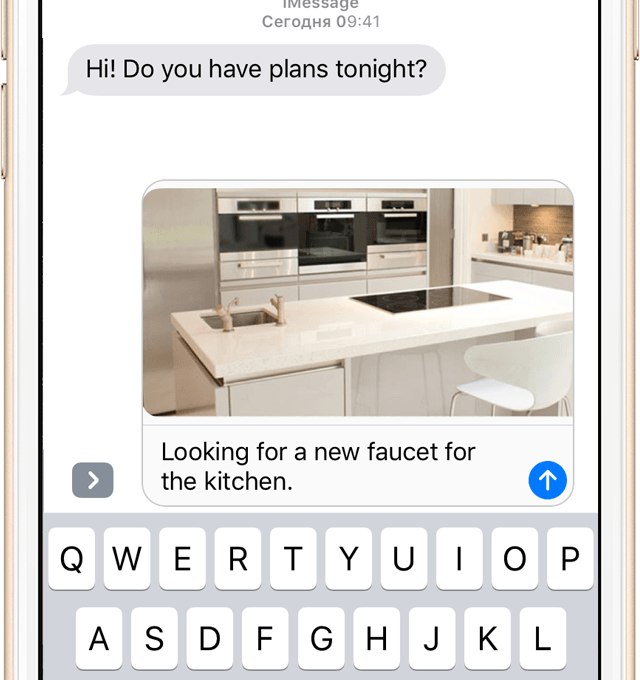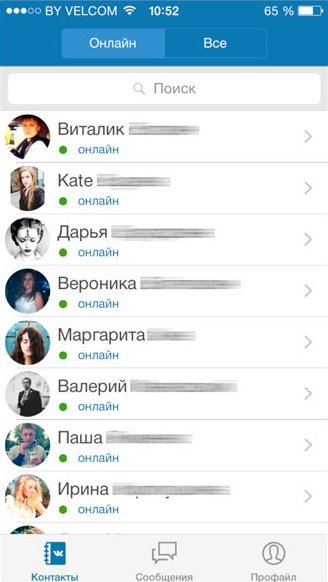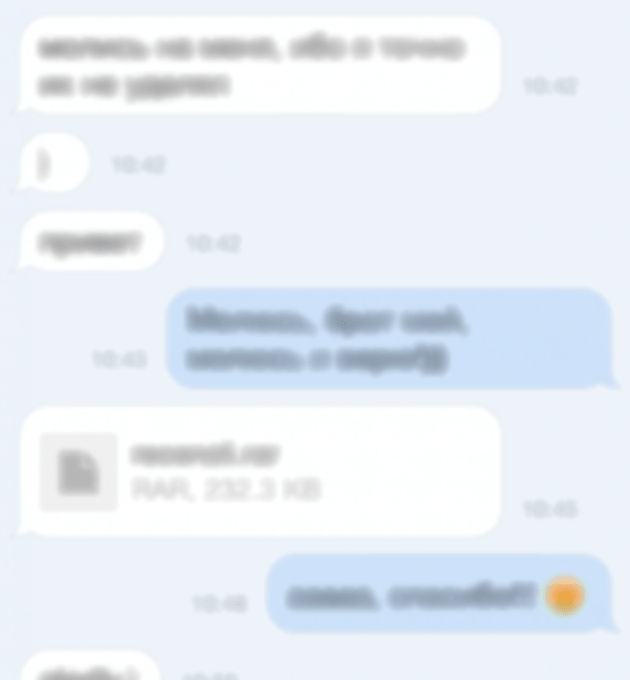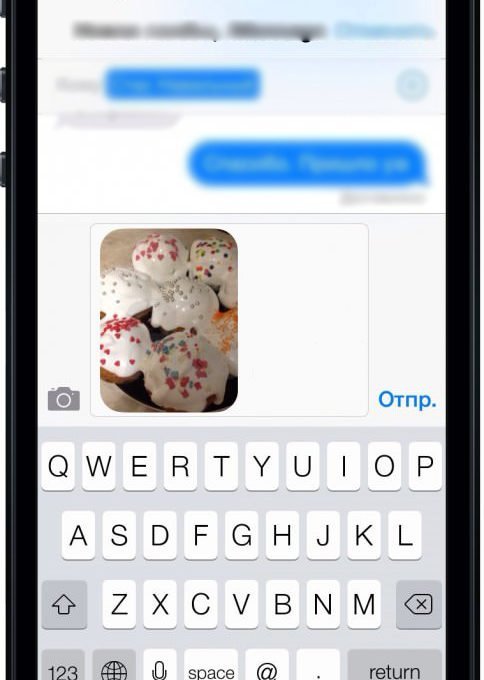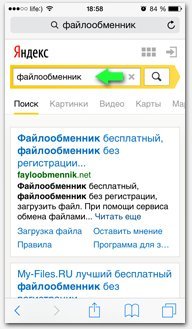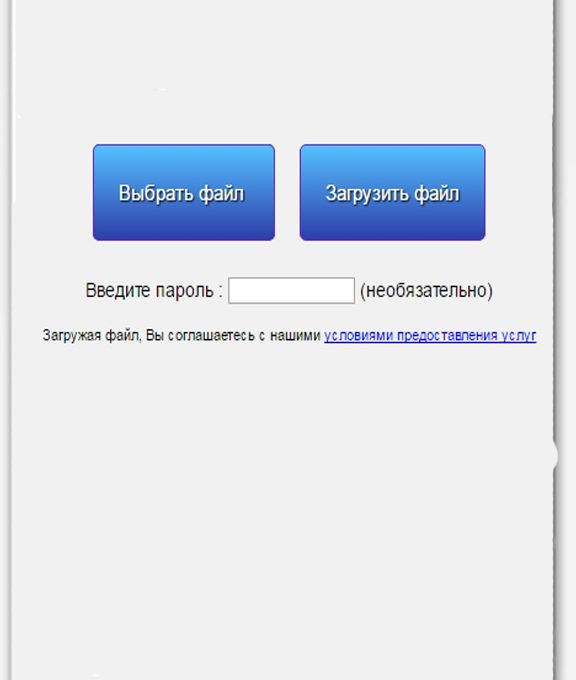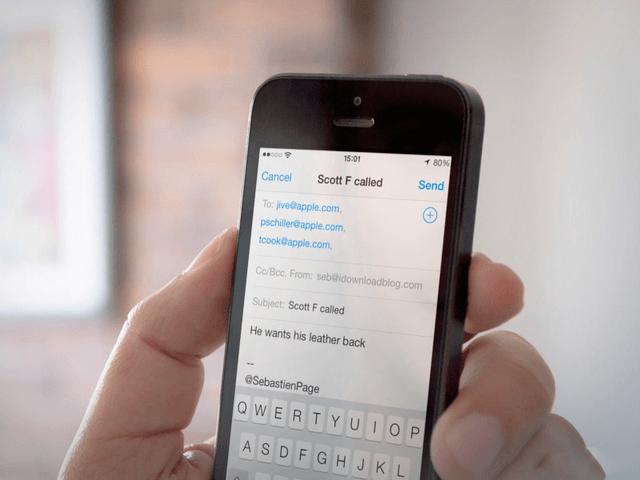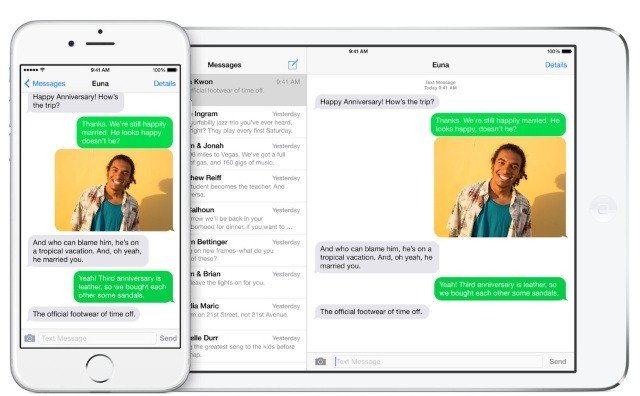Фотографии — самый яркий способ обмена впечатлениями и воспоминаниями. Без них жизнь казалась бы гораздо более серой и скучной. Причём классными снимками всегда хочется поделиться с друзьями и родственниками. Но как перекинуть фото с iPhone, iPad или iPod на другое устройство от Apple? Существует несколько способов, и мы рассмотрим их все! Каждый из предложенных вариантов в равной степени легко использовать. Просто выберите тот, который вызывает у вас наибольшую симпатию.
Содержание
Как перекинуть с помощью программы iCloud и функции «Мой фотопоток»
Приложение iCloud — это одна из самых популярных программ для устройств на базе MAC и iOS. Она позволяет пользователю хранить все свои данные в облачном хранилище, то есть на сервере компании Apple. Это очень удобно, ведь память телефона или планшета ограничена, в то время как в iCloud (при условии покупки полной подписки) можно хранить информацию сотнями гигабайт.
Помимо функций хранения и резервного копирования информации, iCloud содержит набор дополнительных возможностей. В контексте передачи фотографий стоит особенно выделить функцию «Мой фотопоток», доступную для iPhone и iPad на базе iOS 7 и выше. С помощью этой функции можно синхронизировать несколько устройств Apple, а также компьютер с ОС Windows для общего доступа к фотографиям.
Включение функции «Мой фотопоток» на Айфоне или Айпаде
Включить функцию «Мой фотопоток» довольно просто. Ниже приведён перечень действий для каждого типа устройств. Помните, что каждый подключаемый гаджет должен быть синхронизирован в iCloud.
«Мой фотопоток» на устройствах с iOS
Чтобы подключить iPhone, iPod или iPad к списку устройств iCloud для обмена фото, перейдите в «Настройки» и найдите подраздел «iCloud». Там переключите ползунок напротив слов «Мой фотопоток» (англ. «Upload to My Photo Stream»), чтобы он стал зелёным.
«Мой фотопоток» на MAC
Выполните следующие действия, чтобы синхронизировать ваш MAC в «Моем фотопотоке».
- Войдите в «Системные настройки» вашего компьютера.
- Выберите iCloud (щёлкните на соответствующий значок) и перейдите в подраздел «Фото».
- Нажмите «Настройки» и поставьте галочку возле «Мой фотопоток» («My Photo Stream»).
«Мой фотопоток» на Windows
Чтобы подключить Windows-компьютер к сервису «Мой фотопоток», нужно выполните указанные ниже действия.
- Установите iCloud на ПК, если вы не сделали этого ранее.
- Откройте программу и выберите пункт «Параметры» в разделе «Фото».
- Поставьте галочку на пункте «Мой фотопоток» («Upload to My Photo Stream»).
- Нажмите «Готово», после чего сохраните изменения в программе, щёлкнув «Применить».
Видео: первичная настройка iCloud и функции «Мой фотопоток»
Как переместить фотографии, используя функцию
Итак, если на вашем устройстве включена функция «Мой фотопоток», все фотографии, сделанные за последний месяц, будут автоматически добавляться к фотопотоку. Это значит, что они будут синхронизироваться с другими устройствами, подключёнными к iCloud (когда на оных работает интернет-соединение). Посмотреть соответствующие фото можно в альбоме «Мой фотопоток» в «Галерее».
Стоит отметить, что функция «Мой фотопоток» поддерживает все популярные форматы изображений: JPEG, TIFF, PNG и др. Кроме того, вам не нужно переживать из-за разрешения фотографий. Каждое фото автоматически конвертируется в максимально доступный на конкретном устройстве размер. Кстати, «Мой фотопоток» не требует места в хранилище iCloud, так что можете использовать его бесплатно.
Как перенести фото через приложение AirDrop
AirDrop — программа, специально созданная для обмена данными между устройствами на базе iOS 7 и выше по Wi-Fi или Bluetooth. Это приложение, пожалуй, можно назвать самым простым и быстрым способом перебросить фотографию с одного iPhone на другой, если они находятся рядом. Фактически это аналог обыкновенной Bluetooth-передачи, только упрощённый с помощью программного интерфейса от Apple. Помимо фотографий, через AirDrop можно передавать контакты, данные из браузера, а начиная с iOS 10, даже приложения.
Для начала настроим разрешения передачи. Потяните за верх экрана на своём устройстве, чтобы открыть панель управления. Там вы увидите соответствующую иконку «AirDrop». Нажмите на ней.
Таким образом, будет включён Bluetooth и активирована программа AirDrop. Через мгновение появится небольшой список, в котором можно выбрать, кто сможет передавать вам данные. Выберите нужный вариант и нажмите на нём.
Итак, чтобы передать фотографию на iPhone или iPad друга, перейдите в «Галерею» и откройте её. В нижней части экрана вы увидите значок «Поделиться». Нажмите на нём.
Перед вами откроется окно с вариантами передачи. Нас интересует AirDrop.
Появится список контактов, у которых активирован AirDrop. Просто нажмите на нужном, и от вас больше ничего не потребуется.
На устройстве получателя высветится сообщение о передаче. Когда он нажмёт «Принять», фото будет автоматически доставлено.
Использовать AirDrop действительно довольно просто, если получатель находится сравнительно рядом с вами. В противном случае нужно будет прибегнуть к другим способам передачи фотографий.
Видео: как скинуть фото с одного устройства на другое через AirDrop?
Как передать через iMessage или социальные сети
Чтобы передавать фотоснимки с одного iPhone на другой, можно пользоваться стандартными программами для чатов. Так, если вы подключены к интернету, имеет смысл использовать встроенное приложение для обмена сообщениями — iMessage.
Откройте программу. В основном интерфейсе выберите собеседника из списка контактов.
Перед вами откроется диалог в виде чата. Вы можете отправлять любые текстовые сообщения, а также прикрепить фотографию прямо с камеры. Для этого нажмите характерную иконку с фотоаппаратом.
Программа iMessage откроет стандартную «Камеру». Просто сделайте фотографию и нажмите «Готово», чтобы сохранить её. Файл изображения загрузится в диалог. Если вы нажмёте на стрелочку, он отправится, а если на крестик — удалится из переписки.
Обратите внимание, что при отключённом интернет-соединении iMessage будет использовать обычные сообщения согласно тарифам вашего мобильного оператора.
Чаты социальных сетей
Если на вашем телефоне установлена программа для работы в соцсети, вы можете пользоваться встроенным чатом для передачи фотографий. Это удобно, если получателя нет у вас в контактах на iPhone.
Процесс передачи фотографий через чат соцсети практически ничем не отличается от того же процесса в iMessage. Рассмотрим для примера «Вконтакте». Для начала откройте программу и выберите нужный диалог.
В окне разговора нажмите на иконку с плюсиком в нижней части экрана. Затем выберите, что вы хотите прикрепить (в нашем случае — «Фотография»).
Выберите нужные фотографии из «Галереи» (не больше десяти) и нажмите «Готово». Как только изображения загрузятся, вы сможете их отправить.
Пользоваться чатом из соцсети для пересылки фотографий очень удобно, особенно если вы часто заходите на свою страничку. Так, вы сможете постоянно поддерживать контакт с другом в рамках одного диалога, но на разных устройствах (iPhone, компьютер, iPad и т. д.).
Использование файлообменников
В качестве альтернативного способа передачи фотографий можно использовать онлайн-файлообменники. В этом случае вы загрузите фотографию на сервер и получите ссылку на её скачивание, которую можно отправить другу. Этот способ удобно использовать, если вы хотите отправить один файл нескольким людям. Чтобы не загружать его каждый раз в тот или иной диалог, вы будете просто отправлять нужную ссылку.
Чтобы использовать файлообменник, перейдите на сайт любого из них (просто введите в поисковой системе «файлообменник» и выберите понравившийся).
На странице сайта вы увидите кнопку с примерно такой надписью: «Добавить файлы…» Нажмите на неё и выберите нужные фотографии с iPhone.
Теперь нажмите кнопку «Загрузить» (или что-то подобное), и перед вами появятся ссылки на ваши фотографии.
Обратите внимание, что большинство файлообменников не хранят файлы слишком долго, а также ограничивают доступ к ним. Просмотреть ваши фотографии смогут только те, у кого есть нужная ссылка.
Чтобы обезопасить свои личные данные, выбирайте только те файлообменники, которые предоставляют соглашение пользователя.
Другие способы передачи фотографий
Все перечисленные выше способы пересылки фото между Apple-устройствами используются одинаково часто. Они вполне взаимозаменимы, поэтому этих знаний вам должно хватить. Но нельзя не сказать о ещё двух методах: электронная почта и MMS.
В первом случае все довольно просто. Скачайте программу для отправки писем по email или используйте стандартную. Вы можете прикрепить к письму фотографию (или любой другой файл) точно так же, как и в случае с чатом.
Что же касается MMS, то этот способ передачи файлов мультимедиа уже давно устарел. Но пользоваться им все равно можно. Здесь все просто: как и в случае с чатом, прикрепите нужное фото к сообщению и отправьте его.
Видео: отправка сообщений в iPhone
Среди всех возможных способов передачи фотографий между устройствами от Apple трудно выделить наилучший. Все они подойдут в том или ином случае. Даже если вам понравился один конкретный вариант, нет гарантии, что вы всегда сможете его использовать. Например, при отключённом интернете не получится войти в свой аккаунт соцсети и т. п. Так что знать и уметь использовать каждый из описанных методов стоит каждому пользователю iPhone, iPod или iPad.