Иногда релиз новой версии операционной системы становится событием. А порой она не слишком сильно отличается от предыдущей. Но всё же релиз свежей версии Windows 8 требует от пользователей как минимум внимательного изучения её отличия от предшественницы, иначе просто невозможно понять, насколько смена операционной системы необходима пользователю.
Содержание
Чем отличается Windows 8 от Windows 7
Различий между операционными системами Windows 8 и Windows 7 немало. Некоторые из них — однозначно шаг в лучшую сторону, некоторые же спорны. Попробуем подробно разобраться в основных отличиях Windows 8 от Windows 7.
Новый пользовательский интерфейс Windows 8
Одним из самых спорных изменений является изменение пользовательского интерфейса в операционной системе Windows 8. Глобальным нововведением в нём стала замена меню «Пуск» на блочную систему Metro.

Суть в том, что, вместо организации приложений и программ в виде списка пользователь теперь сам размещает их на экране в виде группы квадратных иконок. Он может изменить их размер, создать новые группы и удалить старые. Всё это смотрится непривычно для владельцев Windows 7 и явно заточено для работы с сенсорными экранами. Плюсы этого нового меню индивидуальны — далеко не всем оно придётся по душе. С другой стороны, оно позволяет сделать ряд иконок динамическими. К примеру, погодное приложение будет выдавать информацию прямо в меню, без запуска отдельного окна программы. Да и плиточный дизайн смотрится ярко и более современно, чем бесконечные списки Windows 7.
Тем не менее, если вы не хотите отказываться от меню «Пуск», то вы вполне можете установить его в виде отдельного приложения Classic Shell на ваш компьютер. Поэтому, может, новое решение и имеет ряд минусов из-за слишком большого стремления к универсальности и удобству на различных устройствах, но пользователей никто не принуждает им пользоваться.
Высокая скорость включения компьютера
Windows 8 тратит гораздо меньше времени на запуск, чем Windows 7. Это обеспечивает более быструю возможность начать работу после нажатия кнопки включения. Хоть и велика вероятность, что те, кому настолько важна скорость включения, скорее будут использовать «спящий режим» и вовсе не выключать устройство.
Тем не менее скорость включения компьютера с Windows 8 и впрямь намного выше, особенно, если ваша операционная система установлена на SSD-диск и он правильно оптимизирован.
Прекращение работы неактивных приложений
Прекращение работы неактивных приложений — любопытная функция в Windows 8, призванная высвобождать ресурсы вашего компьютера. Работает она очень просто — если вы долго не используете ту или иную запущенную программу, операционная система сохранит все данные и самостоятельно закроет её. Обычно подобное происходит, если ресурсы компьютера находятся на исходе и ему не хватает, к примеру, оперативной памяти. На Windows 7 в такой ситуации работа вашего компьютера просто изрядно замедлится и будет таковой, пока вы сами не закроете лишние программы. Windows 8 же берёт на себя право закрывать лишние процессы для корректной работы остальных.
Обновление «Диспетчера задач»
Зачем большинство пользователей используют такой полезный инструмент, как «Диспетчер задач»? В основном, чтобы выключить зависшую программу или игру. Именно возможность влиять напрямую на запущенный процесс и выключать его необходима чаще всего. Поэтому по умолчанию «Диспетчер задач» в Windows 8 открывается в «облегчённом» варианте, где вы можете прекратить работу любого из запущенных процессов.
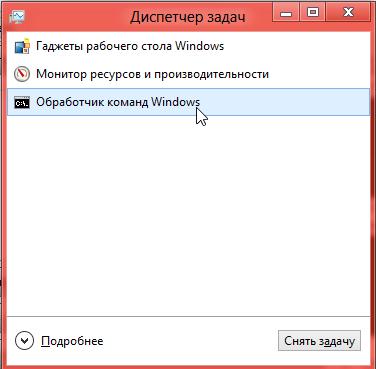
Если же вам этого будет мало, вы без труда можете перейти к более полной версии, нажав клавишу «Подробнее». Она, в свою очередь, имеет как ряд старых функций, так и несколько новых. «Диспетчер задач» в Windows 8 позволяет:
- следить за работой как активных приложений, так и фоновых процессов;
Контроль над приложениями и процессами после нажатия кнопки «Подробнее» намного шире - наблюдать за производительностью устройства и нагрузками на различные его элементы;
В разделе «Производительность» вы можете следить за расходом ресурсов - управлять автоматическим запуском программ при запуске Windows;
В разделе автозагруки можно настроить запуск конкректных программ при запуске Windows - вести журнал запущенных приложений Windows;
В журнале приложений можно следить за их работой - контролировать работу каждого пользователя на устройстве и следить за его расходом ресурсов;
В разделе учётных записей «Диспетчера задач» отображается расход ресурсов каждой из них - управлять активными и неактивными системными службами.
Вы можете получить доступ к системных службам через «Диспетчер задач»
По сути, большая часть этих опций имеется и в Windows 7, просто в Windows 8 она удобно расположена в «Диспетчере задач» и к ним очень легко получить доступ.
Безопасность Windows 8
Разумеется, безопасность является приоритетной в операционной системе, и в Windows 8 для этого введено множество полезных функций:
- встроенная система антивирусной защиты — сюда можно отнести «Защитника Windows», который когда-то был самостоятельным антивирусом от компании Microsoft, а сейчас поставляется вместе с системой. Кроме этого, в системе содержится Secure Boot, обеспечивающий активную защиту от вредоносных файлов на постоянной основе;
Втроенный в систему антивирус удобен использования - быстрый запуск антивирусного софта — в Windows 8 есть особая возможность загрузки антивирусных программ перед системными файлами. Это позволит отследить вредоносные файлы, которые негативно влияют на систему;
- ограничение доступа для приложений — все приложения Windows 8, установленные вами из магазина или уже имеющиеся в системе по умолчанию, имеют ограниченный доступ. Это означает, что ни одно из них не получит вашей личной информации или платёжных данных без вашего согласия;
- оптимизация работы с памятью — был проделан большой труд по защите памяти вашего компьютера. Многие лазейки для вредоносных программ, работающие в более старых версиях, не будут работать в Windows 8. Это существенно помогает в защите устройства.
Магазин Windows-приложений
Впервые представленный в Windows 8 каталог игр и программ может приятно удивить пользователей. Многие из них работают как на планшетных устройствах, так и на компьютере. Обширный выбор и регулярные пополнения делают этот магазин довольно удобным.

Улучшенная опция передачи данных
Ранее при загрузке или удалении данных создавались окна на каждое действие. В Windows 8 вы можете не только работать со всеми такими процессами в одном окне, но ещё и управлять ими. Например, вы можете приостановить передачу файла и возобновить позднее. Кроме того, доступна более подробная информация о передаче файла — вплоть до графика скорости.
Видео: краткий обзор Windows 8
Причины не переходить на Windows 8
Негативные стороны у новой операционной системы тоже есть, но их не так много:
- интерфейс, рассчитанный на сенсорные устройства — далеко не для всех удобен, особенно если учитывать использование мыши с клавиатурой;
Интерфейс Windows 8 во многом расчитан на сенсорные экраны - отсутствие мягкой программы обучения — хоть Windows 8 и сделана довольно удобно, с непривычки после предыдущих версий пользователи часто теряются в ней. А система не делает ничего, чтобы справиться с этой проблемой;
- медленная поддержка сторонних разработчиков — если сама компания Microsoft активно выпускала приложения для этой операционной системы, то сторонние студии не спешили этим заниматься.
Как перейти с Windows 7 на Windows 8
Установить операционную систему Windows 8 можно несколькими способами. Самый простой из них — это использовать специальную утилиту, которая называется «Помощник по обновлению».
- Приобретите операционную систему Windows 8 на официальном сайте компании Microsoft.
- После покупки вы получите ключ и ссылку. Перейдя по этой ссылке, скачайте необходимую утилиту и запустите её.
- Будет произведена проверка приложений и устройств — таким образом проверяется возможность установки Windows на вашу систему.
При запуске утилиты для обновления будет произведена проверка совместимости - После этого прочитайте и примите лицензионное соглашение.
Необходимо принять условия соглашения для продолжения установки - Далее выберите способ установки Windows. Если вы не хотите создавать загрузочный диск для дальнейшей установки позже или на другом устройстве, выберите пункт «Установить сейчас».
- Затем утилита спросит, как поступить с данными на компьютере. Будьте предельно внимательны: если вы нажмёте «Ничего», все текущие данные на вашем устройстве будут утеряны. Выбирать эту опцию стоит, только если вы хотите произвести установку с полным форматированием жёсткого диска. В ином случае выберите вариант «Параметры Windows, личные файлы и приложения».
Чтобы не потерять данные, выберите вариант «Параметры Windows, личные файлы и приложения» и нажмите кнопку «Далее» - Будет произведена проверка свободного места на диске. Если установка прерывается на этом этапе, стоит увеличить доступное пространство. Когда проверка будет успешно закончена, продолжите установку.
- Непосредственно во время установки новой операционной системы экран может мигать, а компьютер время от времени перезагружаться — не пугайтесь, так и должно быть.
- По завершении установки настройте личные данные и предпочтения в персонализации системы.
- Установка завершена и Windows 8 готова к работе.
Другой способ установки — с установочного диска или flash-накопителя. Проще всего его подготовить с помощью всё того же помощника по установке Windows. Но есть возможность сделать это и без него — записав загрузочный накопитель.
Создание загрузочного flash-накопителя с Windows 8
Записывать операционную систему лучше на flash-накопитель. Для этого понадобится хотя бы 4 Гб свободного пространства на накопителе, но лучше взять с запасом — до 8 Гб.
- Подключите флешку к компьютеру. Скачайте программу UltraISO — сделать это можно бесплатно с официального сайта. Установите и запустите её.
Программу UltraIso часто используют для создания загрузочных накопителей - В программе выберите образ вашей Windows 8. Сделать это можно в левой панели программы или же через меню «Файл».
Выберите образ для установки Windows 8 - В верхней строке программы выберите раздел «Самозагрузка». Там нажмите на пункт «Запись образа жёсткого диска». Откроется окно записи файла, где необходимо указать путь до вашего flash-накопителя и выбрать методом форматирования NTFS. Остальные параметры можно не менять.
Укажите путь к накопителю для записи и укажите тип форматирования NTFS - Начните запись образа. Вы можете следить за прогрессом записи и текущими действиями в окне программы. Дождитесь окончания записи и загрузочный накопитель будет создан.
Запись образа Windows 8 на выбранный накопитель будет произведена с помощью программы UltraISO
Видео: создание загрузочной флешки через программу UltraISO
Установка Windows 8 с загрузочного накопителя
После того как загрузочный накопитель будет создан, вставьте флешку в USB-порт компьютера и выполните следующие шаги:
- Откройте накопитель и найдите на нём исполняемый файл под названием setup. Запустите его, дважды кликнув по нему мышкой.
Выберите исполняемый файл на накопителе и запустите его - Начнётся подготовка к установке Windows. Дождитесь её окончания.
Дождитесь окончания подготовки - Мастер установки предложит вам обновить файлы на вашем накопителе. Вы можете как согласиться, так и отказаться и загрузить дополнения позже.
Вы можете отложить обновления и продолжить установку - В следующем окне потребуется ввести лицензионный код от Windows 8. Его либо можно получить по электронной почте после покупки, либо найти «пиратский» в интернете.
- Снова укажите, какие файлы необходимо сохранить при установке. Всё работает точно так же, как и при установке без накопителя.
- Появится сообщение о готовности к установке — начните её, нажав кнопку «Установить».
Проверьте заданные настройки и, если всё правильно, нажмите «Установить»
Видео: установка Windows 8 с загрузочного диска через BIOS
Как перейти с Windows 8 на Windows 7
Если вам не понравилась операционная система Windows 8 или вы хотите вернуться на более старую систему по другим причинам, это также можно осуществить. В большинстве случаев вам понадобится новый лицензионный ключ для Windows 7. Впрочем, порой возможен и откат до предыдущей версии без использования ключа. Перед подобным переходом лучше выполнить ряд подготовительных действий:
- изучите ваше оборудование — устанавливаемая операционная система будет более старой и программное обеспечение от Windows 8 не подойдёт. Поэтому нужно скачать заранее и загрузить на flash-накопитель хотя бы самое важное — драйверы дисплея и сети. Имея их, вы сможете скачать остальные из интернета уже на установленной Windows 7;
- сохраните все необходимые файлы. Разумеется, вы не обязаны форматировать диск при установке новой ОС, но часть программ так или иначе перестанет работать при переходе от «восьмёрки», поэтому не помешает сохранить как установочные файлы этих программ, так и необходимую информацию на случай, если что-то пойдёт не так;
- подготовьте загрузочный накопитель — если вы не имеете установочного диска для Windows 7, вам понадобится самостоятельно создать его. В ином случае просто воспользуйтесь лицензионным диском для установки.
Создание загрузочного диска Windows 7
Для создания загрузочного диска Windows 7 вам понадобится:
- оригинальный ISO-образ этой операционной системы;
- программа для записи загрузочного диска из образа. К примеру, бесплатная программа ImgBurn, загрузить которую можно на официальном сайте;
- чистый DVD-диск, пригодный для записи.
Когда всё необходимое будет подготовлено, можно приступать к созданию загрузочного диска.
- Запустите скачанную программу и укажите путь к образу диска.
- Выберите настройку скорости (лучше всего подойдёт 4х) и нажмите на клавишу Play в виде треугольника.
Укажите путь к образу, задайте скорость и нажмите на кнопку play - Дождитесь окончания записи образа на диск.
Установка Windows 7 с загрузочного диска
Теперь остаётся лишь установить систему Windows 7 с загрузочного диска.
- Вставьте загрузочный диск в дисковод.
- Как и в случае установки Windows 8 с накопителя, запустите setup.exe.
Установка Windows с накопителя проходит почти так же, как и с помощью помощника по обновлениям - В процессе установки система потребует у вас ключ. Если вы покупали лицензию Windows 7, введите его. Также есть альтернативный метод на случай, если вы переходите с Windows 8.1 Pro. Для пользователей этой системы разрешается бесплатный переход, но вам необходимо заранее связаться с компанией Microsoft и получить временный ключ. Затем, введя его при установке, свяжитесь с представителем компании и объясните причины отката на более раннюю версию Windows. Тогда переход будет осуществлён бесплатно.
При запросе введите ключ, который вы получили при покупке Windows 7 - После успешной активации установка будет завершена и вы сможете продолжить работу на Windows 7.
Если ключ введен верно, ваша копия Windows 7 будет активирована
Windows 8: отзывы пользователей
Отзывы пользователей об операционной системе Windows 8 также всегда показывали, что главная её проблема — это непривычный дизайн. После их изучения принять решение о необходимости установки новой операционной системы будет проще.
Меню для меня очень удобное. Можно менять оформление, дизайн. Менять местами, удалять иконки. Подстраивать для себя.
Начну с того, что сразу после установки (которая длилась всего 15–20 минут максимум) система установила на ноутбук все драйвера. Не пришлось даже лезть в интернет искать их или устанавливать с диска. Был удивлён тем, что драйвер на видеокарту стоял последней версии. Все негодуют по поводу Пуска (которым я пользовался, только чтобы выключить ноут или попользоваться поиском), для меня он стал намного удобнее — могу поместить в нём только то, что мне нужно, информацию о погоде и т.д.
…некомфортность достаточно сильно усилена непривычным и слабо приспособленным к мышке и ЖК-экрану интерфейсом. Традиционно покорёжило от отсутствия кнопки «Пуск», вместо неё вылезает какая-то боковая панель, как в смартфоне, но мой же компьютер не смартфон!
Операционная система Windows 8 — это следующий шаг в развитии продукта после Windows 7, поэтому полезно знать её особенности и отличия от предшественницы, чтобы иметь возможность самостоятельно принять решение о переходе. В любом случае после прочтения этой статьи вы знаете, как установить Windows 8 или вернуться на Windows 7, если результат вас не устроит.
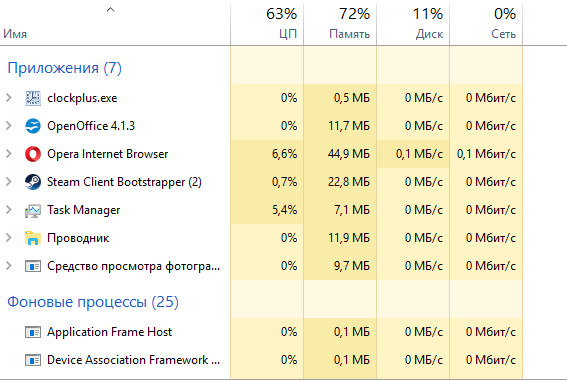
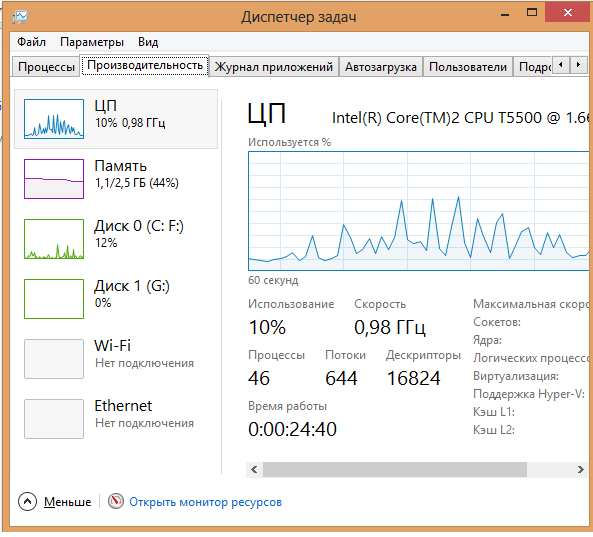
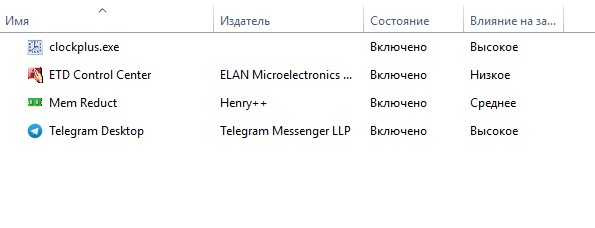
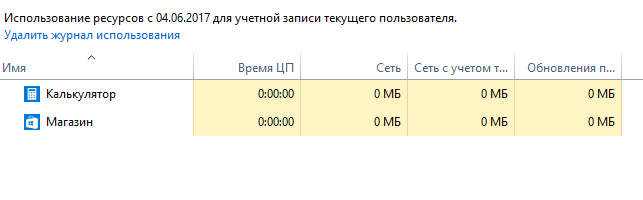
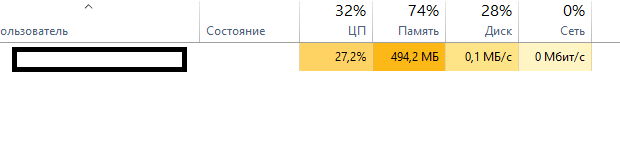
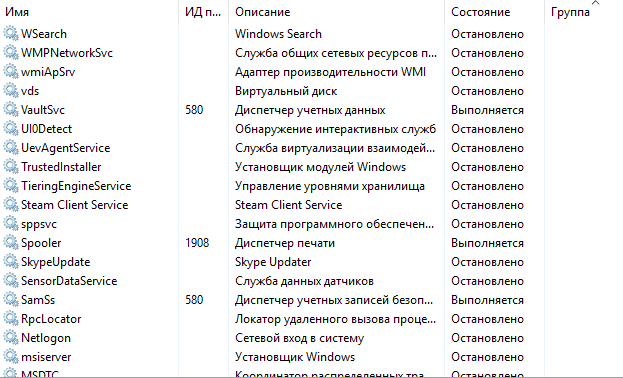
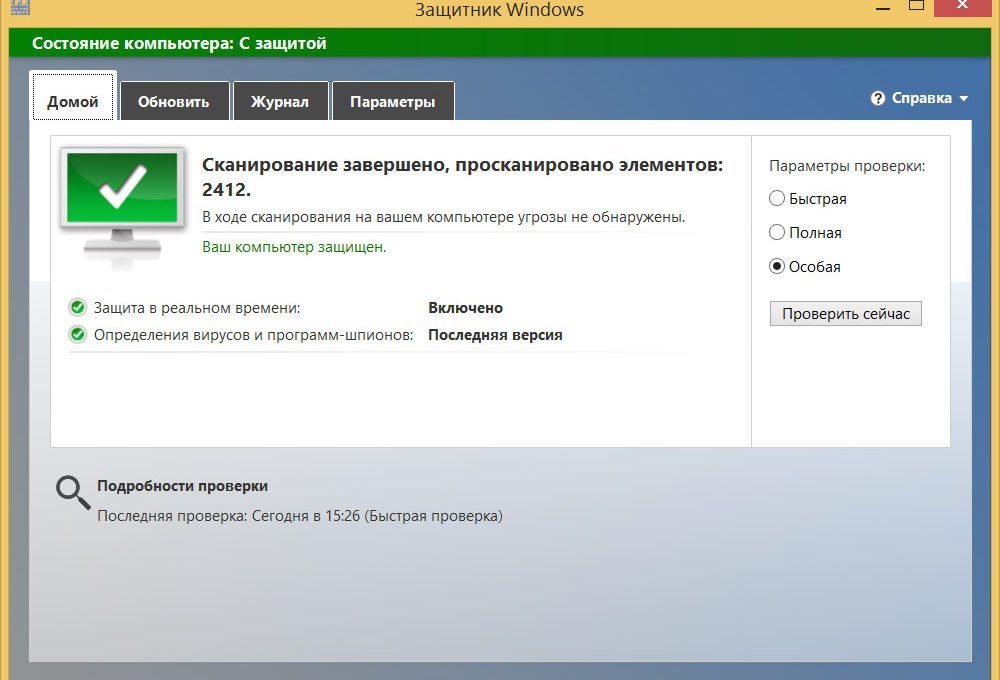
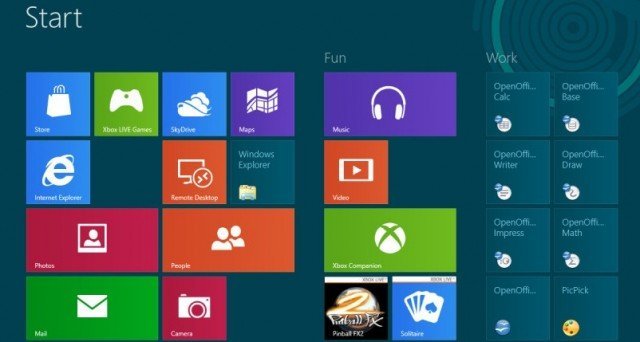
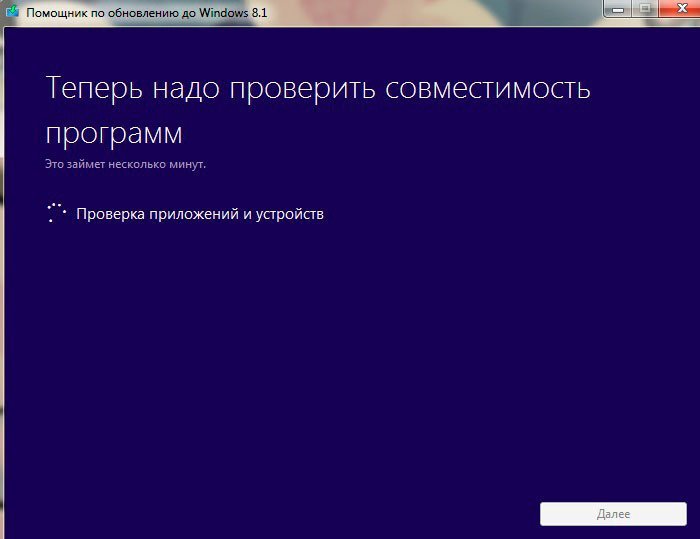
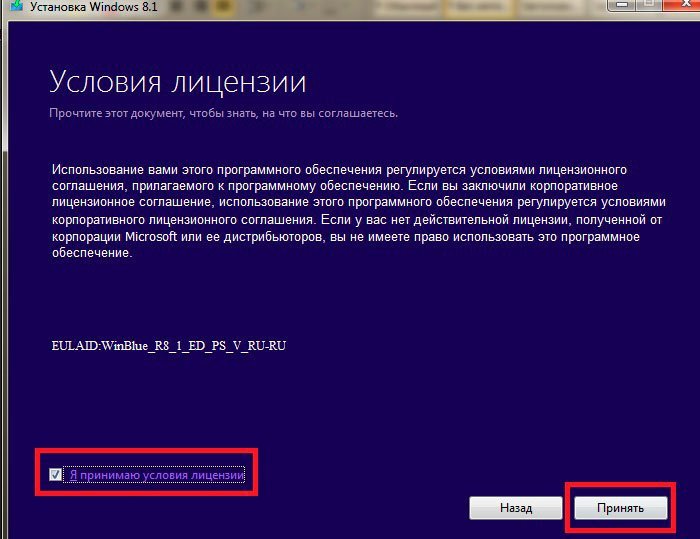
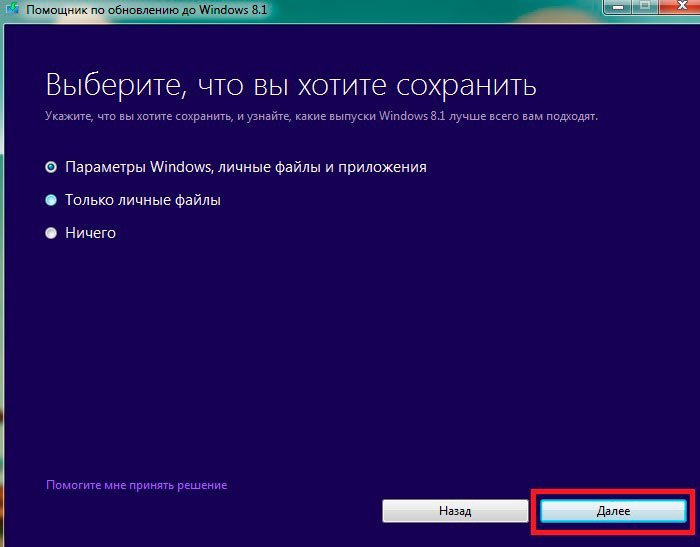
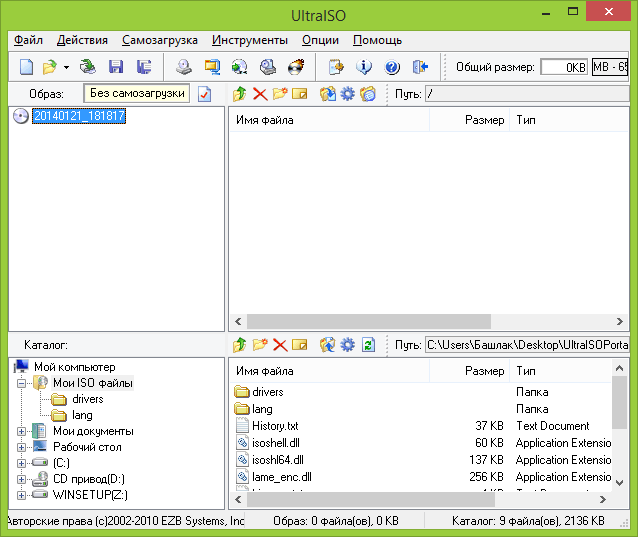
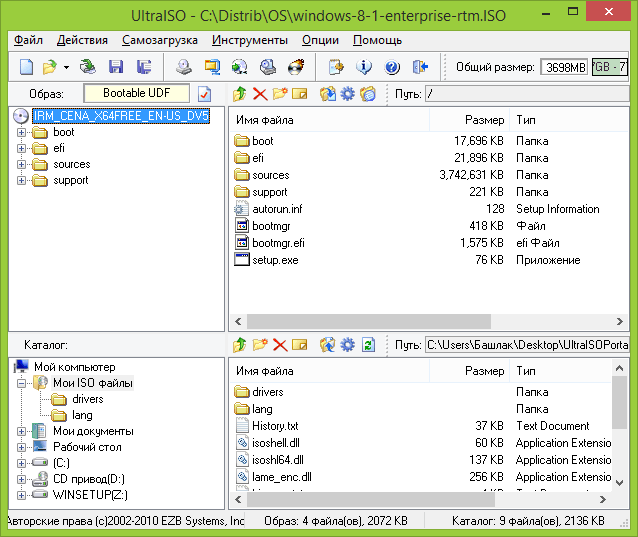
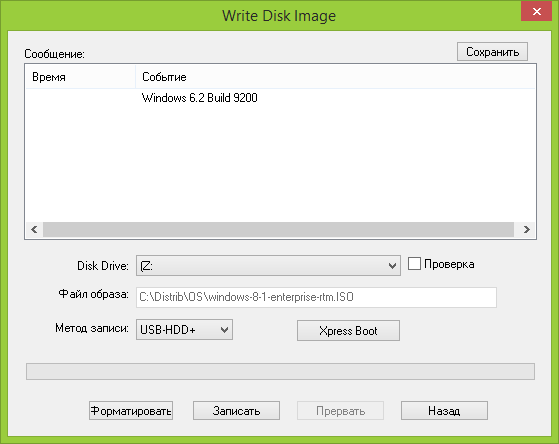
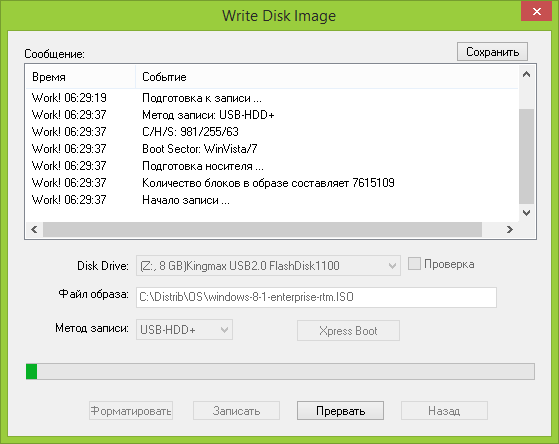
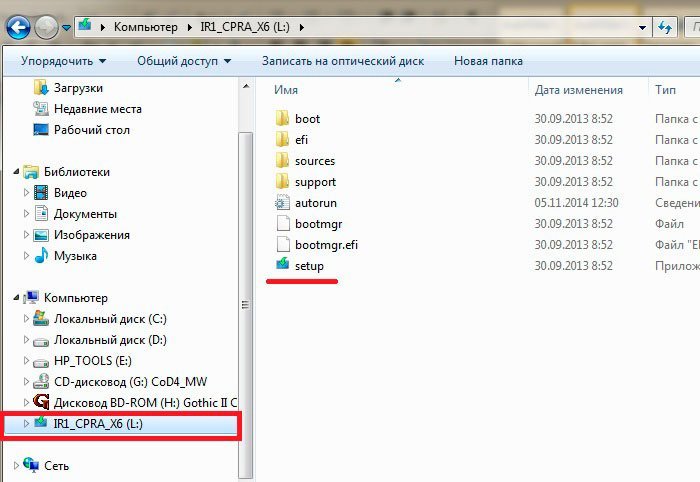

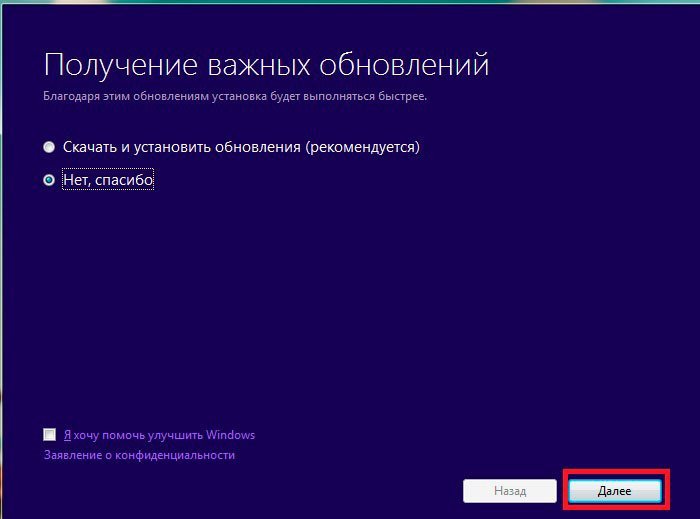
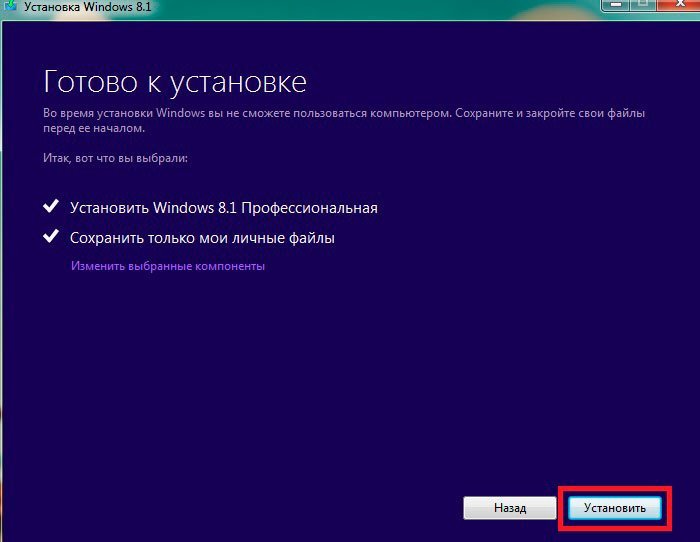
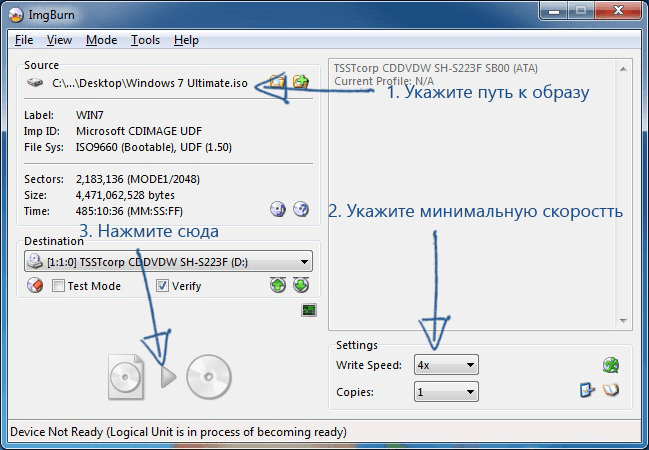
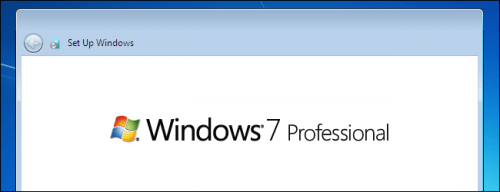
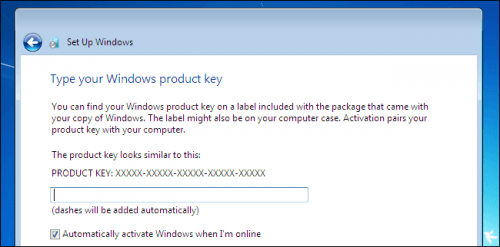
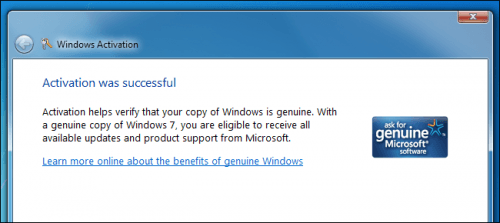
1 комментарий