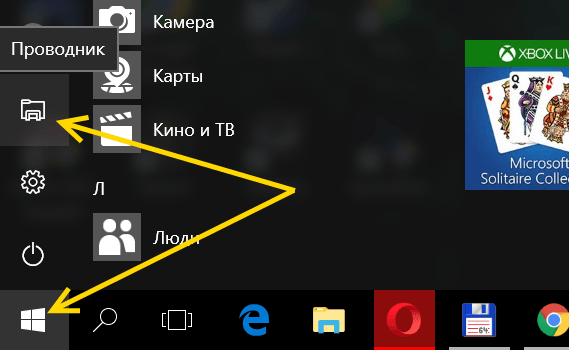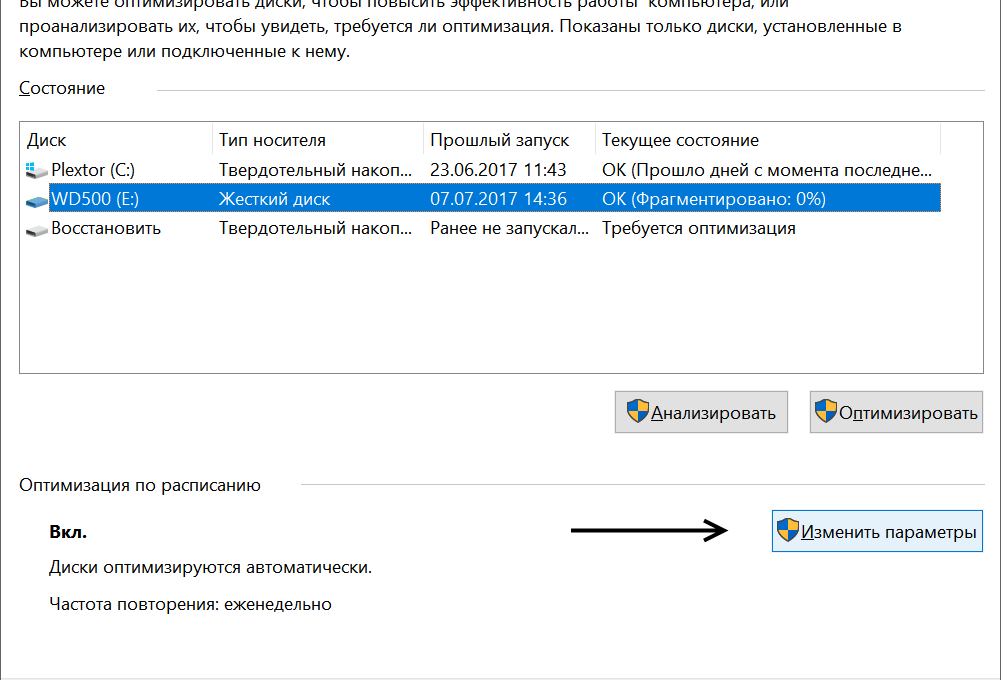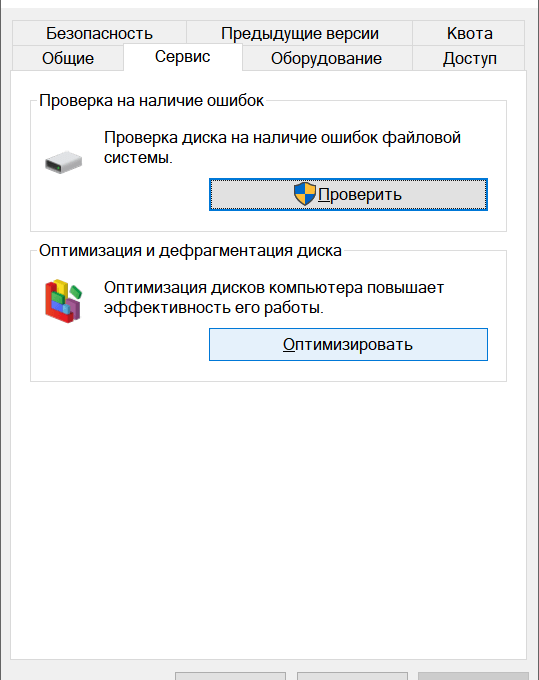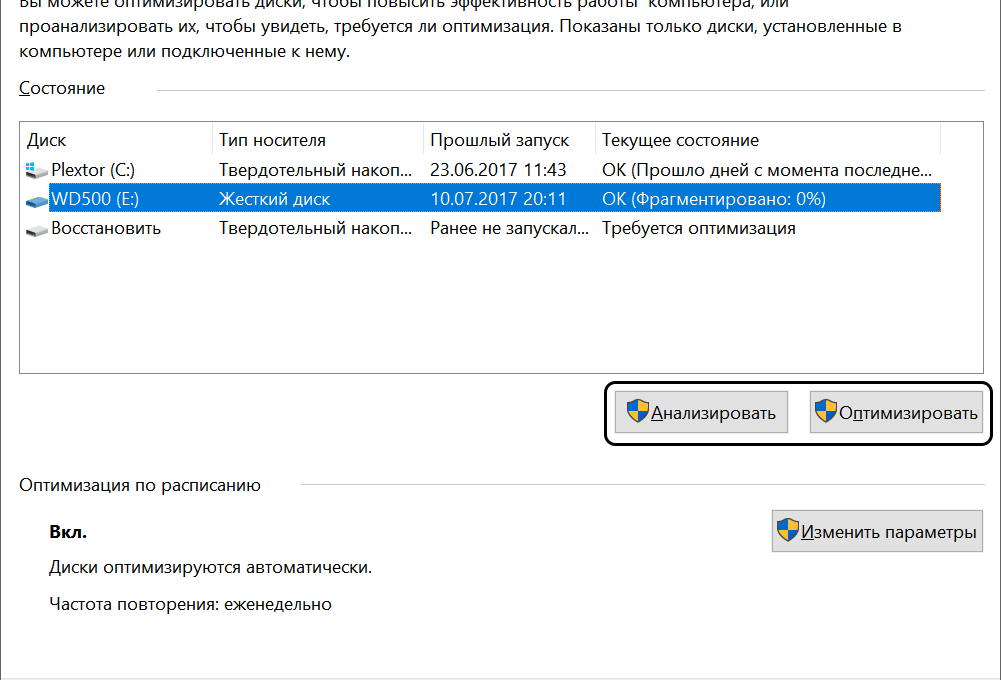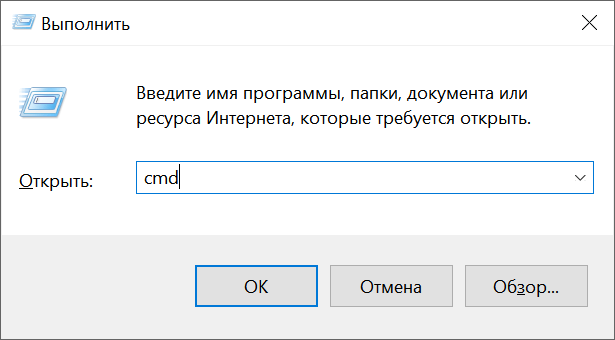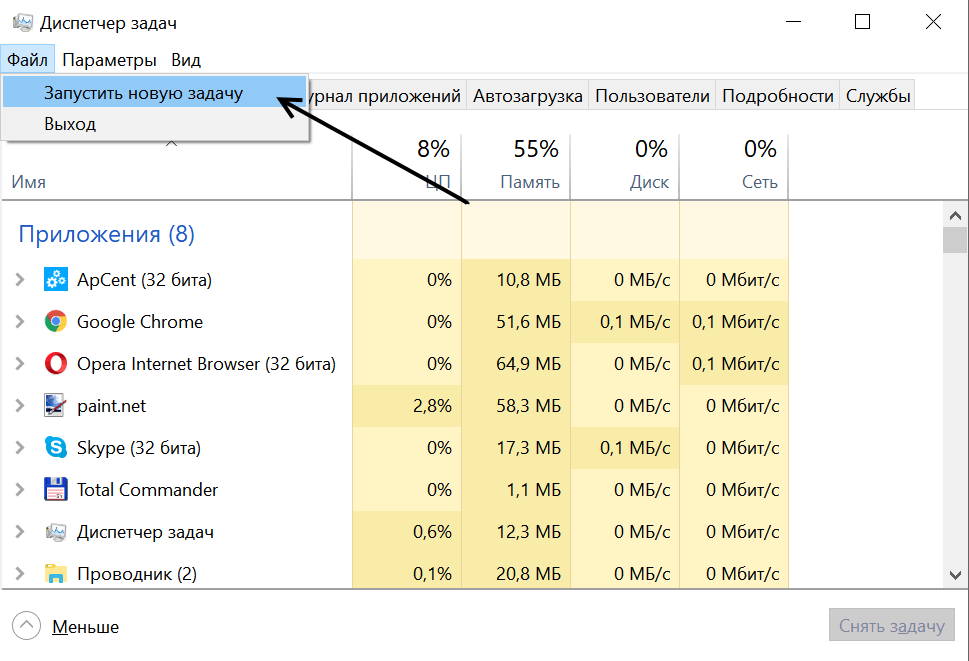После долгого использования компьютера вы можете заметить, что скорость его работы снижается. Дольше открываются папки и файлы, хуже работает поиск по системе. Всё это верный признак того, что было бы неплохо сделать дефрагментацию вашего жёсткого диска.
Содержание
Необходимо ли проводить дефрагментацию жёсткого диска в Windows 10
Дефрагментация — это процесс перераспределения фрагментов файлов по пространству жёсткого диска для более быстрого доступа к ним. Потребность в ней возникает потому, что рано или поздно в связи с перемещением, удалением и заменой файлов, части одного файла физически начинают находиться в разных областях накопителя. Это не является проблемой, и файлы всё ещё остаются рабочими, но постепенно их чтение требует всё больше и больше времени. Этот процесс вновь собирает эти фрагменты вместе и тем самым увеличивает скорость работы с диском.
Как и в любой другой операционной системе, в Windows 10 может возникнуть потребность произвести дефрагментацию. Ведь принципиальной разницы в организации файлов в этой операционной системе нет, разве что сами инструменты для процесса становятся всё удобнее и доступнее с каждой версией ОС.
Когда не стоит дефрагментировать диски
Разумеется, процедуру не стоит делать слишком часто. Во-первых, это длительный и довольно нудный процесс, продолжительность которого растёт вместе с размером вашего жёсткого диска и количеством файлов на нём. Ну а во-вторых, частая дефрагментация не слишком-то и полезна для устройства, так как увеличивает степень его износа. Проводить её стоит либо регулярно раз в определённый срок, либо тогда, когда вы замечаете проблемы в работе компьютера.
Дефрагментация обычно не требуется для SSD-дисков. Они используют совсем другой способ хранения информации. Скорость доступа к ней не зависит от физического расположения частей файлов на накопителе. Поэтому дефрагментация SSD-диска обычно не только не приносит пользы, но и способна уменьшить срок жизни устройства. Здесь стоит добавить, что последние версии Windows всё же могут самостоятельно обрабатывать SSD-накопители. Не чаще раза в месяц и только при высокой степени фрагментированности данных. Делается это не для увеличения скорости доступа к данным, а во избежание проблем файловой системы и некоторых системных служб Windows, способных возникнуть при высокой степени фрагментации диска.
Как отключить автоматическую оптимизацию
По умолчанию Windows 10 выполняет дефрагментацию дисков самостоятельно по расписанию. Если вы не хотите, чтобы она проводилась без вашего участия, можете отключить регулярную автоматическую проверку.
Для этого:
- Откройте «Проводник» через кнопку Пуск.
Быстро открыть «Проводник» можно комбинацией клавиш Win+E.
- Зайдите в свойства любого диска, нажав правой кнопки мыши по соответствующей иконке.
- Выберите вкладку «Сервис».
- Нажмите кнопку «Оптимизировать» в разделе «Оптимизация и дефрагментация диска».
Нажимаем «Оптимизировать» во вкладке «Сервис» - Нажмите кнопку «Изменить параметры» области «Оптимизация по расписанию».
Измените параметры оптимизации, нажав кнопку «Изменить параметры» - Теперь вы можете или отключить автоматическую дефрагментацию на всех дисках, сняв галочку с пункта «Выполнять по расписанию (рекомендуется)», или нажать кнопку «Выбрать» и снять галочки с тех устройств, для которых вы хотите отключить службу
- Если вы часто подключаете новые диски к системе, стоит снять галочку и с опции автоматической дефрагментации новых устройств.
Как выполнить дефрагментацию
Теперь давайте разберёмся, как же сделать дефрагментацию самостоятельно:
- В «Проводнике» выберите ваш диск и через контекстное меню (правую кнопку мыши) зайдите в его свойства.
- Перейдите на вкладку «Сервис».
- Нажмите кнопку «Оптимизировать».
Нажмите кнопку «Оптимизировать» во вкладке «Сервис» свойств диска - Выберите необходимый элемент в списке и нажмите «Оптимизировать».
- Для того чтобы определить, на каком устройстве необходимо провести дефрагментацию, в этом же окне можете использовать кнопку «Анализировать». Помните, что процедура оправдана только при значительной степени фрагментированности данных.
Анализируем диски и дефрагментируем нужные - После того как начнётся процесс, не стоит выключать или перезагружать компьютер до его окончания.
Как установить автоматическую дефрагментацию
Разумеется, через параметры оптимизации (как говорилось выше в инструкции по отключению) вы можете просто настроить частоту автоматической дефрагментации так, как вам будет удобнее. Достаточно лишь держать компьютер включённым в нужное время, а система всё сделает сама.
Видео: как включить оптимизацию дисков в Windows 10 и провести её по расписанию
Сколько времени длится дефрагментация, количество её проходов
Количество проходов и, как следствие, продолжительность процедуры зависят от количества файлов на вашем диске и того, как давно вы её не проводили. Нет никаких стандартов, чтобы точно определить продолжительность дефрагментации заранее, но будьте готовы к тому, что она займёт несколько часов.
Популярные программы для оптимизации
Для дефрагментации дисков можно использовать и стороннее программное обеспечение. Оно может предоставлять расширенный функционал, обладать более удобным интерфейсом и выполнять процедуру быстрее.
Defraggler
Очень удобная программа от довольно известных разработчиков. Она является бесплатной и может наглядно проанализировать ваши устройства. С помощью программы вы легко определите, какие компоненты нуждаются в дефрагментации, а затем проведёте её.
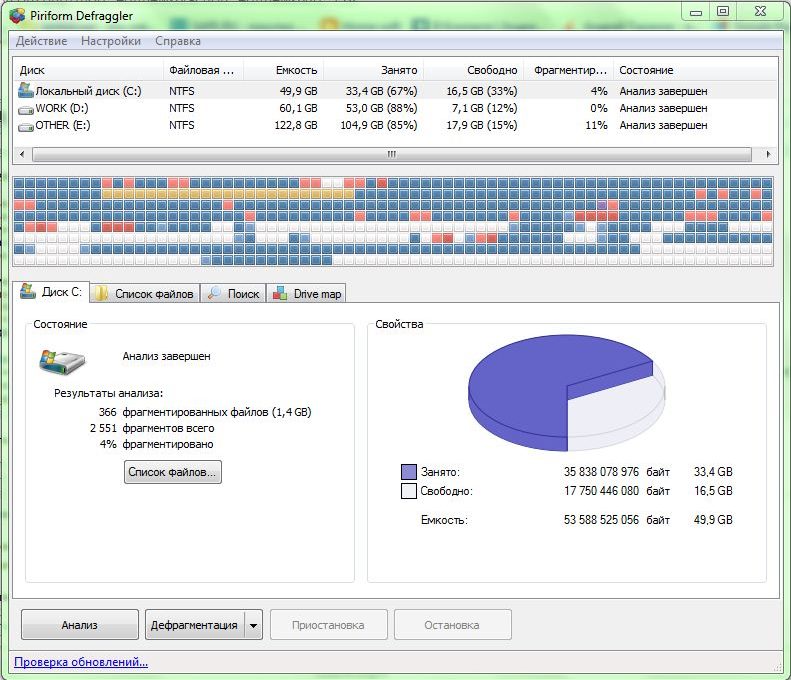
PerfectDisk
Эта программа является платной и славится несколькими необычными функциями. К примеру, она оптимизирует диск для дальнейшей записи файлов, что снижает потребность в частой дефрагментации. Кроме того, есть возможность удобной планировки различной работы с элементами. Хорошая программа, которая делает то, для чего предназначена.
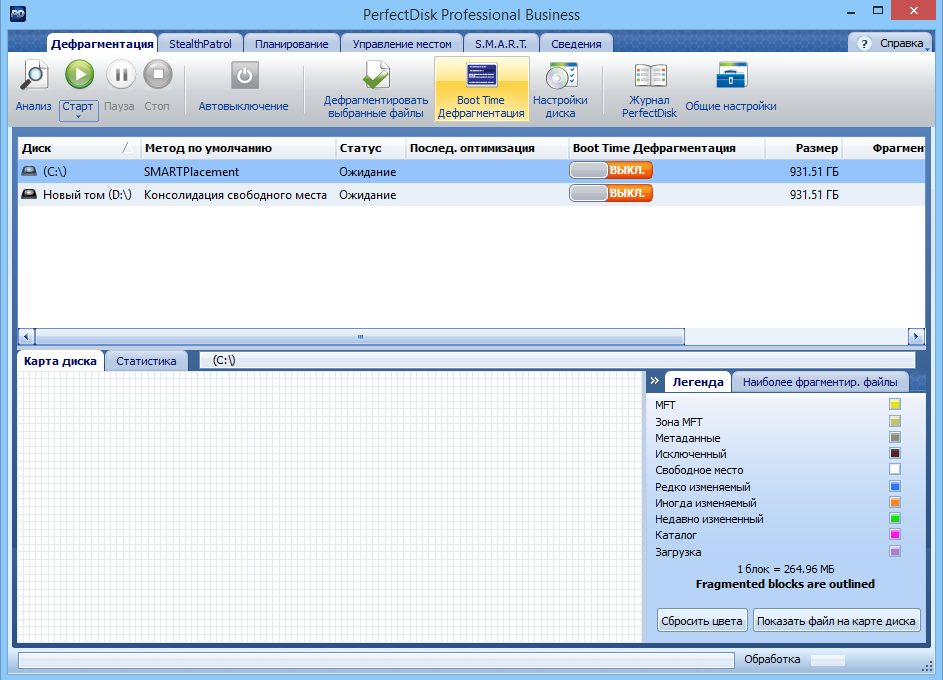
MyDefrag
Ещё одна крайне эффективная бесплатная программа. Кроме оптимизации и анализа, она позволяет группировать файлы для дополнительного увеличения производительности, а также проводить целые серии запланированных проверок. Одно из лучших бесплатных решений в этой сфере.
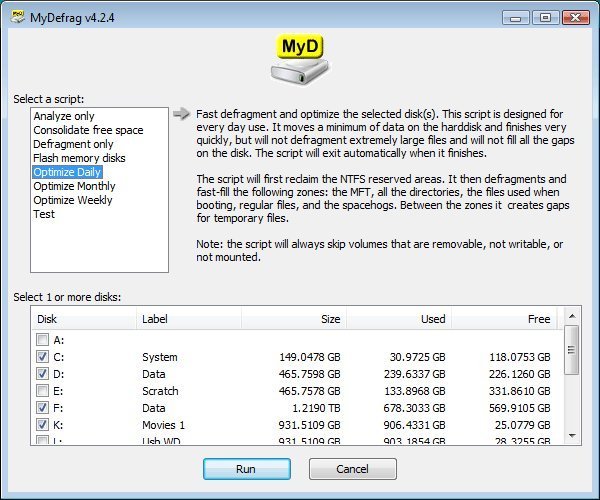
Проблемы с дефрагментацией жёсткого диска
Рассмотрим некоторые проблемы, с которыми можно столкнуться при проведении оптимизации компонентов.
Что делать, если оптимизация не запускается
Если служба не запускается через интерфейс Windows, вы можете запустить её через специальную команду. Делается это так:
- Открываем окно «Выполнить» нажатием клавиш Win+R.
- В окне «Выполнить» вводим cmd для открытия командной строки.
Запускаем командную консоль через окно «Выполнить» - Затем вбиваем команду Defrag С: (или другую букву компонента, проверку которого вы хотите выполнить).
И также, если у вас не запускается дефрагментация, стоит сделать следующее:
- убедитесь, что ваш компьютер не заражён вирусами или другими вредоносными программами. Проверка антивирусным программным обеспечением может помочь найти и удалить вредоносное ПО;
- для дефрагментации на жёстком диске должно быть достаточно свободного места. Стоит проверить, что он не заполнен файлами полностью, и освободить место, где это необходимо;
- у вас должны быть права администратора для дефрагментации устройства. Убедитесь, что запускаете командную строку от имени администратора.
Не работает меню «Пуск» после оптимизации
Такое хоть и редко, но может произойти. Исправить это можно так:
- Запустите диспетчер задач. Сделать это можно, нажав Ctrl + Shift + Esc.
- Выберите запуск новой задачи в разделе меню «Файл».
Запустите новую задачу через меню «Файл» диспетчера задач - Вбейте слово Powershell. Это приложение используется для администрирования некоторых функций системы. Не забудьте дать создаваемой задаче права администратора.
- Появится командная строка.
Дальше делаем следующее:
- В эту строку мы вбиваем целиком команду: Get-AppXPackage -AllUsers | Foreach {Add-AppxPackage -DisableDevelopmentMode -Register “$($_.InstallLocation)\AppXManifest.xml”}
- Подтверждаем ввод.
- Дожидаемся её выполнения.
- Перезагружаем компьютер.
После этого меню «Пуск» должно начать вновь работать.
Мы разобрались, что такое дефрагментация диска, в какой ситуации её следует проводить, как именно это сделать встроенными средствами системы или сторонними программами. Теперь вы сможете поддерживать свои устройства в состоянии максимальной работоспособности и решать возникающие по ходу дела проблемы.