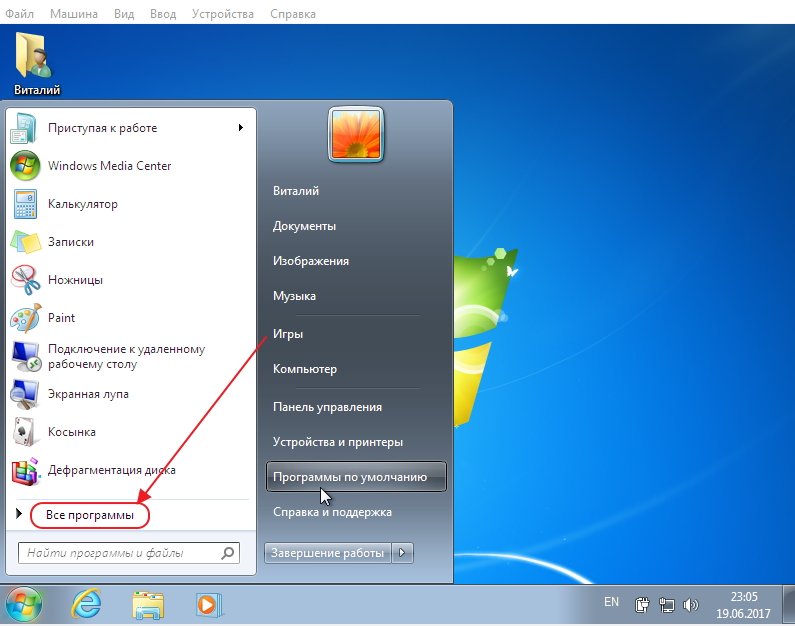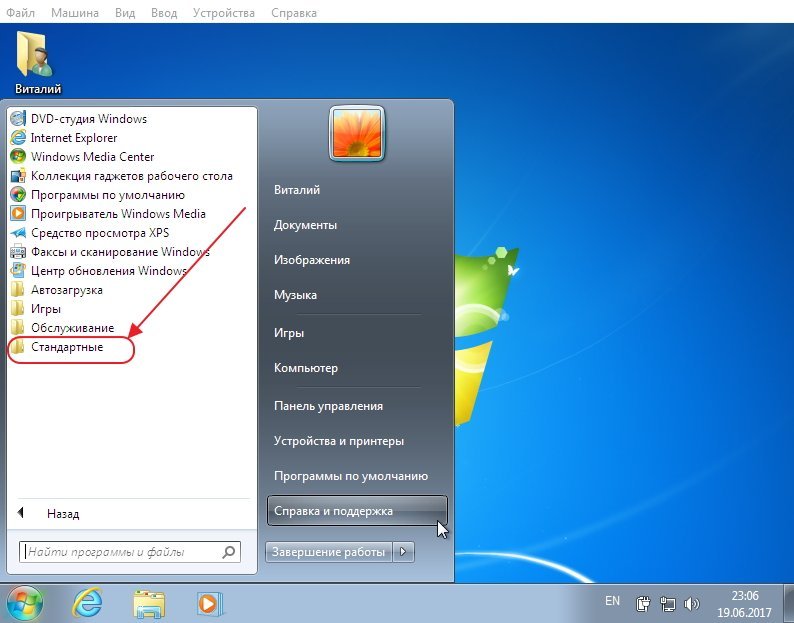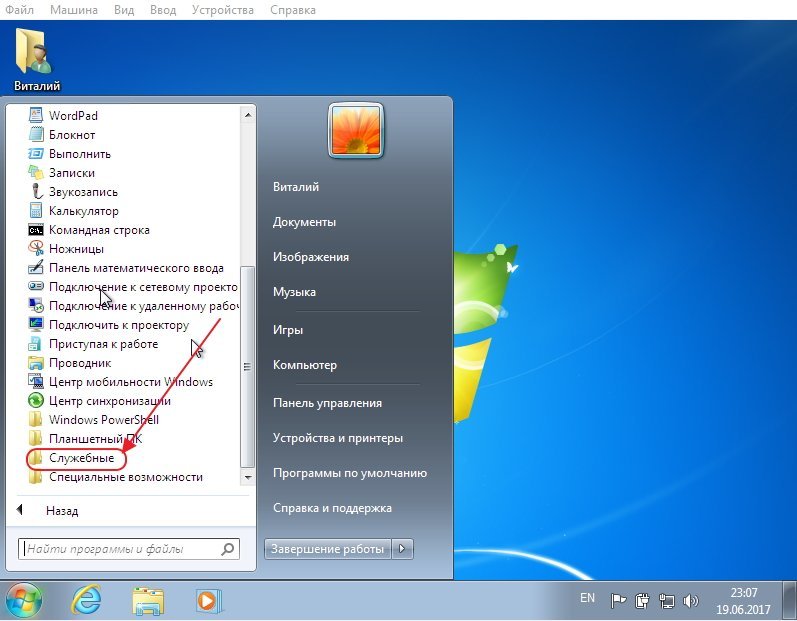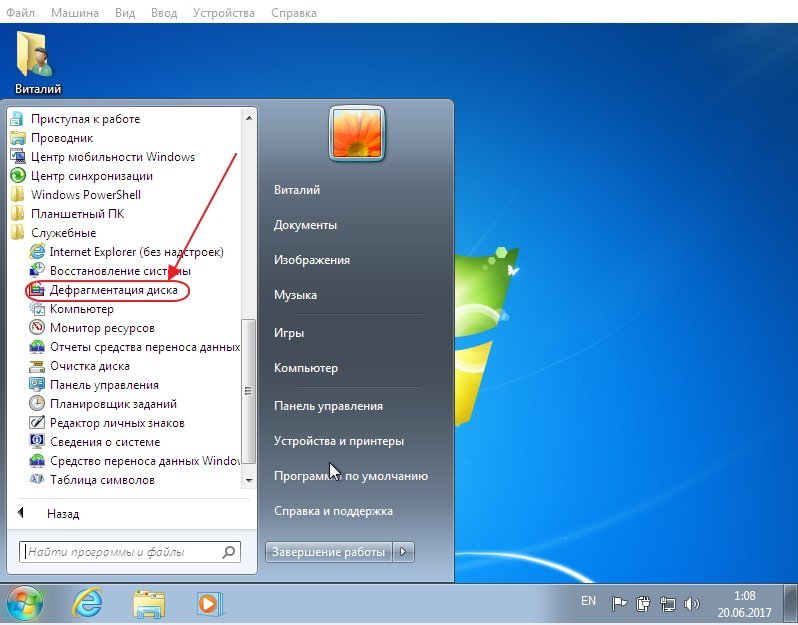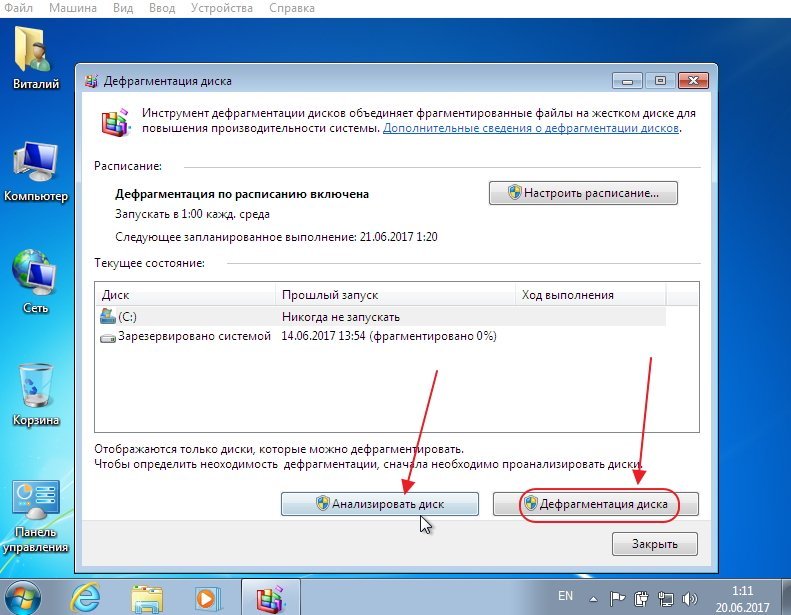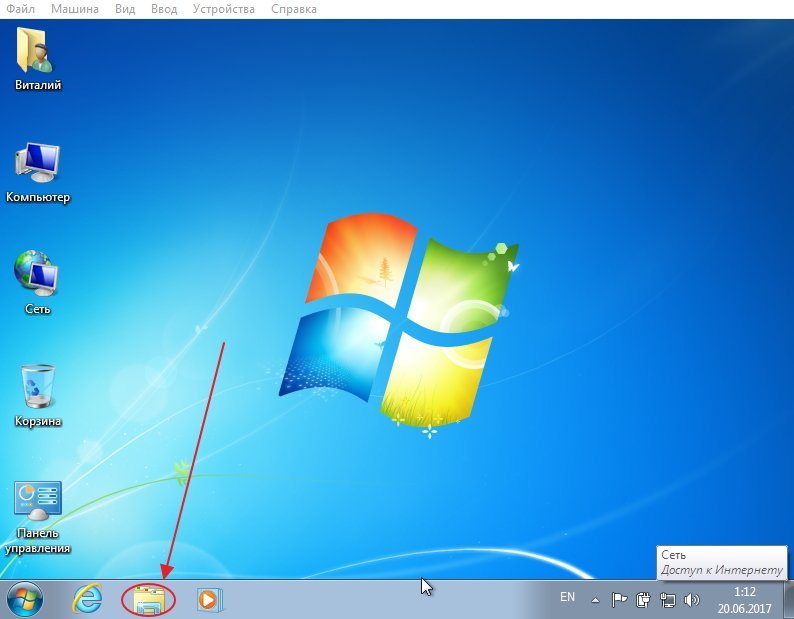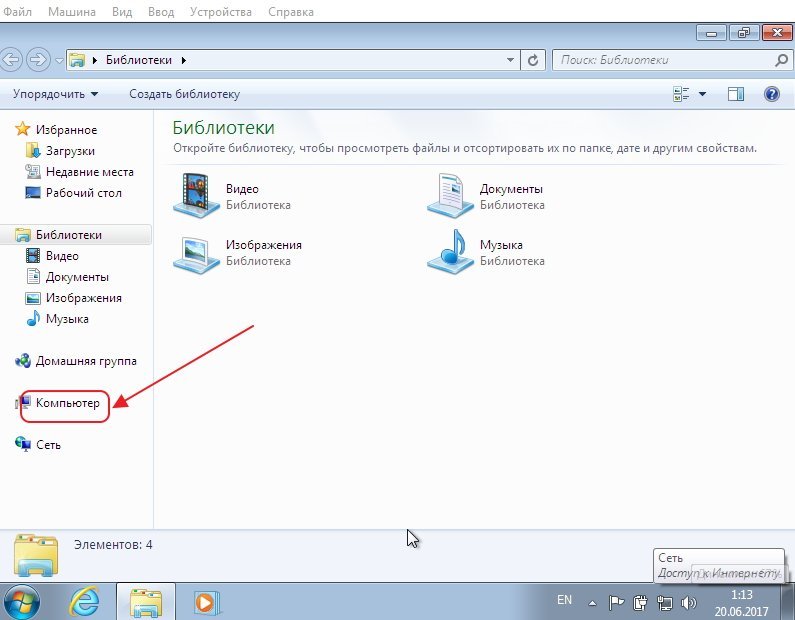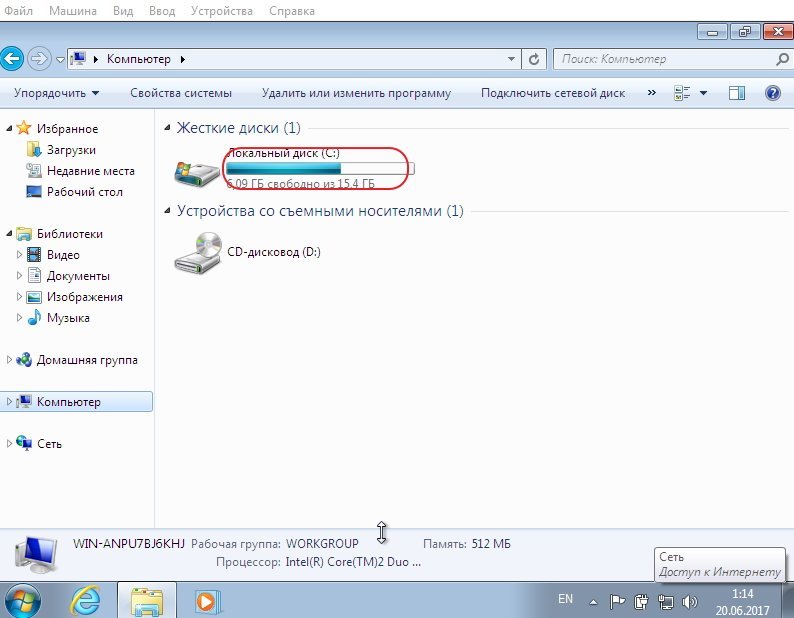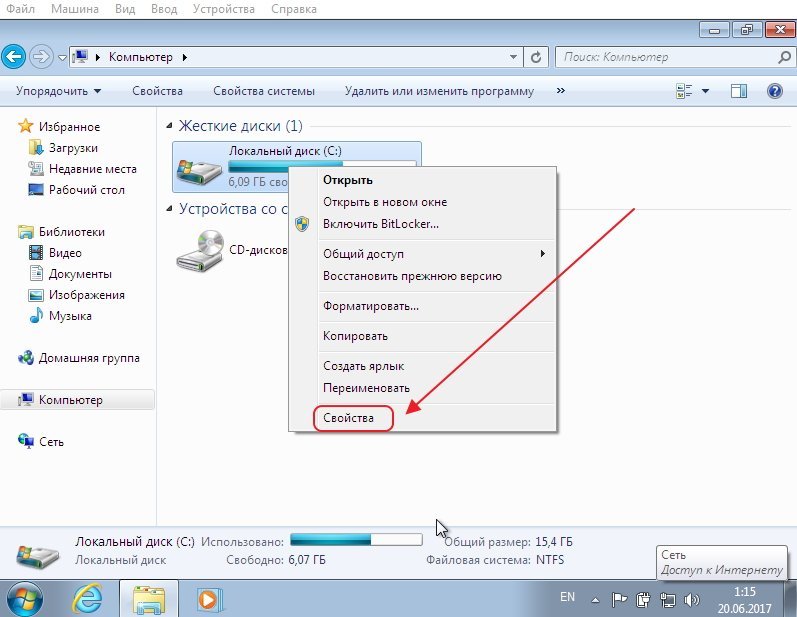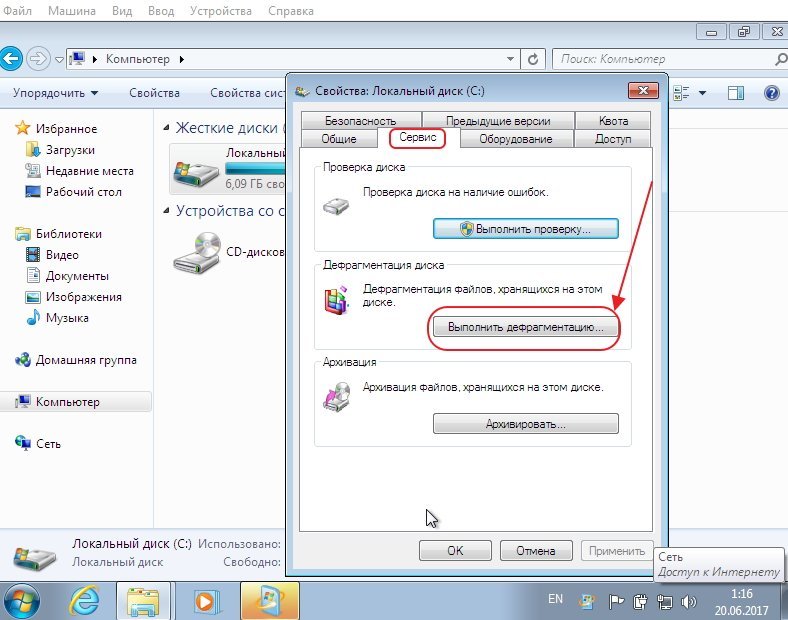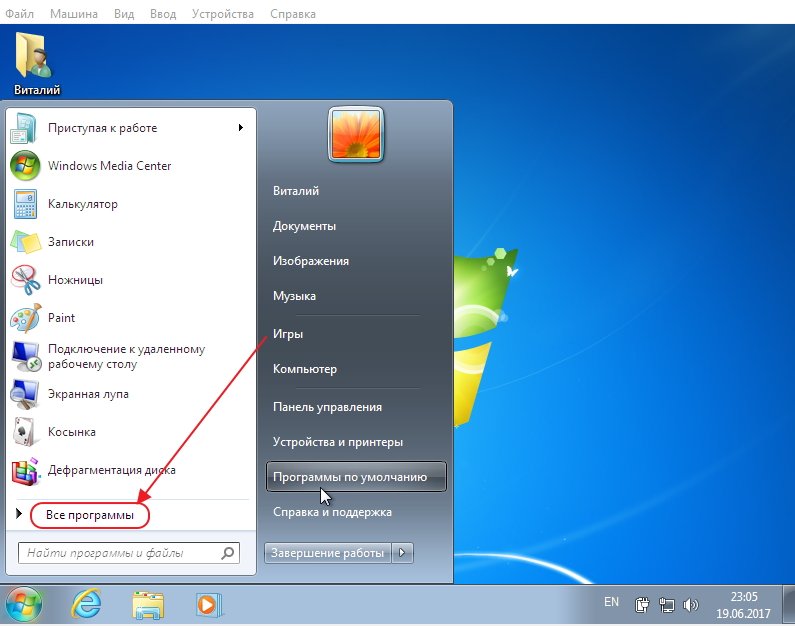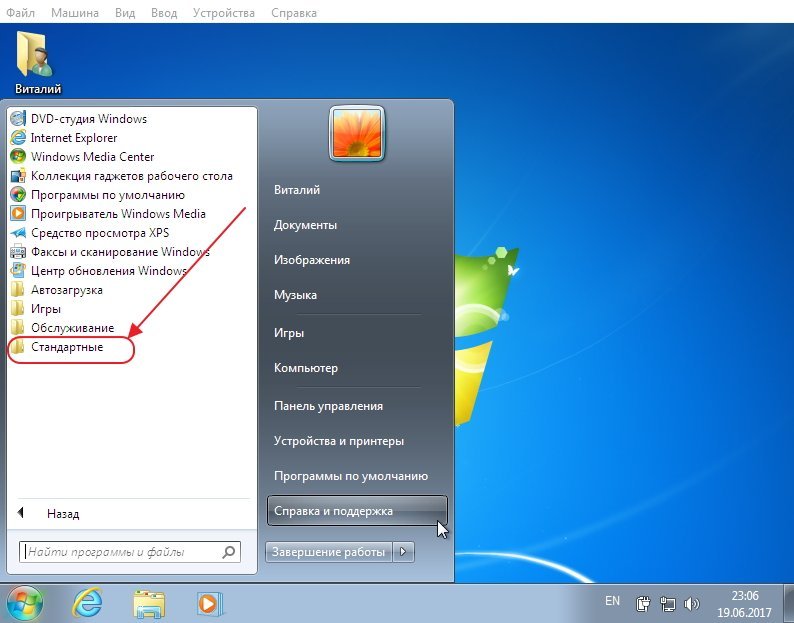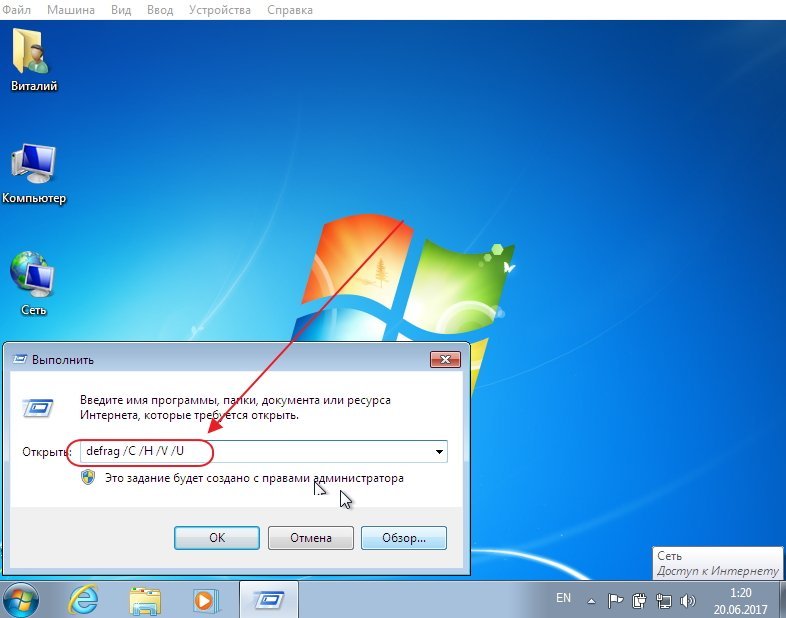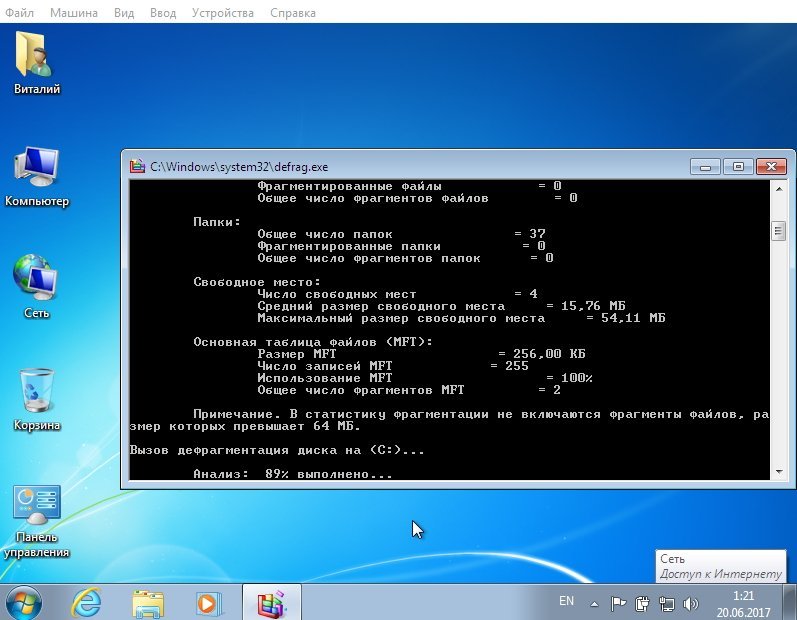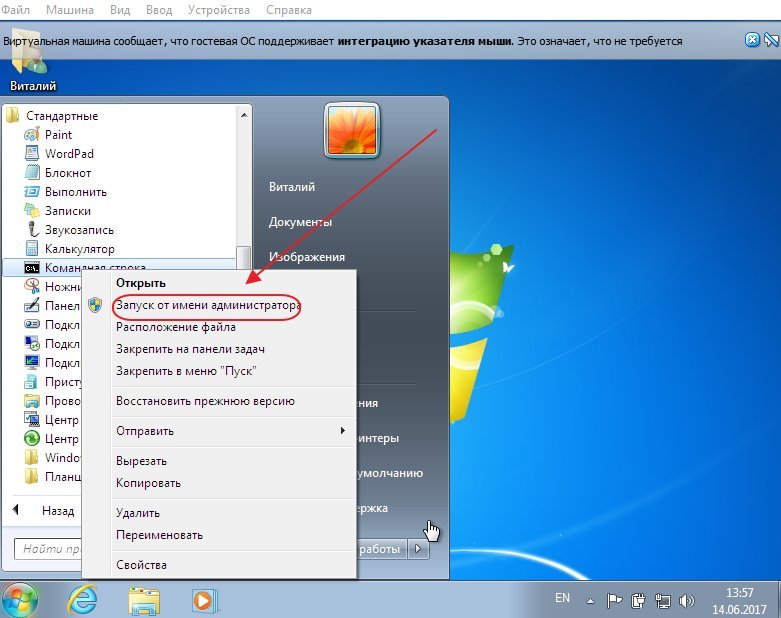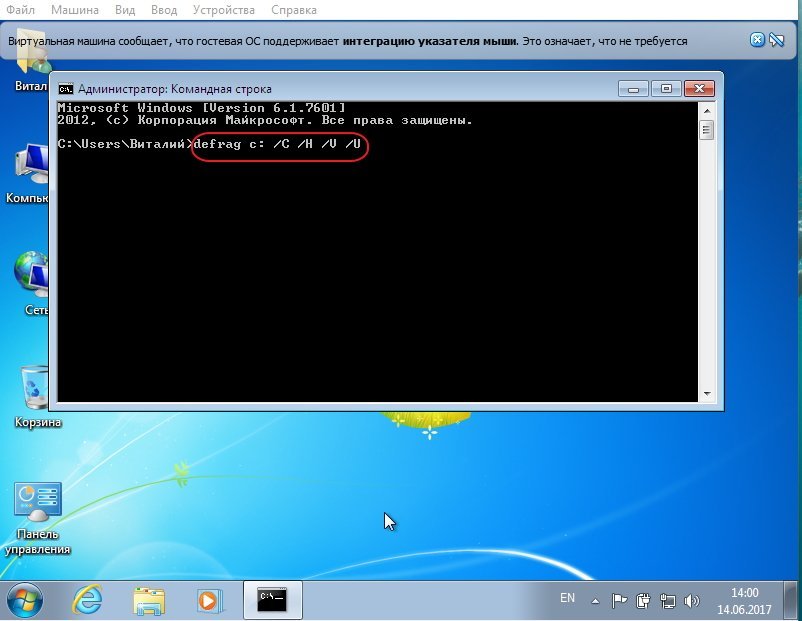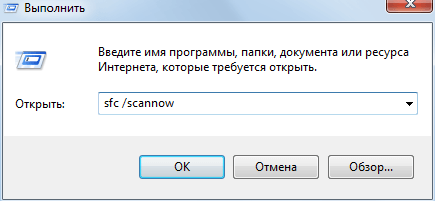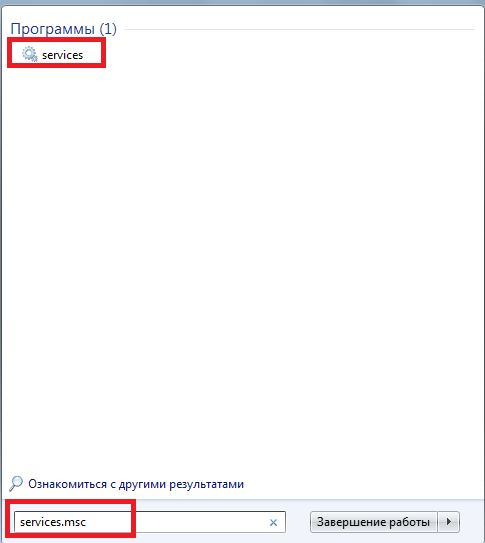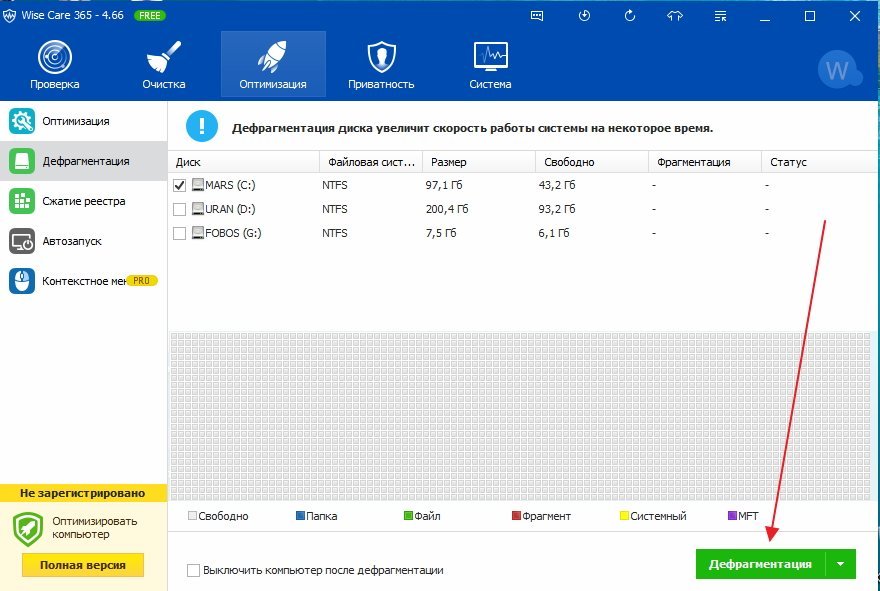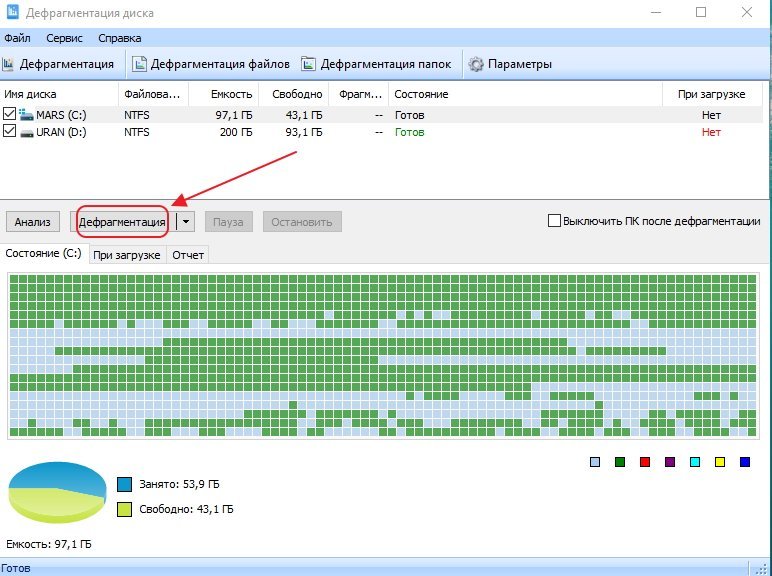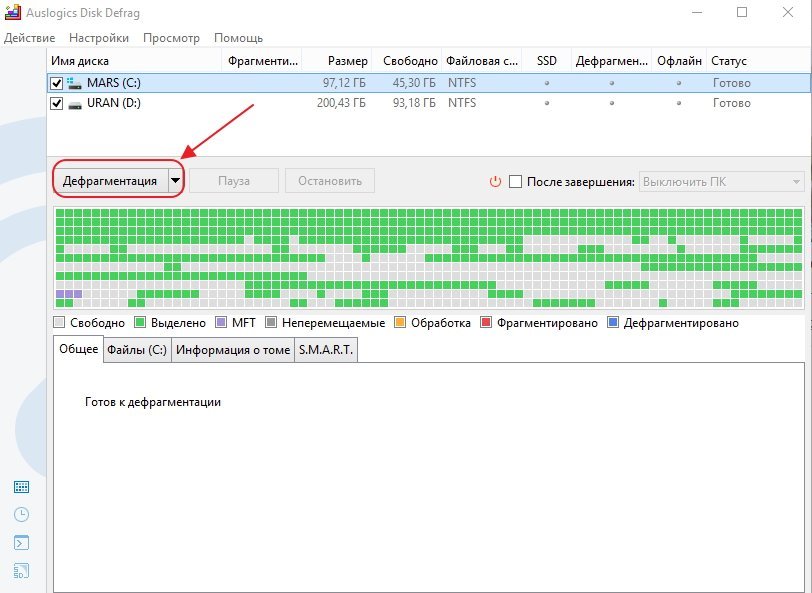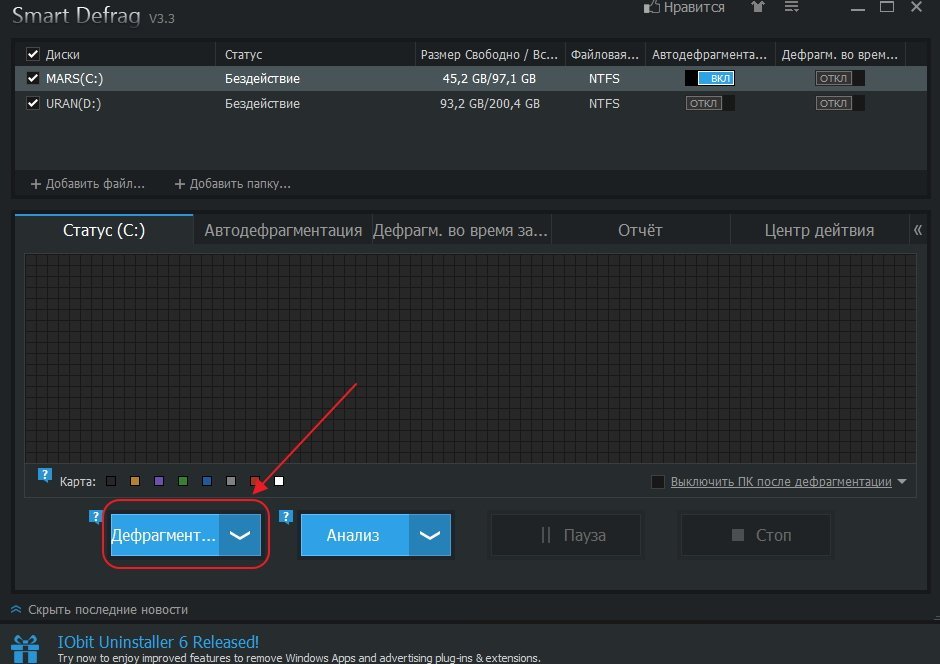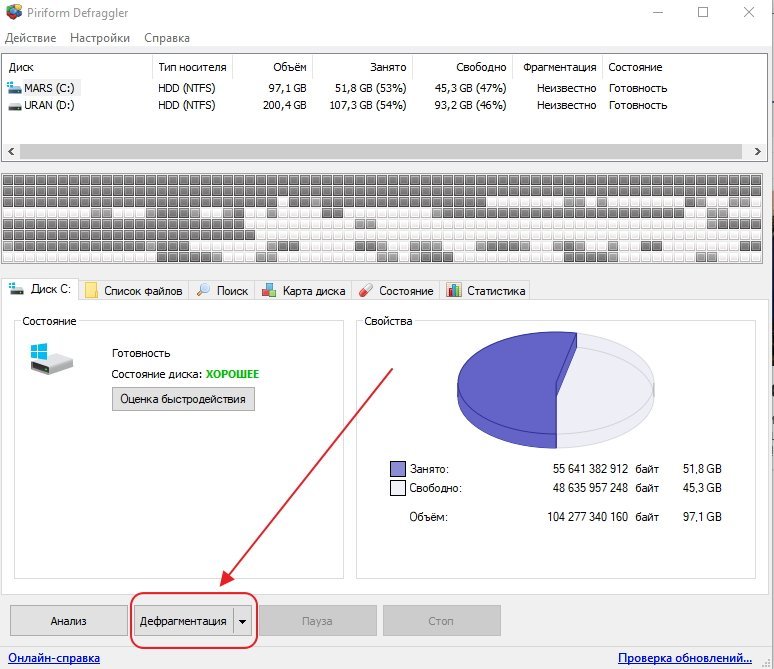Windows 7, как и другие операционные системы, организует данные на дисках в единицах, которые называют кластерами. Кластер — минимальное пространство на диске, которое выделяется файловой системой для хранения одного файла. Со временем файлы записываются на диске в хаотичном порядке, что приводит к снижению быстродействия компьютера. Для того, чтобы увеличить скорость обращения головок жёсткого диска к файлам путём их упорядочивания и повышения быстродействия компьютера, применяется средство обслуживания дисков, которое называется «Дефрагментация жёсткого диска». После дефрагментации производительность компьютера увеличивается, по разным оценкам, от 10 до 20%.
Содержание
Для чего нужна дефрагментация диска
Во время работы файл записывается на диск в последовательные сектора. В дальнейшем при интенсивной работе с жёстким диском, когда одни файлы записываются, а другие удаляются, создаётся ситуация, что если существует свободное пространство на диске, файлы могут записаться в сектора на разных участках этого диска. Такие файлы называются фрагментированными.
Работа с фрагментированными файлами требует увеличения времени, так как считывающие головки диска затрачивают его на перевод в другую позицию и прочитывание информации. При работе с файлами, записанными в последовательные сектора, время перевода в них головок значительно сокращается. Когда доля фрагментированных файлов достигает большого размера, быстродействие компьютера значительно замедляется.
Чтобы перезаписать файлы на диске в виде последовательно считываемых участков применяются специальные программы дефрагментации, которые позволяют переложить информацию в виде непрерывных последовательностей кластеров.
Программы имеют три режима:
- анализ. Программа анализирует фрагментированность всех разделов и по окончании анализа выводит полный отчёт;
- дефрагментация только фрагментированных файлов. Данный режим программа предлагает по умолчанию. Процесс перезаписи фрагментированных файлов не занимает много времени, а после его окончания файлы располагаются на диске не сплошным участком, а с пропусками. Программа просто соединяет разрозненные куски одного файла, не обращая внимания на свободные места, что приводит к образованию фрагментированных файлов при записи новой информации. Этот вариант подходит для еженедельной дефрагментации;
- полная дефрагментация. Все файлы на диске располагаются упорядочено. Подходит такой режим, если дефрагментация выполняется раз в месяц. Выполнять её лучше в то время, когда не используются другие программы. Это увеличит скорость окончания полной дефрагментации.
Программа «Дефрагментация жёсткого диска» работает в фоновом режиме, поэтому после запуска никаких действий больше не требуется. Необходимо помнить, что при дефрагментации на диске должно быть не менее 15% свободного пространства для переноса файлов.
Как запустить и выполнить дефрагментацию диска
Windows 7, в отличие от предыдущих версий, имеет разработанную компанией Microsoft встроенную утилиту для дефрагментации. Запустить её можно четырьмя способами.
Через меню «Пуск»
- Нажмите на кнопку «Пуск» и в раскрывшемся меню выберите «Все программы».
В списке программ выбираем «Все программы» - Во «Все программы» выберите «Стандартные».
В меню «Все программы» выбираем «Стандартные» - В «Стандартные» кликните на «Служебные».
В меню «Стандартные» выбираем «Служебные» - В «Служебные» выберите пункт «Дефрагментация диска».
В меню «Служебные» выбираем «Дефрагментация диска» - В раскрывшейся панели нажмите на клавишу «Дефрагментация диска».
- Если хотите определить, есть ли необходимость в дефрагментации, то нажмите на клавишу «Анализировать диск».
В панели «Дефрагментация диска» нажимаем одноимённую клавишу - Далее начнётся дефрагментация диска. Также в этой панели можно настроить расписание проверки, отключить расписание и остановить проверку, выбрать диск, если он не один.
С помощью «Проводника»
- На «Панели задач» нажмите на значок «Проводника».
На «Панели задач» нажимаем на значок «Проводник» - В панели «Проводника» выберите «Компьютер».
На панели «Проводник» выбираем пункт «Компьютер» - В новой панели кликните правой кнопкой мыши по выбранному диску.
На панели дисков щёлкаем правой кнопкой мыши по выбранному диску - В контекстном меню выберите «Свойства».
В выпавшем меню выбираем пункт «Свойства» - В «Свойства» нажмите вкладку «Сервис» и кликните на «Выполнить дефрагментацию».
В панели «Свойства» выбираем вкладку «Сервис» и нажимаем клавишу «Выполнить дефрагментацию»
С помощью окна «Выполнить»
- Откройте меню кнопки «Пуск» и выберите «Все программы».
В списке сервисов меню «Пуск» выбираем «Все программы» - В открывшемся подменю выберите «Стандартные».
В списке сервисов «Все программы» выбираем «Стандартные» - В «Стандартные» выберите «Выполнить».
В списке сервисов «Стандартные» выбираем «Выполнить» - В диалоговом окне «Выполнить» введите команду «Defrag /C /H /V /U». Задание будет выполняться с правами администратора.
В поле «Открыть» вводим «Defrag /C /H /V /U» - Откроется «Командная консоль Windows 7» и начнётся процесс дефрагментации.
Идёт дефрагментация жёсткого диска
С помощью окна «Командной строки»
- Так же, как с помощью команды «Выполнить», можно провести эту операцию с помощью «Командной строки». Отличие в том, что нужно нажать правой клавишей мыши на «Командную строку» и выбрать пункт «Запуск от имени администратора».
Выбираем «Запуск от имени администратора» - В консоли «Командной строки» введите команду: «Defrag C: /C /H /V /U», где C: — выбранный диск.
В консоли вводим команду для дефрагментации
Видео: как выполнить дефрагментацию диска на Windows 7
Сколько проходов выполнится при дефрагментации
Стандартно дефрагментация запрограммирована на два прохода:
- проход №1 — применяется для дефрагментации диска;
- проход №2 — объединяет свободное пространство.
Всё зависит от нескольких факторов:
- объём фрагментированных файлов;
- объём жёсткого диска;
- быстродействие жёсткого диска (запись, чтение);
- объём занятого пространства на диске;
- распределение информации по диску;
- частота проведения дефрагментации.
Последний фактор является самым важным. Если диск имеет большой объём и никогда не подвергался дефрагментации, то число проходов может достигать десяти и более. Это происходит потому, что фрагменты файлов разбросаны по всему диску, и они настолько мелкие, что двух проходов недостаточно для их полной сборки.
Что делать, если не запускается дефрагментация диска
Если при запуске дефрагментации наблюдается сбой или совсем нет запуска, то необходимо выполнить ряд операций, которые позволят устранить причину.
Первая причина — на компьютер была установлена программа или утилита для дефрагментации с непроверенного сайта, которая работала некорректно. Вследствие этого она была удалена. После удаления в системном реестре или системных файлах остались следы программы, которые не дают запустить стандартную утилиту. Что в этом случае предпринять:
- Запустите панель «Выполнить», как показывалось в статье выше, и введите команду «sfc /scannow».
В диалоговом окне «Выполнить» вводим команду «sfc /scannow»» - Утилита просканирует системные файлы и устранит повреждения.
Вторая причина — не работает служба дефрагментации. Что делать в этом случае:
- Наберите в поисковой панели команду «services.msc» и нажмите клавишу Enter на клавиатуре.
Набираем в поисковой панели команду «services.msc» - Найдите службу «Дефрагментация диска» и проверьте, что она не выключена.
Находим службу «Дефрагментация диска» и проверяем, что она не выключена - Если выключена, то установите «Вручную». Дважды кликните по службе и в открывшемся окне поменяйте тип запуска «Отключена» на «Вручную».
Дважды кликаем по службе и в открывшемся окне меняем тип запуска «Отключена» на «Вручную»
В списке служб нужно также проверить состояние служб, влияющих на запуск дефрагментации:
- «Модуль запуска процессов DCOM-сервера»;
- «Сопоставитель конечных точек RPC»;
- «Удалённый вызов процедур (RPC)».
Все эти службы должны быть включены и находиться в работе.
Третья причина — сбой в работе жёсткого диска. Что предпринять:
- Запустите панель «Выполнить» и введите команду «c: chkdsk /r», где c: — выбранный для проверки диск, а /r — ключ для определения плохих секторов и попытки их восстановления.
- Утилита просканирует жёсткий диск на наличие сбойных кластеров и восстановит их или закроет.
Если всё это не помогает, то необходимо перезагрузить операционную систему.
Дефрагментация SSD-диска на Windows 7
В последнее время возросла популярность твердотельных накопителей (SSD). Они обладают рядом преимуществ перед магнитными жёсткими дисками (HDD):
- более высокая надёжность;
- бесшумность в работе;
- скоростной доступ к данным.
Их объём стремительно растёт и уже позволяет устанавливать на них операционную систему, то есть делать их основными. Но пока не решён вопрос об ограничении циклов перезаписи на них информации. Поэтому встаёт вопрос: нужно ли делать на них дефрагментацию?
Всё больше специалистов в сфере компьютерных технологий приходят к выводу, что дефрагментация твердотельным накопителям (SSD) не нужна. Это не повлияет на быстродействие носителя информации и даже может ему навредить. Дефрагментация диска представляет собой процесс частой перезаписи информации, а SSD имеет ограниченное количество циклов перезаписи. Твердотельные накопители имеют встроенную программу, которая сама определяет объём ненужной информации, неиспользуемой более, и удаляет её.
В дефрагментации нуждаются только HDD, потому что при большой фрагментации файлов резко падает скорость работы жёсткого диска. В SSD эти действия не происходят, поэтому и файлы из разных секторов читаются с одинаковой скоростью. Из-за этого в Windows 7 необходимо отключать автоматическую дефрагментацию по расписанию.
Быстрая дефрагментация диска
Помимо встроенной в Windows 7 утилиты «Дефрагментация жёсткого диска», существуют сторонние программные продукты с подобными функциями. Они делятся на две группы:
- программы для дефрагментации;
- утилиты для дефрагментации.
Программы имеют в своём составе несколько подпрограмм для обслуживания жёстких дисков. Одной из таких подпрограмм является дефрагментатор. Основное его отличие от утилит — у него нет функции быстрой дефрагментации диска. Сначала проводится анализ, а потом дефрагментация или полная оптимизация.
Программы для дефрагментации являются менее эффективным средством в борьбе с фрагментацией файлов, чем утилиты. Это обусловлено тем, что утилиты разрабатываются с конкретной целью — дефрагментировать жёсткий диск, а программы служат для выполнения комплексной оптимизации компьютера, где одна подпрограмма дополняет другую из состава комплекта.
Утилиты представляют собой небольшие программы с одной-единственной функцией — дефрагментация жёсткого диска. При установке они могут встраиваться в автозагрузку и начинают работать при запуске Windows 7. Имеют функцию быстрой дефрагментации без проведения анализа.
Программы для дефрагментации
- Wise Care 365. Программа из комплекта утилит для повышения производительности компьютера. Простая в использовании и эффективная в работе. Позволяет проводить дефрагментацию и полную оптимизацию жёсткого диска;
Программа-дефрагментатор позволяет проводить дефрагментацию и полную оптимизацию жёсткого диска - Glary Utilities. Программа входит в состав бесплатного набора утилит для оптимизации компьютера. Имеет простой и понятный интерфейс. Позволяет повысить быстродействие компьютера и исправить ошибки файловой системы.
Программа для дефрагментации позволяет повысить быстродействие компьютера и исправить ошибки файловой системы
Утилиты для дефрагментации
- Auslogics Disk Defrag — бесплатный, компактный и скоростной дефрагментатор дисков. Основные преимущества:
- Smart Defrag — бесплатный дефрагментатор дисков. Основные преимущества:
- Defraggler. Основные преимущества:
Видео: дефрагментация диска с помощью Auslogics Disk Defrag
При интенсивном использовании компьютера, при скачивании большого количества файлов и их удалении нужно помнить, что регулярная дефрагментация жёсткого диска поможет избавиться от проблем в будущем. При таком режиме работы рекомендуется проводить её раз в неделю. При работе только с текстовыми файлами можно проводить дефрагментацию раз в месяц. Но в любом случае проводить её необходимо.