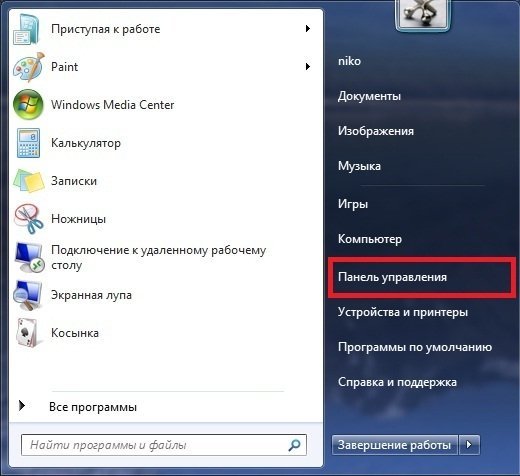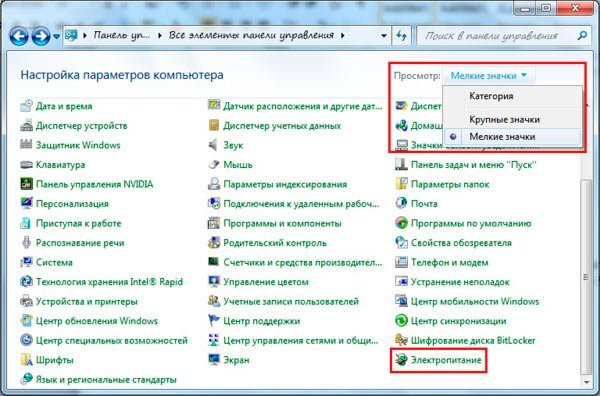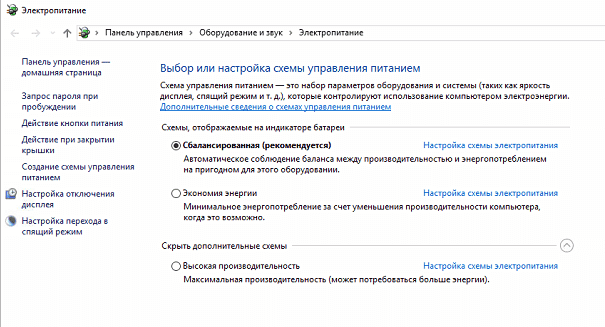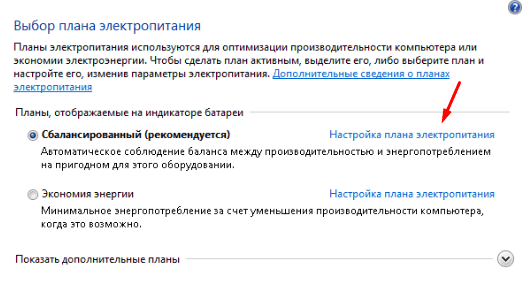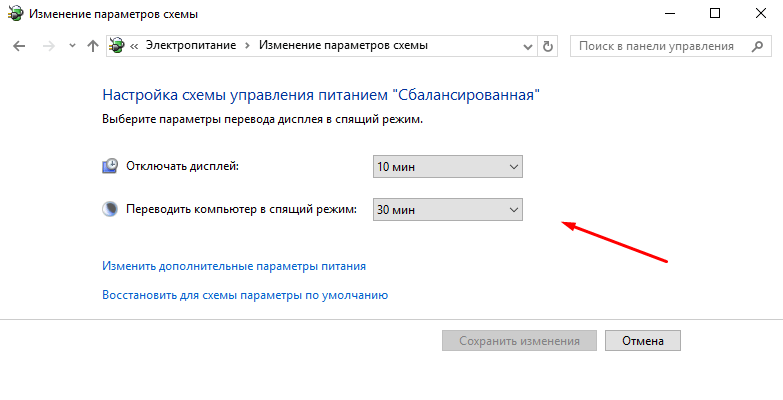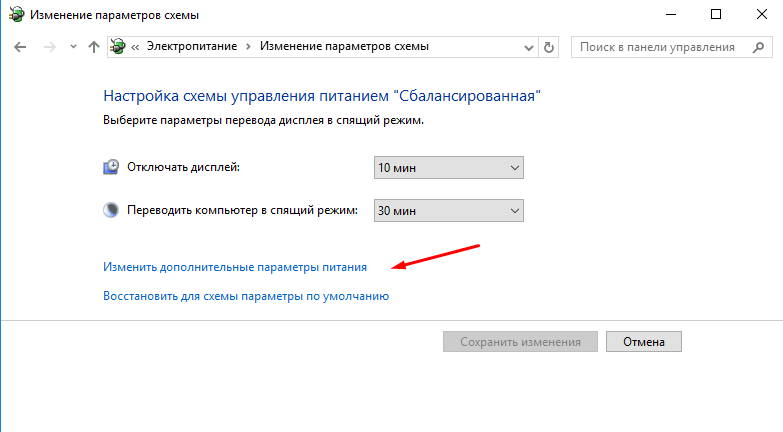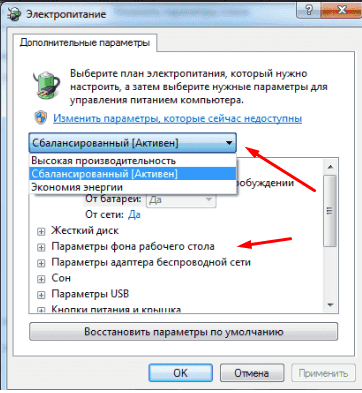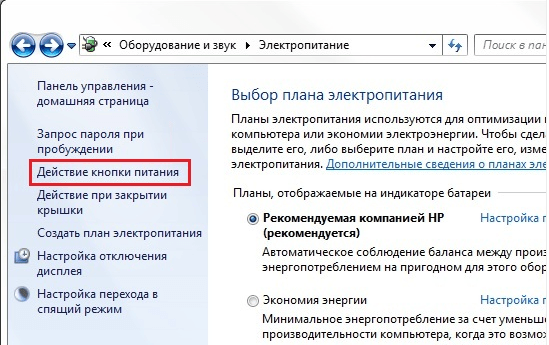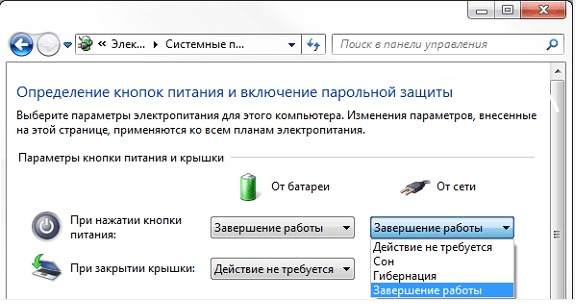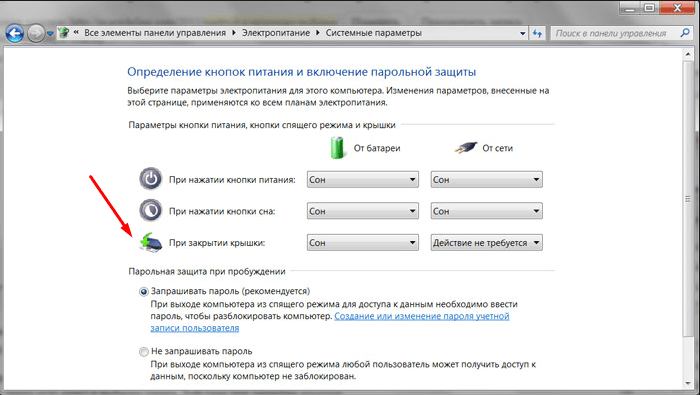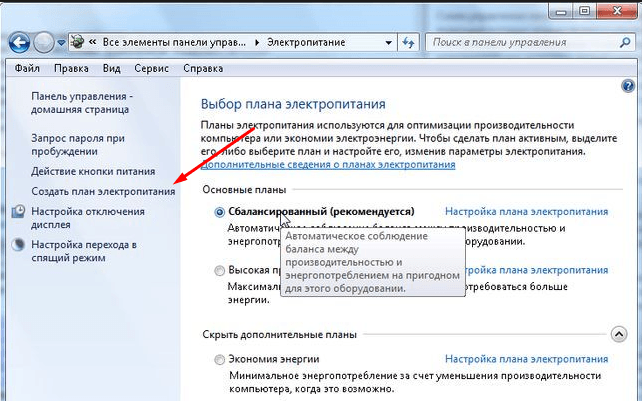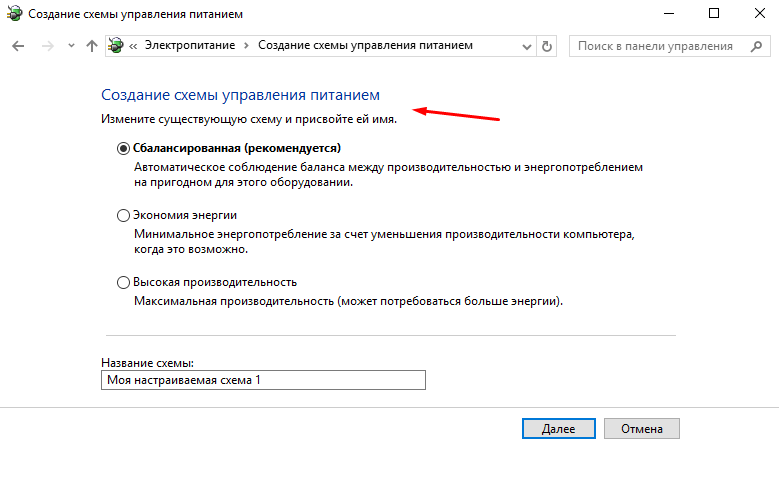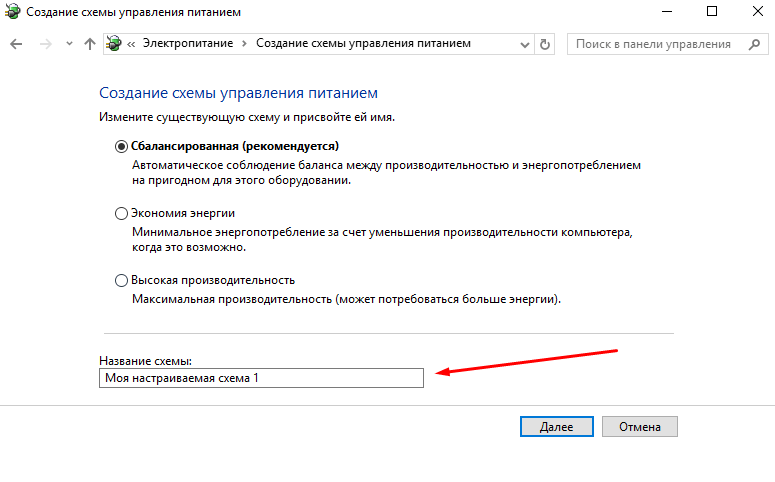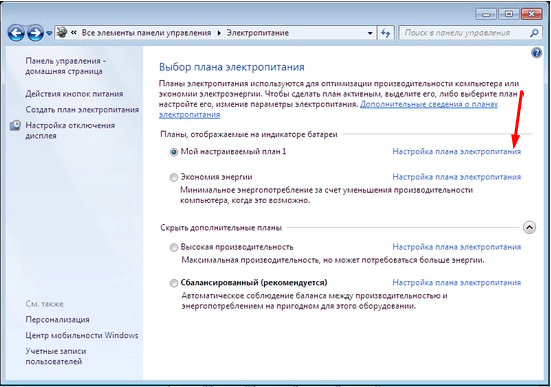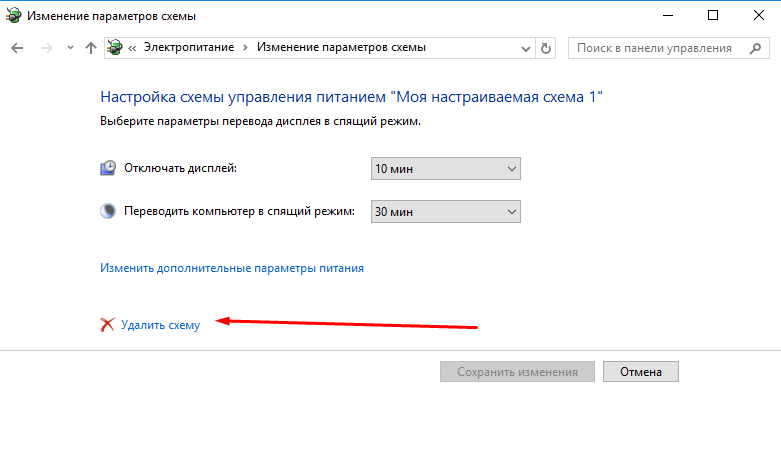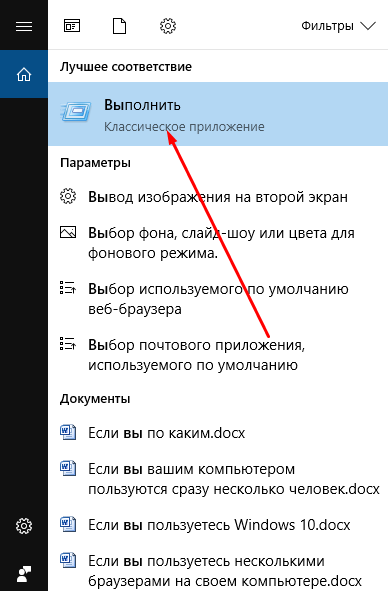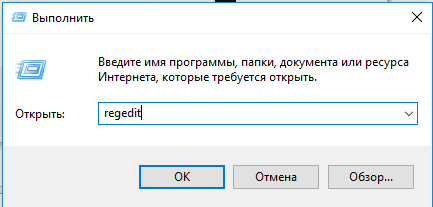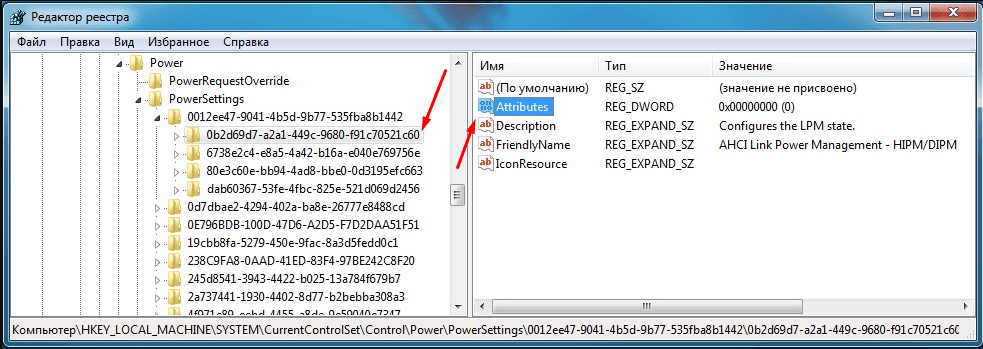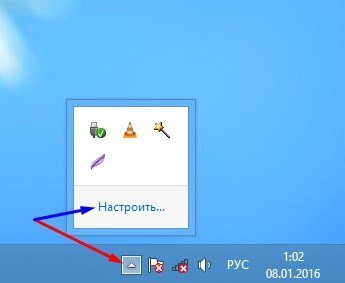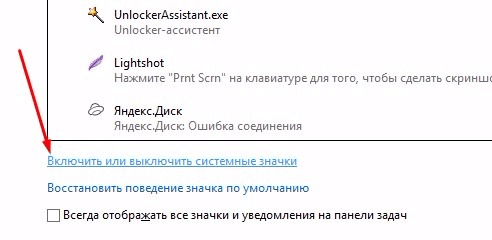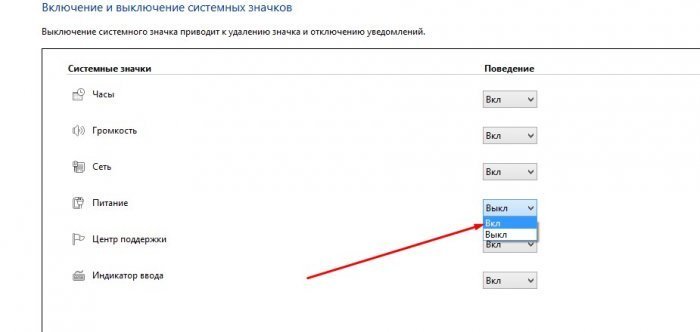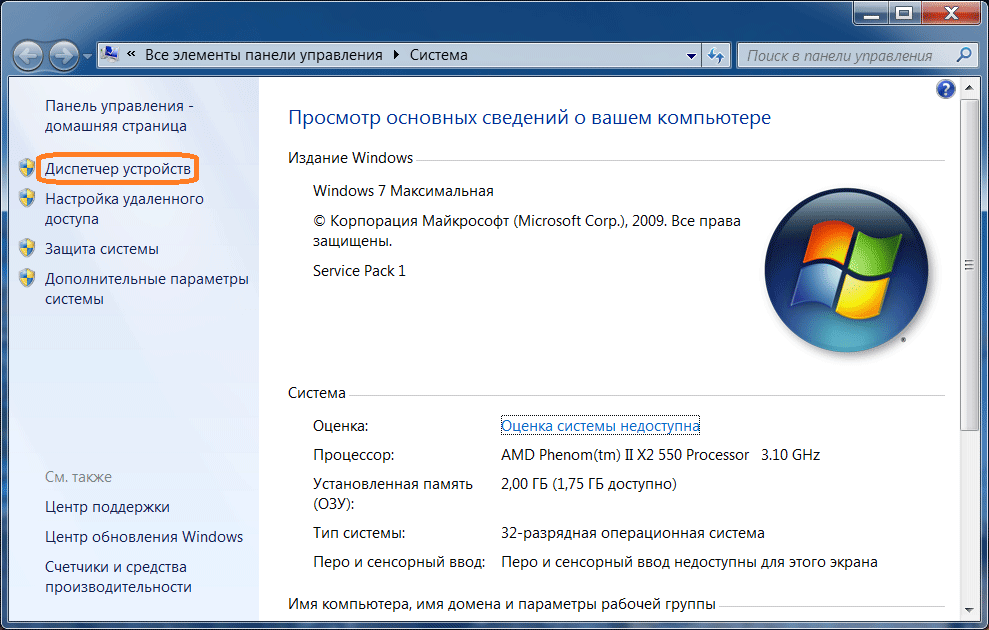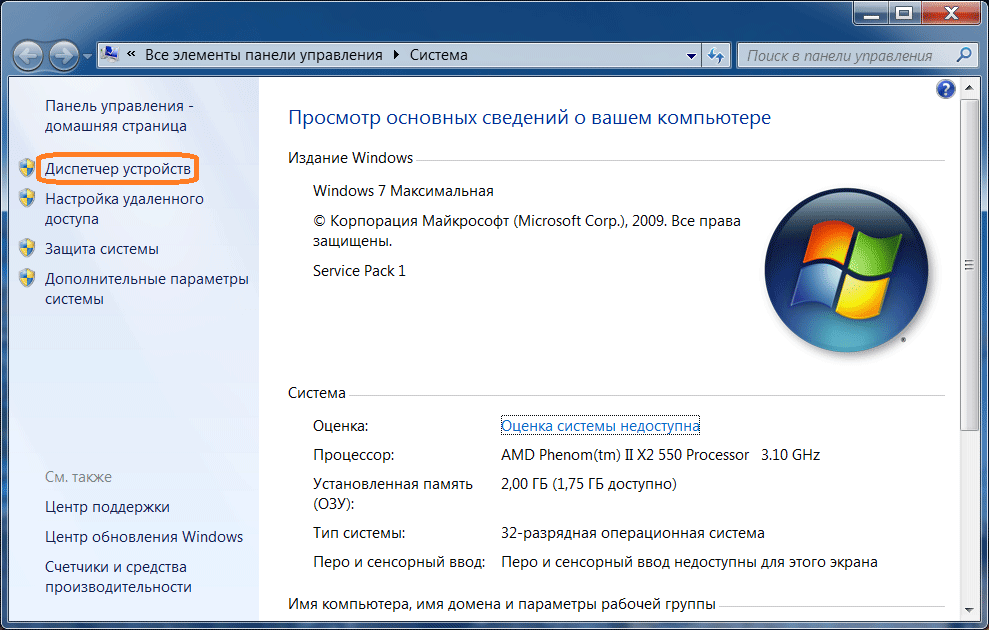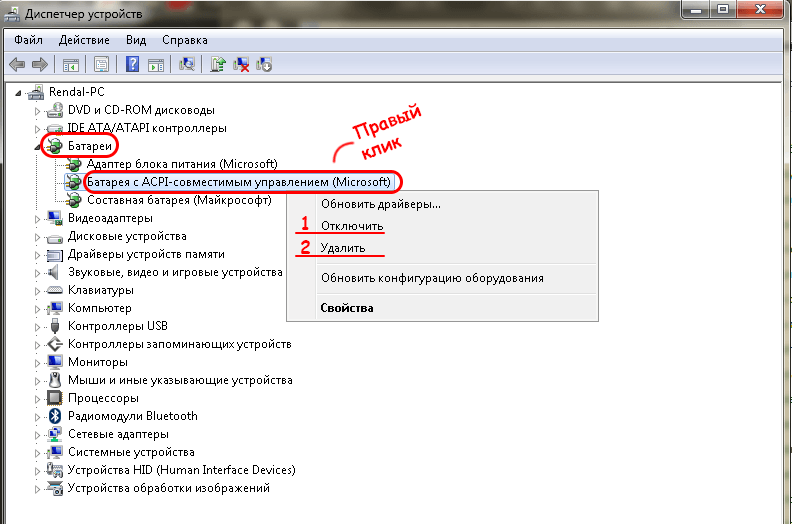От настроек электропитания зависит производительность компьютера и то, сколько энергии он будет поглощать. Также индивидуальные настройки плана будут влиять на поведение системы в той или иной ситуации.
Содержание
Виды электропитания
Существует несколько основных видов электропитания, каждый из которых можно в дальнейшем настроить под себя:
- «Сбалансированный» — является рекомендованным выбором и устанавливается по умолчанию, так как он оптимизирован под среднестатистического пользователя. Его цель заключается в том, чтобы выделить компьютеру как можно больше энергии и улучшить его производительность в тот момент, когда он в этом нуждается, а в остальное время — уменьшить расходы электроэнергии и разгрузить систему, давая ей отдохнуть перед очередной нагрузкой;
- «Экономия» — система старается потратить как можно меньше энергии, снижая производительность компьютера и яркость экрана. Положительная сторона — можно сэкономить заряд батареи, а это очень актуально, если вы часто пользуетесь ноутбуком без подключения к сети; отрицательная сторона — программы и игры могут начать запускаться и выполнять поставленные задачи медленнее, особенно, если будет включено несколько приложений одновременно;
- «Высокая производительность» — компьютер всегда будет находиться в режиме максимальной готовности к большим нагрузкам, яркость экрана не будет тухнуть со временем, а такие функции, как Bleutooth, Wi-Fi и другие, не будут деактивироваться даже в том случае, если их давно не используют. Минус режима — расход энергии батареи больше, чем в предыдущих двух видах энергопотребления.
Какой из режимов лучше выбрать, решать пользователю, исходя из своих запросов и требований к компьютеру. Если вы не испытываете нехватку электроэнергии и не нуждаетесь в том, чтобы компьютер был постоянно готов к внезапным большим нагрузкам, лучше выбрать сбалансированный режим, тогда не придётся контролировать расход энергии.
Выбор плана
- Чтобы выбрать план электропитания, для начала разверните «Панель управления», находясь в меню «Пуск».
- Перейдите к разделу «Электропитание».
Устанавливаем просмотр в режиме мелких значков, выбираем раздел «Электропитание» - Чтобы выбрать один из трёх типов электропитания, достаточно отметить его в появившемся окне. Режим «Высокая производительность» находится в отдельном блоке «Дополнительные планы», так как редко используется.
Выбираем одну из предложенных схем энергопотребления: «Сбалансированная», «Экономия энергии» или «Высокая производительность»
Настройка выбранного плана
После того как вы выбрали себе подходящий план, можно перейти к его детальной настройке:
- Находясь в том же разделе, где происходил выбор плана, кликните по кнопке «Настройки плана электропитания», находящейся напротив выбранного плана.
Нажимаем кнопку «Настройка плана электропитания» в окне «Выбор плана электропитания» - На первой странице настроек можно настроить режим «Энергосбережение», который включает в себя отключение экрана, его затемнение и перевод компьютера в сон по истечении определённого периода времени. Каждый из этих параметров представлен отдельно. Можете также выбрать время, через которое режим энергосбережения активируется для того или иного параметра или присвоить значение «Никогда», чтобы отключить энергосбережение, например, для вывода компьютера в сон.
Выставляем параметры энергосбережения: время до отключения дисплея и перевода в спящий режим - Чтобы получить более полный список возможных настроек, кликните по кнопке «Изменить дополнительные параметры».
- В открывшемся окошке выберите используемый метод энергопотребления, а после этого просмотрите все предложенные параметры и измените их под себя, если это необходимо. Настройка плана приведёт к тому, что компьютер начнёт вести себя немного по-другому при наступлении определённых условий. Например, можно включить отключение жёсткого диска, если он не задействован системой определённое количество времени.
В открывшемся окне выбираем план энергопотребления и выставляем настройки - Если после изменения параметров что-то пойдёт не так, то вы всегда можете сбросить их до начальных значений, нажав кнопку «Восстановить параметры по умолчанию» в этом же окошке.
Нажимаем кнопку «Восстановить параметры по умолчанию» в случае неполадок - Вернувшись к странице «Энергосбережение», находящейся в панели управления, перейдите к подразделу «Действие кнопки питания».
Выбираем подраздел «Действие кнопок электропитания» в окне «Электропитание» - В этом подразделе можно задать действие, которое будет производиться при нажатии на кнопку Power на клавиатуре ноутбука или системном блоке компьютера. По умолчанию эта кнопка включает и выключает компьютер, но можно сделать так, чтобы она, например, переводила устройство в режим сна.
- Для ноутбуков есть отдельная возможность — изменение действия при закрытии крышки, то есть выбор того, что произойдёт, если крышка ноутбука закроется: устройство отключится или перейдёт в один из доступных режимов.
Видео: работа с электропитанием в Windows 7
Создание и удаление собственного плана
Если вы не хотите настраивать под себя один из предложенных планов, имеющихся по умолчанию, то можете создать собственный и настроить его:
- Находясь в разделе «Электропитание», кликните по кнопке «Создать план электропитания», расположенной в левом блоке окошка.
- Откроется окошко, в котором нужно выбрать один из трёх стандартных планов, более подходящий для вас. Создать свой план с нуля нельзя, можно лишь создать ещё один дополнительный режим, который изначально будет полностью соответствовать одному из уже имеющихся планов, а потом настроить его.
- Укажите название для создаваемого вами плана и завершите создание.
- Готово, режим создан, вы можете выбрать его или начать настраивать. Если вы захотите удалить созданный план, то выберите любой другой режим и нажмите кнопку «Настройка плана электропитания», находящуюся напротив вашего плана.
Открываем в окне «Энергопотребление» настройки созданного ранее плана - В открывшемся окошке кликните по кнопке «Удалить схему» и подтвердите действие. Учтите, что удалять можно только созданные вами планы, стандартные режимы удалить не получится.
Видео: создание своего режима энергопитания
Дополнительные настройки
Не все возможные настройки плана сразу же доступны в основных или дополнительных настройках, расположенных в панели управления. Существуют ещё более детальные параметры, которые по умолчанию отсутствуют или скрыты. Их можно настраивать, изменяя параметры реестра, но это неудобно и можно навредить параметрам реестра, поэтому рекомендуется использовать другой выход: добавить некоторые значения в реестр, которые позволят отобразить новые настройки в окошке «Дополнительные настройки электропитания». Как перейти к этому окошку, описано в шагах №1–3 пункта «Настройка выбранного плана», приведённого выше в этой же статье.
Чтобы просмотреть имеющиеся и добавить новые настройки, выполните следующие действия:
- Разверните окошко «Выполнить», используя поисковую строку или сочетание клавиш Win+R.
- Используйте команду regedit для перехода к папкам реестра.
- Пройдите в HKEY_LOCAL_MACHINE\SYSTEM\CurrentControlSet\Control\Power\PowerSettings, чтобы оказаться в папке, посвящённой электропитанию. В конечной папке вы увидите множество подпапок с длинным именем из букв и цифр, каждая из которых отвечает за свой параметр. Каждая подпапка содержит элемент Description, описывающий смысл параметра, и элемент Attributes, который отвечает за отображение параметра в окошке «Дополнительные настройки электропитания». Если второй элемент имеет значение 1, то параметр скрыт. Заменив значение на 0, можно увидеть отображённый в настройках плана параметр.
Нижеприведенная таблица содержит в себе пути до определённых параметров и описание функции, которую можно настроить, если отобразить этот параметр. Импортируйте предоставленные строчки в реестр или изменяйте значение элемента Attributes на 0 в нужной папке вручную.
Таблица: дополнительные функции для добавления в реестр
| Действие | Путь и значение |
| Отображение политики простоя устройств | Windows Registry Editor Version 5.00 [HKEY_LOCAL_MACHINE\SYSTEM\CurrentControlSet\Control\Power\PowerSettings\4faab71a-92e5–4726-b531–224559672d19] «Attributes»=dword:00000000 |
| Отображение скрытых параметров по настройке работы жёсткого диска | Windows Registry Editor Version 5.00 [HKEY_LOCAL_MACHINE\SYSTEM\CurrentControlSet\Control\Power\PowerSettings\0012ee47–9041–4b5d-9b77–535fba8b1442\dab60367–53fe-4fbc-825e-521d069d2456] «Attributes»=dword:00000000 [HKEY_LOCAL_MACHINE\SYSTEM\CurrentControlSet\Control\Power\PowerSettings\0012ee47–9041–4b5d-9b77–535fba8b1442\0b2d69d7-a2a1–449c-9680-f91c70521c60] «Attributes»=dword:00000000 [HKEY_LOCAL_MACHINE\SYSTEM\CurrentControlSet\Control\Power\PowerSettings\0012ee47–9041–4b5d-9b77–535fba8b1442\80e3c60e-bb94–4ad8-bbe0–0d3195efc663] «Attributes»=dword:00000000 |
| Отображени скрытых параметров по настройке кнопок питания | Windows Registry Editor Version 5.00 [HKEY_LOCAL_MACHINE\SYSTEM\CurrentControlSet\Control\Power\PowerSettings\4f971e89-eebd-4455-a8de-9e59040e7347\833a6b62-dfa4–46d1–82f8-e09e34d029d6] «Attributes»=dword:00000000 |
| Отображение скрытых параметров по настройке управления питания процессора | Windows Registry Editor Version 5.00 [HKEY_LOCAL_MACHINE\SYSTEM\CurrentControlSet\Control\Power\PowerSettings\54533251–82be-4824–96c1–47b60b740d00\3b04d4fd-1cc7–4f23-ab1c-d1337819c4bb] «Attributes»=dword:00000000 [HKEY_LOCAL_MACHINE\SYSTEM\CurrentControlSet\Control\Power\PowerSettings\54533251–82be-4824–96c1–47b60b740d00\5d76a2ca-e8c0–402f-a133–2158492d58ad] «Attributes»=dword:00000000 [HKEY_LOCAL_MACHINE\SYSTEM\CurrentControlSet\Control\Power\PowerSettings\54533251–82be-4824–96c1–47b60b740d00\a55612aa-f624–42c6-a443–7397d064c04f] «Attributes»=dword:00000000 [HKEY_LOCAL_MACHINE\SYSTEM\CurrentControlSet\Control\Power\PowerSettings\54533251–82be-4824–96c1–47b60b740d00\ea062031–0e34–4ff1–9b6d-eb1059334028] «Attributes»=dword:00000000 [HKEY_LOCAL_MACHINE\SYSTEM\CurrentControlSet\Control\Power\PowerSettings\54533251–82be-4824–96c1–47b60b740d00\0cc5b647-c1df-4637–891a-dec35c318583] «Attributes»=dword:00000001 |
| Отображение скрытых параметров по настройке спящего режима | Windows Registry Editor Version 5.00 [HKEY_LOCAL_MACHINE\SYSTEM\CurrentControlSet\Control\Power\PowerSettings\238C9FA8–0AAD-41ED-83F4–97BE242C8F20\25DFA149–5DD1–4736-B5AB-E8A37B5B8187] «Attributes»=dword:00000000 [HKEY_LOCAL_MACHINE\SYSTEM\CurrentControlSet\Control\Power\PowerSettings\238C9FA8–0AAD-41ED-83F4–97BE242C8F20\d4c1d4c8-d5cc-43d3-b83e-fc51215cb04d] «Attributes»=dword:00000000 [HKEY_LOCAL_MACHINE\SYSTEM\CurrentControlSet\Control\Power\PowerSettings\238C9FA8–0AAD-41ED-83F4–97BE242C8F20\abfc2519–3608–4c2a-94ea-171b0ed546ab] «Attributes»=dword:00000000 [HKEY_LOCAL_MACHINE\SYSTEM\CurrentControlSet\Control\Power\PowerSettings\238C9FA8–0AAD-41ED-83F4–97BE242C8F20\A4B195F5–8225–47D8–8012–9D41369786E2] «Attributes»=dword:00000000 [HKEY_LOCAL_MACHINE\SYSTEM\CurrentControlSet\Control\Power\PowerSettings\238C9FA8–0AAD-41ED-83F4–97BE242C8F20\7bc4a2f9-d8fc-4469-b07b-33eb785aaca0] «Attributes»=dword:00000000 |
| Отображение скрытых параметров по настройке экрана | Windows Registry Editor Version 5.00 [HKEY_LOCAL_MACHINE\SYSTEM\CurrentControlSet\Control\Power\PowerSettings\7516b95f-f776–4464–8c53–06167f40cc99\A9CEB8DA-CD46–44FB-A98B-02AF69DE4623] «Attributes»=dword:00000000 [HKEY_LOCAL_MACHINE\SYSTEM\CurrentControlSet\Control\Power\PowerSettings\7516b95f-f776–4464–8c53–06167f40cc99\FBD9AA66–9553–4097-BA44-ED6E9D65EAB8] «Attributes»=dword:00000000 [HKEY_LOCAL_MACHINE\SYSTEM\CurrentControlSet\Control\Power\PowerSettings\7516b95f-f776–4464–8c53–06167f40cc99\90959d22-d6a1–49b9-af93-bce885ad335b] «Attributes»=dword:00000000 [HKEY_LOCAL_MACHINE\SYSTEM\CurrentControlSet\Control\Power\PowerSettings\7516b95f-f776–4464–8c53–06167f40cc99\EED904DF-B142–4183-B10B-5A1197A37864] «Attributes»=dword:00000000 [HKEY_LOCAL_MACHINE\SYSTEM\CurrentControlSet\Control\Power\PowerSettings\7516b95f-f776–4464–8c53–06167f40cc99\82DBCF2D-CD67–40C5-BFDC-9F1A5CCD4663] «Attributes»=dword:00000000 |
Как вернуть иконку батареи
Если у вас из панели быстрого доступа, находящейся в правом нижнем углу экрана, пропала иконка батарейки, отображающая уровень заряда ноутбука, то её вернуть можно следующим образом:
- Кликните по стрелочке вверх, которая расположена слева от всех значков на панели быстрого доступа, и выберите функцию «Настроить».
На панели управления нажимаем на стрелочку, а потом на кнопку «Настроить» - Пролистайте список отображаемых значков до самого низа и кликните по кнопке «Включить или выключить системные значки».
- Найдите значок «Питание» и присвойте ему значение «Включить». После этого значок вернётся на своё место.
Включаем значок «Питание» в окне «Включение и выключение системных значков»
Проблемы с электропитанием и их решение
Иногда при настройке отдельных пунктов могут возникнуть некоторые проблемы.
Что делать, если значок батареи неактивен
Неактивность иконки батареи в панели быстрого доступа, находящейся в правом нижнем углу экрана, означает то, что ноутбук не видит подключённую к нему батарею. Причина может быть в том, что повреждена сама батарея или провод, идущий к ней. Попробуйте переподключить все компоненты, а также проверить их работоспособность с другим ноутбуком. Если вы убедились, что дело не в технической поломке, то попробуйте следующие действия:
- Откройте свойства компьютера.
Открываем свойства компьютера, щелкнув правой кнопкой мыши по ярлыку «Компьютер» - Перейдите к диспетчеру устройств.
- Разверните пункт «Батареи», в нём должна находиться ваша батарея. Если она там есть, то кликните по ней правой клавишей мыши и выберите пункт «Удалить», после чего перезагрузите компьютер и проверьте, заработал ли значок. Если батареи нет, то ноутбук её не видит совсем, а значит, нужно искать причину проблемы в механической части устройства, узнавая, почему оно не видит подключённую батарею, или перепрошивать BIOS, если появится уверенность, что дело не в неисправности аккумулятора или материнской платы.
Не открывается раздел «Электропитание»
Если раздел «Электропитание», находящийся в панели управления, неактивен, то попробуйте его запустить командой C:\Windows\System32\powercpl.dll, выполненной в окошке «Выполнить», которое можно открыть сочетанием клавиш Win+R.
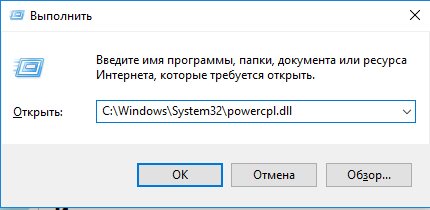
Если это не помогло, то откройте командную строку от имени администратора и запустите процедуру автоматического исправления системных ошибок, используя команду sfc /scannow. После окончания диагностики перезагрузите компьютер.
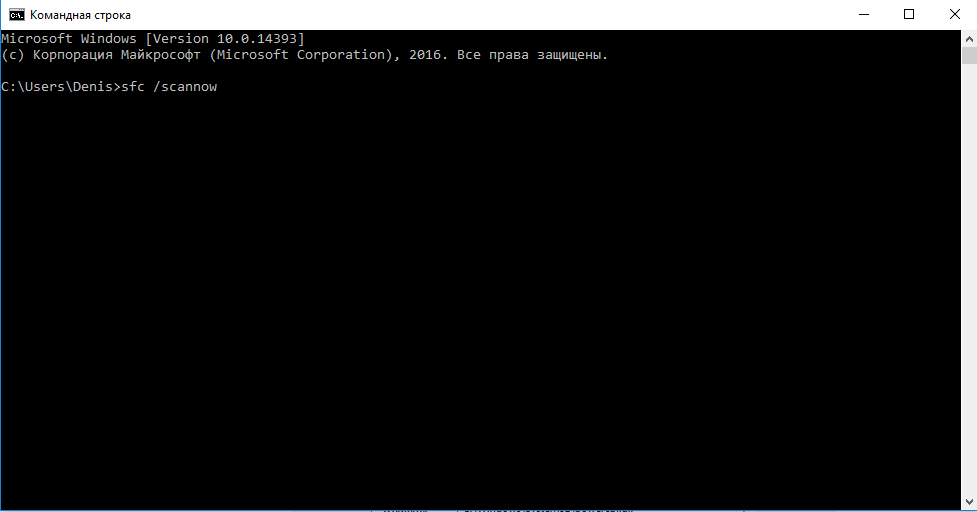
Служба электропитания грузит процессор
Если служба, отвечающая за электропитание компьютера, нагружает процессор больше чем на 10%, то дело в том, что у вас запущено слишком много программ или игр. Компьютер не справляется, требует больше мощности и энергии, а из-за этого возникает конфликт с параметрами электропитания. Во-первых, закройте лишние процессы, завершите задачи и выключите программы, во-вторых, измените план электропитания на противоположный, то есть, если у вас стояла максимальная производительность, то поставьте режим экономии, и наоборот.
Если эти действия не помогут, то удалите приложения, которые устанавливали в последнее время, вероятно, они вызывают некий конфликт в системе, влияющий на загрузку процессора службой электропитания. В крайнем случае выполните откат системы на ту контрольную точку, при которой подобной проблемы не было.
Компьютер рекомендует заменить батарею
Бывают случаи, когда компьютер присылает уведомление о том, что пора заменить батарею. Такой вывод он делает из того, что она перестаёт удерживать заряд должное количество времени или при зарядке не набирает 40% от максимального объёма. Причин для появления подобной ошибки может быть две: батарея действительно изношена, её пора заменить; либо же компьютер неправильно распознаёт возможности батареи, необходимо восстановить драйверы или выполнить калибровку.
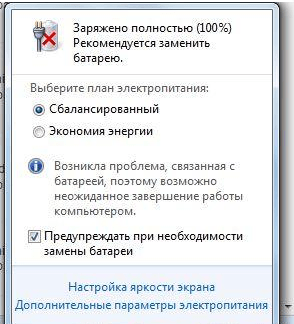
Восстановление драйверов
- Чтобы восстановить драйверы, разверните свойства компьютера и перейдите через них к диспетчеру устройств.
- Найдите в списке батарею и отключите её. Перезагрузите компьютер. Если уведомление не пропало, то снова найдите батарею и удалите её, после чего снова перезагрузите компьютер. Если и это не помогло, то обновите драйверы через автоматический или ручной режим.
Калибровка
Калибровка заключается в том, чтобы показать батареи её максимальный и минимальный объем, поскольку она сама его распознаёт неправильно. Сбой понимания объёма происходит из-за того, что батарея заряжалась и разряжалась не полностью, поэтому рамки максимального и минимального заряда сместились. Подключите батарею к ноутбуку, разрядите её полностью, предварительно отключив устройство от сети, а потом подключите электропитание и зарядите аккумулятор до 100%, повторите этот процесс 2–3 раза. Если это не поможет, то выполните восстановление драйверов или замените изношенную батарею.
Правильная настройка электропитания позволяет найти баланс между быстродействием, производительностью и потребностями в энергии компьютера. Одни параметры можно настроить сразу, а другие необходимо сначала отобразить. Для экспериментов с режимами электропитания можно создать свой план.