Если пользователю часто приходится быстро и много печатать на компьютере, то со временем он понимает, что не все кнопки на клавиатуре расположены удобно. Случается, что некоторые клавиши ломаются или перестают прожиматься, а починить их нет возможности. Для решения двух описанных проблем есть одно решение: изменить значения для клавиш. Также в статье будут рассмотрены способы изменить стандартные комбинации клавиш и назначить новые горячие кнопки для быстрого доступа.
Содержание
Как изменить значения для клавиш и их комбинаций
В Windows 7, 8, 10 предусмотрены небольшие настройки клавиатуры, но с их помощью изменяется ограниченное количество комбинаций клавиш, а также назначаются только те новые кнопки, которые предложит сама система. Переназначить действие для определённой кнопки или отключить её пользователь может при помощи сторонних программ, наиболее удобные из которых будут рассмотрены в статье.
SharpKeys
Программа распространяется бесплатно на официальном сайте разработчика. Благодаря ей можно изменить значения кнопок. Например, нажимая на цифру 4, вы введёте цифру 6, если предварительно измените значение для кнопки с цифрой 4.
Назначение действий на кнопку
- Находясь в главном меню программы, кликните по кнопке «Добавить» (Add).
Нажимаем кнопку Add, чтобы приступить к изменению задачи клавиши - В левой колонке выберите клавишу, для которой хотите изменить задачу, а в правой — новое действие, выполняемое при нажатии на эту кнопку.
В левой колонке выбираем клавишу, в правой — новое действие для клавиши - Нажмите кнопку OK. Окошко с выбором закроется.
Нажимаем кнопку OK, чтобы подтвердить выбранное изменение - В главном меню нажмите кнопку Write to Registry.
Нажимаем кнопку Write to Registry, чтобы подтвердить внесённые изменения - Перезагрузите компьютер, чтобы изменения вступили в силу.
Выполняем перезагрузку компьютера, чтобы изменения вступили в силу
Как отключить кнопку
Если пользователь часто случайно попадает по какой-либо кнопке, то он может отключить её. Для этого:
- Кликните по кнопке Add в главном меню программы.
Кликаем по кнопке Add, чтобы приступить к отключению клавиши - Выберите кнопку, которую хотите отключить.
Выбираем клавишу, которую нужно отключить - В правом блоке выберите первую строчку Tum Key Off.
Выбираем вариант Tum Key Off, чтобы отключить клавишу - Кликните по кнопке OK. Окошко с выбором закроется.
Кликаем по кнопке OK, чтобы подтвердить отключение клавиши - В главном меню нажмите кнопку Write to Registry.
Кликаем кнопку Write to Registry, чтобы сохранить изменения - Перезагрузите компьютер, чтобы изменения вступили в силу.
Перезагружаем систему, чтобы изменения вступили в силу
Как отменить внесённые изменения
После изменения значения или отключения кнопки, пользователь может отменить это действие. Для этого:
- Откройте главное меню программы и выделите нужное изменение.
Выбираем изменение, которое нужно отменить - Кликните по кнопке Delete, чтобы удалить выделенное изменение, или по кнопке Delete All, чтобы удалить сразу все внесённые изменения.
Нажимаем кнопку Delete, чтобы отменить выбранное изменение - Нажмите кнопку Write to Registry, чтобы программа автоматически внесла изменения в реестр системы.
Используем кнопку Write to Registry, чтобы внести изменения в систему - Перезагрузите компьютер, чтобы изменения вступили в силу.
Перезапускаем компьютер, чтобы отмена внесённого изменения вступила в силу
Видео: работа с SharpKeys
MapKeyboard
Программа содержит в себе те же функции, что и вышеописанное приложение, но имеет другой дизайн. Учтите, что запускать программу надо от имени администратора.
Отключение клавиши и изменение задачи
- Главное меню программы — ваша клавиатура. Первое, что стоит сделать — выбрать клавишу, с которой будут производиться изменения.
Выбираем кнопку, которой нужно изменить значение - В нижнем окошке, находящемся около строки Remap selected key to, выберите, какое значение вы хотите присвоить кнопке. Например, вы выбрали клавишу Y, теперь вы можете выбрать для неё значение X, после чего, нажимая на кнопку Y, вы будете вводить X.
Выберите значение, чтобы присвоить его выбранной кнопке - Если вы желаете отключить выбранную кнопку, то выберите для неё значение Disabled.
Выбираем значение Disabled, чтобы отключить выбранную кнопку - Кликните по кнопке Save layout, чтобы сохранить изменения.
Нажимаем Save layout, чтобы сохранить изменения - Перезагрузите компьютер, чтобы внесённые изменения вступили в силу.
Переагружаем компьютер, и изменения вступят в силу
Как отменить переназначенные кнопки
Если вы изменили значение для какой-либо кнопки, а потом захотели отменить это изменение, то запустите программу и кликните по кнопке Reset keyboard layout. Затем перезагрузите компьютер, чтобы отмена изменений была внесена в реестр компьютера. Всё сбросится до значений по умолчанию.
Видео: работа с MapKeyboard
Изменение комбинаций для быстрого доступа
Провести данную операцию сложнее, так как изменить уже имеющиеся комбинации клавиш для вызова определённых действий в Windows нельзя. Исключение составляет только смена раскладки языка, комбинацию для этого действия можно изменить, но только на ту, что предложит система. При этом можно создавать новые комбинации клавиш для запуска определённых программ, если кнопки, которые пользователь хочет использовать для этого, не заняты системными комбинациями. Полный список сочетаний клавиш для быстрого доступа, существующих в Windows по умолчанию, опубликованы на официальном сайте Microsoft.
Изменение сочетаний клавиш для выбора языка ввода
- Используя поисковую строку Windows, запустите панель управлений компьютера.
Открываем панель управления, чтобы приступить к изменению сочетания клавиш - Перейдите к разделу «Язык».
Через панель управления переходим в раздел «Язык» - Откройте дополнительные параметры языка.
В разделе «Язык» открываем подраздел «Дополнительные параметры» - В блоке «Переключение методов ввода» кликните по кнопке «Изменить сочетания клавиш языковой панели».
В дополнительных параметрах выбираем кнопку «Изменить сочетания клавиш языковой панели» - В открывшемся окошке разверните вкладку «Переключение клавиатуры».
В открывшемся окне переходим на вкладку «Переключение клавиатуры» - Кликните по кнопке «Сменить сочетание клавиш».
Выбираем действие «Переключить язык ввода» и нажимаем кнопку «Сменить сочетание клавиш» - Выберите один из предложенных системой вариантов смены языка ввода и сохраните внесённые изменения, нажав кнопку OK.
Выбираем сочетание клавиш из предложенных системой вариантов и нажимаем кнопку OK
Назначение горячих клавиш для открытия программ
- Создайте ярлык приложения, которое хотите открывать при помощи горячих клавиш.
Вызываем правой кнопкой мыши контекстное меню приложения и выбираем пункт «Создать ярлык» - Откройте свойства созданного ярлыка.
Вызываем правой кнопкой мыши контекстное меню ярлыка и выбираем пункт «Свойства» - В строке «Быстрый вызов» пропишите комбинацию клавиш для вызова программы в формате Ctrl+Alt+X, где X — любая кнопка.
В поле «Быстрый вызов» прописываем комбинацию клавиш для вызова программы
Что делать, если клавиши поменяли значение сами
Если система самостоятельно изменила значения для некоторых клавиш, то причина произошедшего может заключаться в следующем:
- в систему или реестр были случайно внесены изменения самим пользователем. Возможно, появилось какое-то уведомление, в котором предлагалось изменить настройки, и вами было случайно выдано разрешение на это действие;
- на компьютере завёлся вирус, который изменил значения кнопок, преследуя свои цели. Проверьте компьютер на наличие вирусов и удалите их, если оные были найдены;
- в системе случился сбой, который привёл к сбою настроек клавиатуры или же сама клавиатура вышла из строя. Проверить это можно, подключив её к другому компьютеру.
Избавиться от этой проблемы, если её причиной не стала физическая поломка клавиатуры, можно при помощи вышеописанных сторонних программ. Запустите их и, воспользовавшись инструкцией, сбросьте настройки клавиатуры до значений по умолчанию или выставьте параметры для каждой кнопки вручную.
Изменить значения для кнопок на клавиатуре можно с помощью сторонних программ. Используя их же, можно отключить лишние клавиши, чтобы они не мешали при быстром наборе текста. Изменение комбинаций клавиш выполняется через настройки системы, а задание новых сочетаний — через свойства ярлыка.
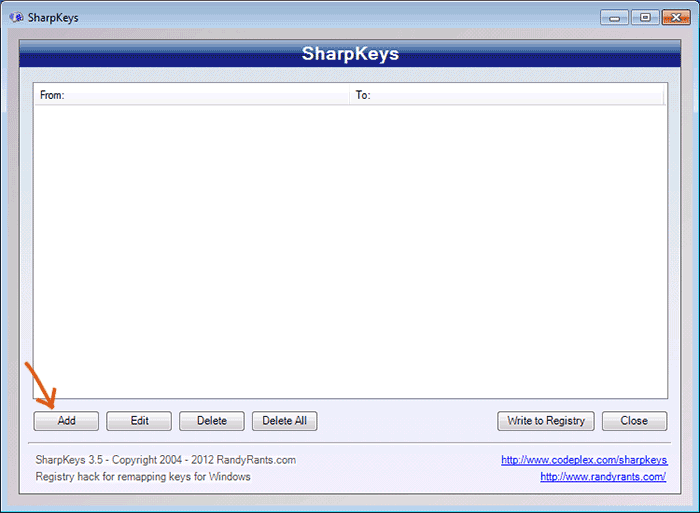
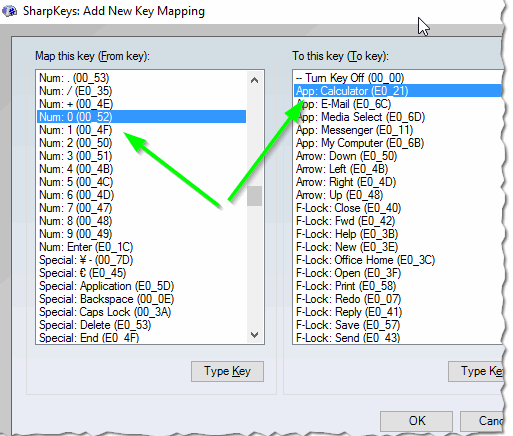
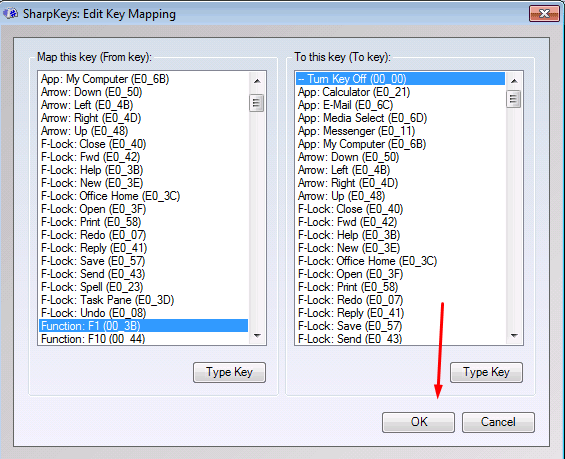
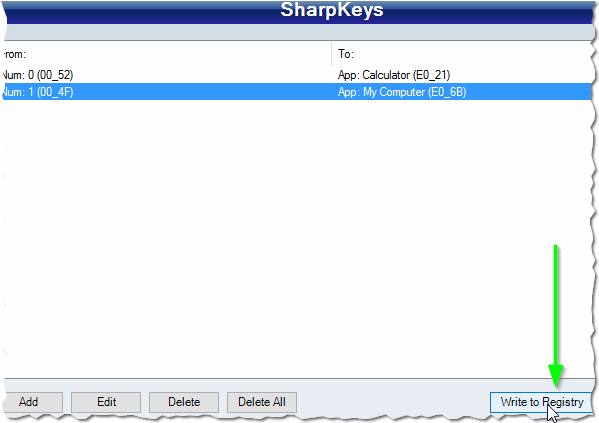

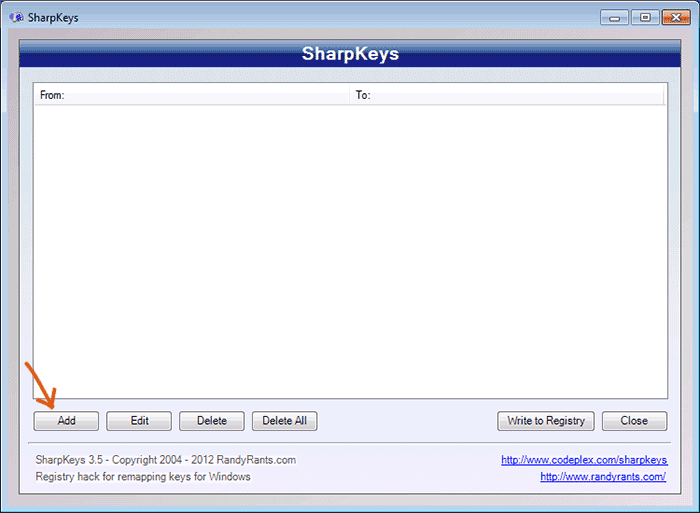
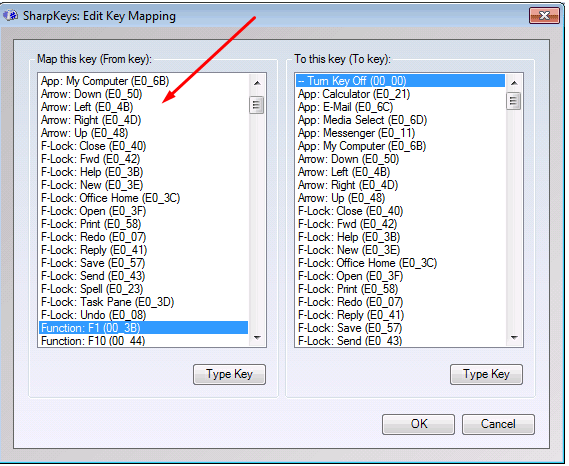

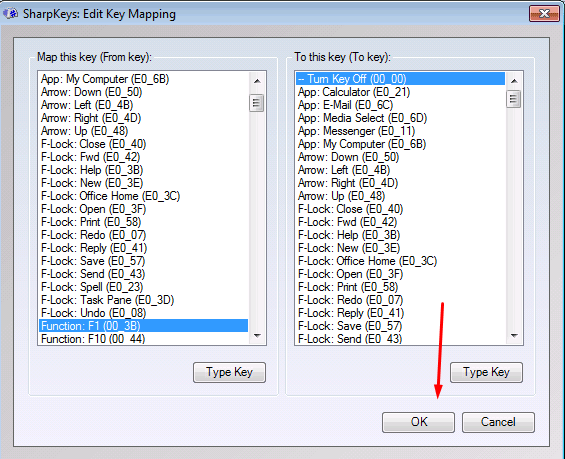
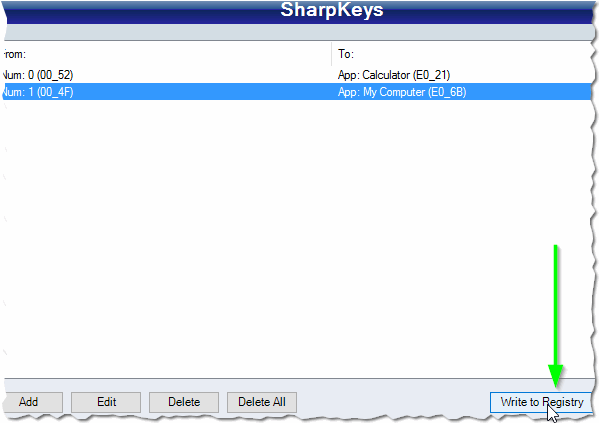
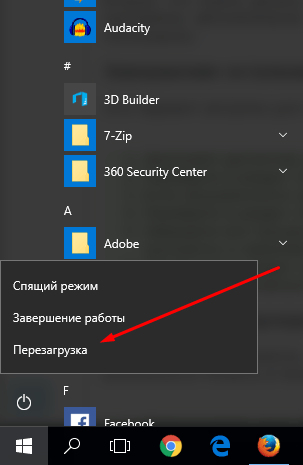
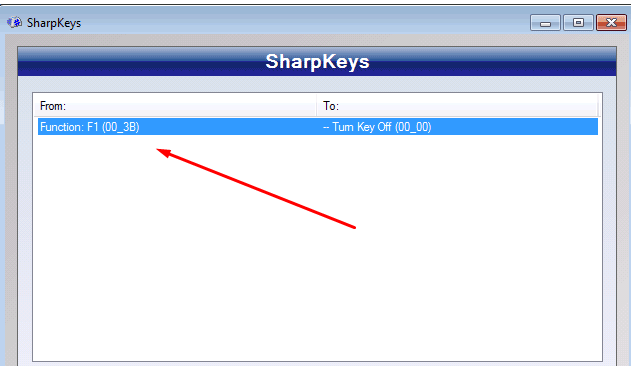
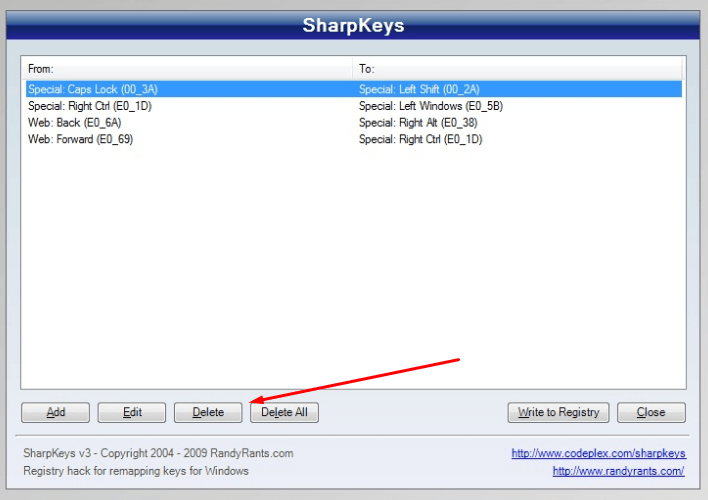
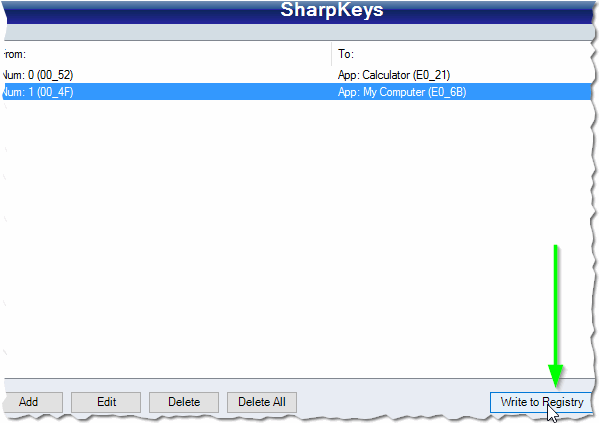
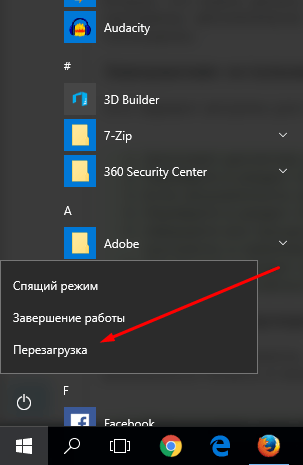
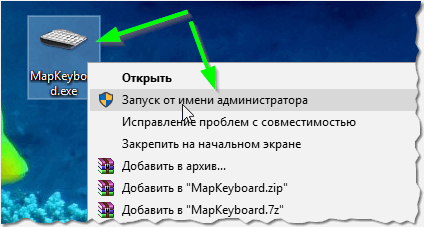


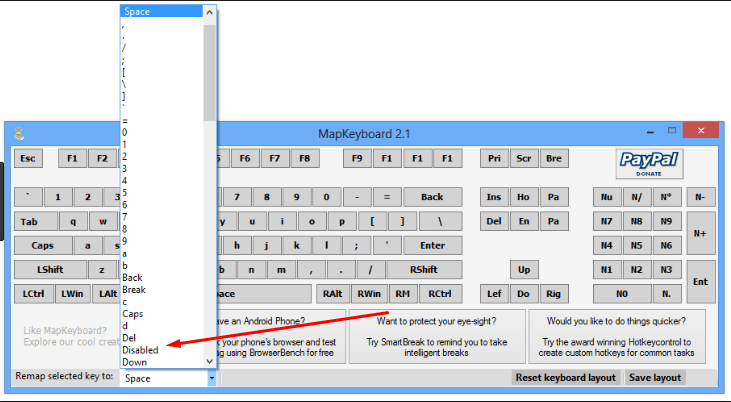
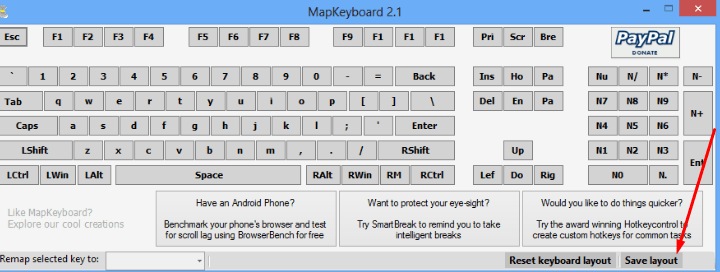
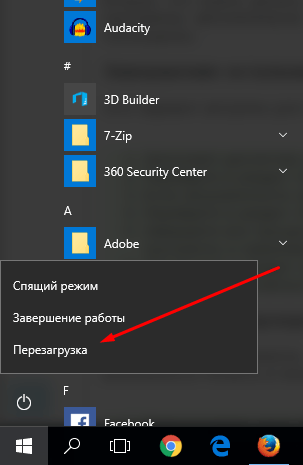


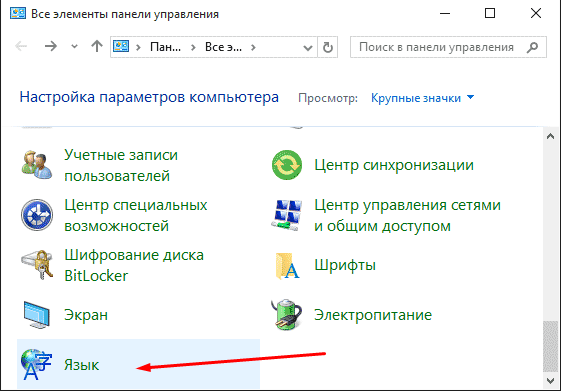
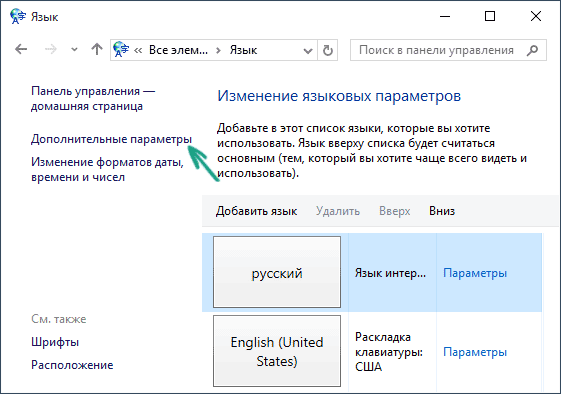
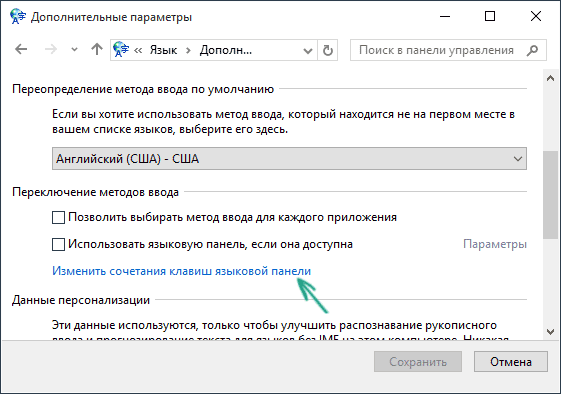
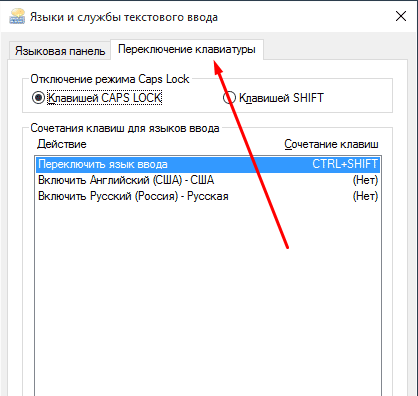
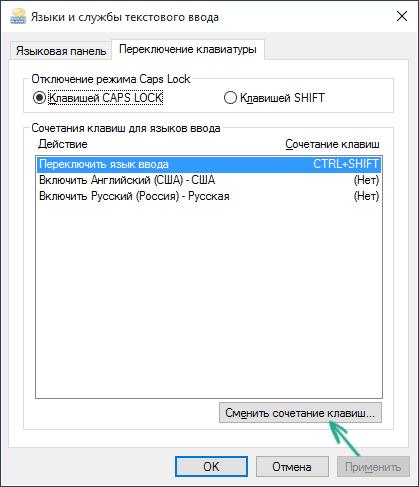
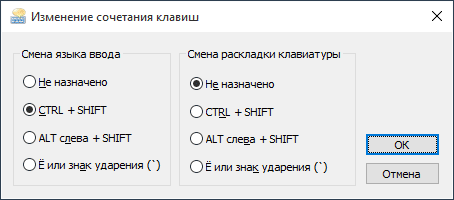
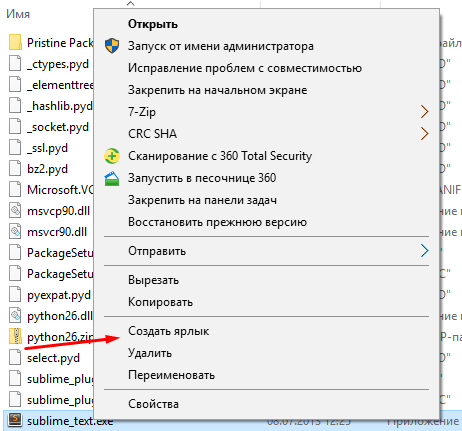
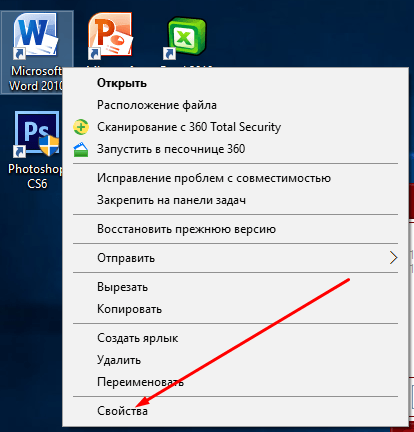
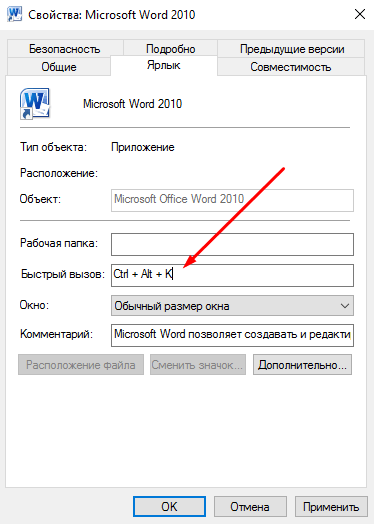
3 комментария