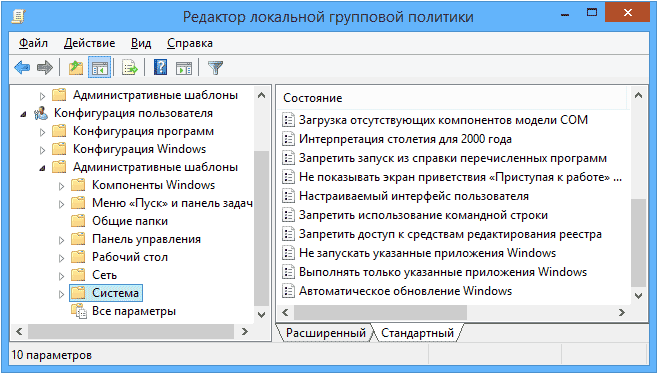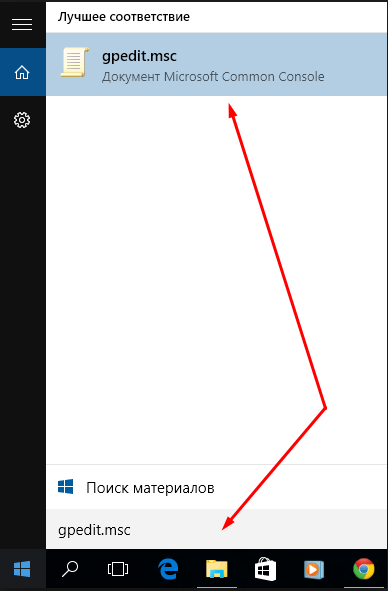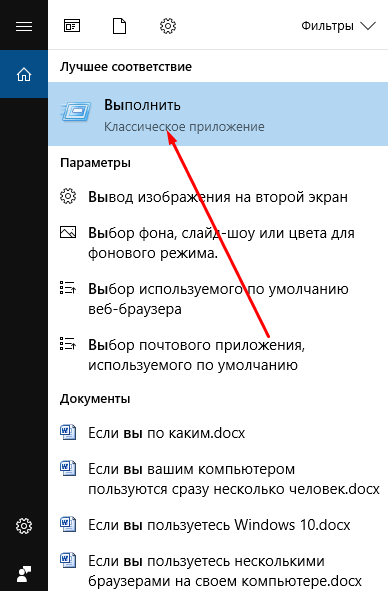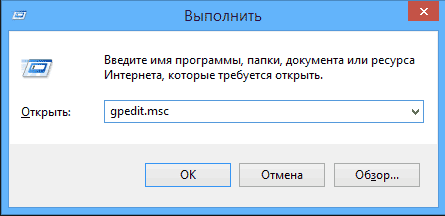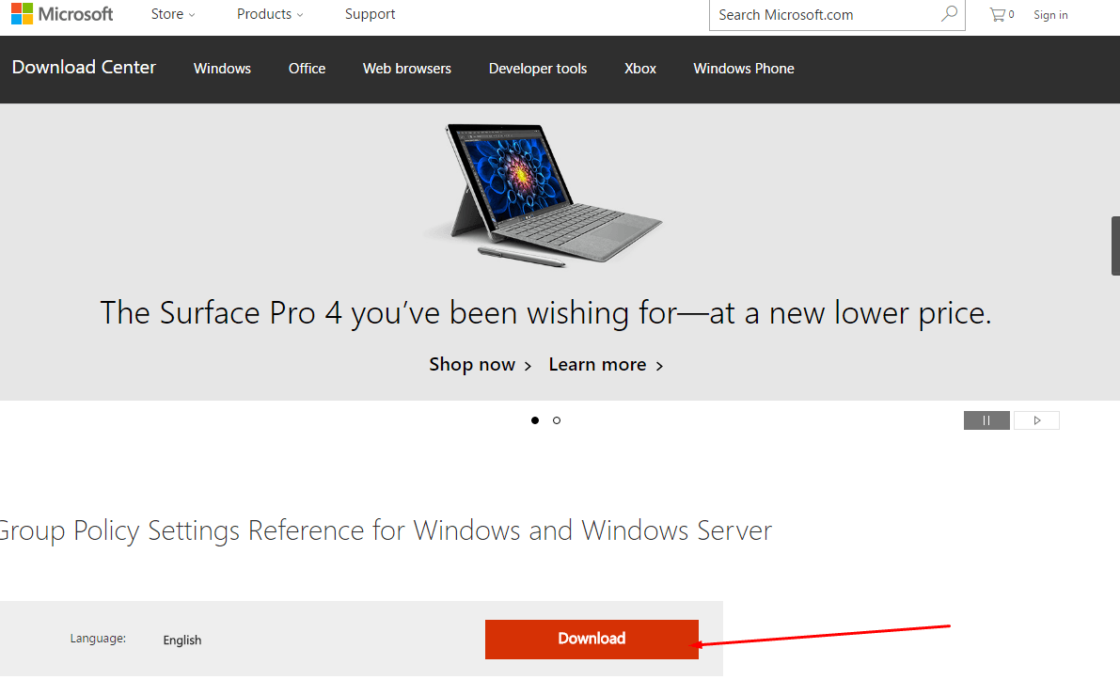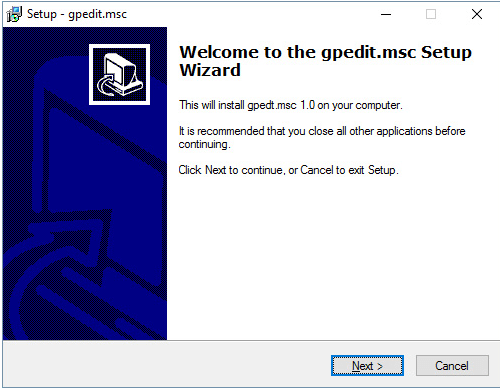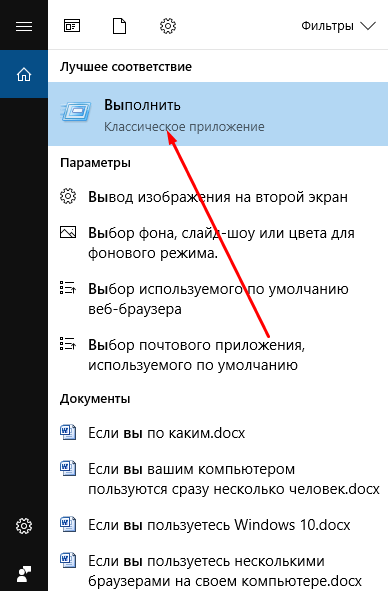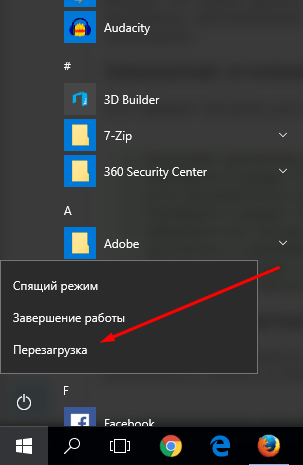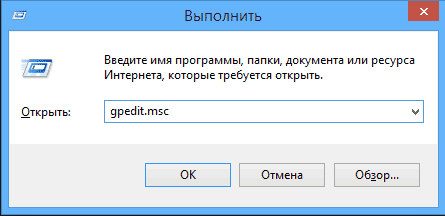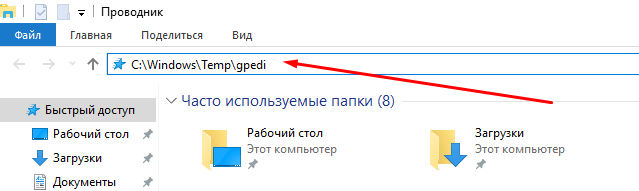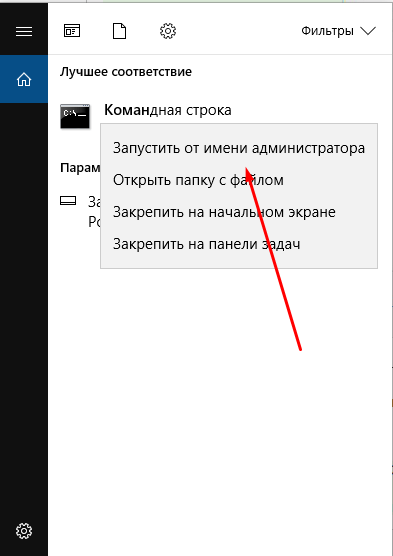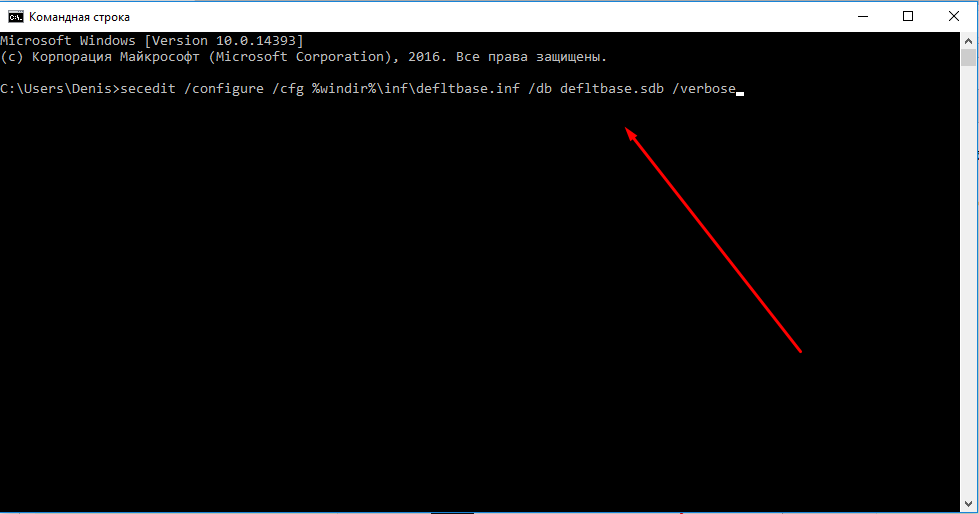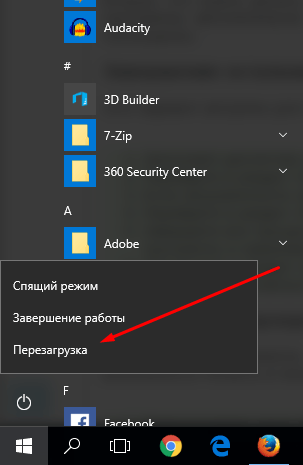Операционная система Windows всегда отличалась широким выбором возможных настроек, количеством выполняемых задач и поддерживаемых приложений. Но управлять таким объемом ресурсов было бы сложно, если бы не специальная программа, позволяющая изменить все необходимые параметры в одном месте. Именно для этих целей практически во всех версиях Windows, в том числе и в Windows 10, существует специальное приложение «Локальная политика безопасности».
Зачем нужно приложение «Локальная политика безопасности»
В этом приложении находятся разнообразные настройки как для всей системы, так и для отдельных ее пользователей. С помощью этой программы можно выставить различные параметры и ограничения для системы, изменить настройки реестра, удалить или настроить приложения, установленные на компьютере.
В левой стороне окна программы вы можете использовать дерево папок, которое разбито на два самых больших раздела: конфигурация компьютера и пользователя. В каком из них работать зависит от того, хотите ли вы внести изменения для всех пользователей вашего компьютера или только для одного. Если вас интересует первый вариант, то могут понадобиться права администратора.
Каждый из основных разделов имеет три подпункта, в которых находятся все настройки и функции для определенного типа файлов:
- Конфигурация программ — в этом пункте выполняются настройки приложений, установленных на компьютере.
- Конфигурация системы — настройки операционной системы и параметров, относящихся к ее работе и безопасности.
- Административные шаблоны — то же самое, что и редактор реестра, но в другом оформлении. В этом разделе вы можете сделать все настройки, которые можно выполнить через редактор реестра.
Как открыть программу — инструкция
- Первый вариант: используя поиск Windows, найдите само приложение, введя его название: gpedit.msc.
- Второй вариант: находясь в поисковой строке Windows, откройте приложение «Выполнить».
- Пропишите и выполните команду gpedit.msc.
Почему приложение отсутствует на компьютере
Программу «Локальная политика безопасности» отсутствует в домашней и в домашней расширенной версии Windows. Запустить и использовать ее можно только в версии «Профессиональная» или «Максимальная».
Что делать, если редактор групповой политики не открывается
Сначала убедитесь, что ваша операционная система предусматривает наличие программы. Если причина проблемы не в этом, а при попытке открыть программу появляется ошибка, сообщающая, что выполнение операции невозможно, то используйте инструкцию, приведенную ниже.
- Выходом из сложившейся ситуации является ручная установка локальной групповой политики. Сначала переходим на официальный сайт Microsoft (http://www.microsoft.com/download/en/details.aspx?displaylang=en&id=25250) и скачиваем установочный файл программы.
- Запустите процесс установки и, если вы используете 64-разрядную операционную систему, то, доведя его до конца, не закрывайте окно, не нажимайте кнопку Finish. Сначала выполните следующие действия.
- Используя поисковую строку Windows, откройте программу «Выполнить».
- Пропишите и выполните команду %WinDir%\Temp, чтобы перейти к нужной папке. Скопируйте из нее файлы dll, fde.dll, gptext.dll, appmgr.dll, fdeploy.dll и перенести их в папку System32, находящуюся на диске C. Также перенесите элементы GroupPolicy, GroupPolicyUsers, GPBAK, gpedit.msc, находящиеся в папке C:\Windows\SysWOW64, в ту же папку System32.
- Перезапустите компьютер.
- Готово, теперь программа должна начать открываться.
- Если программа не открывается при помощи выполнения команды, то можно попробовать перейти в папку C:\Windows\Temp\gpedi и запустить файл в формате .bat с именем в честь разрядности вашей системы вручную.
Отмена внесенных изменений (отключение) через локальную политику безопасности
Если вы стакнулись с тем, что после изменений параметров в приложении у вас появились ошибки в системе, или она стала работать некорректно, то необходимо выполнить откат всех выполненных настроек до значения по умолчанию:
- Используя поисковую строку Windows, откройте командную строку, прибегнув к использованию прав администратора.
- Пропишите и выполните команду secedit /configure /cfg %windir%\inf\defltbase.inf /db defltbase.sdb /verbose.
- Перезапустите компьютер. Готово, все внесенные изменения сброшены до значения по умолчанию, а все ошибки, появившиеся из-за настроек локальной политики безопасности, должны пропасть.
Не стоит изменять настройки локальной политики безопасности в том случае, если вы не разбираетесь в этом или не имеете надежной инструкции, так как это может привести к тому, что вы вызовете появление разнообразных ошибок или полому системы. Если вы решитесь внести какие-либо изменения, то проверяйте результат своей работы после редактирования каждого параметра отдельно, чтобы вовремя заметить, что ваши действия вызвали нежелательный результат.