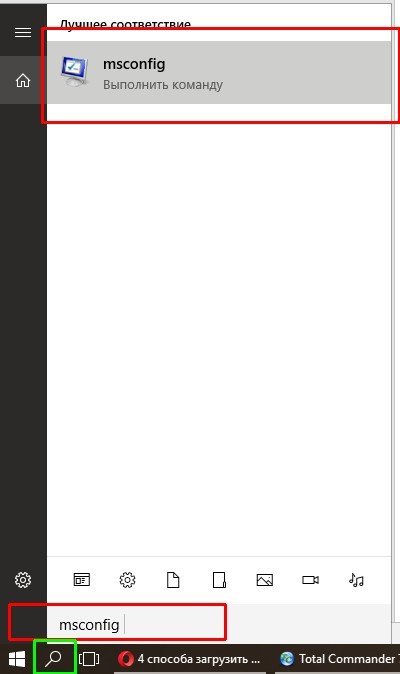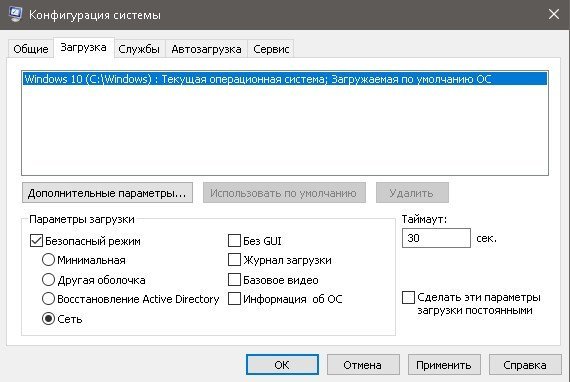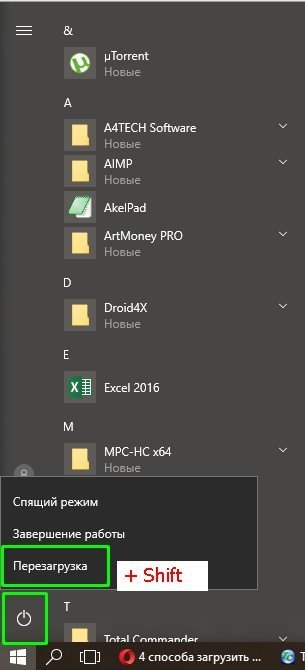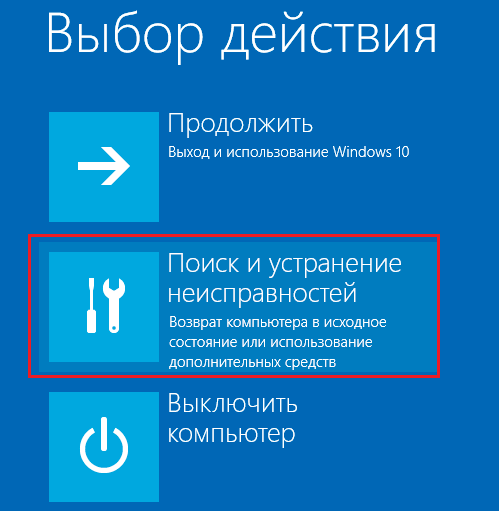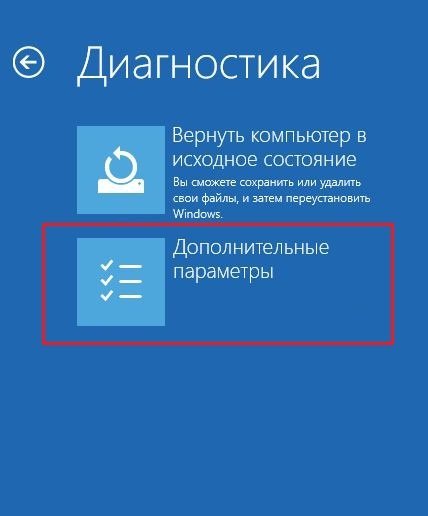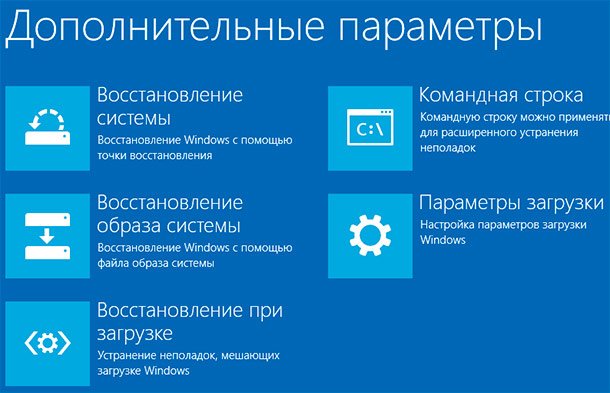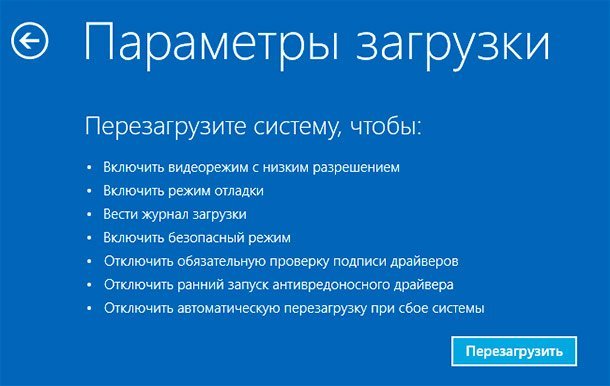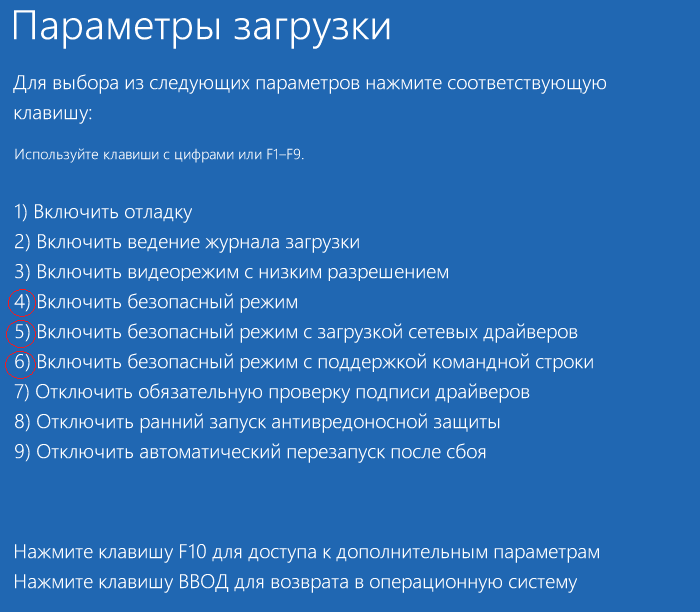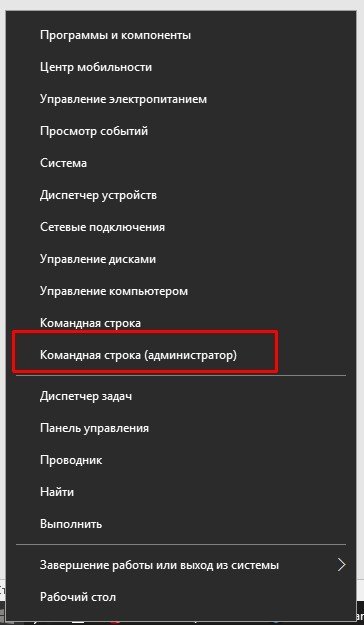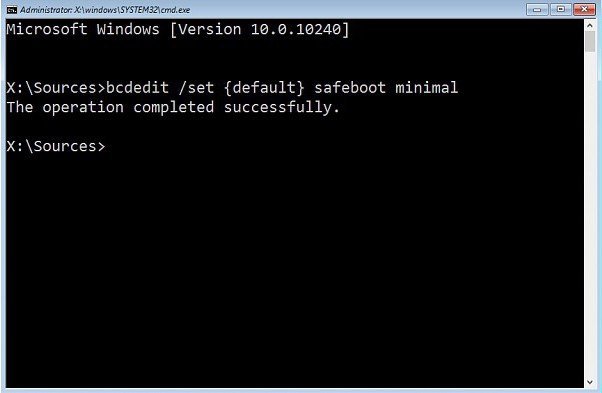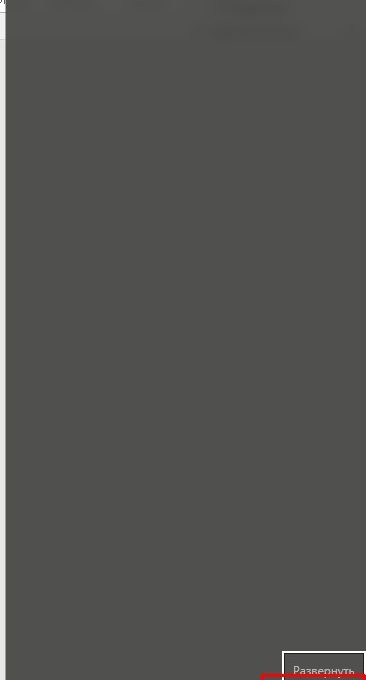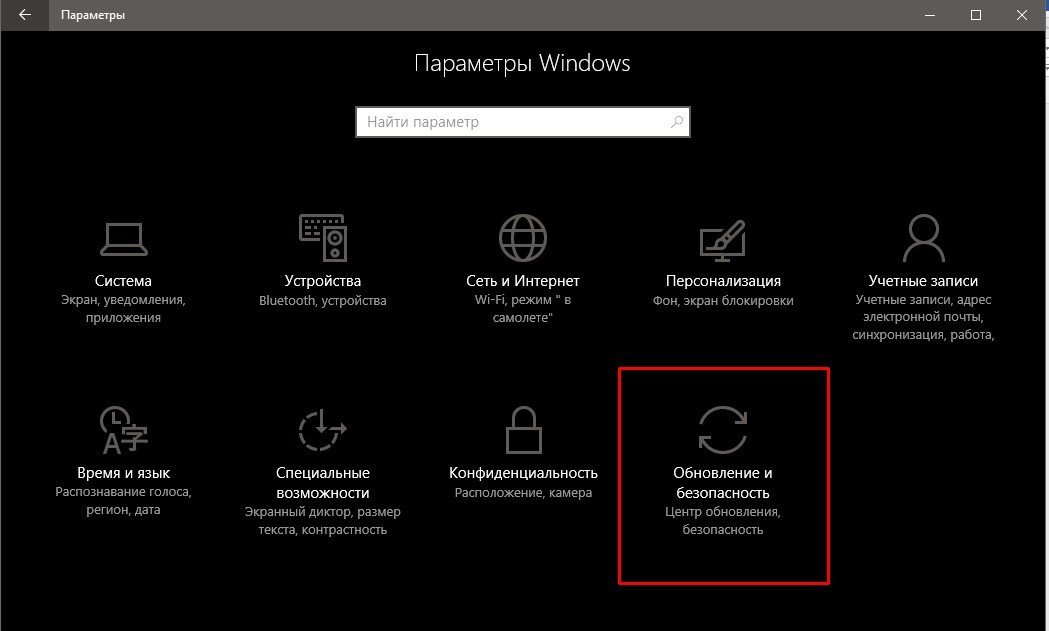Потребность в безопасности у человека, согласно пирамиде Маслоу, находится на втором месте по важности. Это объяснимо, ведь мы хотим не только есть сами, но и чтобы никто не съел нас. Обезопасить человек хочет себя и всё своё имущество. И если для квартир и машин существуют страховые компании, то для компьютеров на ОС Windows есть безопасный режим.
Что такое безопасный режим Windows 10, для чего он предназначен
Безопасный режим (БР) в Windows любой версии представляет собой особую загрузку системы с ограничениями в виде лишних служб, драйверов и программ. Если представить обычную загрузку системы как нормального человека, то безопасный режим — его скелет. При этом мышцы и органы становятся доступными для диагностики и лечения. В этом основной смысл БР — исправлять возможные ошибки, возникающие во время работы ОС.
Способы перехода в безопасный режим Windows 10
Способов войти в безопасный режим Windows 10 несколько, однако все они изначально неактивны. Необходимо провести некоторые манипуляции, прежде чем БР станет доступным.
Через конфигурацию операционной системы
Вызов БР через конфигурацию системы наиболее «правильный», так как предусмотрен программно.
- Кликните на значок лупы в левом нижнем углу возле эмблемы Windows. В поле ввода вбейте msconfig и выберите одноимённый результат или тот, который называется «Конфигурация системы».
Через поиск Windows заходим в «Конфигурацию системы» - В открывшемся окне перейдите во вкладку «Загрузка» и поставьте галочку в графе «Безопасный режим», находящейся в разделе «Параметры загрузки». Отметку переместите на пункт «Сеть», если потребуется БР с доступом в локальную среду или интернет. Нажмите OK.
Во вкладке «Загрузка» ставим галочку у пункта «Безопасный режим» - Перезагрузите компьютер. Последующая загрузка ОС произойдёт в безопасном режиме.
Видео: как войти в безопасный режим при помощи конфигурации системы
Через функцию перезагрузки компьютера
Запуск БР через функцию перезагрузки ПК приведёт к желаемому результату. Однако придётся провести изменения в настройках системы.
- Открываем меню «Пуск» и один раз щёлкаем по кнопке выключения ПК, чтобы вызвать список вариантов выключения.
- Зажав клавишу Shift, выбираем пункт «Перезагрузка».
Вызываем список вариантов выключения компьютера и нажимаем «Перезагрузка», зажав клавишу Shift
Это вызовет перезагрузку компьютера. При запуске будут доступны дополнительные возможности.
- При запуске системы откроется синий экран с тремя вариантами:
- В следующем меню из двух пунктов выбираем «Дополнительные параметры».
В меню «Диагностика» выбираем пункт «Дополнительные параметры» - Далее кликаем по элементу «Параметры загрузки».
В меню «Дополнительные параметры» выбираем «Параметры загрузки» - Следующей страницей будет перечень уведомлений, нажимаем кнопку «Перезагрузить».
Нажимаем кнопку «Перезагрузить» - Производим выбор загрузки системы. Из предложенных девяти вариантов нас интересуют пункты 4, 5, 6. Для выбора используем клавиши F4, F5, F6 соответственно. С нажатием кнопки начнётся перезагрузка девайса, и запуск безопасного режима выбранной конфигурации.
ВЫберите пункты 4, 5, 6 с помощью клавиш F4, F5, F6 соответственно
Видео: запуск безопасного режима через функцию перезагрузки
При помощи командной строки
Запуск безопасного режима возможен через командную строку.
- Кликаем правой кнопкой по значку Windows и выбираем пункт «Командная строка (администратор)».
Через контекстное меню Windows открываем опцию «Командная строка (администратор)» - В терминале вводим одну из двух команд:
- bcdedit /set {default} safeboot minimal — запускает безопасный режим с минимальным набором функций;
- bcdedit /set {default} safeboot network — запускает БР с работающими сетевыми драйверам (с доступом в интернет).
Введите команду bcdedit /set {default} safeboot minimal или bcdedit /set {default} safeboot network, чтобы запустить БР
- Дополнительно вводим команду bcdedit /set {default} safebootalternateshell yes, чтобы запустить командную строку в БР. Перезагружаем компьютер.
С использованием установочного диска Windows 10
При помощи диска с установкой Windows 10 также можно попасть в безопасный режим. Когда процесс загрузки оболочки установки дойдёт до выдачи окошка с большой кнопкой «Установить», в левом нижнем углу будет ещё одна — «Восстановление системы».
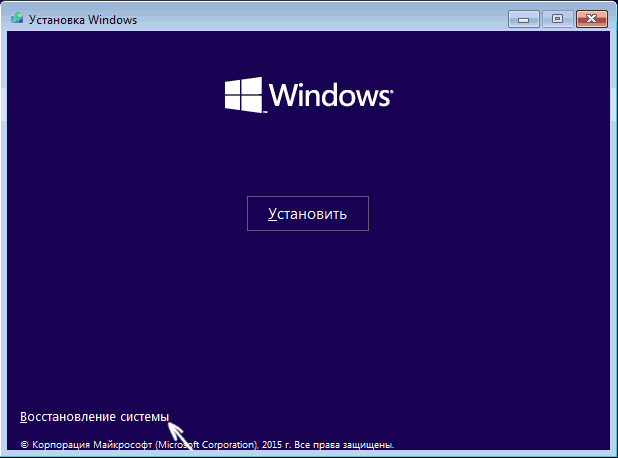
Эта кнопка запускает процесс допуска к дополнительным параметрам при запуске уже установленной ОС, инструкции аналогичны пункту запуска БР через функцию перезагрузки компьютера.
Через «Параметры» ОС Windows 10
Есть ещё один вариант вызова безопасного режима — непосредственно через параметры компьютера.
- Кликаем по значку уведомлений в правом нижнем углу. В открывшемся меню выбираем «Все параметры».
Через значок уведомлений входим во «Все параметры» - Выбираем «Обновление и безопасность».
В параметрах выбираем апплет «Обновление и безопасность» - Переходим во вкладку «Восстановление». В графе «Особые варианты загрузки» находим и кликаем по кнопке «Перезагрузить сейчас». Это перезапустит систему с последующей загрузкой, описанной в инструкциях выше.
В графе «Особые варианты загрузки» нажимаем «Перезагрузить сейчас»
Что делать, если не работает безопасный режим в Windows 10 и по каким причинам это может быть
Если безопасный режим не активируется ни одним вышеописанным способом, то повреждён скелет системы. Самым простым выходом будет переустановка ОС или попытка её восстановления с помощью установочного диска.
Ситуации, при которых не работает БР, возникают крайне редко. Фактически они означают, что повреждены основные файлы операционной системы. Это могло произойти в результате воздействия вирусов или из-за физического повреждения винчестера.
Как выйти из безопасного режима Windows 10
Для выхода из безопасного режима достаточно перезагрузить компьютер.
Единственная проблема может возникнуть, если пользователь случайно поставил галочку у пункта «Сделать эти параметры загрузки постоянными» при выборе запуска в БР. Чтобы решить проблему, уберите галочку из упомянутой конфигурации и сохраните изменения.
Запустить безопасный режим просто. Несмотря на проблемы, встречающиеся в Windows 10, БР поможет решить неполадки операционной системы и вернуть её в рабочее состояние.