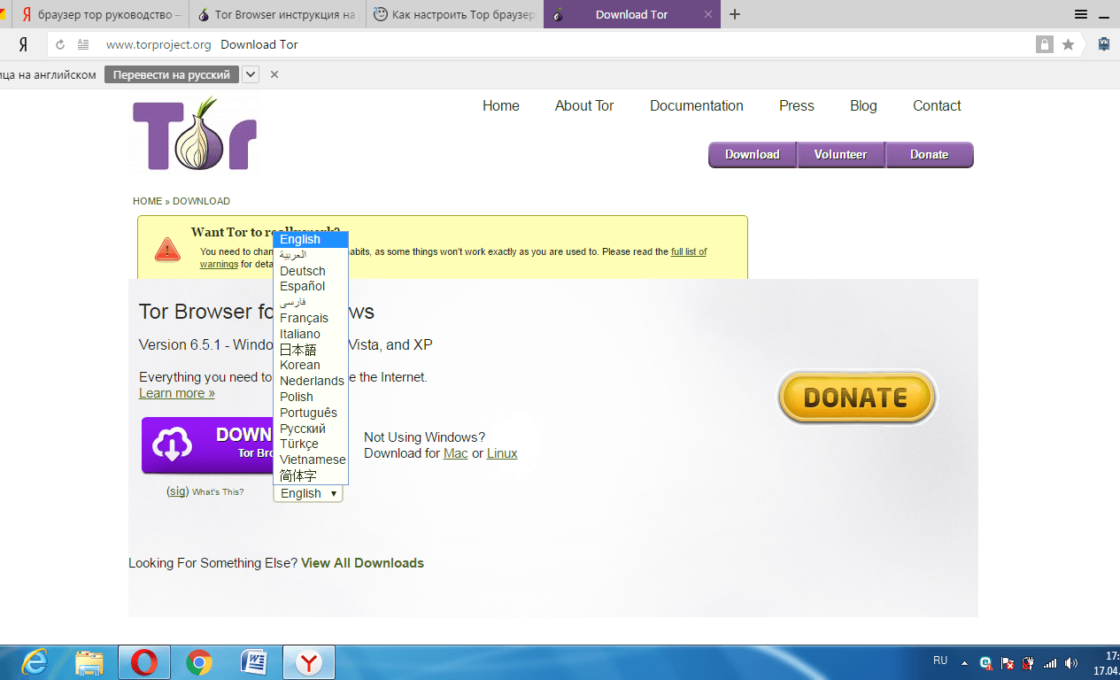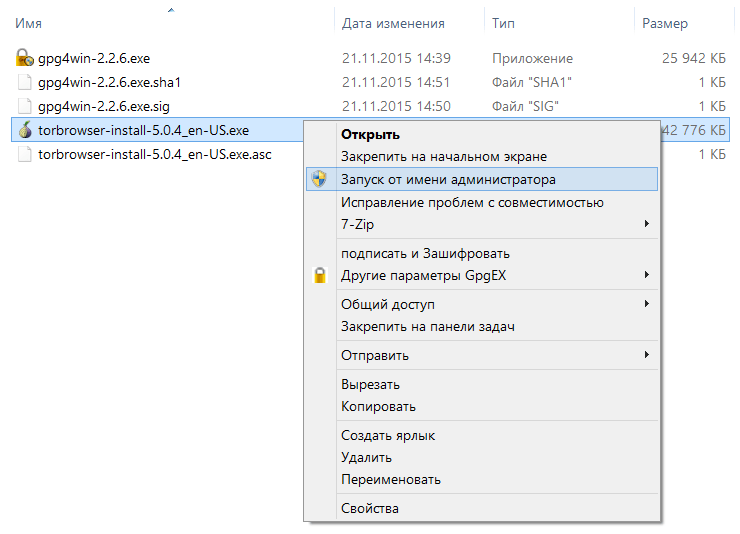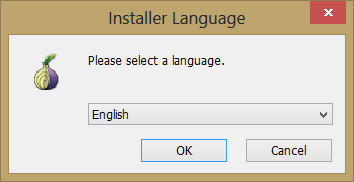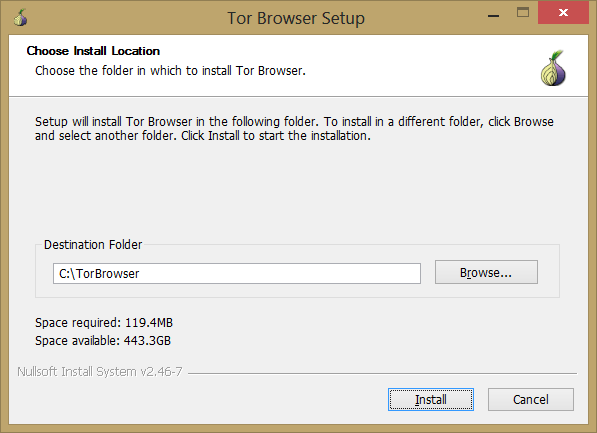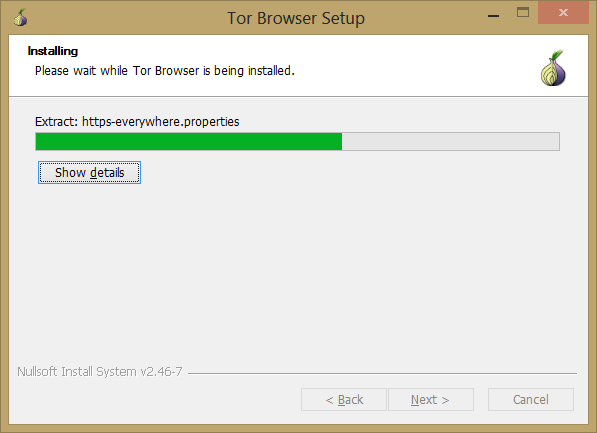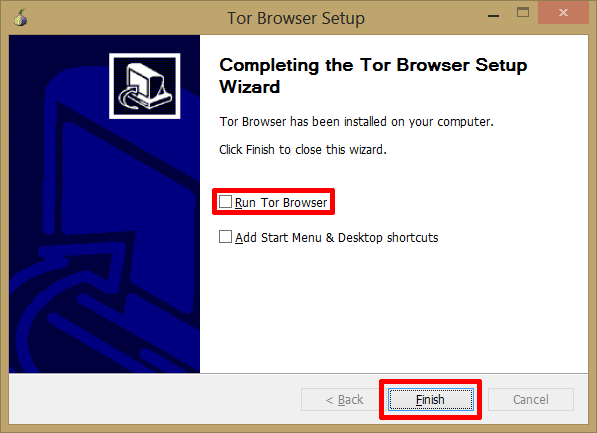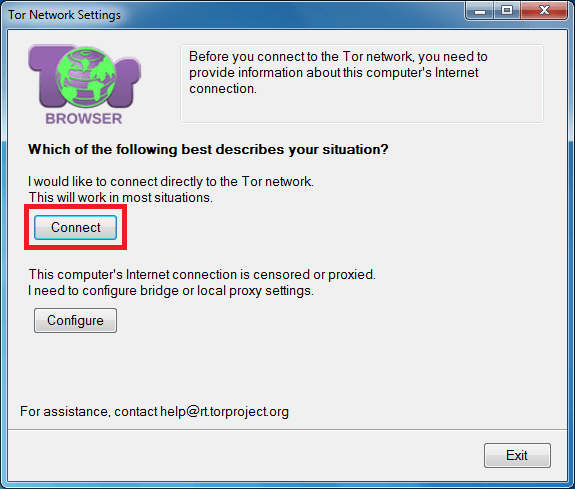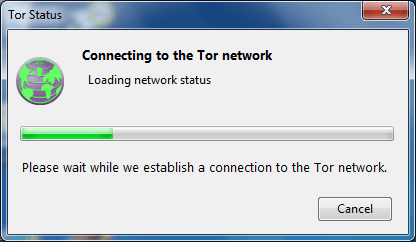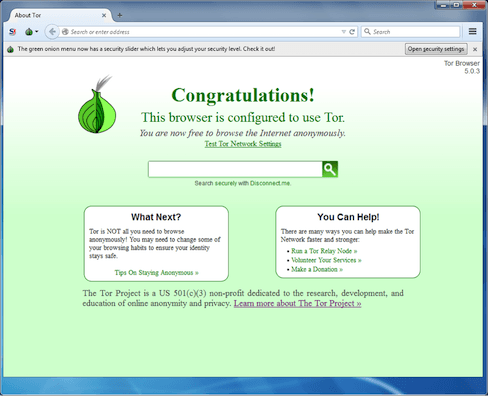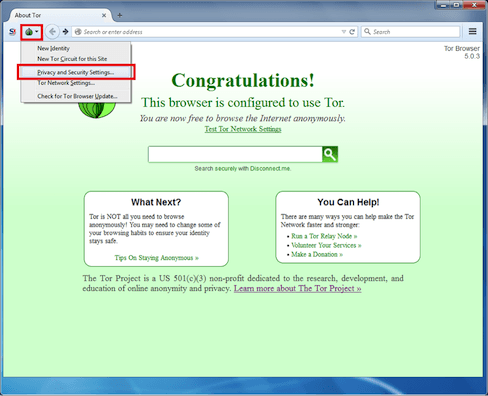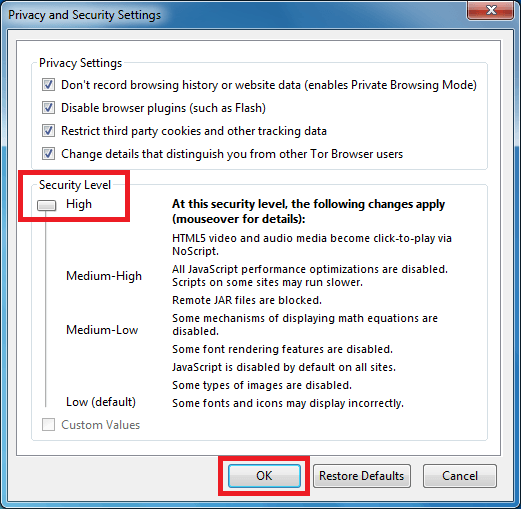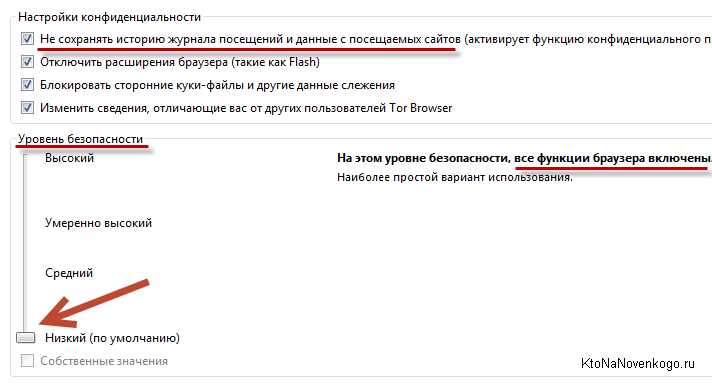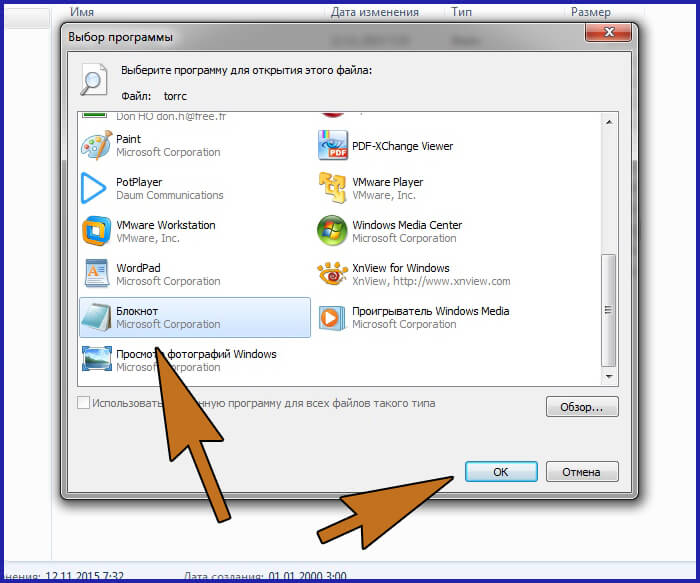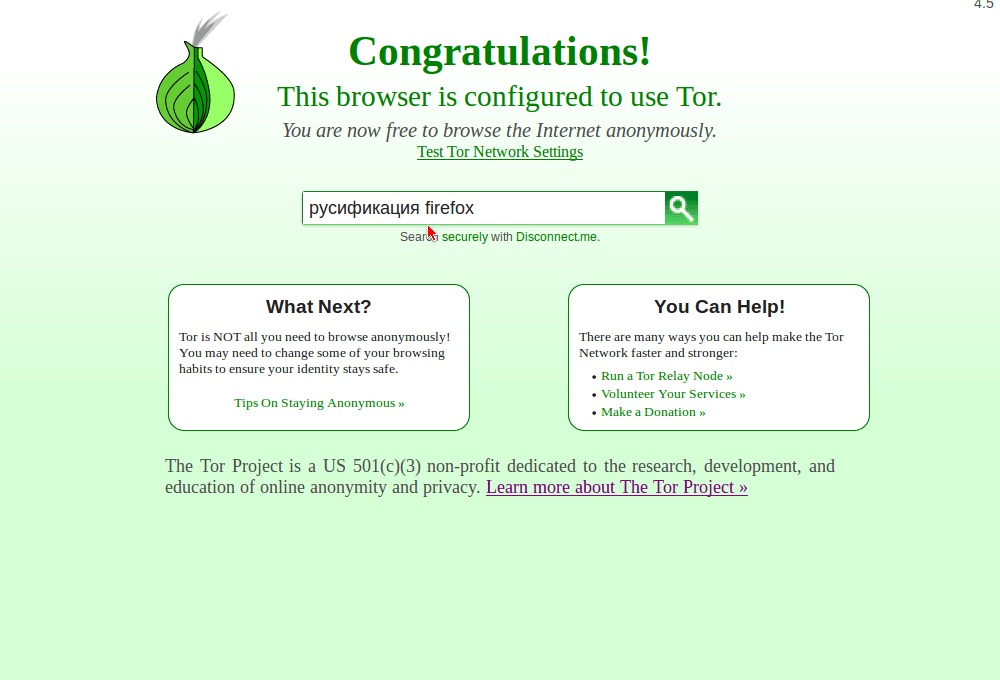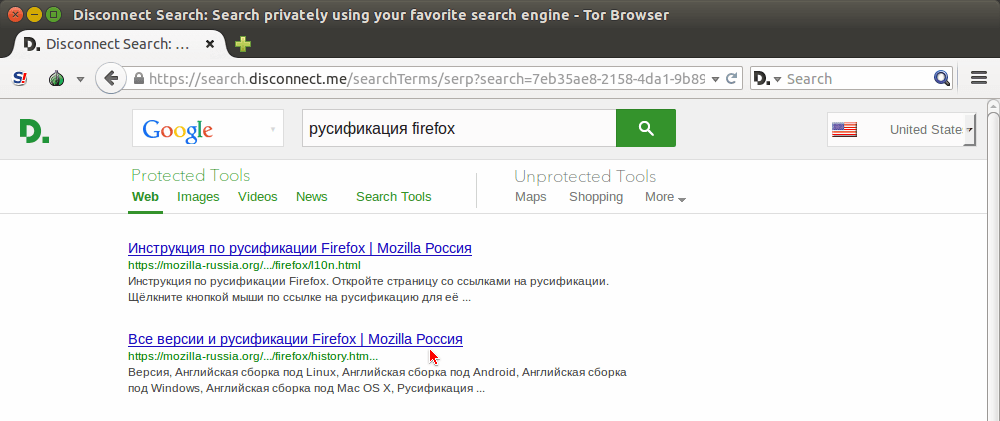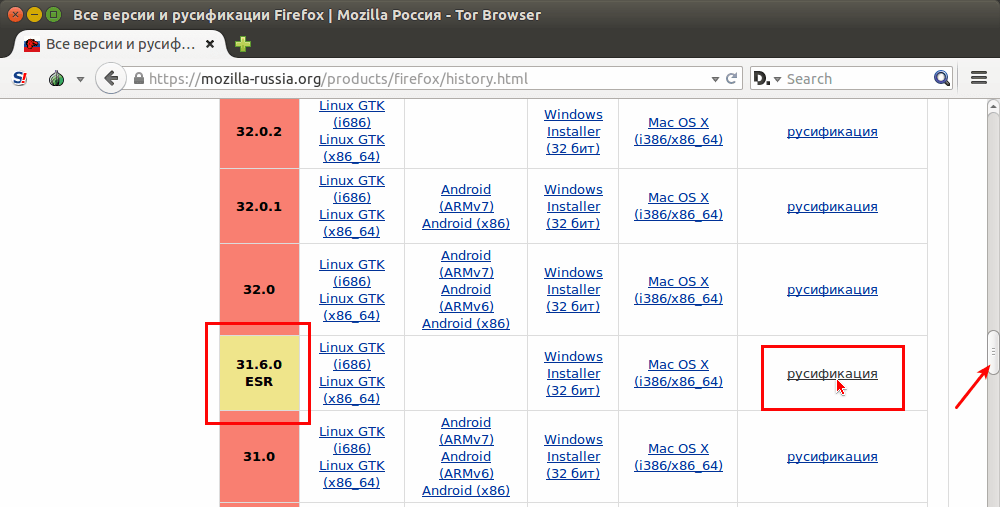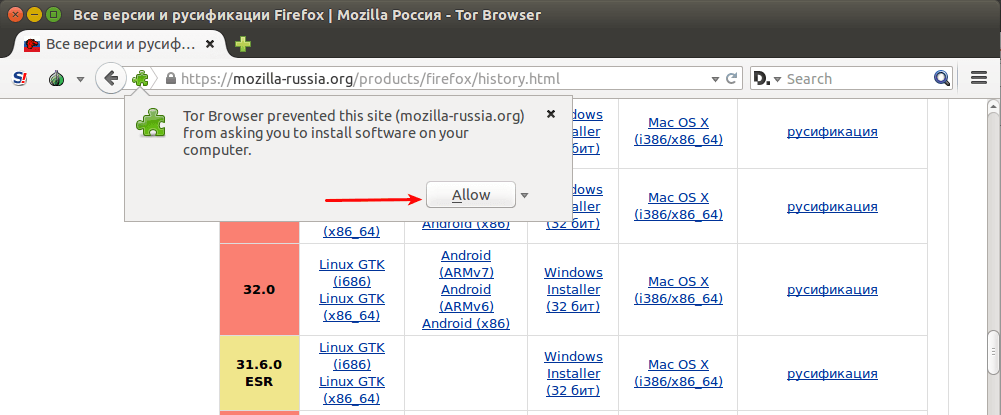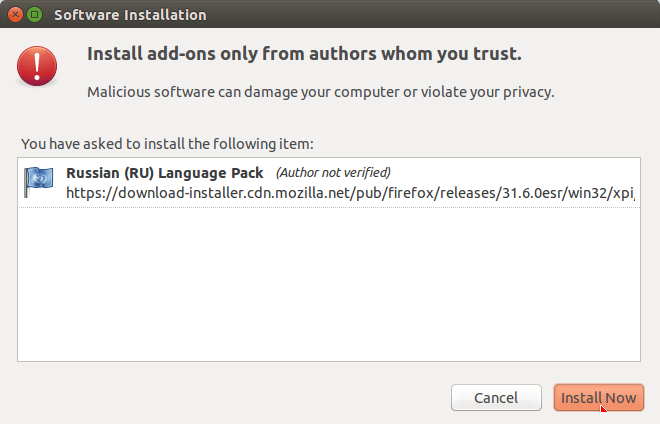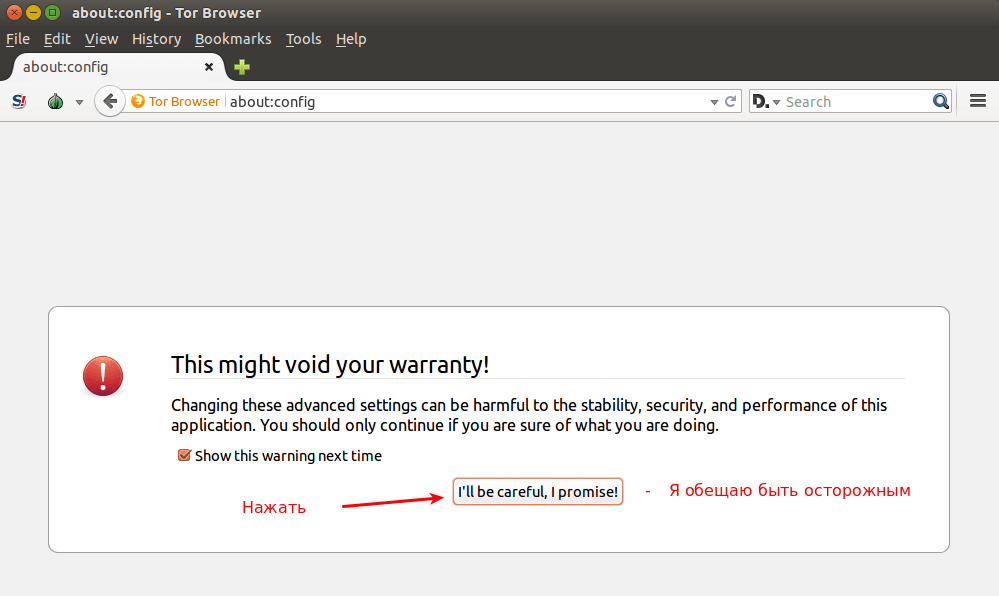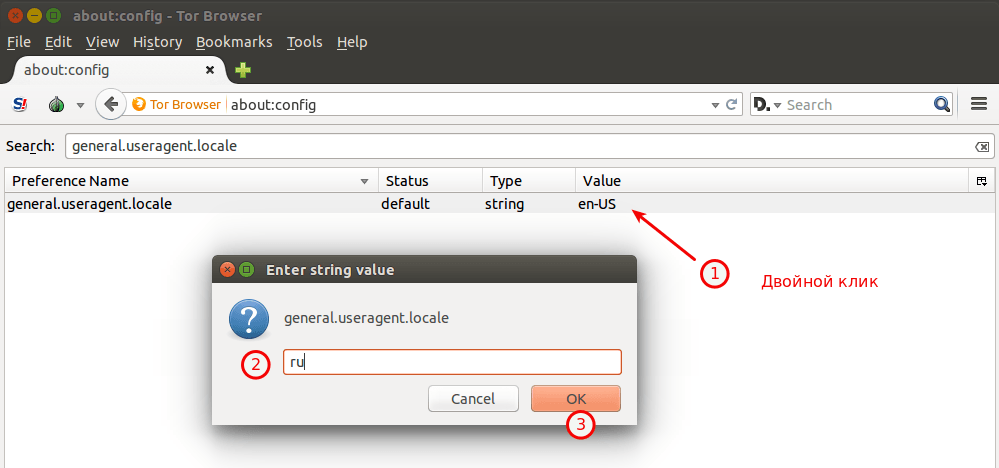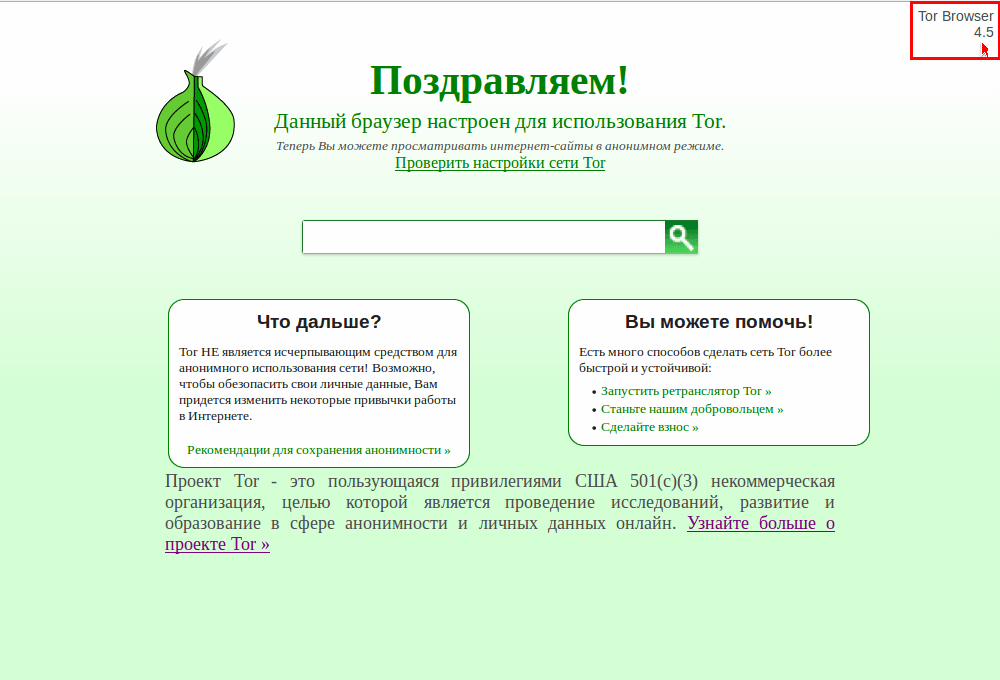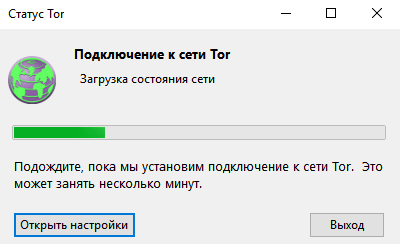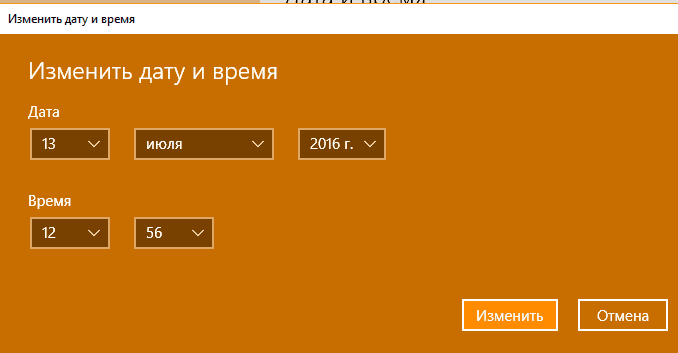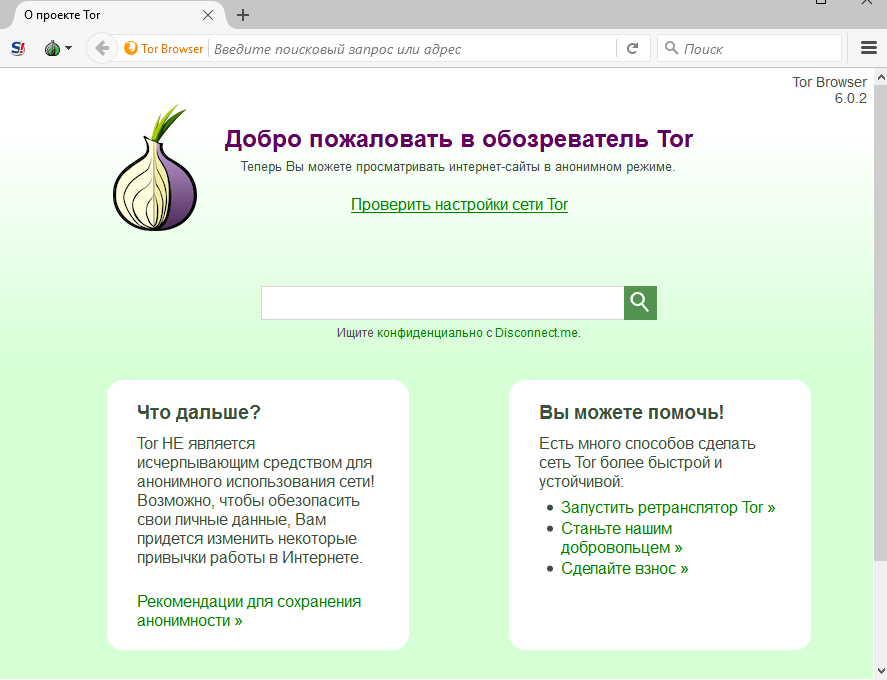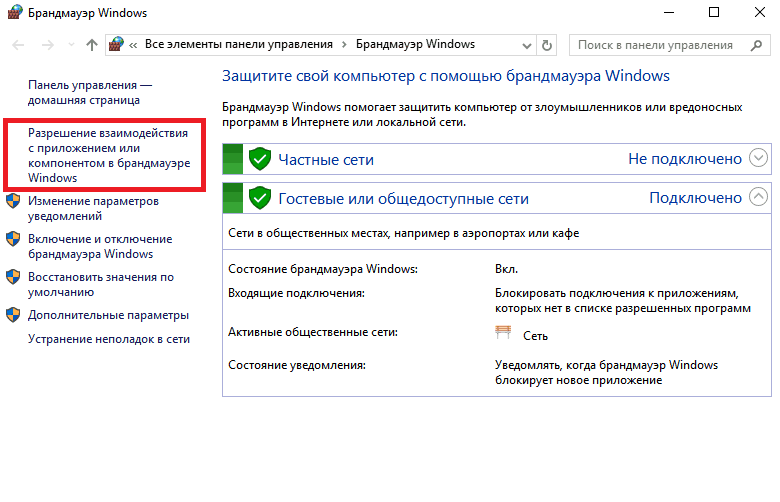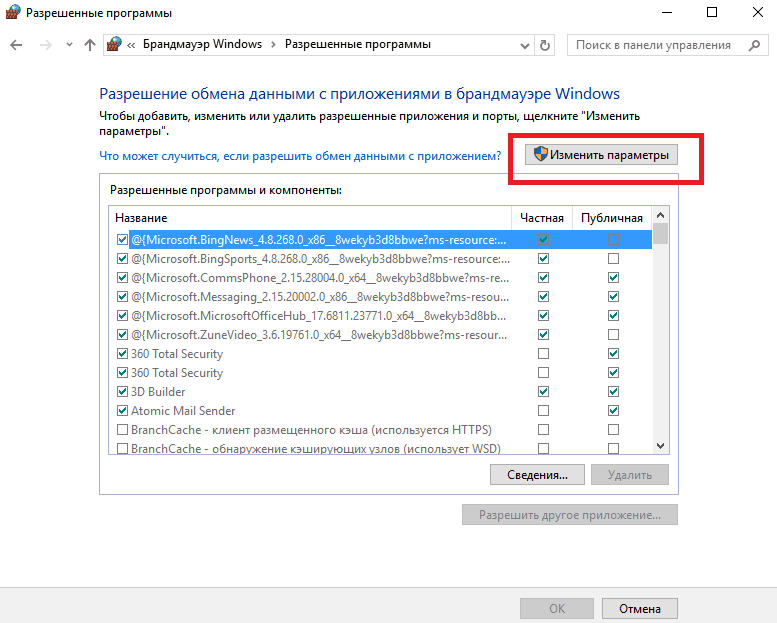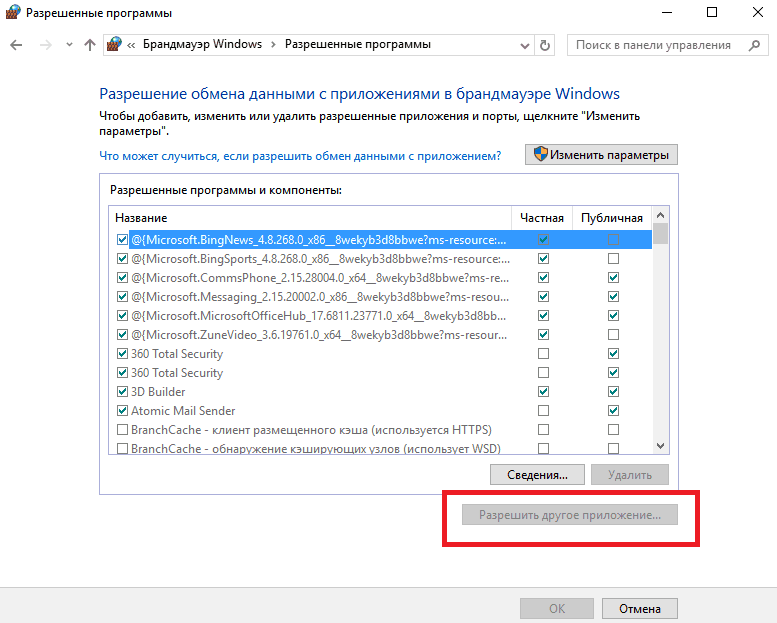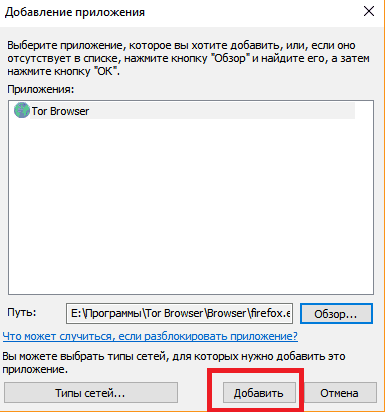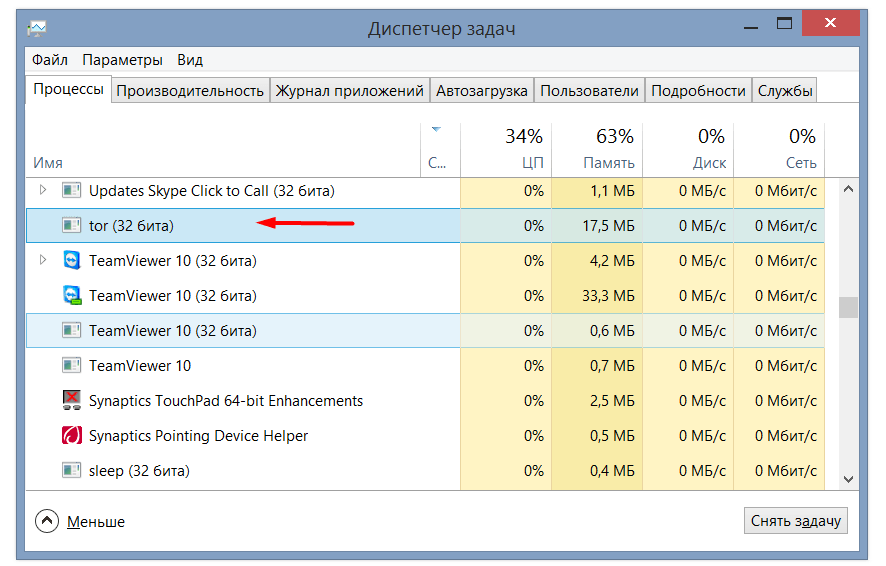Вся информация о действиях пользователя в обычных браузерах доступна третьим лицам. Ни о какой конфиденциальности не может идти и речи. Можно ли как-то скрыть то, что происходит при работе с интернетом? Ответ — да. Один из инструментов — анонимный браузер Tor. Пользоваться Тором просто, а установить и настроить помогут наши инструкции.
Содержание
Особенности анонимного браузера Tor
Браузер Tor — решение для тех, кто хочет повысить уровень безопасности и анонимности. По сути, это виртуальная сеть, которая соединяет ПК с интернетом через цепочку из трёх случайно выбранных компьютеров. Последние обязательно должны принадлежать к сети Tor. Другое их название — ретрансляторы. Таким образом, скрывается источник. Информация передаётся в зашифрованном виде на всём пути между устройством и последним, то есть третьим, ретранслятором. Реальный IP адрес меняется на другой, присущий определённой стране и региону.
Вопреки пропагандируемому мнению, Tor используется не только преступниками, педофилами и прочими нехорошими террористами. Это, мягко говоря, далеко не так. Активисты разного рода, журналисты, просто люди, любящие приватность составляют портрет пользователей Tor. Лично мне очень импонирует позиция разработчиков Tor, отвечающих на вопрос «а что, у вас есть, что скрывать?» фразой: «Нет, это не секрет — просто это не ваше дело».
Где и как скачать браузер
Надёжный источник — официальный сайт программы, поэтому рекомендуется обратиться именно к нему.
Перейти по ссылке. Нажать на строку с языком и в выпадающем меню выбрать необходимый язык. Лучше скачать английскую версию. Если пользователь установит русскую версию, заинтересованные лица могут это увидеть.
Нажать на фиолетовую кнопку Download. Начнётся загрузка архива на ПК.
Установка
- Запустить файл torbrowser-install-5.0.4_en-US.exe, предварительно разархивировав папку. Желательно это сделать от имени администратора.
- Выбрать язык.
- Определить путь для установки TB. Например, C:\TorBrowser. Лучше взять директорию ближе к корневой папке.
- Началась установка.
- Установка завершена. Нажать Finish.
Как настроить Тор браузер
Установка успешно была завершена и теперь нужно перейти к самому важному, то есть к настройке. Какие важные параметры нужно установить?
Первая загрузка
Некоторые настройки можно изменить в первом же окне, которое появляется после запуска программы через иконку. Чтобы перейти в меню настройки, нажать Configure. К ним можно вернуться и позже. Для начала лучше проверить соединение с Tor, кликнув по Connect или «Подключиться» в русском варианте.
Линия с зелёным цветом, который постепенно заполняет её, показывает прогресс подключения к сети Tor.
Первое подключение может занять несколько минут, но это только поначалу — затем всё будет происходить гораздо быстрее.
Ещё пару лет назад сеть была медленной. Теперь доступ к сайтам происходит с вполне приемлемой скоростью. Да, торренты качать через Tor нельзя — и медленно, и вредно для сети. Но вести любую другую привычную активность можно без раздражения.
Анонимайзер по адресу disconnect.me является страницей для поиска информации по умолчанию. В верхней части окна справа можно выбрать язык поиска. Однако, если поменять язык, уровень анонимности будет уже ниже.
Настроить уровень безопасности: отключить Javascript и другие функции
В первую очередь нужно перейти к настройкам безопасности и анонимности. Кликните по логотипу Tor Onion. Это будет луковица, нарисованная в левом верхнем углу. Необходимо третий пункт Privacy and Security Settings.
В новом окне будут представлены отдельно два раздела: Privacy Settings (настройки уровня анонимности) и Security Setings (настройки безопасности).
Для того чтобы максимально обезопасить себя и свои данные от утечки, нужно выключить как можно больше функций. В первом разделе это можно сделать за счёт сброса галочек. Во втором пункте нужно воспользоваться бегунком. От уровня к уровню меняются настройки. Передвигая бегунок выше, пользователь сокращает количество включённых функций.
Как установить уровень безопасности
- Low. Минимальное положение. Оно стоит по умолчанию после установки браузера. При этом уровне практически все привычные опции браузера включены: скрипты, загрузка шрифтов, стили, некоторые оптимизации исполнения Javascript и пр.
- Medium-Low. Чтобы отключить Javascript на всех сайтах, достаточно уже поставить данный уровень.
- Medium-High. Уровень, приближённый в самой высокой степени безопасности. Здесь полностью отключены оптимизации исполнения Javascript.
- High. Поставив бегунок на самую высокую отметку, пользователь обеспечит себя хорошей защитой. Есть, однако, и минусы: исчезнут некоторые возможности браузера на определённых страницах. Полноценно работать уже будет невозможно.
Установленные по умолчанию настройки безопасности достаточны для защиты информации рядового пользователя ПК. Максимальный уровень ставится в редких случаях.
Выбрать страну
При каждом новом запуске браузера, страна выбирается случайным образом. Она может также смениться через некоторое время пользования. Как правило, пользователям не принципиально, какая страна стоит в браузере. Бывают всё же случаи, когда без смены не обойтись. Один из популярных примеров: необходимо попасть на ресурс, но доступ к нему открыт только для жителей определённого государства.
После установки браузера следовать пути в каталоге: Tor Browser\Browser\TorBrowser\Data\Tor. Отыскать в конечной папке файл torrc.
Открыть элемент, используя программу Блокнот.
Откроется текстовый документ. В конец файла нужно добавить строки:
- ExitNodes {ru}
- StrictExitNodes 1
ExitNodes определяет, с каких стран можно входить в интернет. StrictExitNodes запрещает вхождение в сеть с определённой страны. Вместо ru можно вписать ua, us, by, kz и другие. Это и будет код страны.
Разрешается использовать также несколько стран — например, ExitNodes {ua},{ru}. Таким образом, коды стран перечисляются в фигурных скобках. Между ними ставится обычная запятая. После обновления программы файл torrс приобретает свой стандартный вид, поэтому менять страну нужно будет повторно.
Видео: как изменить страну в Browser Tor
Смена языка с английского на русский
Если пользователь не обратил внимание на выбор языка при загрузке и установке, интерфейс программы будет в результате на английском языке. Как поменять язык?
- Ввести в строку поиска фразу «русификация Firefox».
- Открыть вторую ссылку.
- Загрузится список с множественными версиями для русификации. Пройти к версии 31.6.0 ESR (это и есть версия Tor), кликнуть по «русификация» в последнем столбце.
- Появится окошко с зелёным пазлом слева вверху, в котором будет запрашиваться разрешение на установку русификации. Щёлкнуть по Allow.
- Кликнуть по Install Now. Это означает, что пользователь подтверждает установку.
- Теперь нужно активировать русский язык. В строке навигации написать about:config и затем нажать на Enter. Кликнуть по I’ll be careful, I promise.
- В строку поиска вставить фразу general.useragent.locale. Двойным кликом по строке с языком открыть окно, в котором нужно изменить значение с en-US на ru и щёлкнуть по ОК.
- Сделать перезапуск программы. После этого интерфейс программы должен быть уже на русском языке.
Возможные проблемы с Tor и их решения
Ошибки встречаются при работе со всеми программами. Ничто не совершенно, но всему есть причина. Устранить сбой поможет её понимание.
Не подключается к сети
При запуске программы начинается подключение к сети. Бывает так, что полоса застывает на одном месте и зелёный цвет перестаёт продвигаться. Повторная загрузка обычно не решает проблему. Происходит сбой, который можно и нужно устранить.
Одна из распространённых причин сбоя — неправильная настройка времени на ПК. Возможно, время стало отставать на несколько минут, даже это уже может спровоцировать ошибку, так как системные и серверные часы должны совпадать. Нужно поставить правильное время, ориентируясь по другим часам, или воспользоваться синхронизацией через интернет.
После этого открыть заново браузер. Если всё было правильно сделано и причина была именно в несоответствии времени, окно с главной страницей загрузится быстро.
Ещё одна причина отказа в соединение — антивирус. Он может блокировать работу браузера. Чтобы решить проблему, нужно отключить антивирус при подключении к сети Tor или установить исключения. Если подключение продолжает зависать, скорее всего, провайдер блокирует браузер.
Не запускается и не работает
Если программа не хочет запускаться, то в большинстве случаев брандмауэр попросту блокирует его работу. Проблема особенно часто стала возникать после обновлений программы.
- Открыть Брандмауэр Windows. В левой колонке нажать на второй пункт «Разрешение взаимодействия с приложениями…».
- Появится список программ, которые брандмауэр разрешает использовать. Если в списке браузера нет, кликнуть по кнопке «Изменить параметры» выше списка.
- Все программы стали серого цвета. Самое время нажать на «Разрешить другие приложения…».
- С помощью кнопки «Обзор» найти приложение или выбрать в списке, если оно доступно. Щёлкнуть мышкой по «Добавить».
- Теперь браузер должен запускаться. Если нет, проверить, правильно ли установлено время.
Как полностью удалить Tor с компьютера
Браузер устанавливается на ПК в портативном режиме. Он никак не связан с операционной системой. Все файлы хранятся в папке, куда он был установлен. Чтобы избавиться от браузера, достаточно переместить папку в корзину или нажать Shift + Del. Сочетание клавиш удалит программу без перемещения её в корзину.
Перед этим лучше завершить процесс tor в диспетчере задач (Ctrl+Alt+Del). Проверить, нет ли там процессов TOR.EXE. Если такой процесс есть, завершить его.
Tor полезен для поклонников анонимности в сети. Браузер быстро устанавливается и легко настраивается. Тем не менее в работе с ним иногда возникают трудности. Справится с ними можно, если знать причину неполадки.