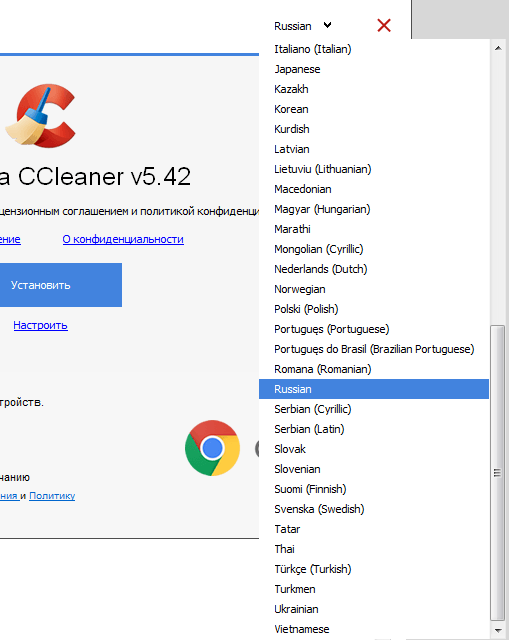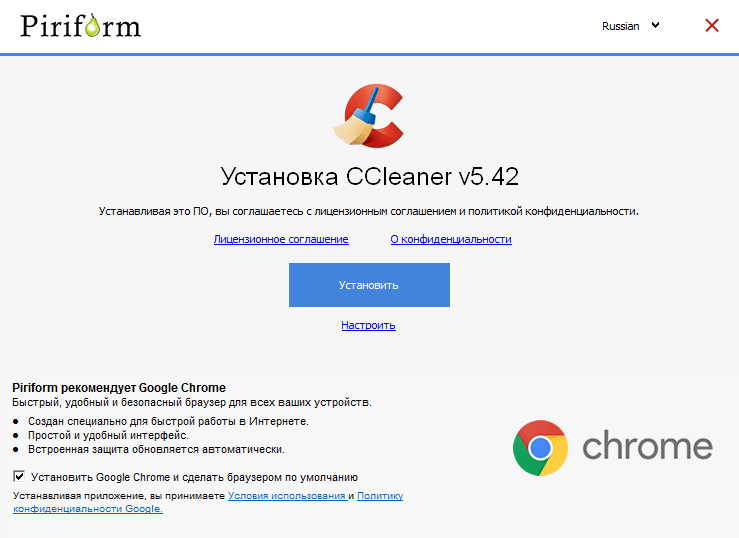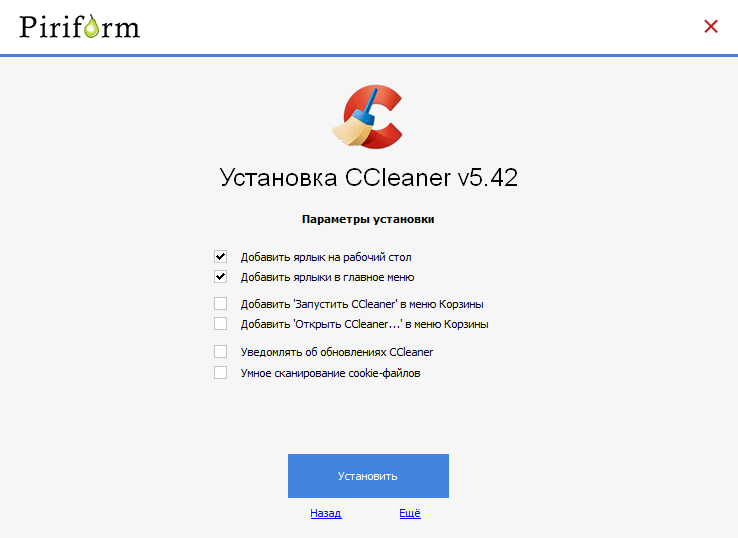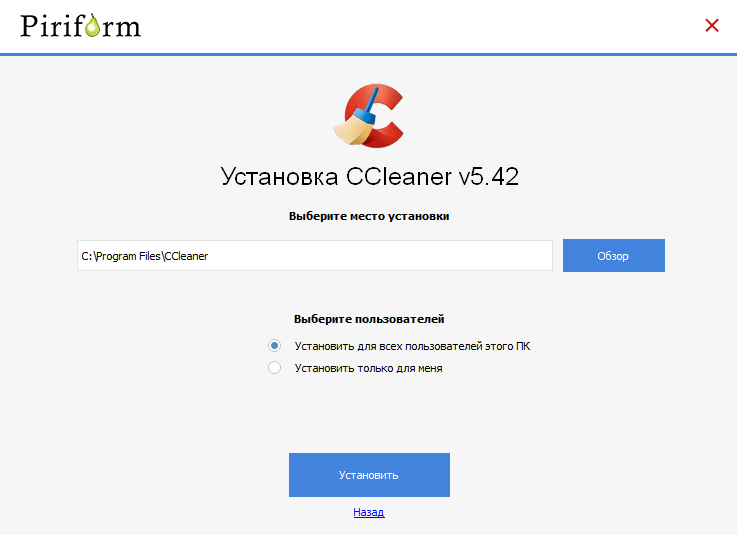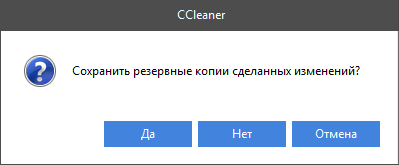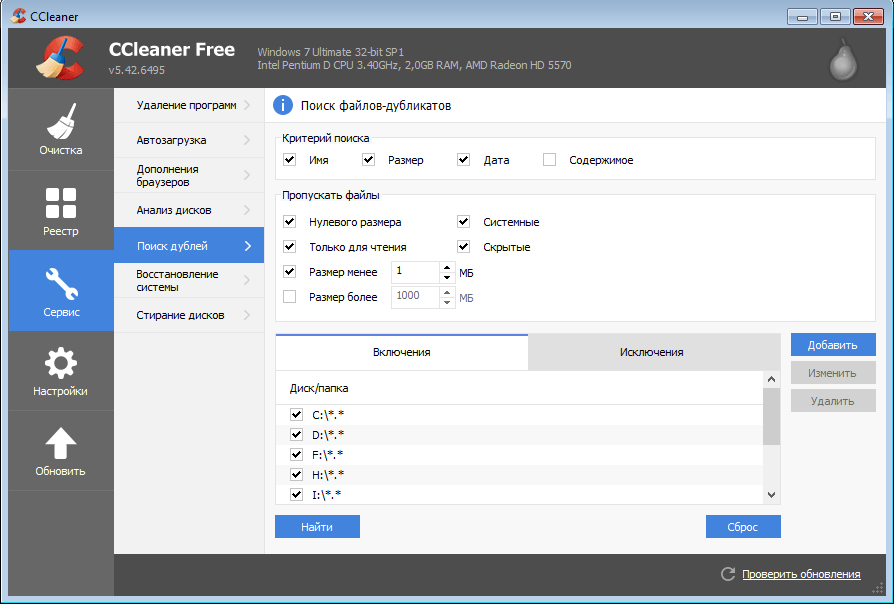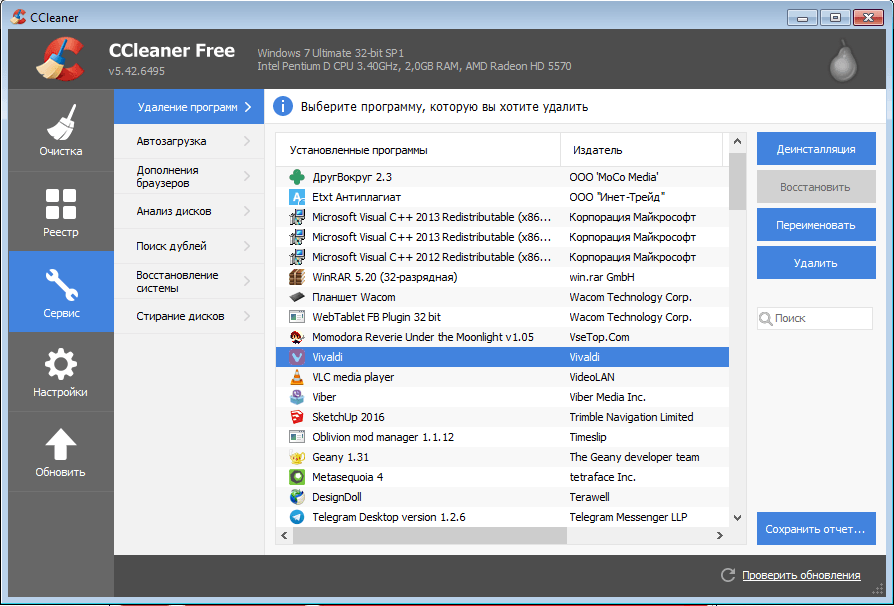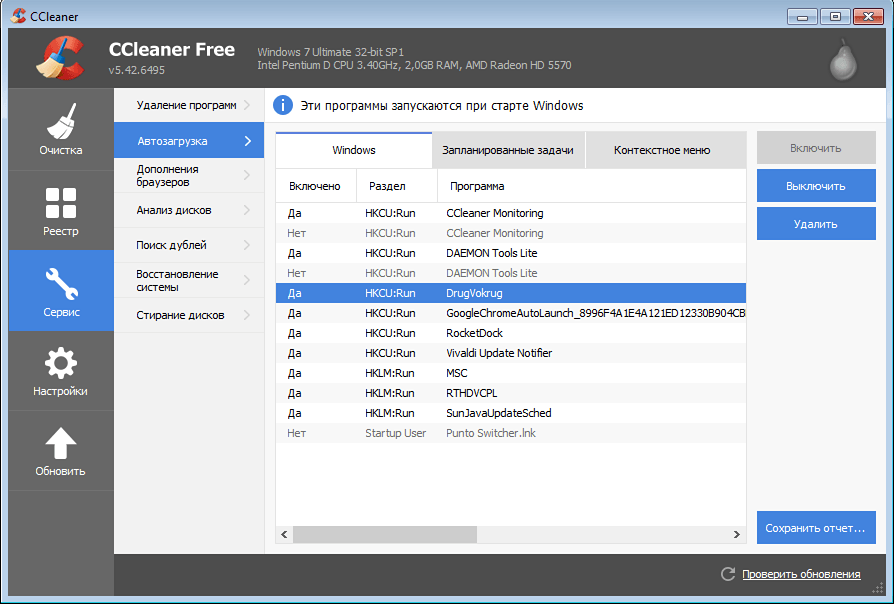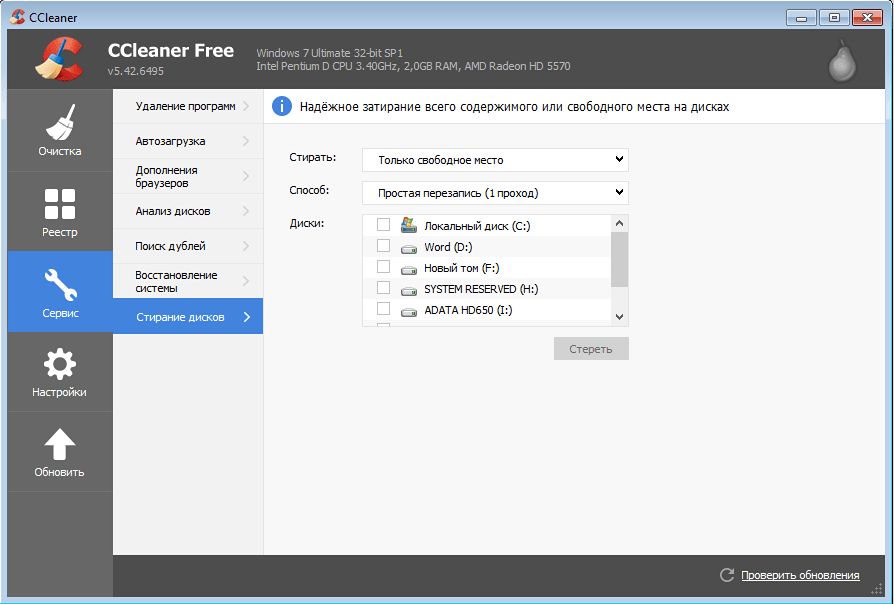CCleaner для Windows — одна из популярных программ для очистки и оптимизации работы компьютера. Утилита поддерживает 32- и 64-битные версии ОС, начиная XP и заканчивая Windows 10. При помощи этой простой в использовании программы даже начинающий пользователь сможет очистить систему от «мусора», со временем неизбежно скапливающегося на диске C. Рассказываем, как пользоваться утилитой и какие важные мелочи следует учитывать пользователю.
Содержание
CCleaner: что за программа и для чего предназначена
Благодаря инструментам CCleaner, пользователь может удалить с компьютера временные файлы интернета, которые занимают много места на жёстком диске, а также другие временные файлы, созданные установленными на ПК программами. Также с помощью этой утилиты несложно очистить систему от нерабочих, потенциально вредоносных и дублирующихся документов, избавиться от следов удалённых ранее программ в виде неверных расширений файлов и записей в реестре, отредактировать список автозагрузки. Благодаря этому быстродействие компьютера повышается, а на системном диске высвобождается место, которое без очистки быстро засоряется гигабайтами неиспользуемых данных.
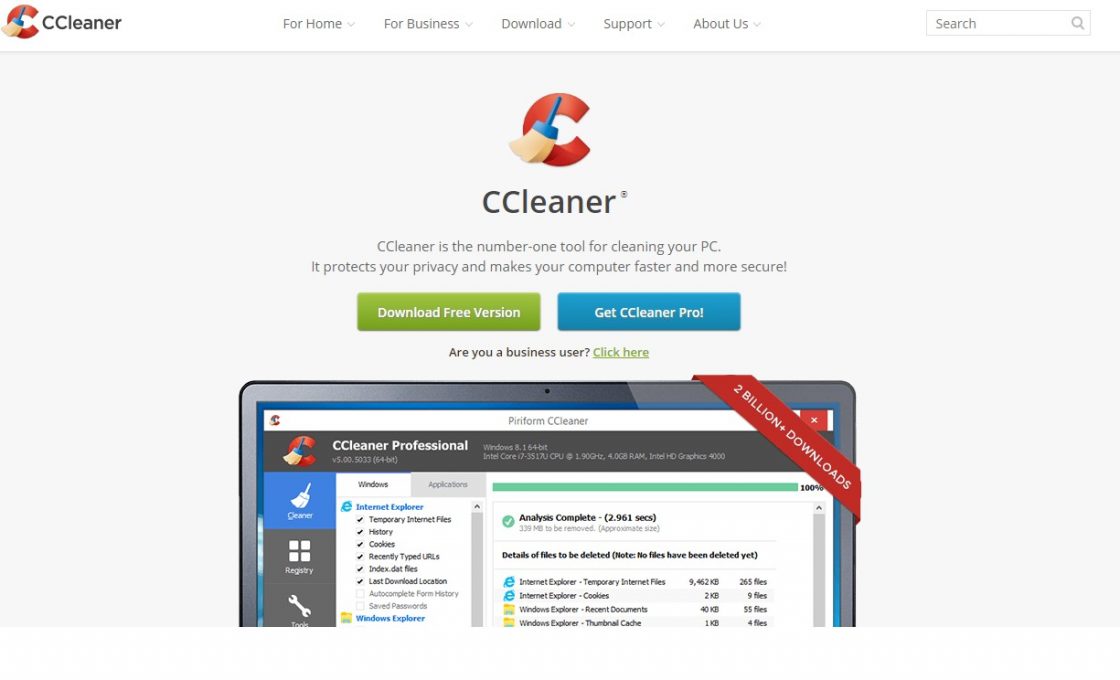
CCleaner распространяется по лицензии Freemium. На официальном сайте для загрузки доступны четыре версии утилиты:
- Free Edition — полнофункциональная бесплатная версия без приоритетной технической поддержки;
- Home Edition — домашняя версия, в стоимость которой включена техническая поддержка от сотрудников компании Piriform;
- Business Edition — предназначенное для коммерческого использования бизнес-издание программы с премиум-поддержкой;
- CCleaner Network Edition — имеющая расширенный в сравнении с другими версиями функционал утилита, разработанная для корпоративного применения и дающая доступ к реестру и временным файлам компьютеров в локальной сети.
Помимо прочего, CCleaner может похвастаться таким достоинством, как мультиплатформенность: существуют сборки для мобильных устройств под управлением OC Android и техники от Apple, работающей под Mac OS.
Актуальные на сегодняшний день версии программы не поддерживают системы семейства Windows старше XP. CCleaner 2.29.1111 — последняя версия утилиты с поддержкой ОС Windows 98 и 2000.
Обзор функций и возможностей CCleaner для Windows
Интерфейс разработан с учётом того, что работать с программой будут как продвинутые, так и начинающие пользователи. Способствует этому и качественная русская локализация. Тем не менее неопытному пользователю лучше воспользоваться инструкцией по установке и работе с утилитой.
Скачивание и установка
Для того чтобы установить свежую версию программы на компьютер, необходимо сначала скачать актуальный установочный файл с официального сайта (ccleaner.com). Для домашнего пользования достаточно бесплатной версии CCleaner.
Ни в коем случае нельзя использовать установочные файлы со сторонних сайтов, дабы избежать заражения компьютера вирусами и не потерять важную информацию.
После клика на одну из ссылок под надписью «Download from» начинается загрузка установочного файла. Если антивирус предупреждает о потенциальной опасности, игнорируем предупреждение: скаченная с сайта производителя программа не несёт никаких угроз.
Процесс установки достаточно прост:
- После завершения скачивания запустите установочный файл двойным кликом правой кнопки мыши. В выпадающем списке выберите язык интерфейса.
Выберите язык интерфейса из списка - Следующий момент может быть неочевидным для начинающего пользователя, но обратить на него внимание необходимо во избежание установки стороннего программного обеспечения, поставляющегося вместе с CCleaner. Снимите галочку с пункта «Установить Google Chrome и сделать браузером по умолчанию».
Уберите галочку напротив пункта об установке Google Chrome - В пункте «Настроить» снимите все галочки, кроме двух первых, создающих ярлыки программы.
Оставьте галочки напротив пунктов о добавлении ярлыков на рабочий стол и в главное меню - В пункте «Ещё» выберите папку для установки и разрешите использовать её всем учётным записям пользователей или только собственной учётной записи. Эта опция пригодится в том случае, когда нужно назначить права на работу с реестром и временными файлами только учётной записи администратора.
Выберите директорию, в которую требуется установить программу
Установка занимает несколько минут. По завершении необходимо снять галочку с пункта «Показать примечания к версии» и запустить программу.
Обзор интерфейса и инструментов
Главное окно CCleaner можно условно разделить на три области. В первый столбец вынесены вкладки функциональных инструментов, а также вкладка с настройками программы. Следующий столбец отображает настройки функциональных инструментов. В расположенном справа от них окне отображается информация о выполненных операциях и их результатах.
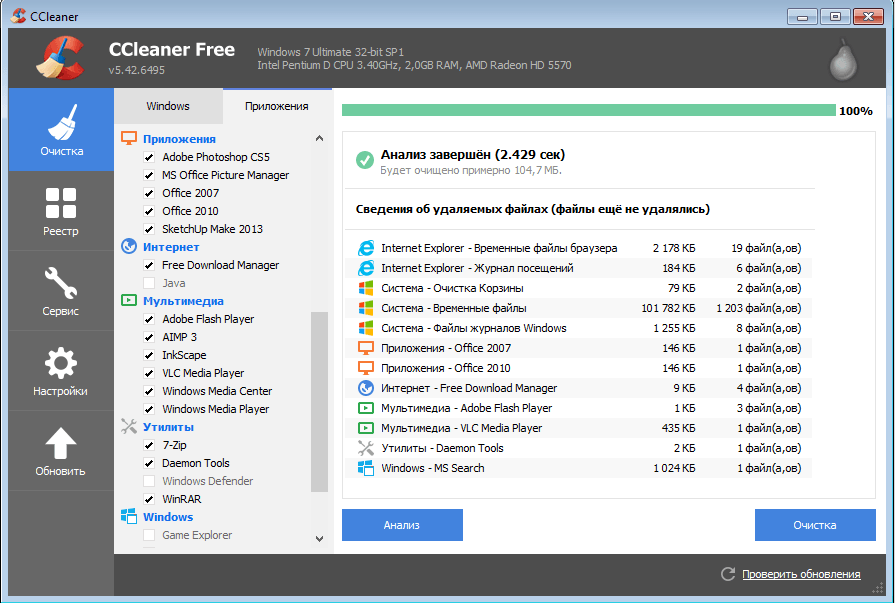
Кроме того, программа отображает основную информацию об операционной системе и характеристики ПК, на котором была запущена.

Как пользоваться программой
Рядовой пользователь ПК чаще всего пользуется не всеми предоставляемыми программой функциями. Основные задачи, с которыми он сталкивается — это очистка системы и реестра, удаление кэша браузеров и сохранённых при веб-сёрфинге cookie-файлов, поиск дублирующихся изображений, документов и видеороликов, деинсталляция приложений, редактирование автозапуска, форматирование жёстких дисков и внешних накопителей, просмотр точек восстановления системы и работа с ними.
Очистка компьютера
Первый по счёту раздел «Очистка» подразделяется на два вкладки: «Windows» и «Приложения». Предустановленные настройки программы не всегда бывают подходящими для пользователя: вместе со временными файлами удаляется история браузеров, сохранённые пароли, списки недавно открытых документов в Microsoft Office. Поэтому перед очисткой необходимо ознакомиться с пунктами во вкладке приложений и снять галочки с подпунктов «Сохранённые пароли» и «Журнал посещённых сайтов» в соответствующих установленным пользователем на ПК браузерам списках. Желательно также снять галочки с подпунктов «Интернет-кэш» и «Cookie-файлы».
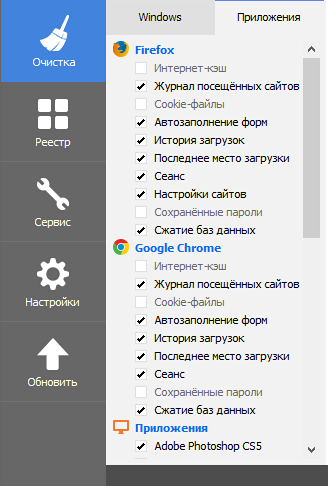
Данные о предустановленных в системе Windows браузерах Internet Explorer и Microsoft Edge содержатся во вкладке «Windows».
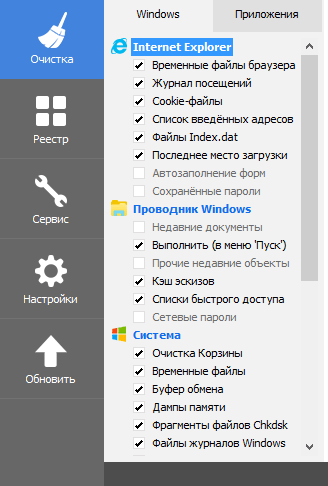
Опытный пользователь может снять галочки и с других пунктов, если ему требуется сохранить временные файлы некоторых из установленных программ. Но в целом все остальные заданные по умолчанию настройки можно не изменять.
Рассмотрим процесс очистки на примере браузеров Mozilla Firefox и Google Chrome.
- Перед выполнением процедуры закройте веб-сёрферы.
- Чтобы очистить кэш и файлы cookie, перейдите на вкладку с приложениями, отметьте галочками соответствующие пункты.
Выберите пункты, которые требуется проверить - Затем нажмите кнопку «Анализ». Программа выполнит сканирование приложений и выведет подробную информацию о временных файла, cookie, истории загрузок и т. д.
- Кликните по кнопке «Очистка», чтобы удалить эти данные.
Чистка реестра
- Чтобы не столкнуться с проблемами после удаления записей из реестра Windows, следует выставить в разделе «Реестр» данные галочки:
- отсутствующие общие DLL;
- неверные расширения файлов;
- ошибки ActiveX и Class;
- пути приложений;
- файлы справки;
- отсутствующие приложения;
- временные файлы MUI.
- Все прочие пункты списка выделять не рекомендуется. После этого останется только нажать на кнопку «Поиск проблем».
Выполнять чистку реестра нужно с особой осторожностью - Прежде чем применить изменения, следует сделать резервную копию: перед исправлением найденных ошибок CCleaner автоматически предлагает это сделать.
CCleaner предложит сохранить резервные копии изменений - Выбрав место сохранения копии реестра, нажмите кнопку «Исправить отмеченные». При необходимости эти действия можно повторить несколько раз, пока программа не перестанет находить ошибки.
Поиск дубликатов
- В разделе «Сервис» выберите пункт «Поиск дублей».
Чтобы найти дубликаты, перейдите во вкладку «Поиск дублей» Программа даёт возможность задать критерии поиска, такие как имя, размер, дата и содержимое, выбрать файлы-исключения, а также определить диск, на котором будет вестись поиск.
Удаление программ
Встроенный в ОС Windows инструмент удаления программ «Программы и компоненты» не всегда справляется со своими задачами корректно. Поэтому имеет смысл обратиться к помощи CCleaner для полной деинсталляции программного обеспечения.
- В разделе «Сервис» выберите пункт «Удаление программ». Информационное окно покажет список всех установленных на ПК утилит и игр.
Отметьте в списке программу, которую нужно удалить Выбрав из этого списка программу, кликните на кнопку «Деинсталляция» справа от списка программ. Кнопка «Удалить» позволяет стереть из списка удалённую с компьютера, но оставшуюся в списке установленных программ утилиту.
- Кнопка «Переименовать» позволяет изменить имя приложения или игры, но неопытному пользователю лучше не использовать её: это чревато ошибками при запуске.
Редактирование списка автозагрузки
Вместе с запуском компьютера и загрузкой операционной системы запускаются также определённые приложения. И если работа некоторых из них неразрывно связана с нормальной работой ОС Windows, то другие, прописываясь в списке автозагрузки, при автоматическом запуске только занимают место в оперативной памяти и отвлекают пользователя.
- Чтобы удалить приложения из списка автозагрузки, откройте пункт «Автозагрузка» в разделе «Сервис».
Выберите в предложенном списке программы, автозагрузку которых хотите отключить CCleaner покажет список всех программ, которые запускаются одновременно с системой. Выбрав те утилиты, которые не должны загружаться автоматически, кликните «Выключить» или «Удалить».
Сразу удалять программы из автозагрузки не стоит. После отключения перезагрузите компьютер. Если деактивация программ не вызвала проблем при запуске системы, удалите их из автозагрузки.
Форматирование дисков
Встроенная утилита форматирования дисков в Windows не во всех случаях работает, как надо.
- Для того чтобы стереть диск при помощи CCleaner, перейдите в раздел «Сервис» — «Стирание дисков».
- В открывшейся вкладке отметьте предназначенные для форматирования диски и определите способ стирания данных: простая перезапись в один проход или перезапись в 3, 5 или 35 проходов. Чаще всего данную функцию применяют тогда, когда нужно сделать невозможным восстановление удалённых с жёсткого диска личных файлов.
Выберите диск и способ форматирования
Работа с точками восстановления
В пункте «Восстановление системы» раздела «Сервис» можно удалить старые автоматически созданные точки восстановления.
Видео: использование программы CCleaner
На данный момент существует множество программ, которые обладают схожим с CCleaner функционалом, но все они по тем или иным пунктам проигрывают этому многофункциональному инструменту, все функции которого доступны в бесплатной версии. Поэтому большинство пользователей, как начинающих, так и продвинутых, останавливаются именно на этом способе очистки компьютера.