Пользователи Windows 7 наверняка замечали наличие режима гибернации в строке выключения компьютера, но мало кто придавал этому значение. Сделав вывод о невостребованности этой функции, в Windows 10 она была убрана с глаз подальше, что стало лёгким ударом по владельцам ноутбуков со слабой батареей. Однако гибернацию не так уж далеко спрятали и вернуть её на место не составит труда.
Содержание
Что такое режим гибернации
Гибернация — это некая альтернатива спящему режиму, но основанная на совсем другом принципе действия.
Чтобы объяснить значение гибернации, для начала стоит разобраться что такое спящий режим. Спящий режим представляет собой некую заморозку вашего компьютера, когда большинство возможных процессов приостанавливает свою работу и компьютер переходит в режим максимальной экономии энергии, отключая все основные функции. Но из расчёта на последующее быстрое включение, оперативная память не разгружается и продолжает функционировать, сохраняя в себе все текущие данные о состоянии компьютера и действующих процессов. То есть в спящем режиме продолжает потребляться заряд батареи, а перегревшаяся оперативная память не может нормально остыть.
Гибернация же подразумевает полное отключение компьютера. Но вся информация об активных процессах и временных файлах, которая оставалась на оперативной памяти спящего компьютера, сохраняется на жёстком диске в виде временного файла. А когда выключенный через гибернацию компьютер включается, сразу после загрузки системы, сохранённый временный файл автоматически восстанавливает оперативную память такой, как она была до выключения и все ранее активные программы и процессы работают как ни в чём не бывало. Таким образом, гибернация — это полное выключение компьютера, но с последствиями как у спящего режима.
Включение компьютера после гибернации, может длиться дольше чем простое включение компьютера.
Для простых пользователей гибернация может быть полезна в двух случаях:
- Когда вы хотите дать отдохнуть перегревшемуся компьютеру, но не хотите ничего выключать.
- Когда у вас низкий заряд батареи и компьютер вам временно не нужен (сон без потребления энергии).
Как разрешить и запретить гибернацию
Гибернация является по умолчанию разрешенной на Windows 10, но её можно исключить из возможностей Windows или вернуть обратно. Запрещать гибернацию не имеет никакого смысла. Если вам не нравится автозапуск гибернации, вы можете просто отменить его, о чём написано в соответствующем разделе.
Разрешив гибернацию, вы не добавите соответствующую кнопку в меню «Пуск». Как добавить эту кнопку — в следующем разделе.
Этот раздел вам понадобится, только если вы запрещали гибернацию ранее или у вас возникают с ней проблемы.
Через командную строку
Запрет гибернации этим способом, повлечёт за собой удаление файла hiberfil.sys и невозможность использования системной функции для ускоренного запуска Windows.
- Нажмите правой кнопкой мыши на меню «Пуск» и откройте командную строку на правах администратора.
- Если у вас ограниченная версия Windows и командной строки там нет, найдите её через поиск.
- Введите «powercfg -h on» и нажмите Enter, чтобы разрешить применение гибернации.
- Запретить применение гибернации, можно командой «powercfg -h off».
Через реестр
- Откройте реестр введя в поиске «regedit».
- Пройдите по пути «HKEY_LOCAL_MACHINE\System\CurrentControlSet\Control».
- Найдите папку Power, единожды на неё нажмите и откройте «HibernateEnabled» в правой части окна.
- Введите значение «1», чтобы разрешить гибернацию или «0», чтобы её запретить. После нажмите «ОК».
Как добавить в меню «Пуск»
Чтобы вручную перейти в гибернацию, нужно сначала добавить её к основным кнопкам выключения компьютера в меню «Пуск», то есть вернуть эту панельку к конфигурации Windows 7.
- Нажмите правой кнопкой мыши на меню «Пуск» и перейдите в панель управления.
- Если её там нет, найдите найти через поиск.
- Перейдите в категорию «Оборудование и звук», при распределении по категориям.
- Выберите раздел «Электропитание».
- Откройте «Действие кнопок питания» или «Системные параметры».
- Разрешите изменение недоступных параметров, Отметьте ражим гибернации и сохраните изменения.
Видео: как добавить гибернацию в меню «Пуск»
Как настроить автопереход
Если вы хотите заменить автопереход в спящий режим на гибернацию, настроить время перехода или вовсе исключить эту возможность, вам надо попасть всего в одно место.
- В разделе панели управления «Электропитание» нажмите «Настройка схемы электропитания», напротив выбранного режима.
- Откройте «Изменить дополнительные параметры питания».
- Разверните «Сон» и установите таймеры гибернации и сна. Чтобы вместо сна компьютер сразу переходил в режим гибернации, поставьте просто таймер гибернации меньше чем у сна.
Как уменьшить или удалить файл hiberfil.sys
Файл hiberfil.sys — тот самый временный файл, в который сохраняются данные с оперативной памяти при переходе в режим гибернации. Также в него сохраняются данные для ускоренного запуска Windows. По умолчанию его размер составляет 70% от объёма оперативной памяти, но его можно уменьшить или совсем удалить, что будет иметь последствия.
Уменьшение файла hiberfil.sys исключит возможность автоперехода в режим гибернации.
Удаление файла hiberfil.sys полностью исключит гибернацию и ускоренный запуск Windows из возможностей вашей системы.
- Откройте командную строку от имени администратора (можно через поиск).
- Минимизировать размер файла гибернации можно командой «powercfg /h /type reduced», а вернуть к исходному значению «powercfg /h /type full».
- Удаляется файл гибернации через команду «powercfg -h off», а создаётся заново через «powercfg -h on».
Что делать если всё зависло
Если при включении компьютера из режима гибернации, вы видите чёрный экран или бесконечную загрузку системы, — всё дело в повреждении файла hiberfil.sys, что возникает в результате некорректного выключения компьютера или преждевременного обрыва питания.
Ничего опасного в этом нет, но для начала вам надо перезагрузить компьютер. Тут несколько вариантов:
- Если система частично прогрузилась и вы видите окно приветствия, нажмите комбинацию клавиш «Ctrl+Alt+Del», чтобы оборвать загрузку сессии, а после выключите компьютер через кнопку в правом нижнем углу экрана.
Вызывается комбинацией клавиш «Ctrl+Alt+Del» - Если перед вами колесо из точек загрузки и предыдущий метод не работает, единожды нажмите на кнопку включения компьютера и подождите секунд 30.
- На крайний случай вы можете всегда оборвать питание или зажать кнопку выключения компьютера. Обычно так делать нельзя, но если предыдущие варианты не помогли, — это единственный выход.
Как только компьютер выключится, запускайте его заново. Система должна запомнить неудачную попытку загрузки файла гибернации и не будет пытаться её повторить. Если в процессе включения вы увидите окно с дополнительными вариантами загрузки системы, выберите «Обычная загрузка Windows» (управление: стрелочки вверх/вниз и Enter).
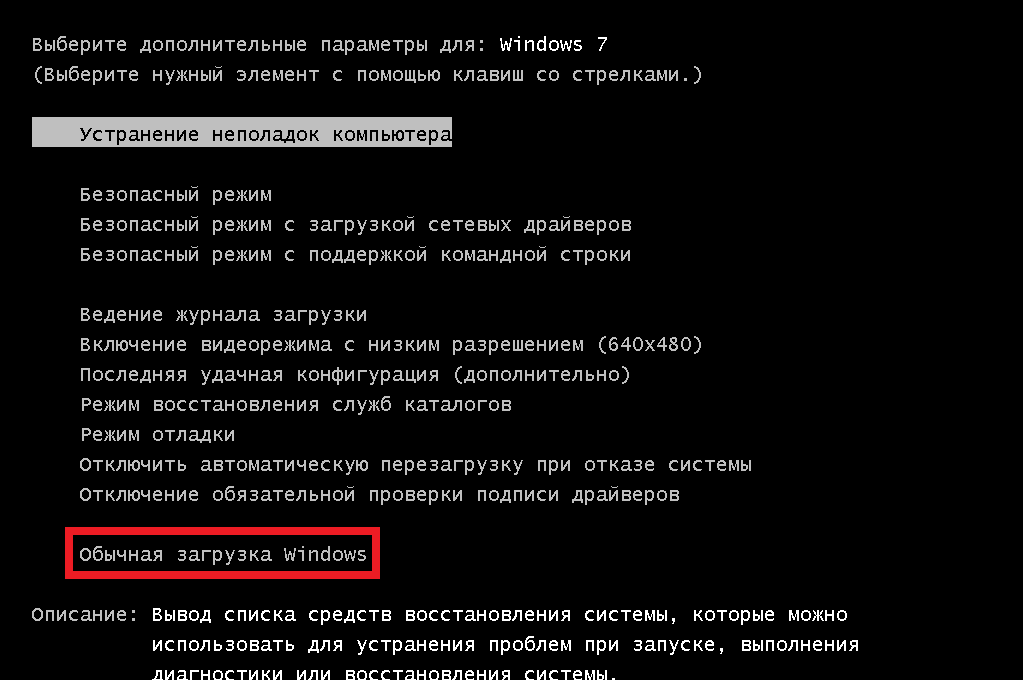
Теперь 4 варианта развития событий:
- Система сама исправила файл гибернации и всё прекрасно работает.
- Компьютер включился, но при попытке очередной гибернации всё повторяется. В этом случае, вам надо починить файл гибернации самостоятельно. Перезагружайте компьютер и делайте следующие действия, описанные в предыдущем разделе: верните файл гибернации к исходному значению (на всякий случай), потом удалите и создайте его заново.
Это окно призывается клавишей F8 - Система всё ещё пытается загрузить файл гибернации и вы просто не можете включить компьютер. В окне с дополнительными вариантами загрузки системы, выберите «Последняя удачна конфигурация» или «Безопасный режим с поддержкой командной строки», а потом вручную восстановите файл гибернации, как и в предыдущем случае. Если выбор вариантов загрузки вам не показывается, призовите его клавишей F8 (важно не пропустить момент, поэтому лучше жмите каждые полсекунды с самого начала включения).
Независимо от выбора всё должно получиться - Самый грустный вариант — ничего не помогает или не загружается даже безопасный режим. Тут дело уже не в гибернации, а в общем крахе системы и спасёт вас только полная переустановка Windows. Для чистоты совести, можете попробовать «Устранение неполадок компьютера», но это почти никогда не помогает.
Помогает редко, но хуже не будет
Гибернация — временами очень полезная функция Windows, которой часто пользуются обладатели ноутбуков со слабой батареей, а на её основе стоит весьма востребованная утилита по ускоренному запуску системы. Лучше заранее вывести кнопку гибернации в панель пуска и ни в коем случае не стоит пытаться её запрещать.
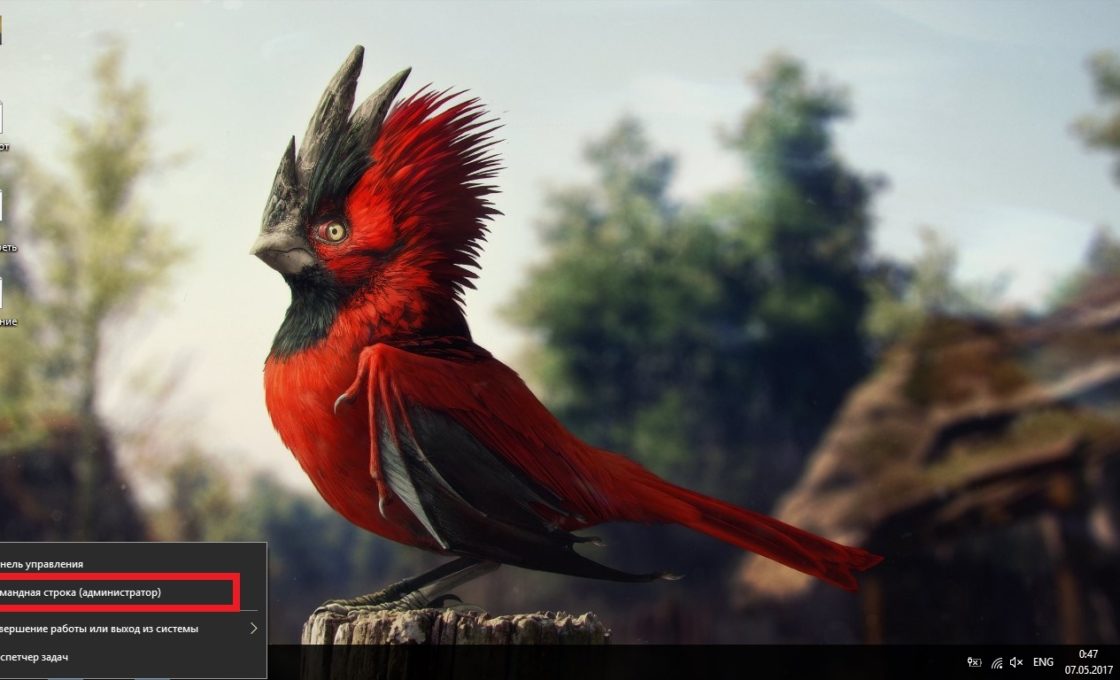
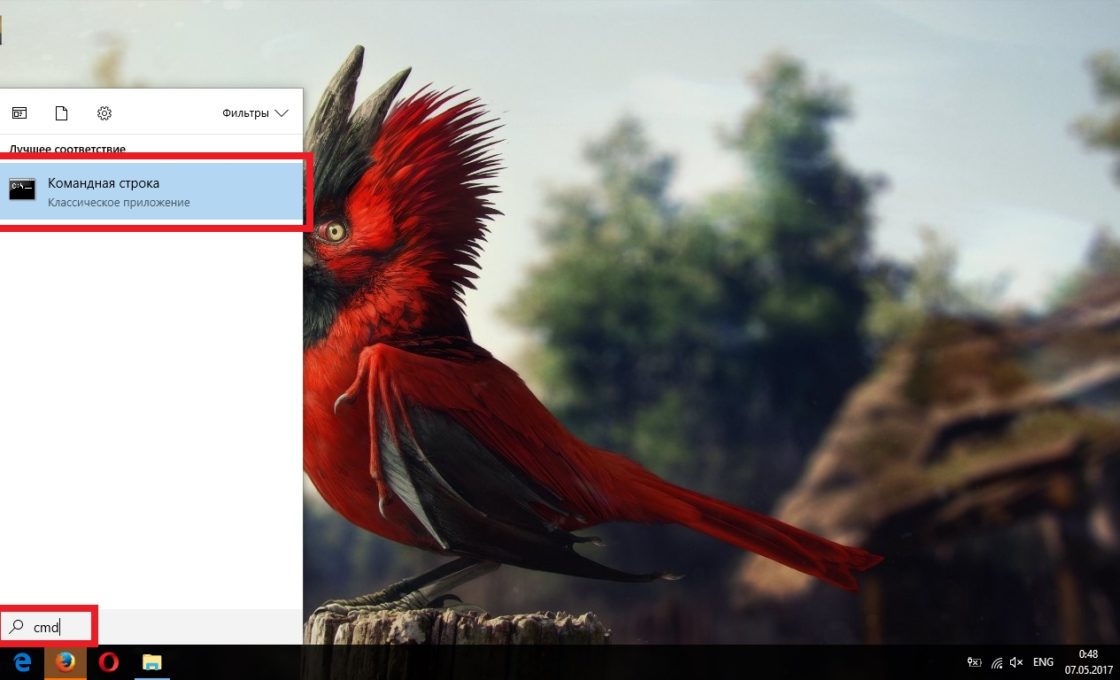
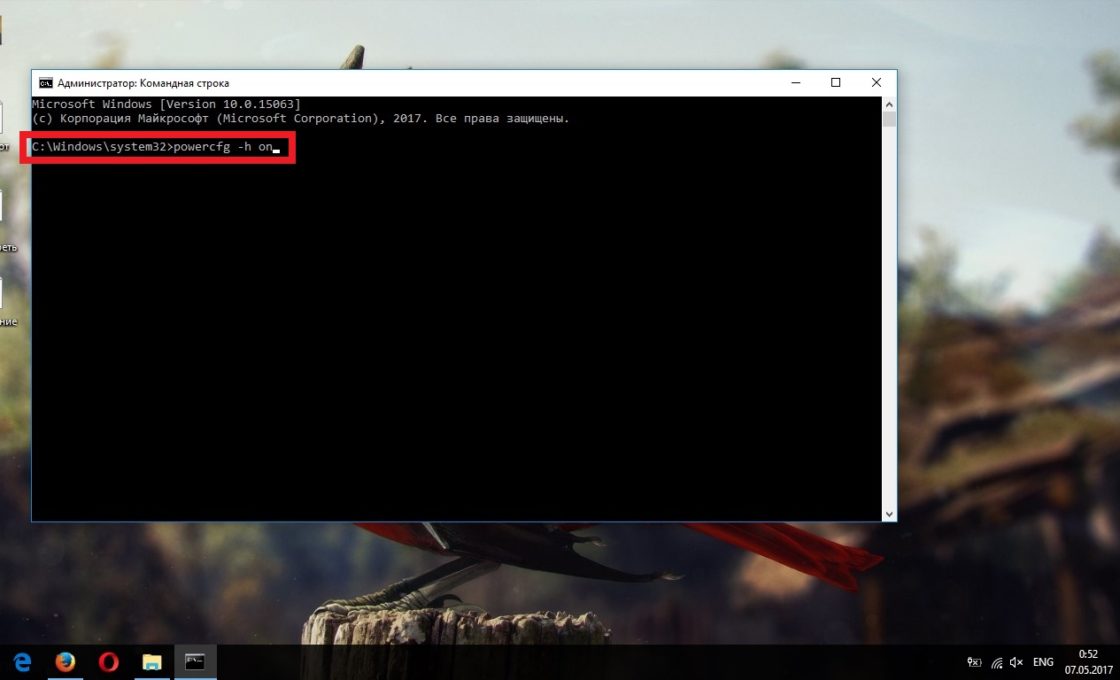
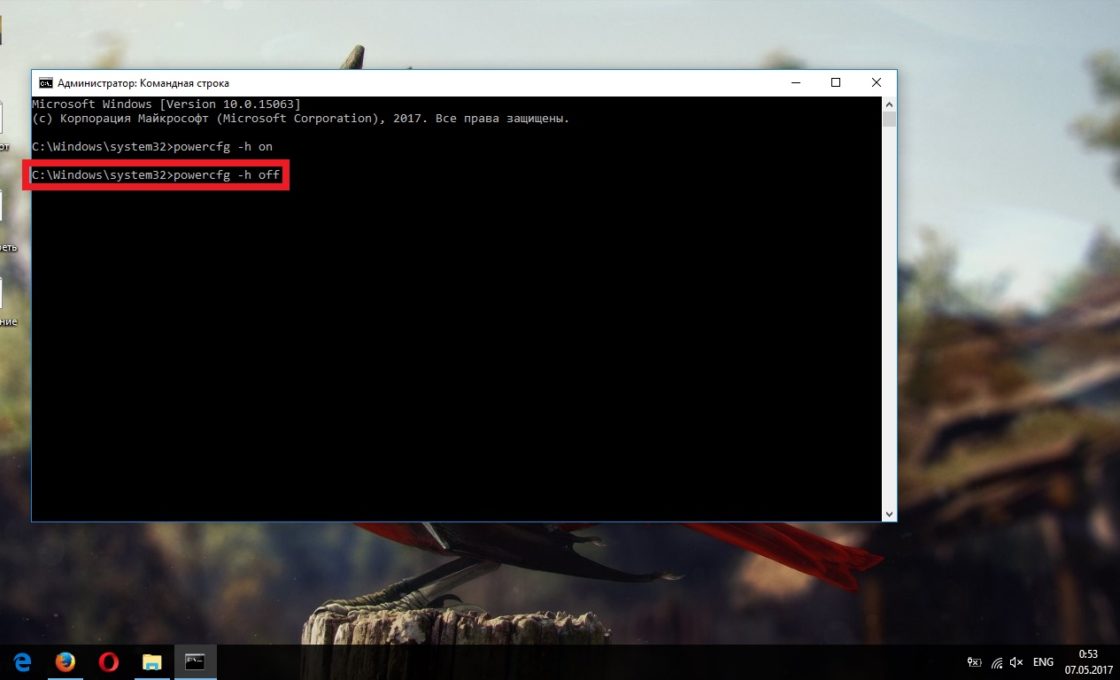
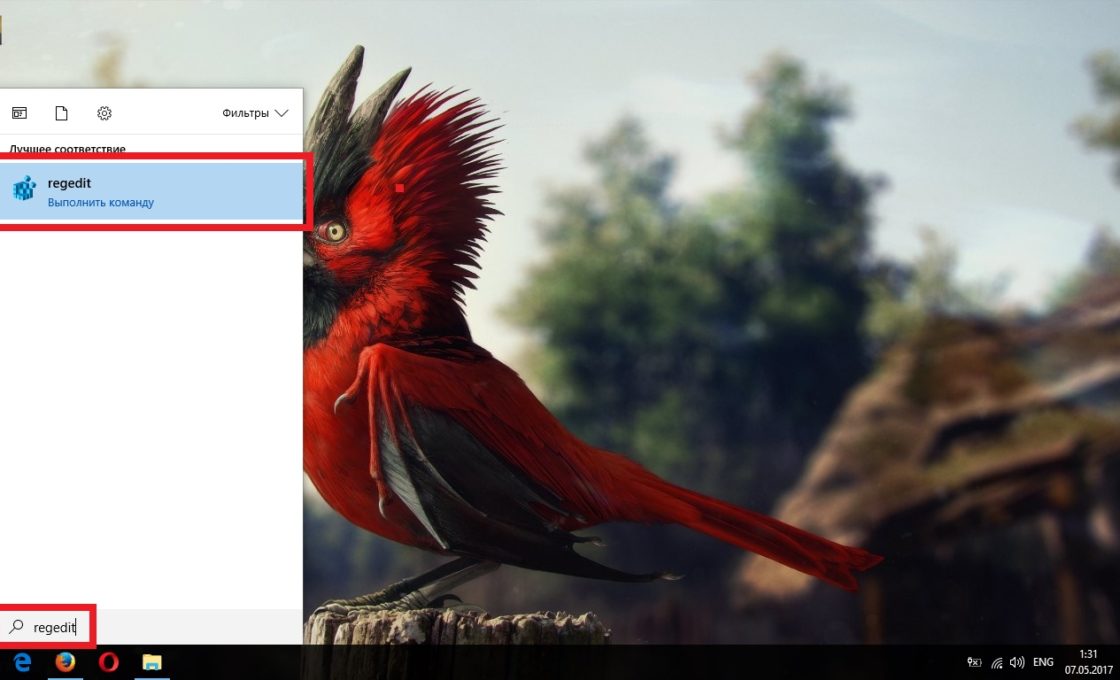


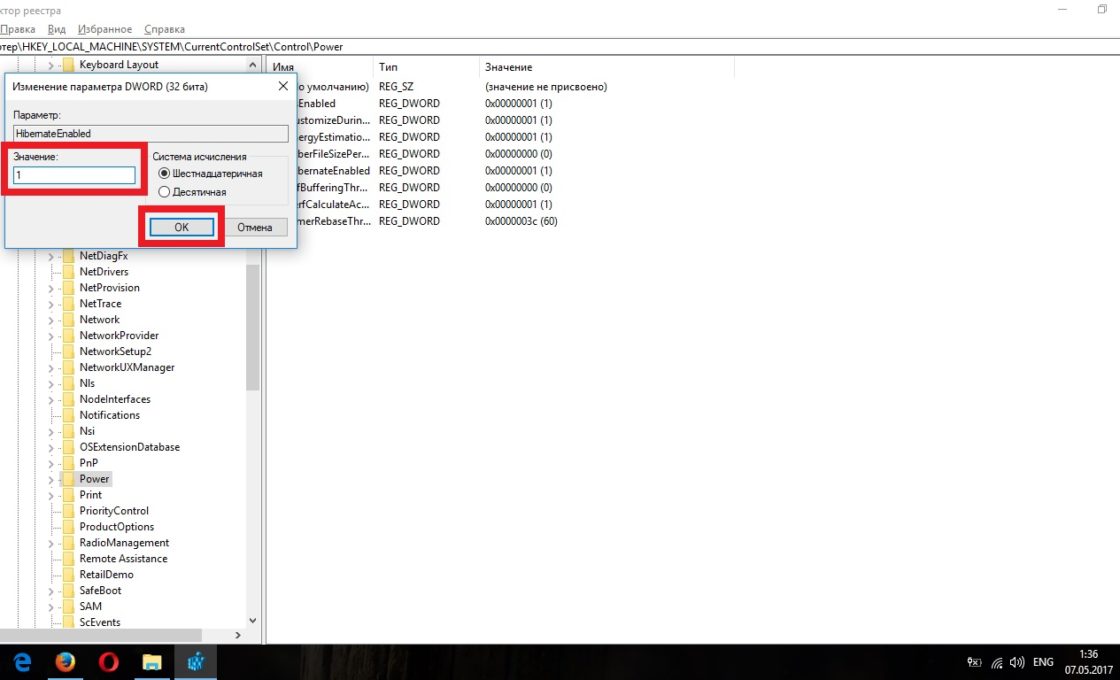
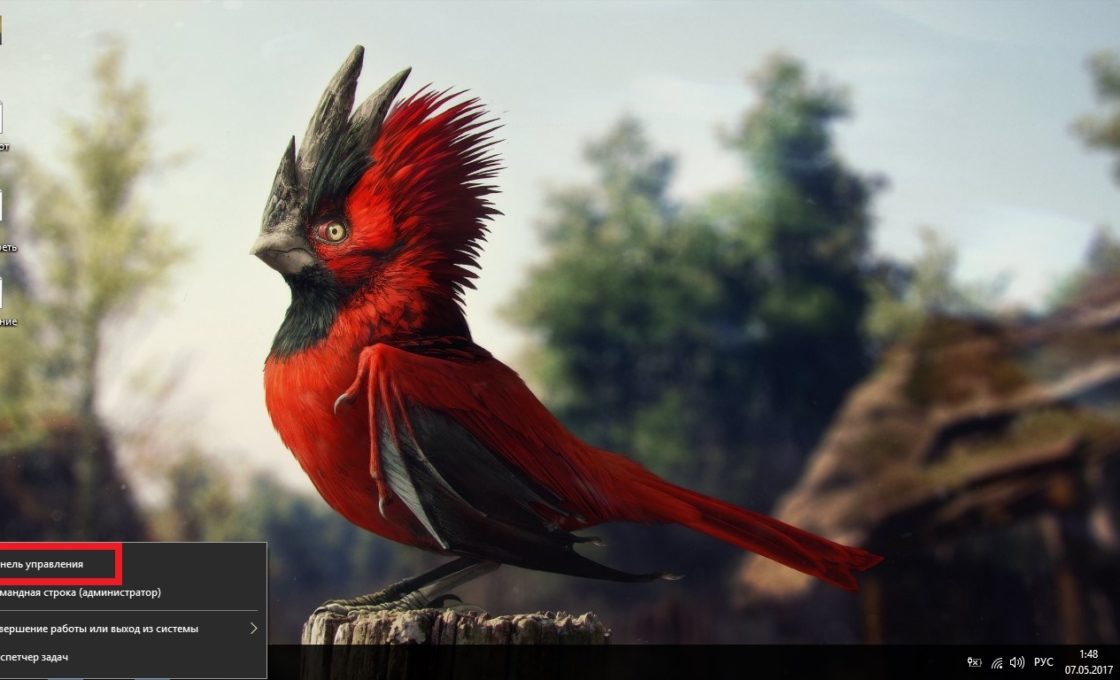
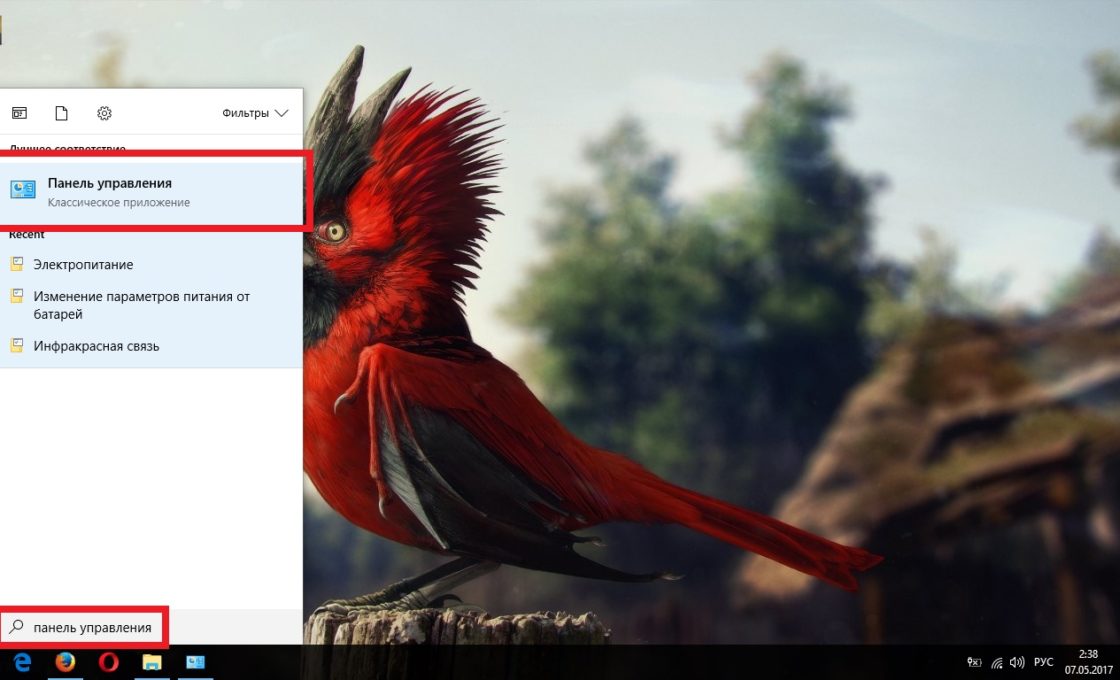
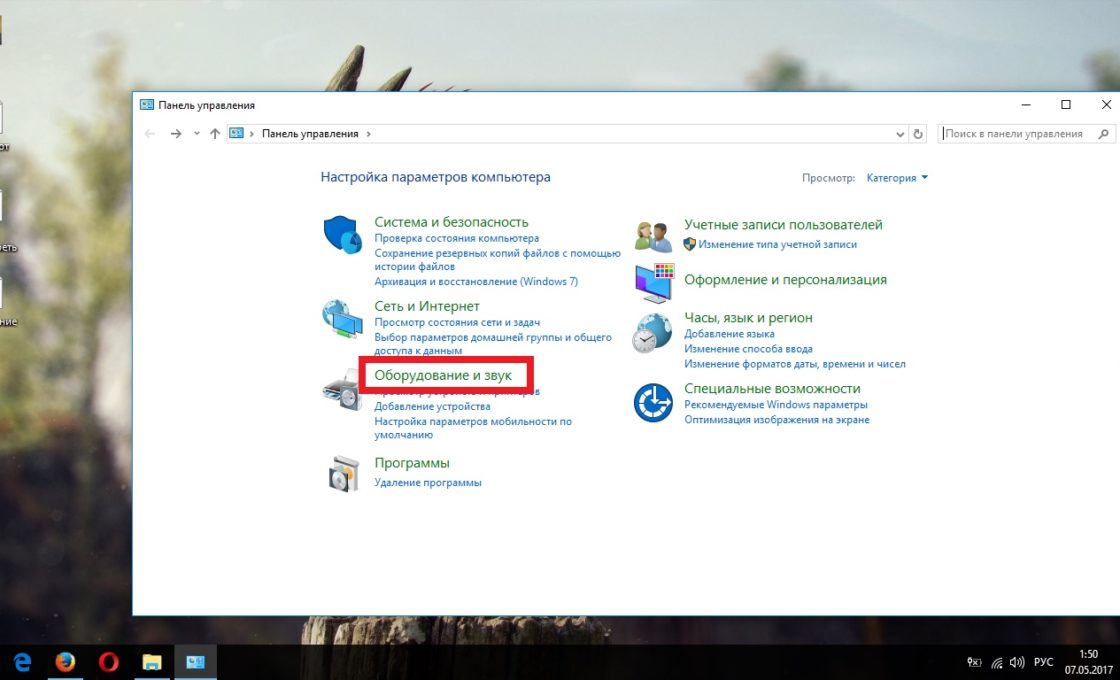
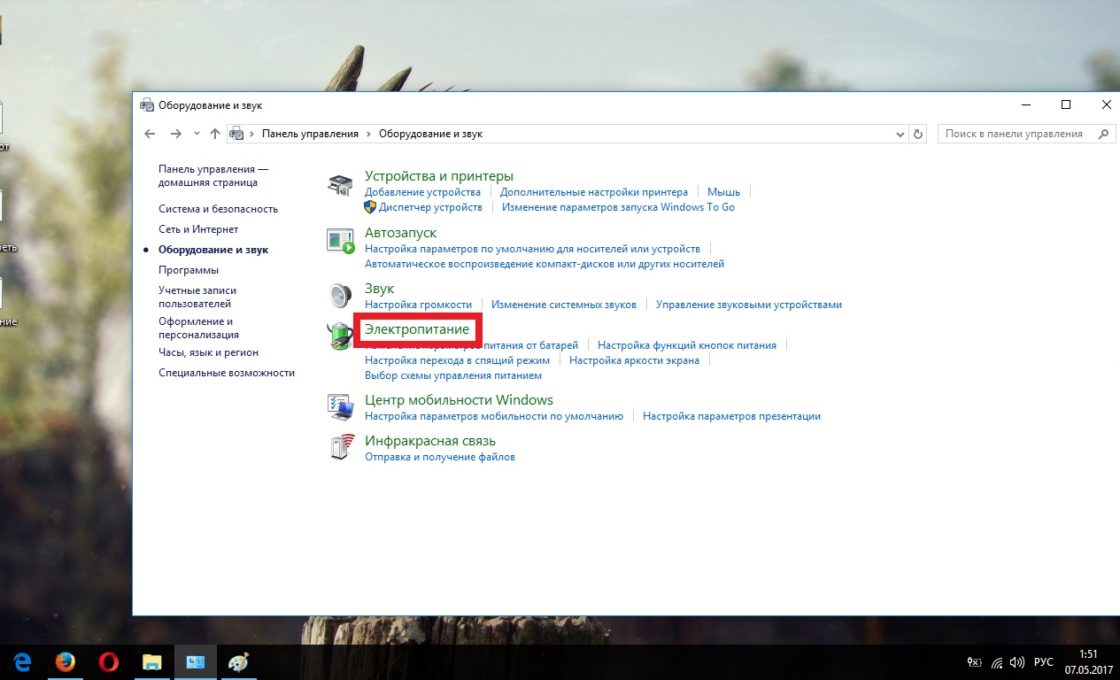
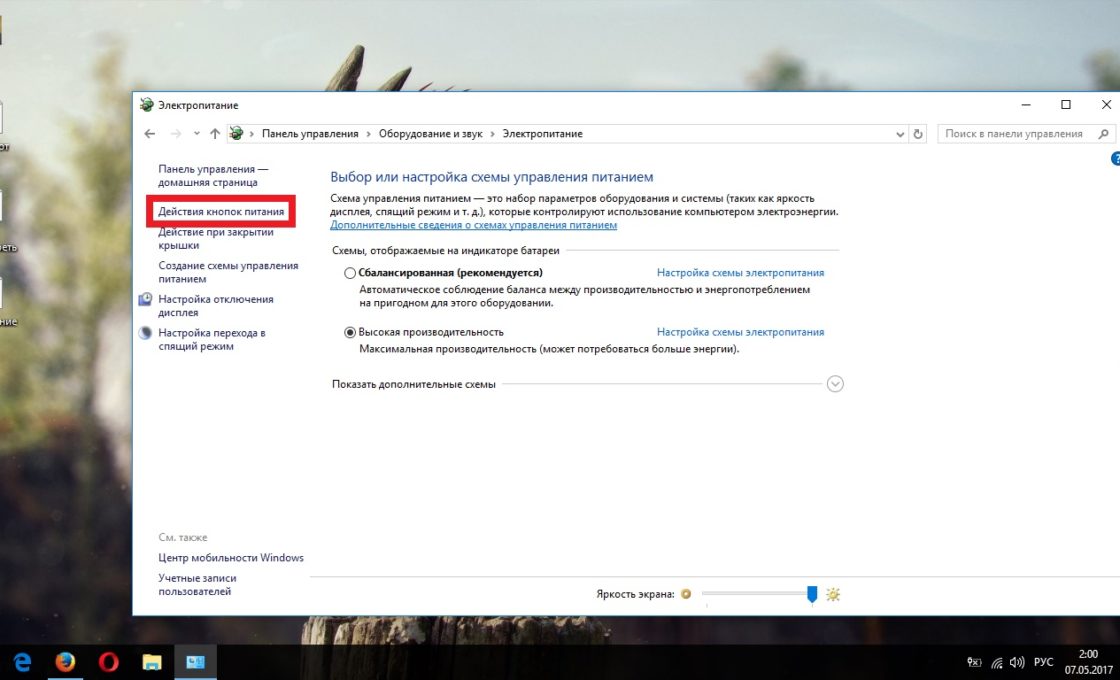
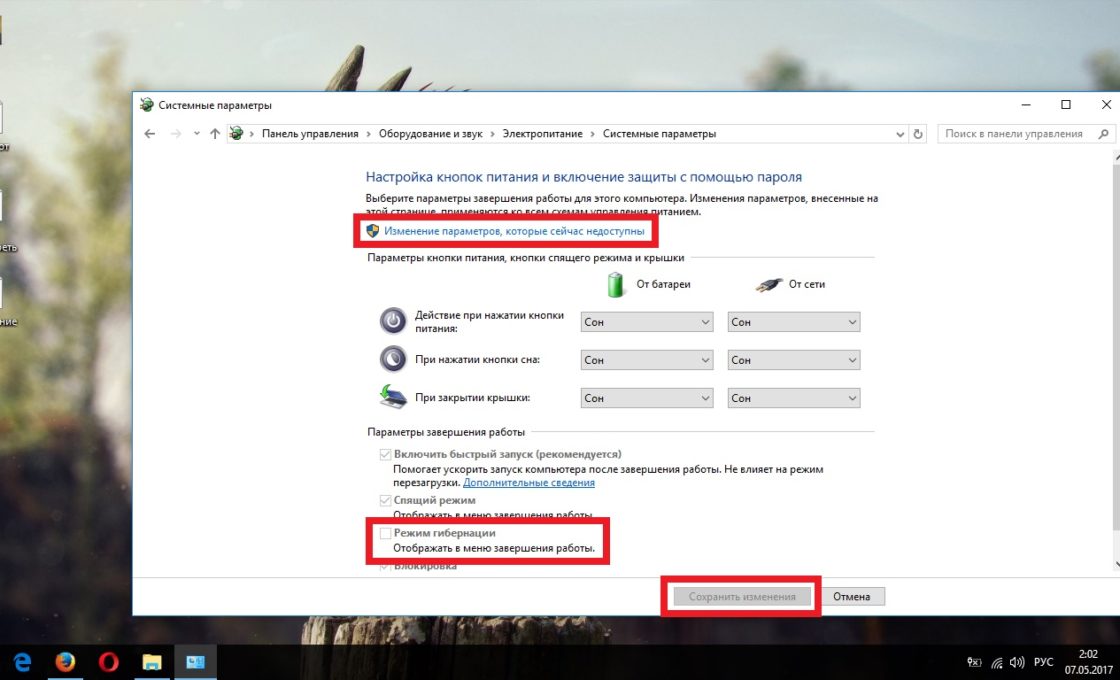
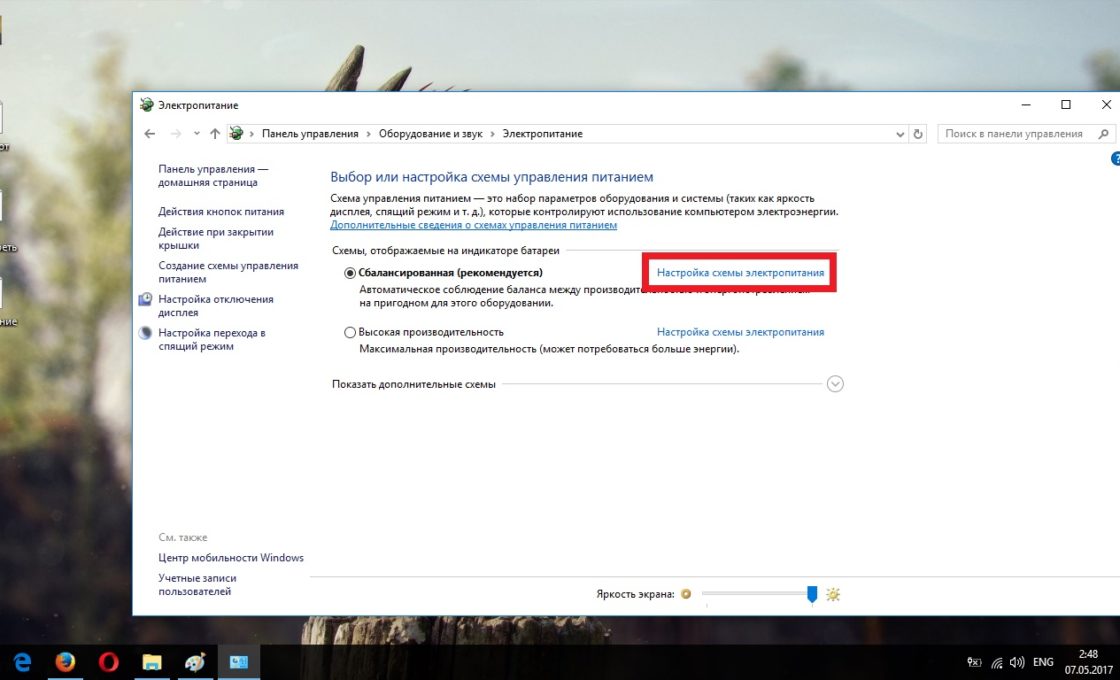
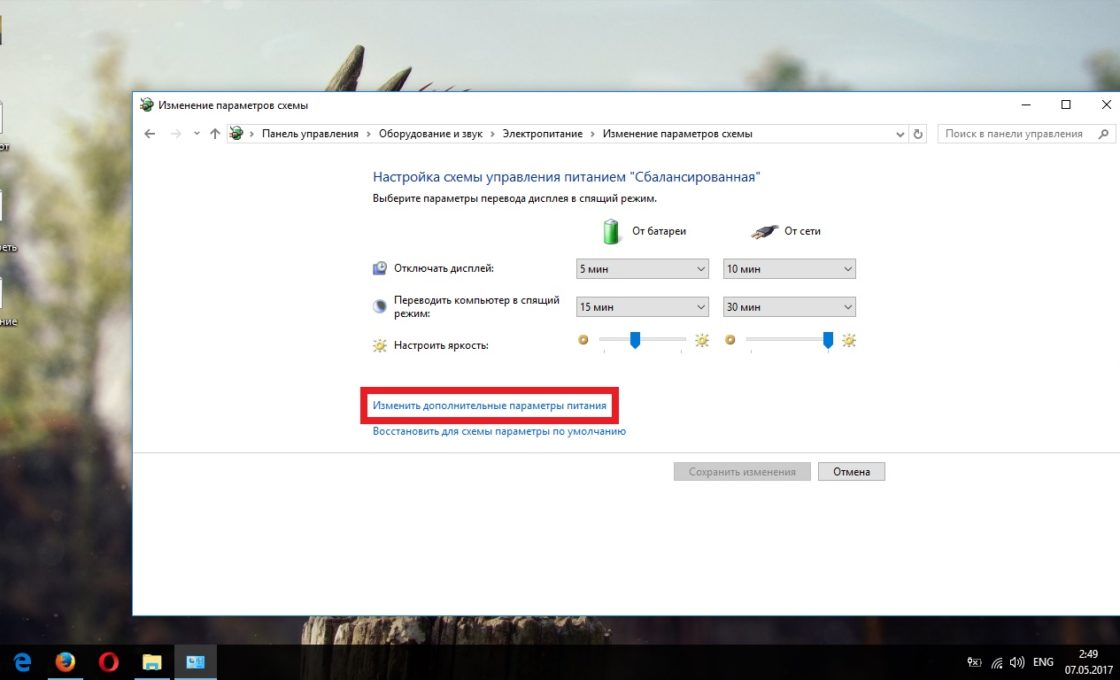

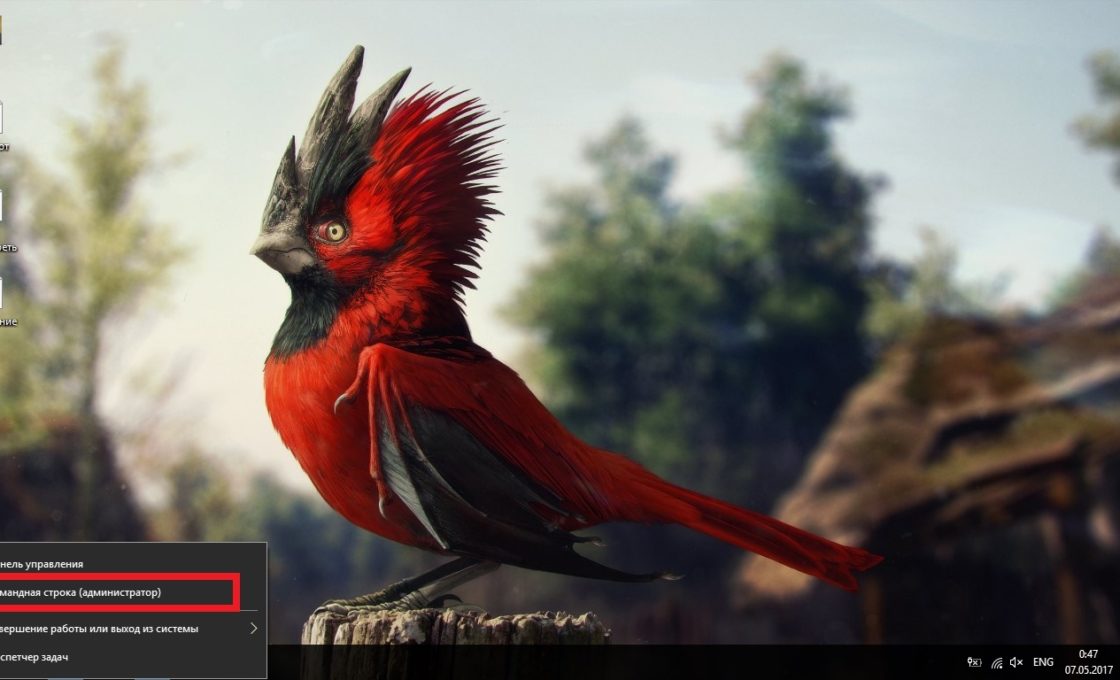
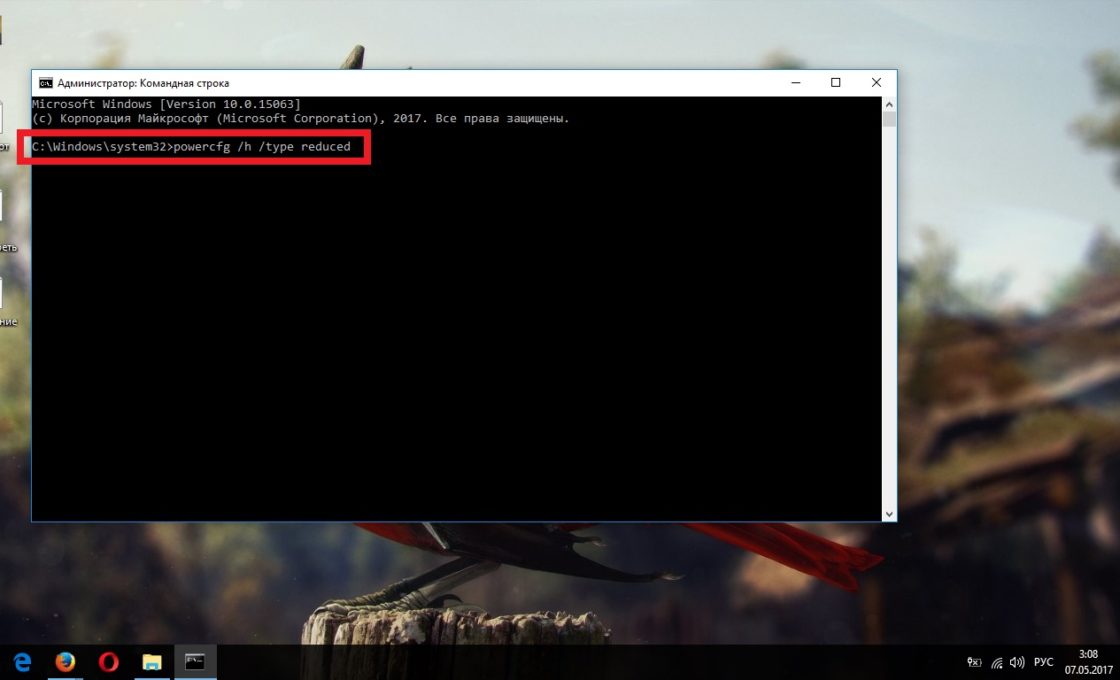
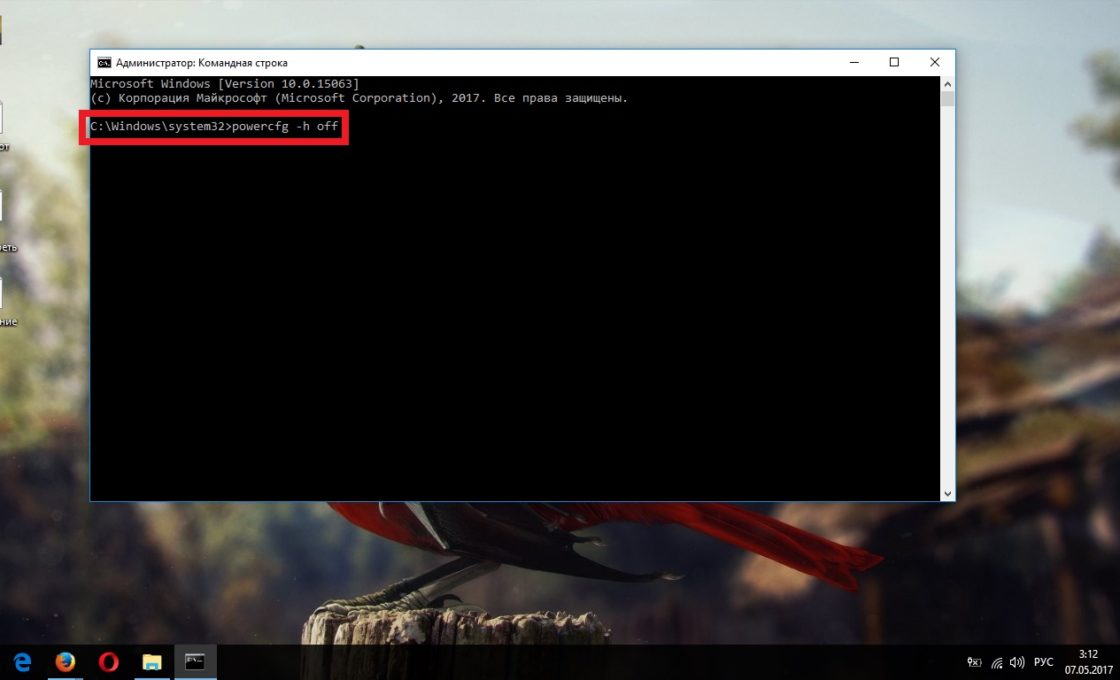
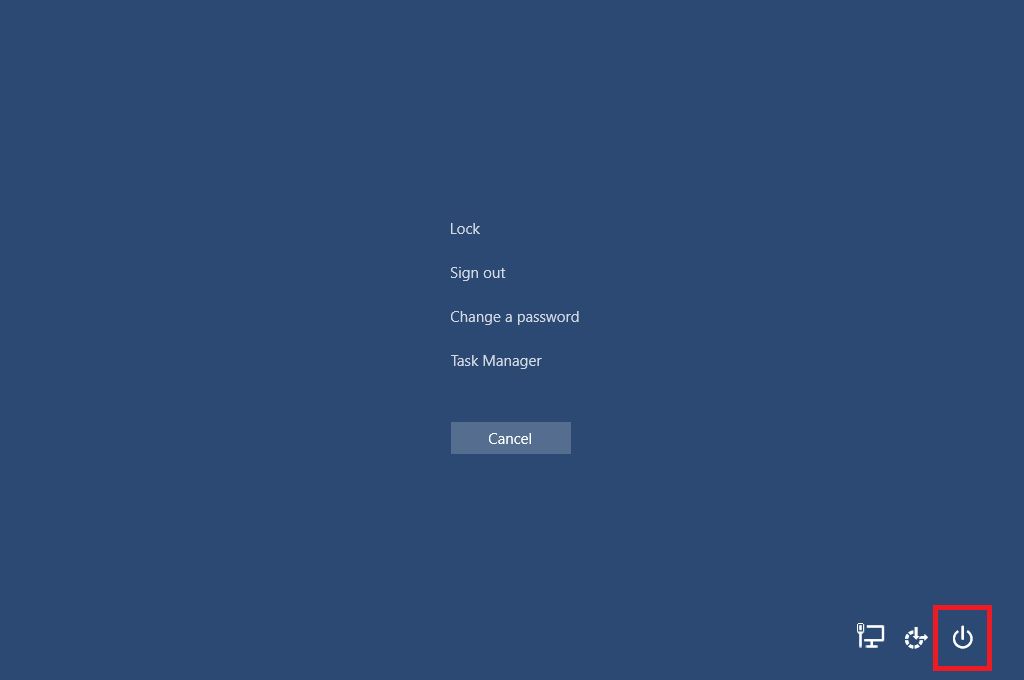
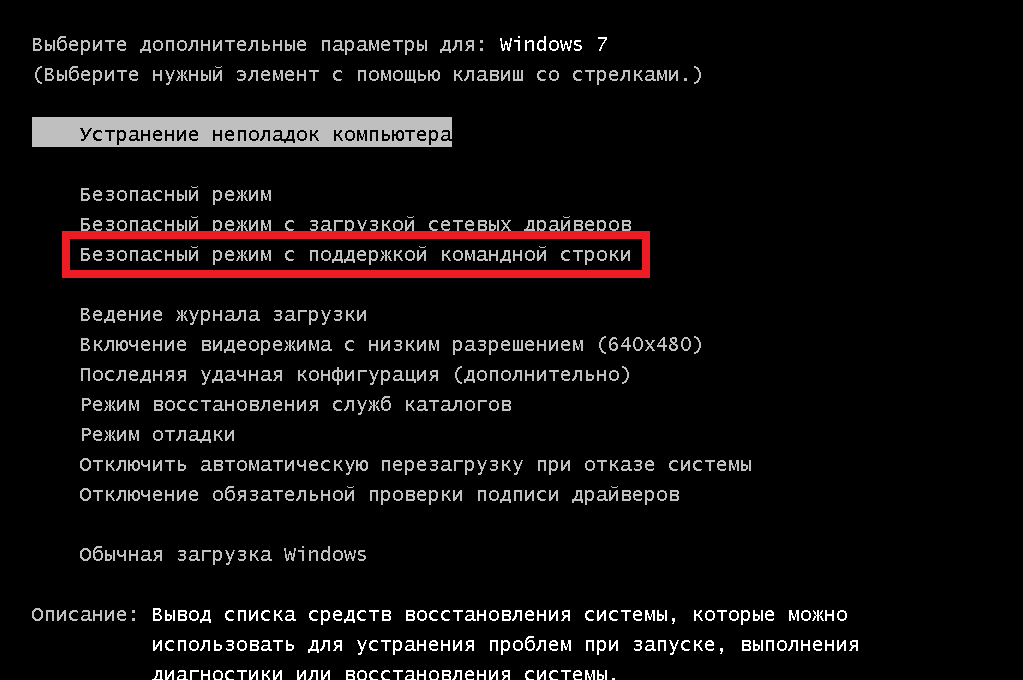
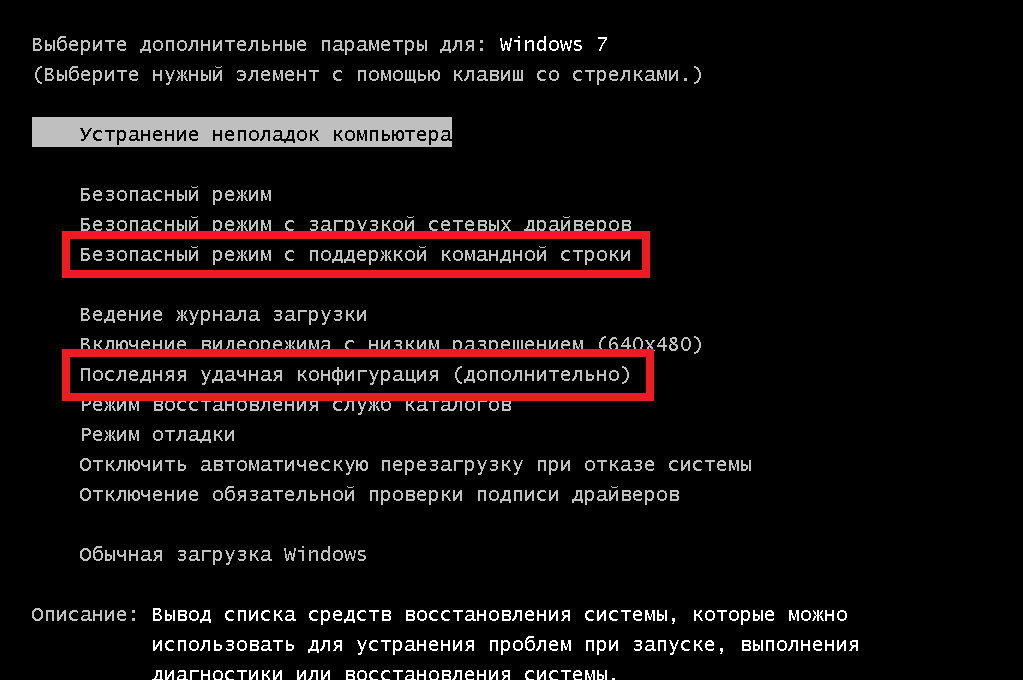
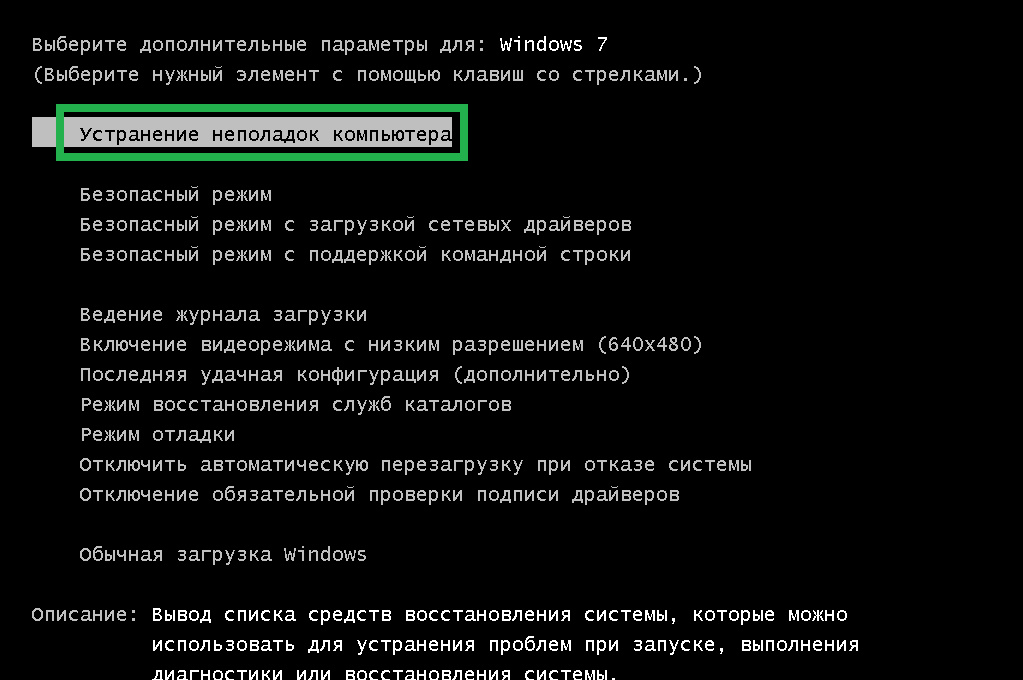
1 комментарий