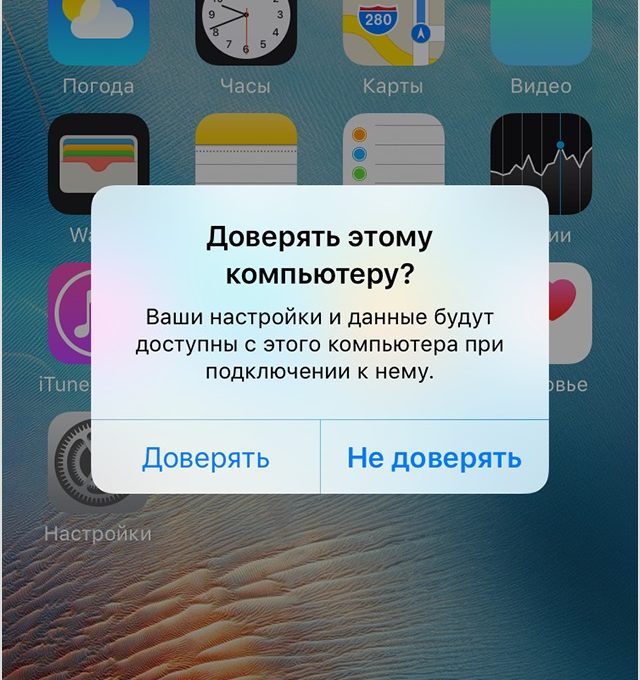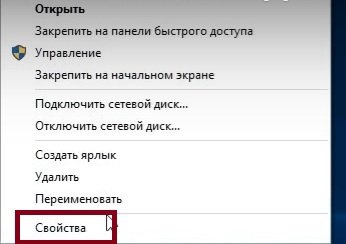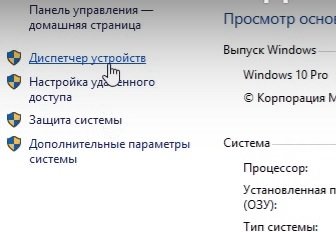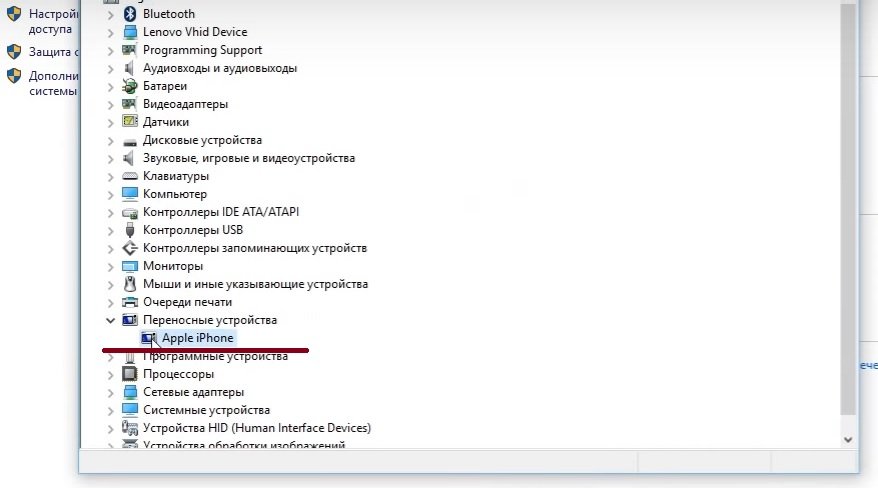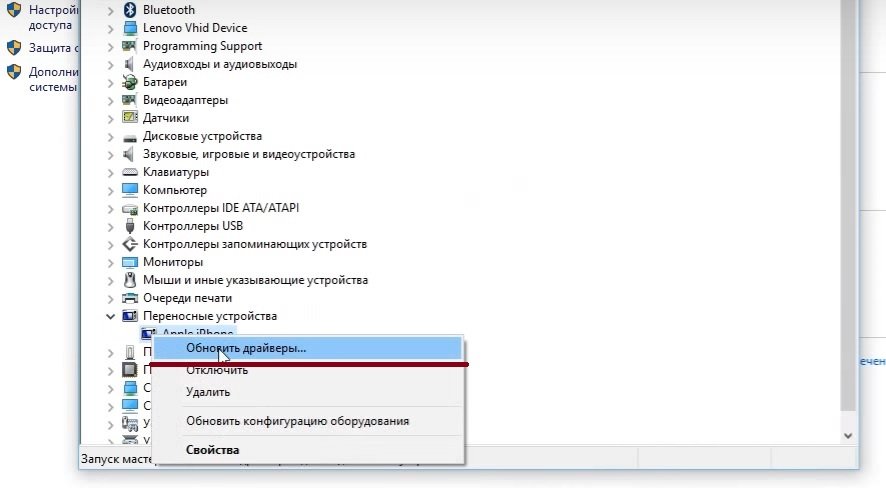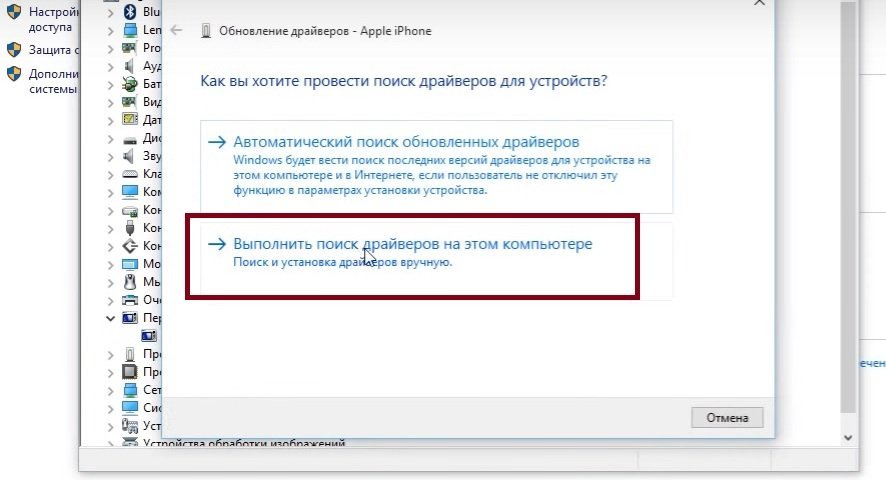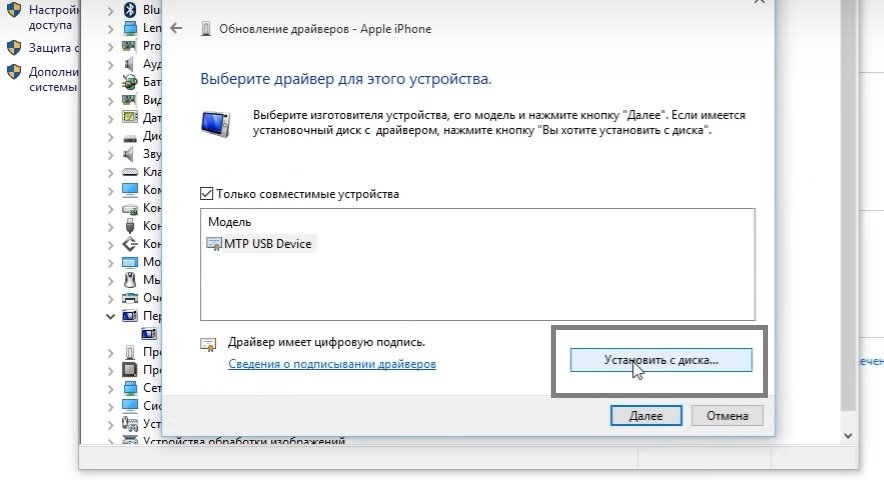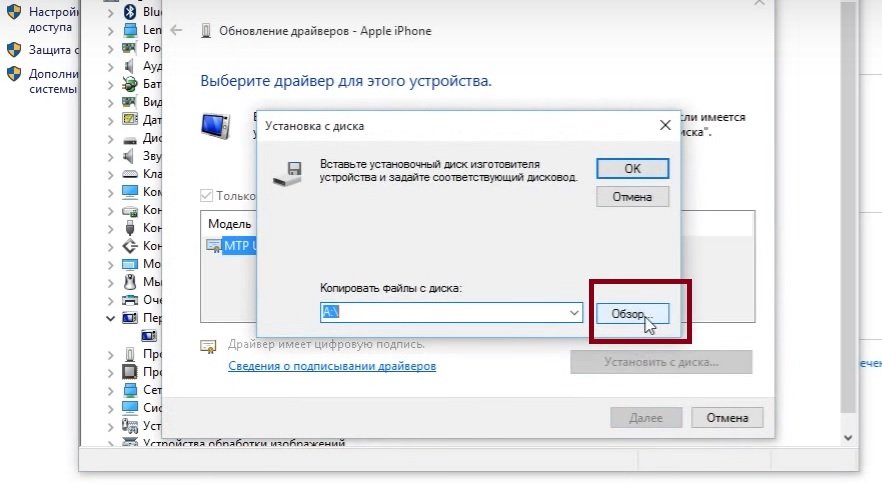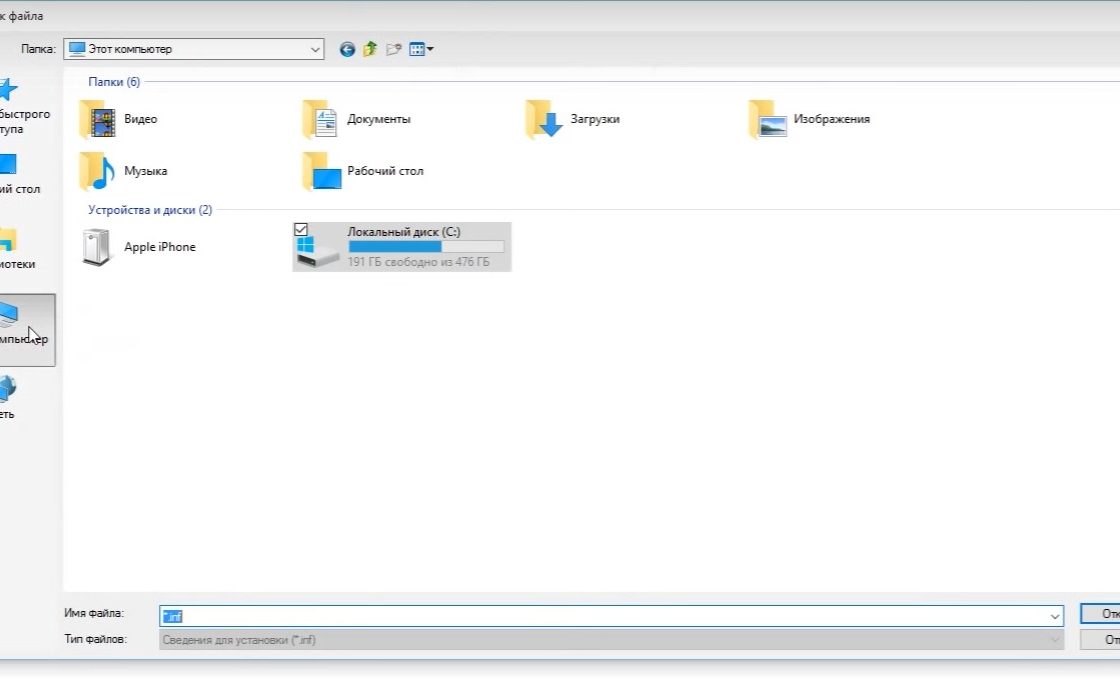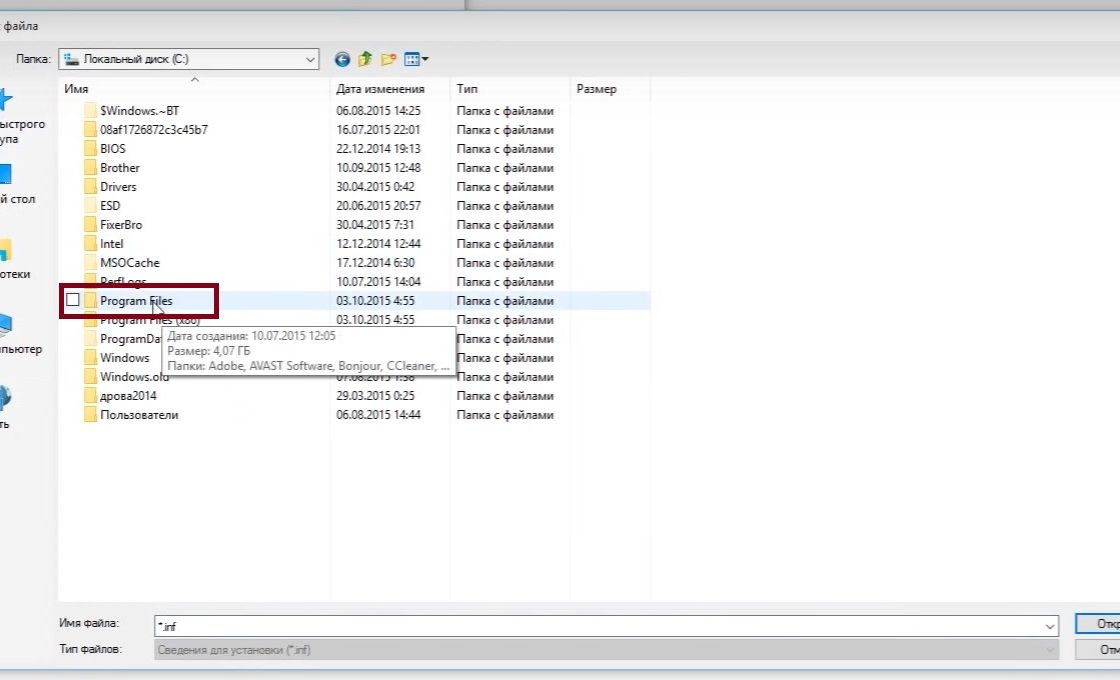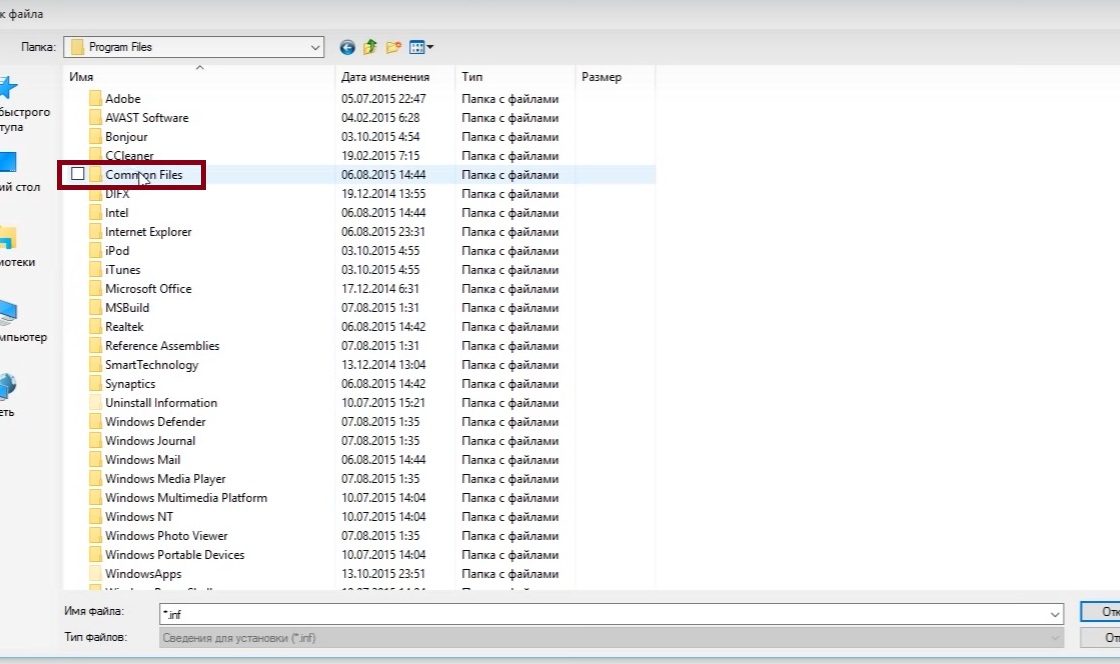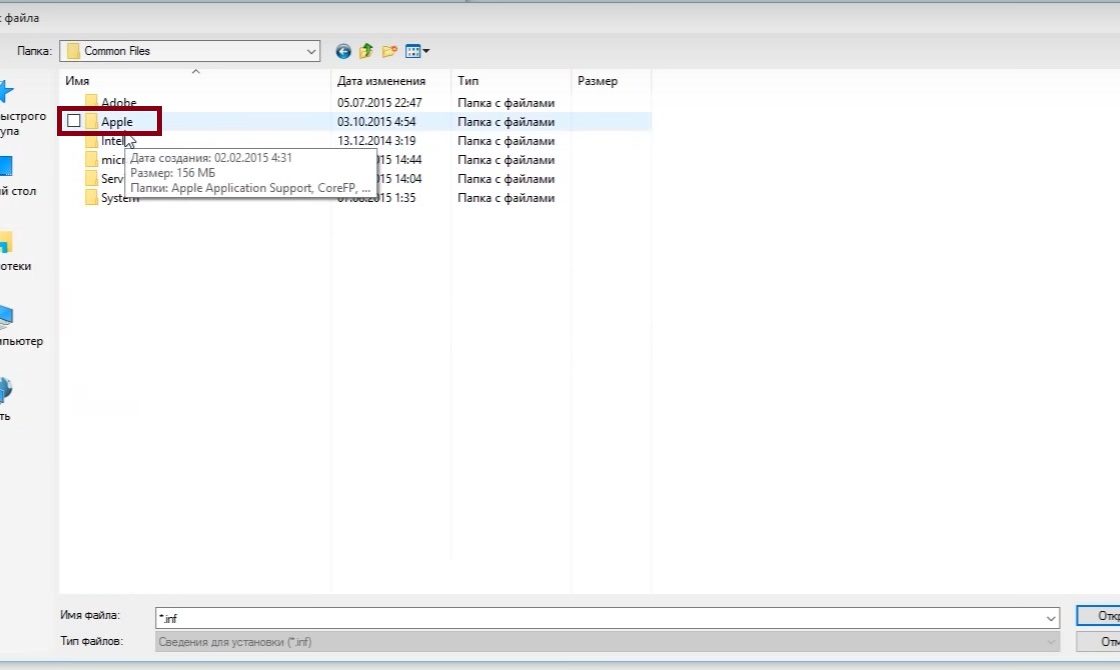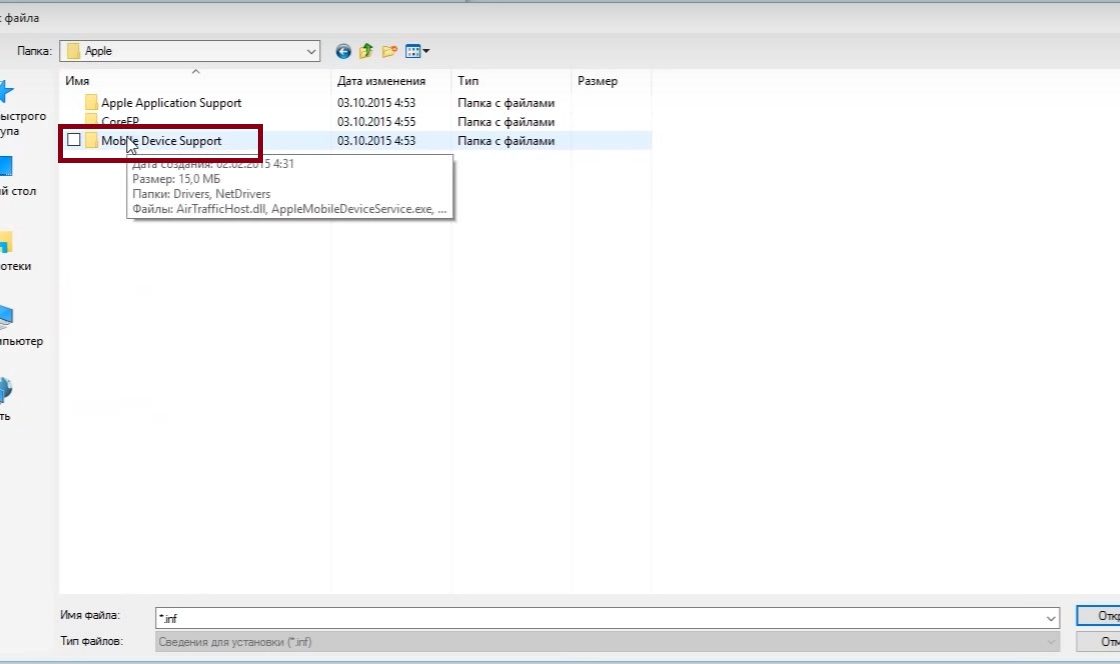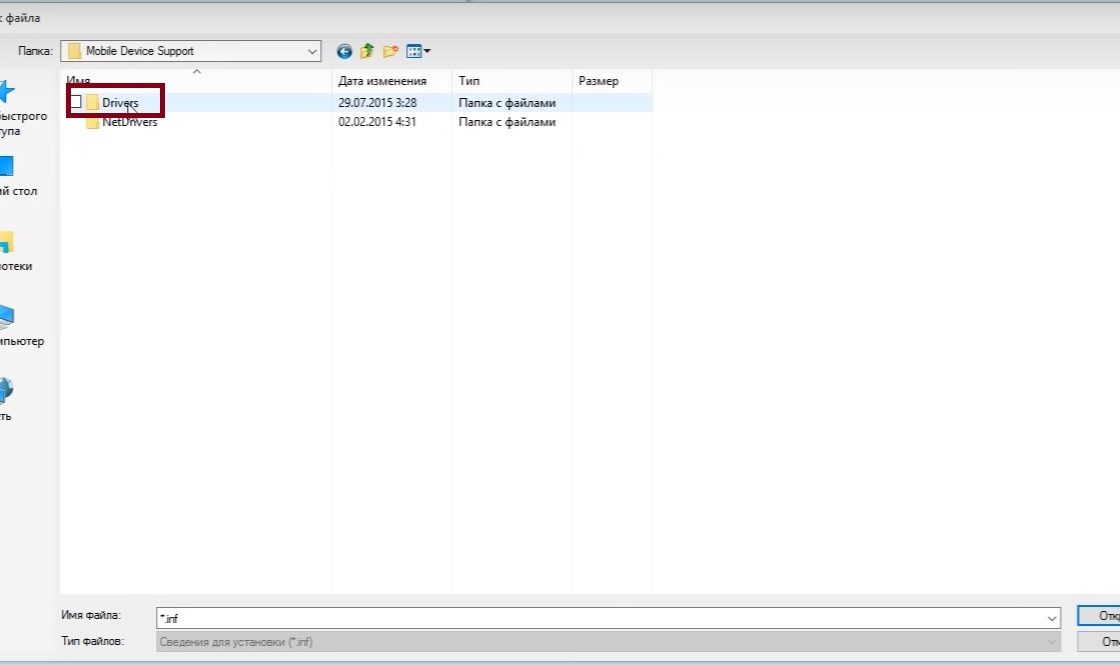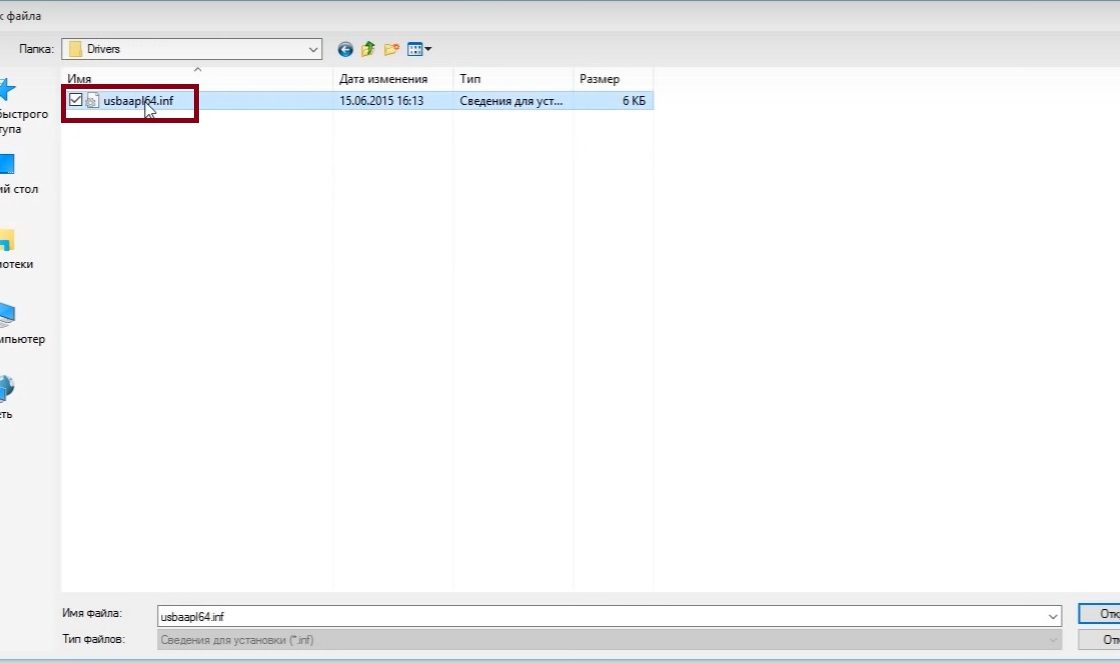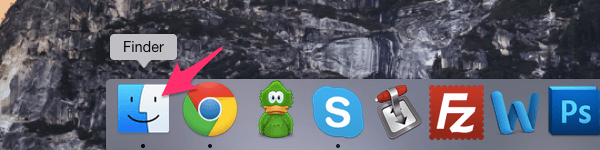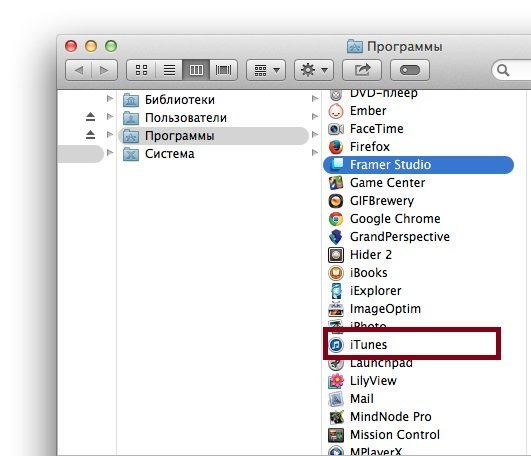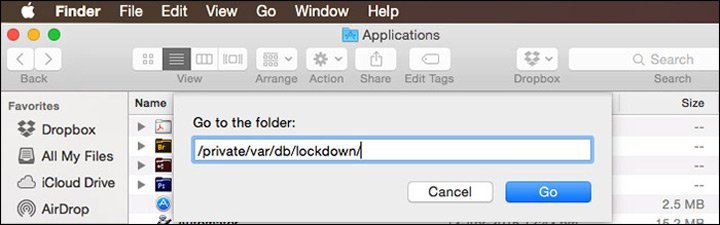Иногда возникают ситуации, при которых компьютер не может распознать устройства Apple, подключённые к нему. С такой проблемой периодически может столкнуться каждый обладатель IPhone, iPad или iPod. Здесь главное — не растеряться и выяснить, почему именно так произошло. Рассмотрим возможные причины и пути решения данной проблемы.
Почему компьютер не может распознать устройство
Существует несколько возможных причин, по которым устройство не распознаётся компьютером.
- Наиболее распространённый вариант — неисправность USB кабеля. Вполне вероятно, что в нём повреждены провода. Вы можете проверить это, подключив свой кабель к другому компьютеру. Если на нём возникнет такая же проблема, то причина очевидна. Замените кабель на другой и подключитесь снова.
- Другая причина проблемы с подключением кроется в устаревшей версии iTunes. Попробуйте установить самую последнюю версию программы с официального сайта Apple и повторите попытку.
- Также устройство может быть не распознано компьютером из-за проблемы с синхронизацией. При подключении через USB-кабель обычно появляется запрос на разрешение доступа компьютера к данным устройства. Возможно, вы по ошибке или случайно могли нажать «Не доверять».
Исправить эту оплошность можно очень просто, выполнив команды: «Настройки» — «Основные» — «Сброс» — «Сбросить геонастройки».
Как решить проблему с подключением к компьютеру
Рассмотрим решение данной проблемы в Windows и Mac OS.
Подключение устройства в Windows
Чтобы подключиться к компьютеру с операционной системой Windows, попробуйте провести обновление драйверов для вашего устройства.
- Подключите iPhone или iPod к ПК с помощью USB кабеля. На рабочем столе найдите иконку «Этот компьютер», нажмите по нему правой кнопкой мыши и выберите «Свойства».
- В открывшемся окне выберите «Диспетчер устройств».
- Найдите пункт «Переносные устройства» (в Windows 7 это «Контроллеры USB»). Откройте его и выберите iPhone или iPod.
- Нажмите по названию своего устройства правой кнопкой мыши, после чего выберите «Обновить драйверы».
- Далее откроется окно с вариантами поиска необходимых драйверов. Выберите второй вариант.
- Нажмите на пункт «Выбрать драйвер из списка уже установленных драйверов».
- Нажмите на кнопку «Установить с диска».
- Теперь выберите пункт «Установка с диска» и нажмите «Обзор».
- Далее нажмите «Этот компьютер» и откройте папку диска C.
- В списке найдите и откройте папку Program Files.
- Перейдите в Common Files.
- Выберите папку Apple.
- Нажмите Mobile Device Support.
- Откройте папку Drivers, где находится нужный нам драйвер.
- Два раза щёлкните по файлу usbaapl64.inf.
- В открывшемся окне подтвердите действие, нажав «ОК» и затем «Далее».
- После этого начнётся установка драйвера. По завершении данной операции закройте все папки, откройте iTunes и проверьте, распознаёт ли программа ваше устройство теперь.
Видео: почему компьютер не отображает iPhone через USB
Подключение устройства в Mac OS
В операционной системе Mac OS есть 2 способа восстановления подключения устройства к компьютеру.
Установка новой версии iTunes
- Откройте файловый менеджер Finder. Это специальный файловый менеджер, который поможет вам с поиском нужных файлов и программ.
- Зайдите в «Программы» и найдите папку iTunes. Полностью удалите всё её содержимое, в том числе и ярлык медиапроигрывателя на рабочем столе. Затем установите новую версию программы.
- Перезагрузите компьютер и снова подключите устройство.
Очистка папки lockdown
Если первый способ не сработал, можно попробовать очистить папку lockdown.
- Найдите папку lockdown по направлению: /private/var/db/lockdown/.
- Удалите абсолютно все файлы, кроме самой папки lockdown.
Перезагрузите компьютер.
Как избежать проблем с подключением устройств
Чтобы всегда иметь возможность подключения телефона к ПК, соблюдайте следующие правила:
- Аккуратно обращайтесь с USB кабелями. Храните их там, где до них не смогут добраться и погрызть домашние животные или испортить дети. Не перегибайте провода.
- Обновляйте программы и драйверы на компьютере до последней версии, чтобы они могли корректно отображать ваше устройство.
- Будьте осторожны со своей техникой: на устройства не должна попадать вода, в разъёмах не должно быть грязи и т. д.
- Периодически проводите диагностику ПК, сканируйте его на вирусы, проверяйте на наличие ошибок.
Помните, чтобы не было проблем с подключением устройства, важно о нём заботиться. Следите за появлением новых версий программ, своевременно обновляйте драйверы, будьте аккуратны с проводами и разъёмами. Если всё же возникли трудности, с которыми самостоятельно справиться вам не под силу, смело обращайтесь в службу поддержки Apple, и вам обязательно помогут! Удачи!