Google Chrome — один из самых удобных и практичных браузеров на данный момент, но даже в нем могу случаться непредвиденные ошибки. Одна из них: «Опаньки… При загрузке этой страницы возникли неполадки в Google Chrome». После того как она появляется на экране, страница перестает открываться, и простая перезагрузка вкладки не всегда может помочь. Если данная ошибка появляется уже не раз, а с определенной частотой, то нужно ее решать самостоятельно. Что делать в таких случаях, расскажем ниже.
Содержание
Почему появляется ошибка «Опаньки…»: основные причины
Ошибка может появиться из-за следующих проблем:
- Сайт временно недоступен или перестал существовать вовсе. Проверьте, правильно указана ссылка.
- Версия браузера неактуальна или устарела.
- Файлы, отвечающие за работу браузера, повреждены вирусом или вашими действиями.
- Интернет-соединение нестабильно.
- На компьютере находятся программы, которые конфликтуют с браузером.
- Компьютер подцепил вирус, не дающий загружаться страницам.
- Неправильная работа дополнения Firewall вашего антивируса.
- Конфликт браузера с установленными дополнениями.
Посмотреть, как часто у вас случается ошибка «Опаньки…» можно, перейдя по ссылке chrome://crashes. Введите ее в поисковой строке и нажмите Enter.
Как исправить ошибку в Гугл Хром
Если вы не знаете, из-за чего именно страницы в вашем браузере не отображаются, то попробуйте все способы поочередно, пока не найдете тот, который решит вашу проблему.
Проверка интернет-соединения
Попробуйте открыть другую ссылку, использовать другой браузер или скачать какой-либо файл, чтобы убедиться в том, что интернет работает стабильно. Если проверка показала, что интернет не работает так, как надо, то добейтесь того, чтобы эта проблема была решена. Возможно, поможет переподключение к сети, или перезагрузка роутера, если вы пользуетесь Wi-Fi.
Проверка загрузки сайта
Перед тем как пытаться починить браузер, попробуйте открыть ссылке через любой другой веб-браузер, например, Internet Explorer, который установлен на компьютере по умолчанию. Если в нем сайт откроется, то проблема в Google Chrome, если же нет — проблема с самим сайтом, и устранять ее должны не вы, а его администраторы.
Перезагрузка страницы
Иногда, обычная перезагрузка страницы решает проблему, так как происходит повторное подключение, которое на этот раз может пройти успешно.
Перезапуск браузера
Следующий шаг — перезагрузить браузер. Проверка всех файлов и сертификатов запустится заново, возможно, именно это избавит вас от ошибки.
Перезагрузка компьютера
Перезагрузка компьютера вызовет перезапуск всех процессов, работающих в фоновом режиме, а все лишние программы будут автоматически отключены.
Устраняем неполадки, отключив расширения
Если ошибка появилась после установки или обновления одного из расширений для браузера, то необходимо его отключить:
- Разверните меню браузера.
- Перейдите к разделу «Дополнительные инструменты».
- Перейдите к подразделу «Расширения».
- Находим нужное расширение и раскрываем подробную информацию о нем, нажав кнопку «Подробнее».
- Нажмите кнопку «Удалить». Готово, проверьте, загружается ли страница, где раньше возникала ошибка.
Отключение конфликтующих приложений
Чтобы узнать, с какими приложениями конфликтует Google Chrome, выполните следующие действия:
Введите в поисковую строку команду chrome://conflicts и выполните ее.
- В открывшемся списке будут приложения, которые мешают работать браузеру. Завершите процессы, связанные с ними, через диспетчер задач.
Проверка компьютера на вирусы
Возможно, проблемы возникают из-за вируса, который мешает работе браузера, а это значит, что его надо удалить с компьютера:
- Откройте ваш антивирус.
- Выполните полную проверку и удалите найденные вирусы. Если вирусы были, но их стирание ни к чему не привело, то это означает, что он успел повредить файлы браузера. В этом случае придется переустанавливать Google Chrome, как это сделать будет описано ниже в статье.
Отключение Firewall
Firewall — дополнение, которое запрещает доступ в интернет сомнительным программам. Если на вашем компьютере установлено антивирус, то, скорее всего, в нем существует это расширение.
- Открываем антивирус, установленный на вашем компьютере.
- Переходим к разделу «Инструменты». В разных антивирусах этот раздел может называться по-своему, но суть будет похожа на «Дополнения», «Расширения».
- Запускаем расширение «Брандмауэр».
- Переходим к разделу Firewall.
- Ищем браузер, и если напротив него горит значок, запрещающий доступ в интернет, то снимите его. Готово, Google Chrome опять сможет загружать страницы.
Отключение Flash —плеера
Возможно, проблема в Flesh-плеере, встроенном в сам браузер. Так как на всех компьютерах установлен Flash-плеер по умолчанию, то плеер браузера можно отключить.
- В поисковой строке браузера вводим команду about:plugins и выполняем ее.
- Отроется список всех модулей, в котором нужно будет найти Flash-плеер. В списке будет два плеера, отключить нужно тот, в пути которого можно заметить папку Google или Chrome. Нажмите кнопку «Отключить» и попробуйте загрузить страницу, которая раньше не открывалась.
Обновление Google Chrome
Если версия браузера устарела, то он может некорректно работать, в этом случае его нужно обновить:
- Разворачиваем меню браузера.
- Переходим к разделу «О браузере Google Chrome».
- Если версия браузера последняя, то вы просто увидите соответствующие версии цифры. Если же есть обновление, то браузер уведомит вас об этом и предложит его установить, согласитесь и дождитесь окончание процесса.
Переустановка браузера
Если обновление не помогло, или вирус повредил файлы браузера, об этом было сказано раньше, то необходимо полностью удалить браузер с компьютера и скачать его заново.
- Откройте панель управления при помощи поиска Windows.
- Переходим к разделу «Программы».
- Переходим к подразделу «Удаление программ».
- Находим в общем списке Google Chrome и удаляем его.
- Переходим на официальный сайт, посвященный браузеру, и скачиваем установочный файл (https://www.google.ru/chrome/browser/desktop/). Открываем его и следуем инструкции, появившейся на экране.
Смена аккаунта Google
Если вы ранее авторизовались в Google Chrome при помощи своего аккаунта Google, то можно выйти из него и войти под другой учетной записью. Сделать это можно, перейдя по следующей ссылке — https://accounts.google.com/Login?hl=ru. Нажмите кнопку «Войти в другой аккаунт», а после введите все необходимые для авторизации данные.
Обращение в службу поддержки
Если ни один из вышеперечисленных способов не помог, то остается одно — обратиться в официальную службу поддержки Google, чтобы получить помощь квалифицированного специалиста. На этом сайте вы можете найти всю подробную информацию о поддержки Google — https://www.google.com/intl/ru/contact/. Подробно опишите операторам, какая именно ошибка произошла в вашем браузере, и какие способы не помогли ее устранить.
Видео: что делать, если страницы в Google Chrome нельзя открыть
Что сделать, чтобы ошибка не возникла вновь
Если вам удалось избавиться от ошибки в этот раз, то придерживаетесь в будущем следующих правил, чтобы не пришлось решать проблему снова:
- Установите и обновите на свой компьютер качественный антивирус, никогда не отключайте его.
- Следите за актуальностью версии Google Chrome, проверяйте наличие обновлений хотя бы раз в две недели.
- Не устанавливайте лишние дополнения, так как это приведет только к лишней нагрузке на браузер и, соответственно, к его поломке. Это правило относится и к сторонним приложениям.
- Не пытайтесь без наличия хорошей инструкции и понимания дела настраивать браузер и лазить в его файлах.
Итак, если во время использования браузера появилась ошибка «Опаньки… При загрузке этой страницы возникли неполадки в Google Chrome», то первым делом надо разобраться из-за чего она возникла. Если такой возможности нет, то используйте все вышеперечисленные варианты по очереди, пока не найдёте нужный. Если ни один из них не помог, то это значит, что ваша проблема уникальна и требуется более глубокий разбор причин, в котором вам помогут агенты службы поддержки Google.
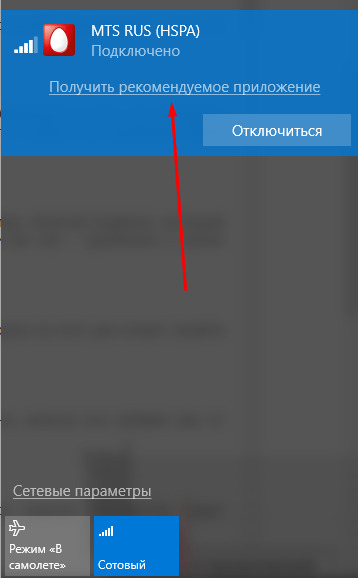
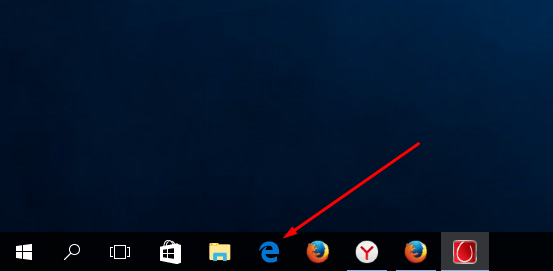

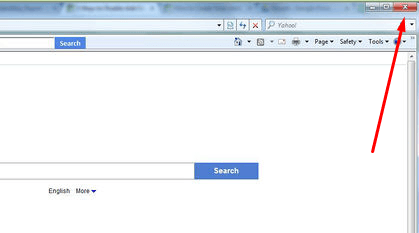
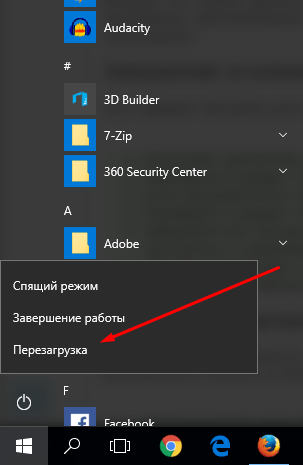
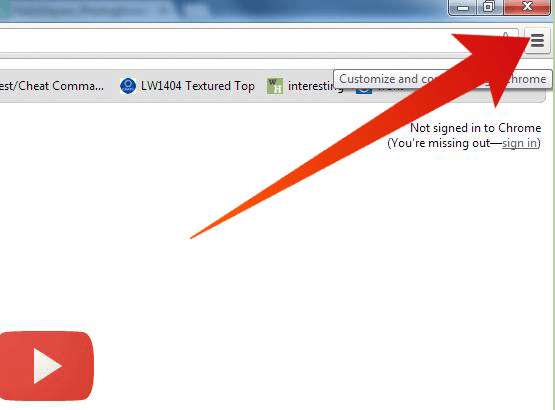
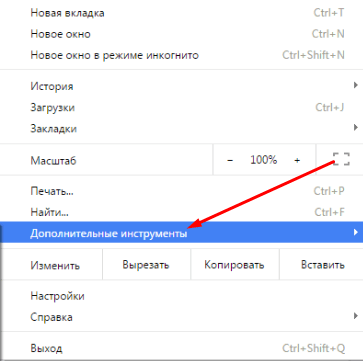

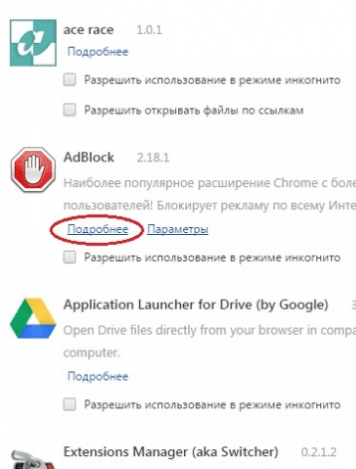
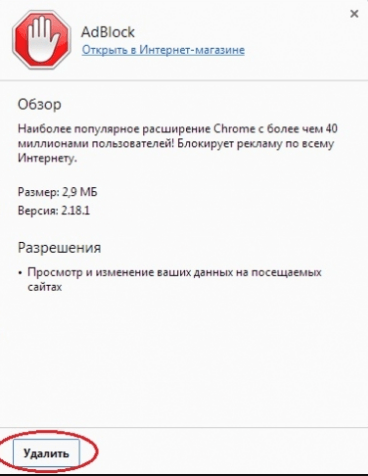
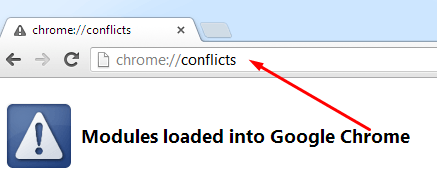
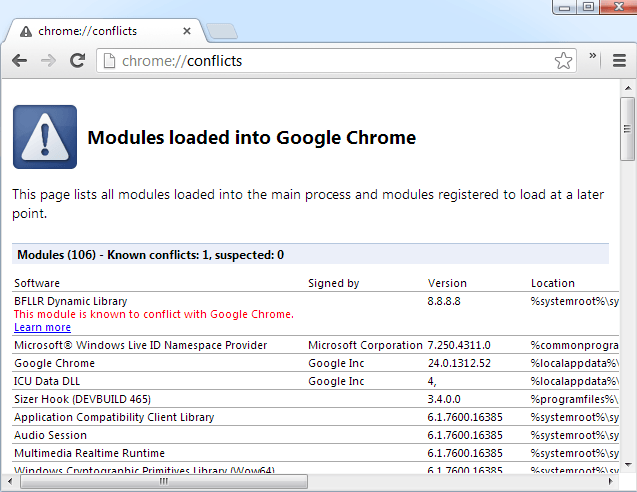
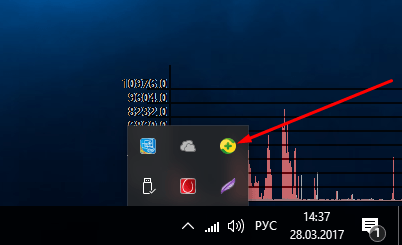
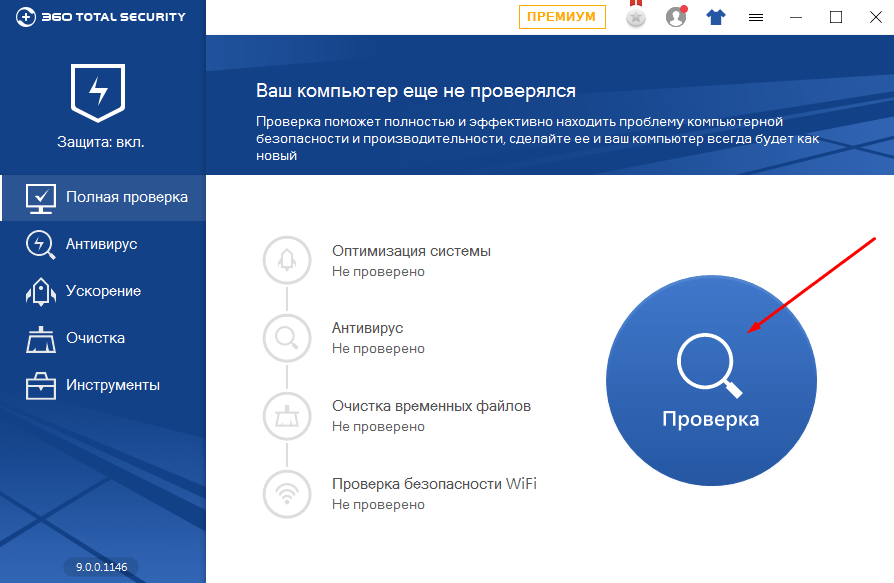
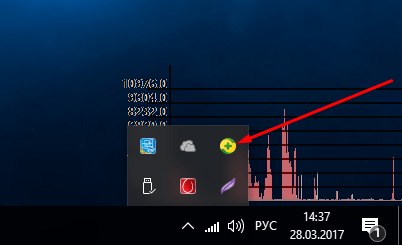
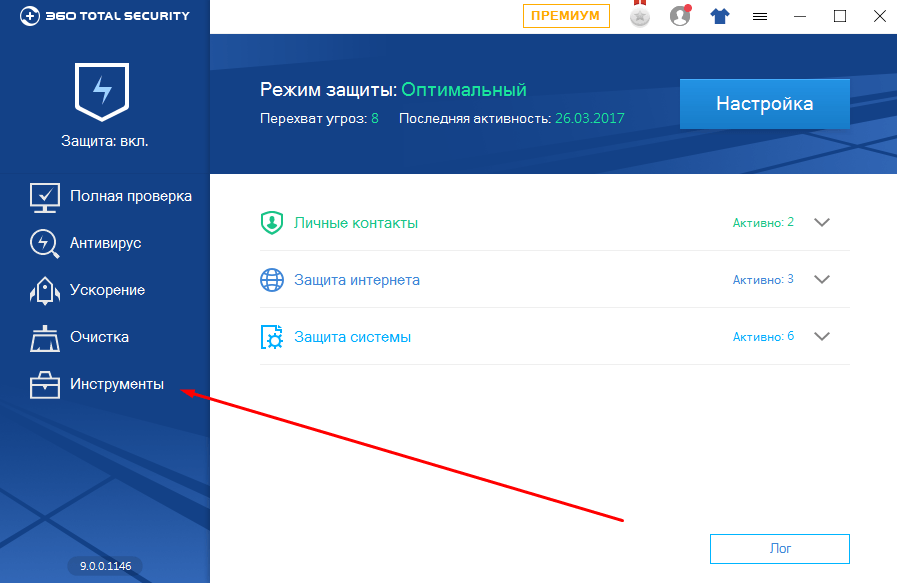
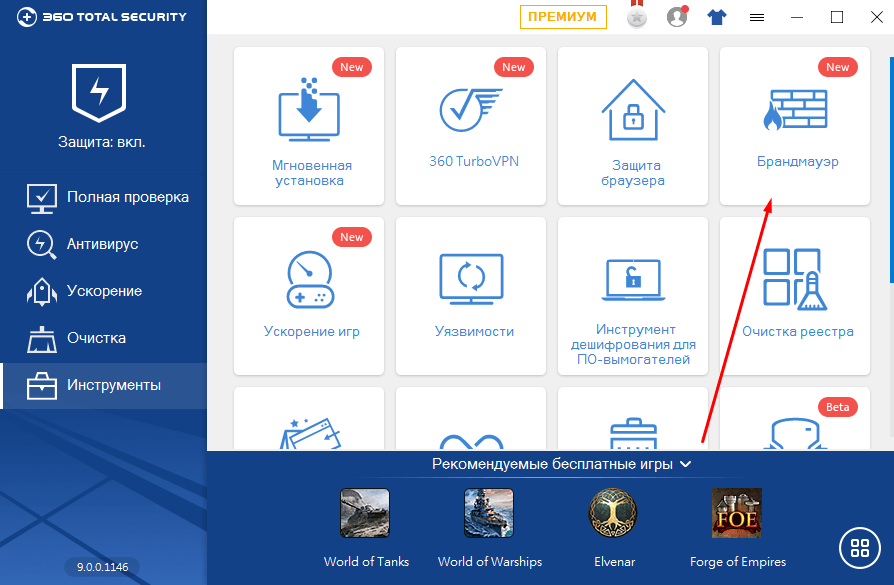
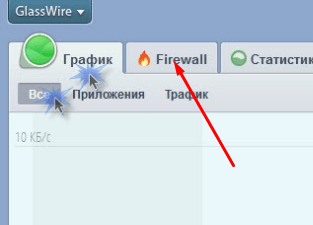
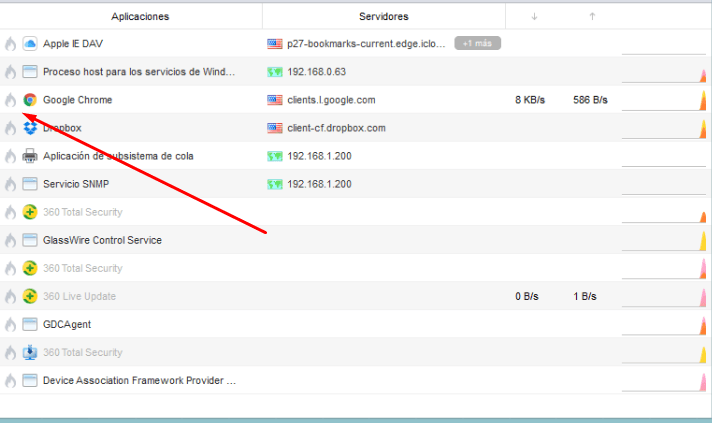
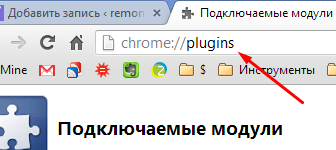
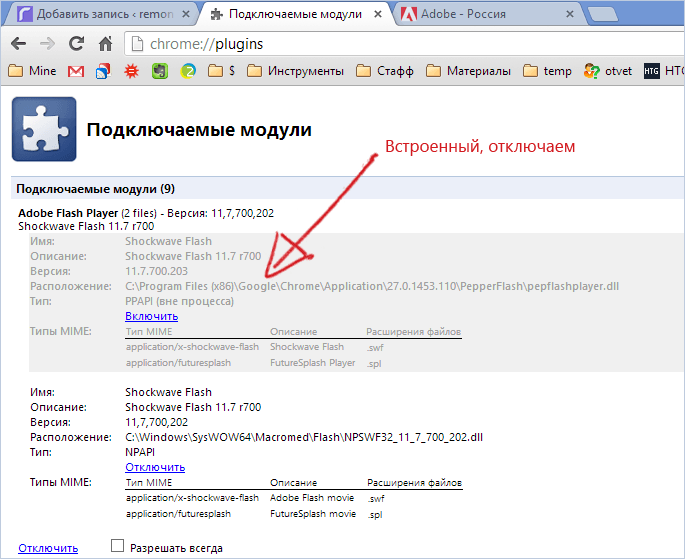
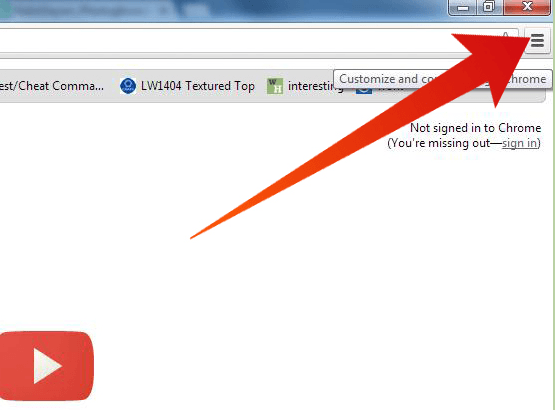
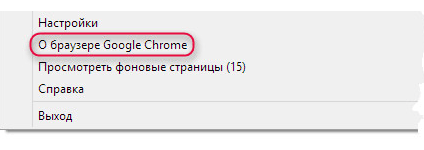
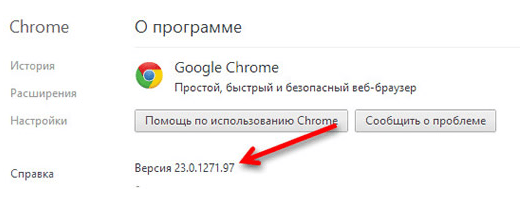
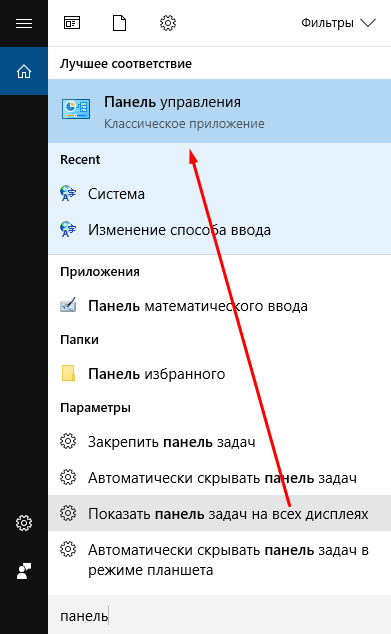
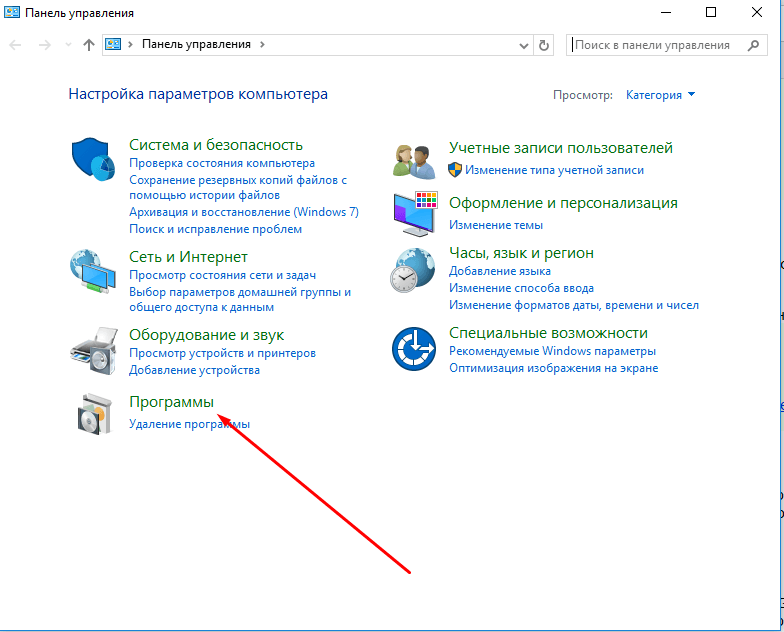

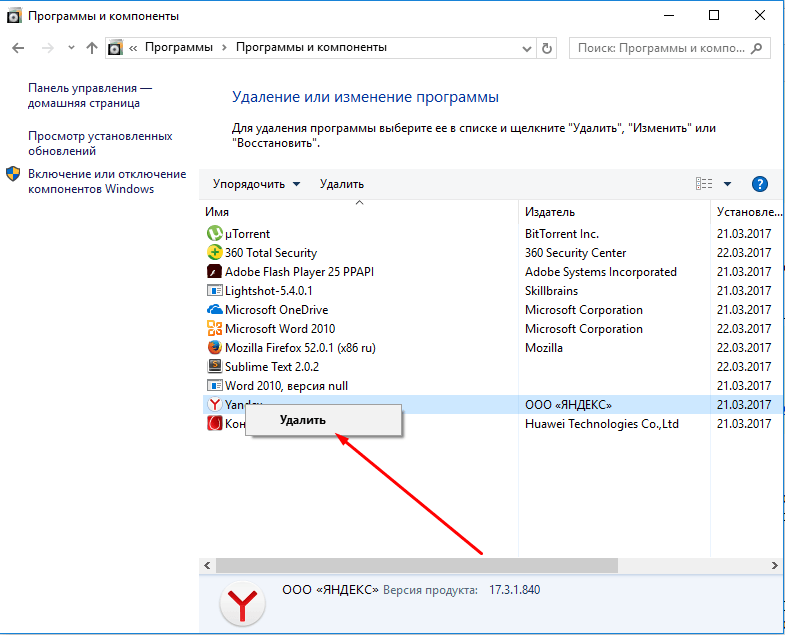
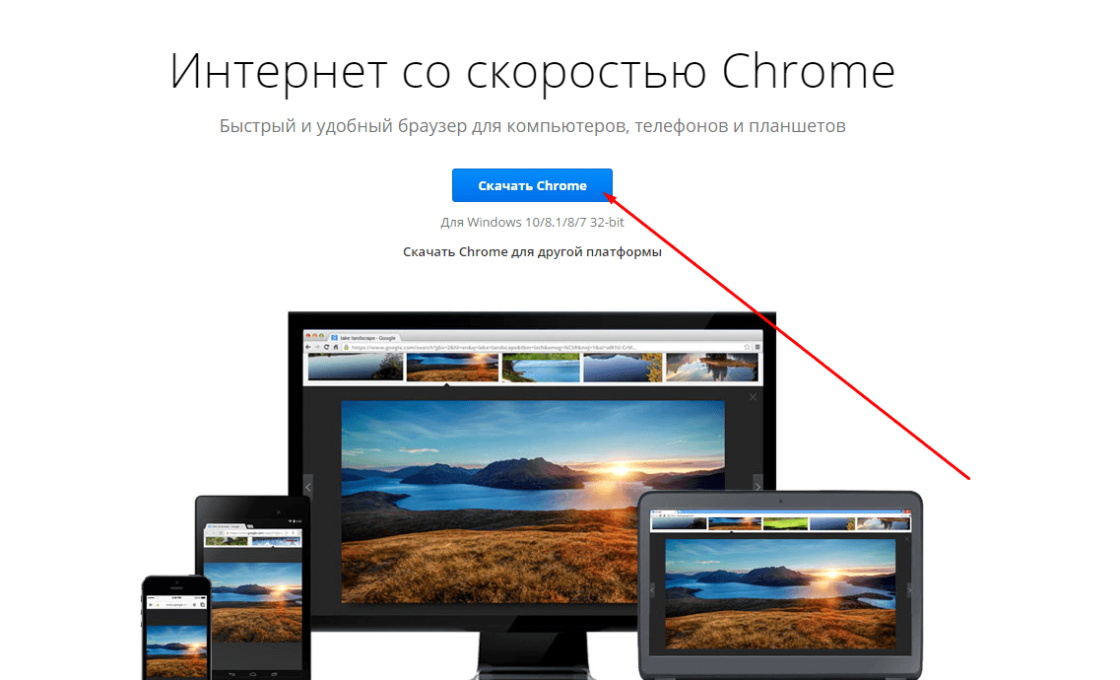

1 комментарий