Windows 10 хоть и является последним детищем Microsoft, но без изъянов не обошлось. Хотя кажется, ну как такое могли допустить? Из последних часто встречаемых проблем оказывается установленная программа Xbox DVR. Отличная функция с возможностью вести запись прямиком с экрана монитора. Все последние действия в игре записываются автоматически, что означает — Disabling Xbox DVR работает в фоновом режиме.
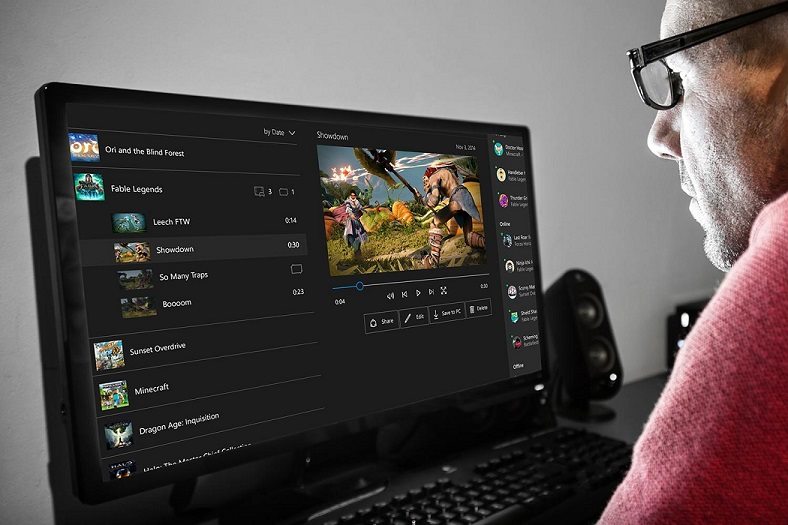
Microsoft посчитали, что выкладывать свои игровые процессы в интернет идея хорошая. Для таких целей был реализован Xbox DVR. Но одного не учли разработчики – пользователи не обладают сверхмощными компьютерами. Поэтому на слабых ПК в играх начинает очень сильно проседать FPS. Новый утилит от компании оказывается очень ресурсоемкий. Система не может вытянуть все требования к записи видео с экрана монитора, что в свою очередь заставляет игры немного притормаживать.
Как отключить Disabling Xbox DVR на ПК?
Дальше мы опишем несколько простых способов, которые помогут остановить данное приложение и, тем самым, значительно повысить FPS в запускаемых играх.
Отключаем Xbox при помощи аккаунта
Данное действие потребует регистрации аккаунта в Xbox DVR. Запустите приложение на вашем компьютере и авторизируйтесь в нем. В левой нижней колонке среди других меню найдите «Настройки». В них откройте вкладку «DVR для игр». Первым пунктом будет «Создать игровые клипы и снимки…». Отключите его.
Выключаем в реестре без входа в аккаунт
Это действие потребует от пользователя особого внимания к вводимым значениям. Операцию будем проводить через реестр. Рекомендуется проверять каждое вводимое слово по несколько раз.
- Вызываете проводник «Выполнить». Для этого зажмите на клавиатуре Win+R.
- Откроется новое окно. Введите следующие символы Regedit.
- Второй папкой сверху будет «HKEY_CURRENT_USER». Откройте ее и выберите предпоследнюю папку «System».
- Из двух отобразившихся вкладок следует кликнуть по «GameConfigStore».
- Тут найдете «GameDVR_Enabled». Кликните по данному файлу. В поле значения введите цифру 0.
- Теперь следует перейти в другую папку. Проследуете сюда «HKEY_LOCAL_MACHINE». Далее продолжайте свой путь: SOFTWARE – Policies – Microsoft — Windows. Создаем мышкой, а точнее через правую кнопку на ней, новый файл в правом пустом поле. Жмите «Создать», а дальше выбираете «Параметр DWORD (32 бита)».
Отключение Xbox DVR через реестр Windows 10 - Именуете его только так AllowGameDVR. В значении прописываем привычный 0. После выключения и включения ПК — приложение перестанет работать.
Ниже наглядная видео-инструкция по отключению программы через реестр.
Удаляем Disabling Xbox DVR через командную строку
Последним вариантом остается полностью удалить программу с вашего компьютера.
- Совершите переход к командной строке следующим образом: главное меню «Пуск» (оно внизу слева), далее «Все программы» и папка «Стандартные». Либо в Выполнить пропишите CMD и жмем энтер.
- В черном появившемся окне нужно просто вставить данный текст:
- Get-AppxPackage *xbox* | Remove-AppxPackage
Вводим команду отключения в Windows 10
- Жмете Enter.
Эти действия деинсталлируют Xbox DVR с операционной системы и значительно разгрузит видеокарту и процессор при запуске игр.
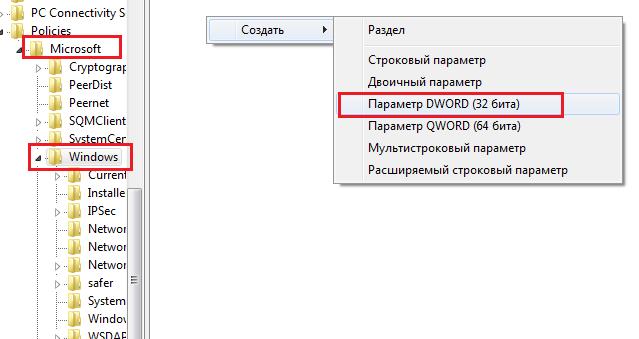
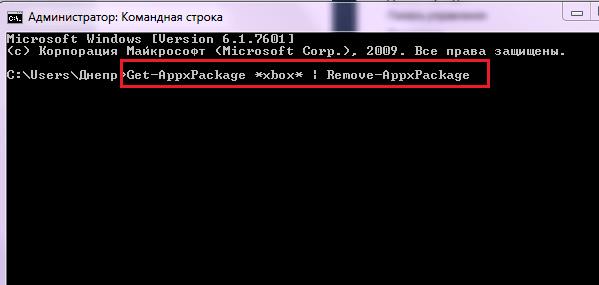
3 комментария