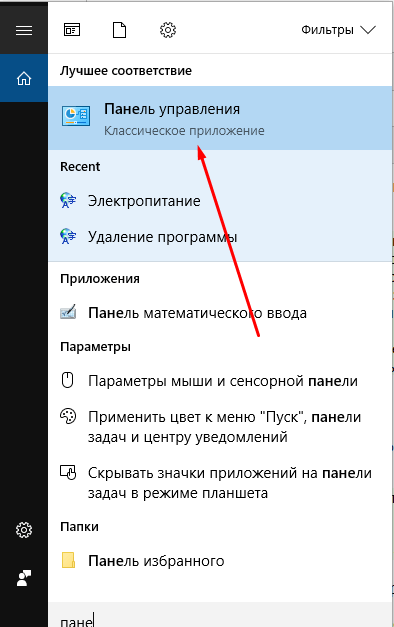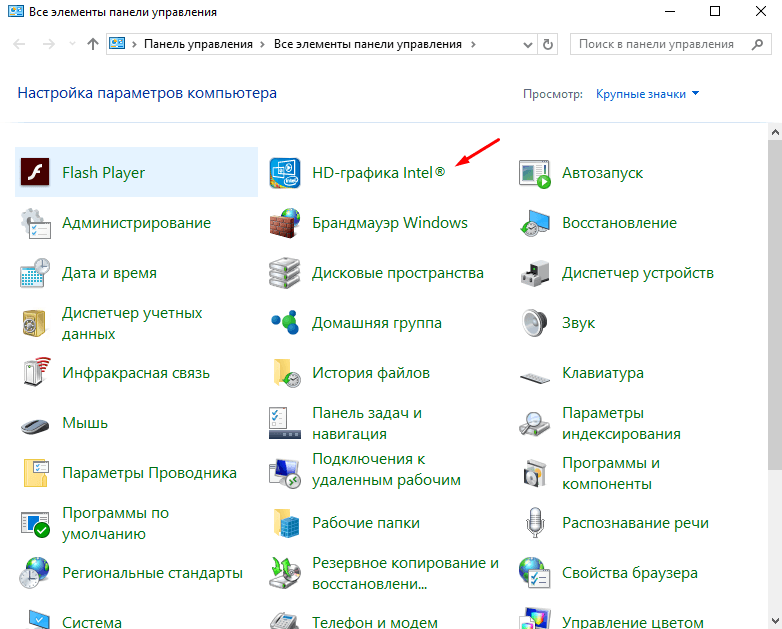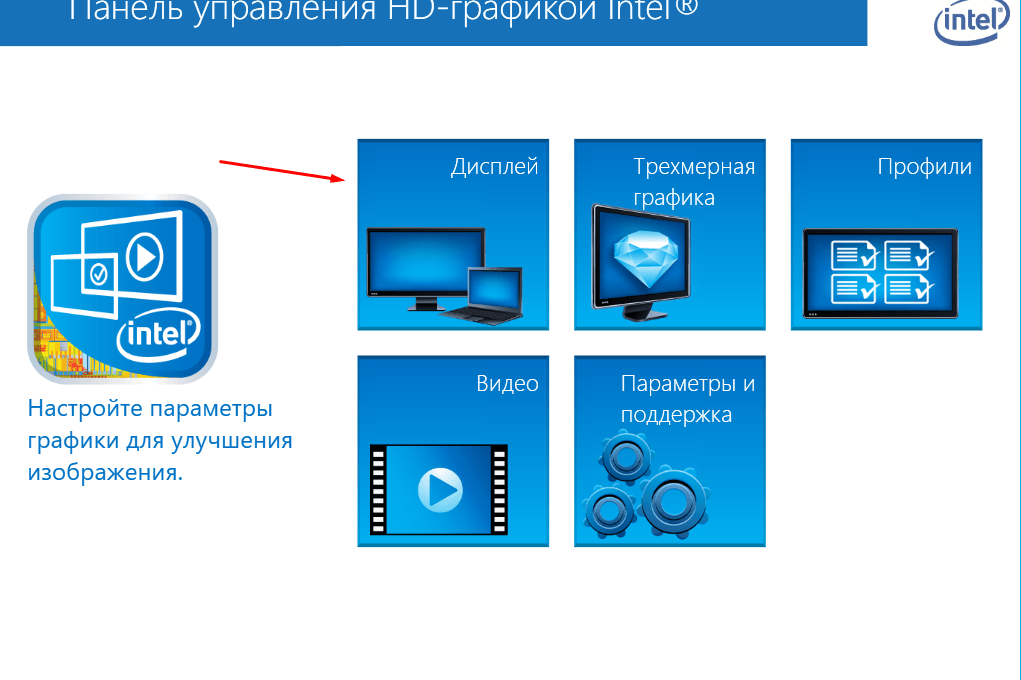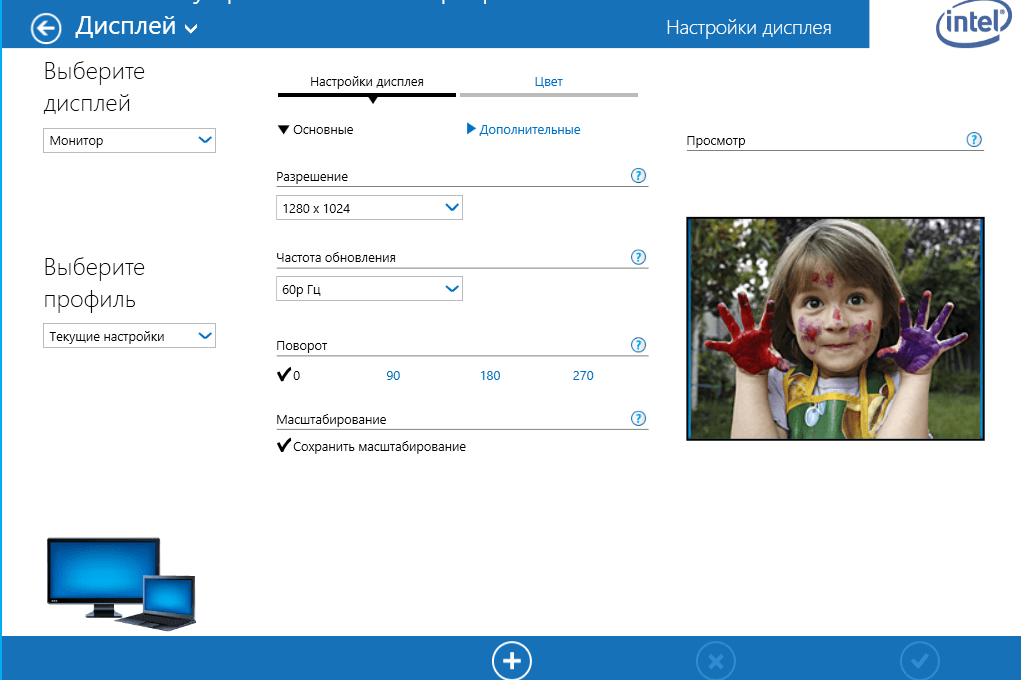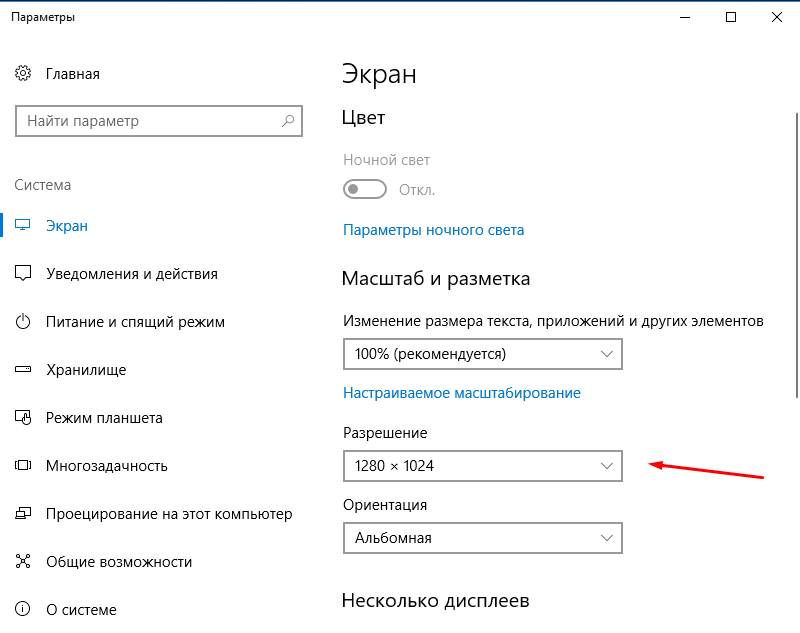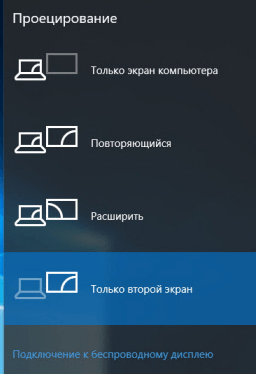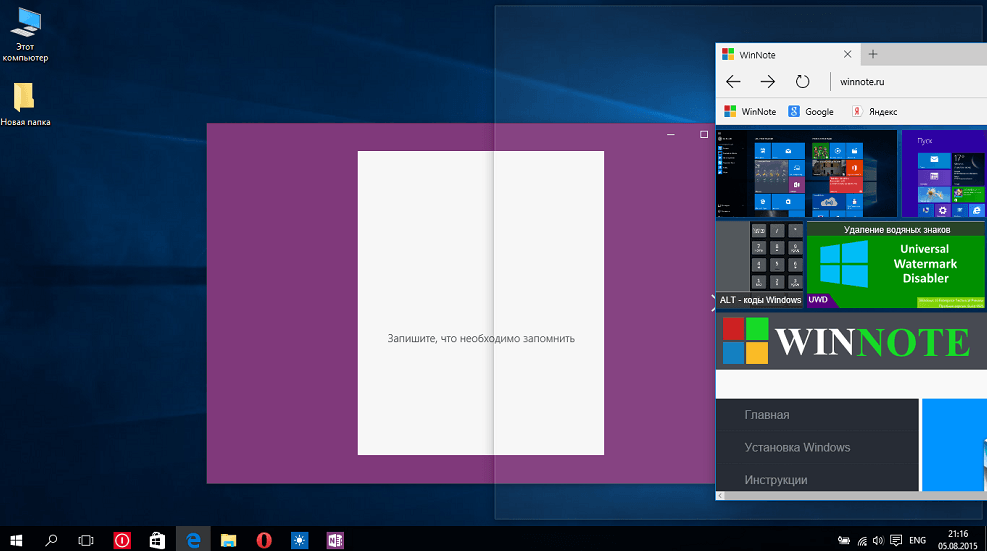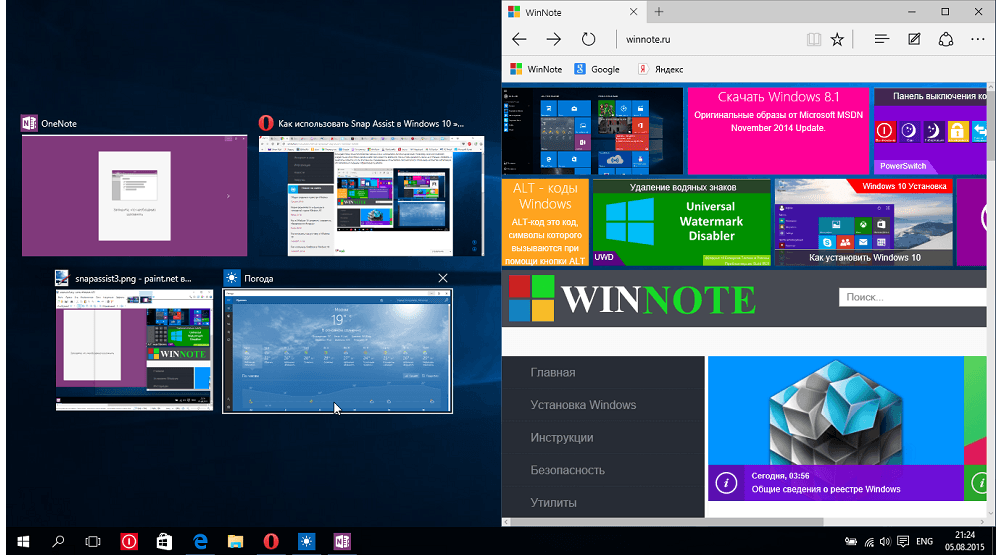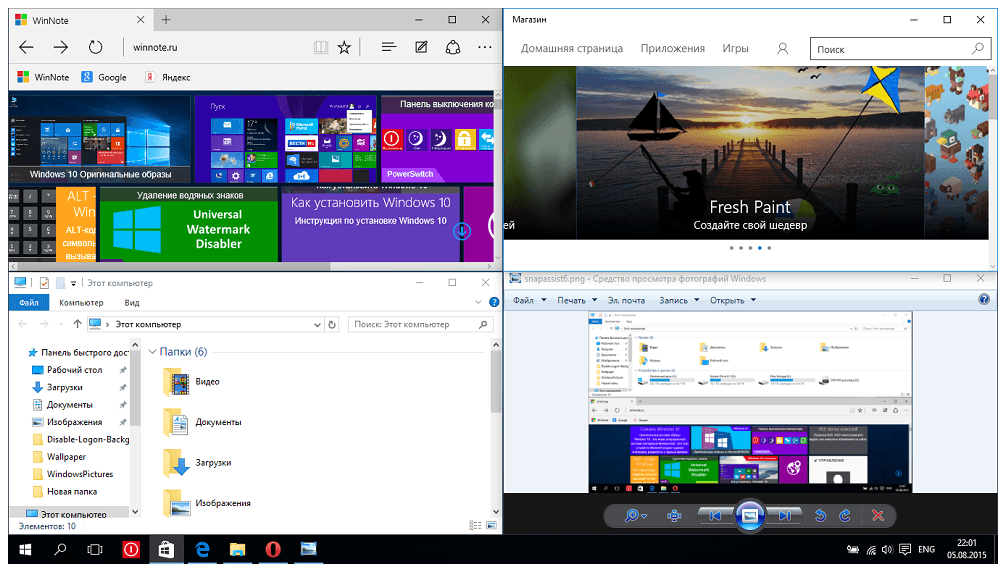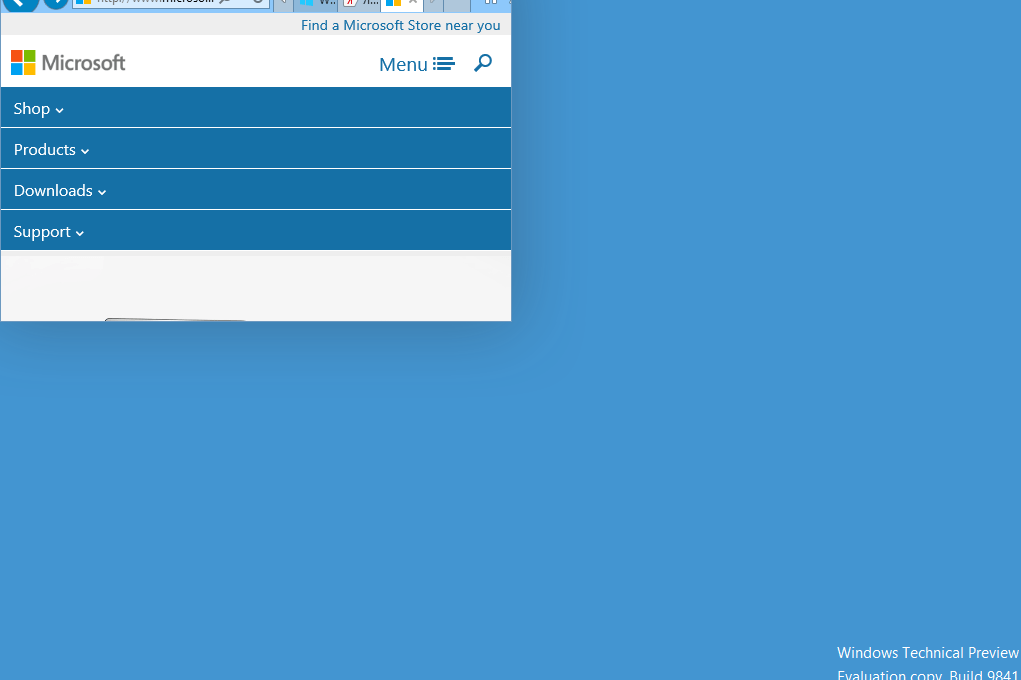Система Windows 10 позволяет настроить каждый из подключённых к устройству экранов по-своему. В системных настройках можно подогнать параметры как под распространённые, так и под нестандартные мониторы.
Содержание
Как перевернуть и изменить размер экрана
Экран можно перевернуть или отобразить по вертикали. Нужно это в случае, если монитор имеет нестандартный вид: вытянут вверх или соотношение сторон равняется 1:1. Также изображение можно растянуть, изменив его разрешение. Для настройки этих параметров в Windows 10 есть встроенные инструменты. Если у вас планшет под Windows 10, пролистайте статью до пункта «Инструкция для планшетов».
Переворот через горячие клавиши
Это самый простой и быстрый вариант.
- Если к компьютеру подключено несколько экранов, то перейдите к работе на тот, который нужно перевернуть.
- Зажмите клавиши Ctrl+Alt+ «Стрелка». Третья кнопка указывает, в какую сторону будет ориентирован экран:
- ↑ – вверх;
- ↓ – вниз;
- → – вправо;
- ← – влево.

Чтобы вернуть экран в исходное положение, зажмите комбинацию и стрелочку ↑, так как ориентация вверх — стандартное положение.
Через параметры графики
Этот способ подойдёт пользователям с видеокартой или видеоадаптером от Intel. Не исключено, что и некоторые другие компании предоставляют такую возможность.
- Кликните правой клавишей мышки в любой свободной точке рабочего стола.
- В появившемся контекстном меню выберите пункт «Параметры графики». Если его нет, то используйте любой другой описанный в статье способ.
- Разверните кликните «Поворот» и выберите нужный градус поворота.
Готово, экран развернётся. Для того чтобы вернуть его в исходное состояние, выберите стоявший изначально градус. Обычно это 0 градусов.
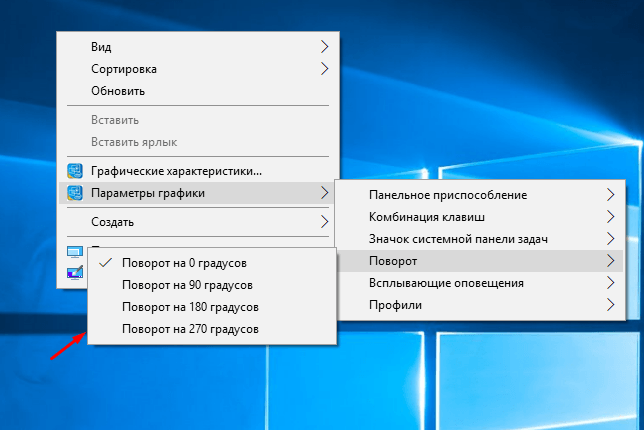
Через приложение видеокарты или видеоадаптера
Большинство крупных компаний, таких как NVidia и Intel, предоставляют пользователям вшитые в систему программы для управления всем, что зависит от видеокарты или видеоадаптера, в том числе и монитором. Приложения от разных компаний выглядят примерно одинаково. Рассмотрим способ поворота экрана через программу Intel HD Graphics:
- Откройте системное приложение «Панель управления».
Открываем «Панель управления» - Найдите в общем списке нужную программу.
Открываем программу Intel HD Graphics - Дождитесь, пока она запустится. Выберите блок «Дисплей».
Открываем раздел «Дисплей» – в нем находятся инструменты для настройки монитора - В разделе «Дисплей» вы можете настроить разрешение и частоту обновления экрана, градус поворота, масштабирование.
На изображении справа можно оценить, как будет выглядеть экран после применения настроек
Через системные параметры
Этот способ универсален и подходит для всех пользователей Windows 10:
- Выберите пункт «Параметры экрана», кликнув правой клавишей мышки по свободной точке рабочего стола.
Открываем раздел «Параметры экрана» - В открывшемся окне вы можете:
- выбрать подходящую ориентацию экрана в одноимённой настройке;
- увеличить или уменьшить количество пикселей в настройке «Разрешение»;
- изменить размер значков и всего интерфейса системы настройкой «Масштаб» в диапазоне от 100 до 500%.
Поэкспериментируйте с настройками, чтобы найти для себя удобную конфигурацию экрана
Видео: как повернуть экран Windows 10 — разные способы
Инструкция для планшетов
Если вы пользуетесь планшетом, то можете включить или отключить автоматический поворот экрана:
- когда функция активирована, устройство будет само определять, как расположен планшет относительно земли, и подстраивать его;
- когда функция выключена, экран зафиксирован в одном положении и поворачиваться будет только при открытии приложений, требующих этого.
Чтобы включить или отключить функцию автоматического поворота:
- Откройте панель уведомлений.
- Нажмите на значок «Блокировка вращения»:
- горит синим — экран поворачиваться не будет;
- не горит — экран будет поворачиваться.
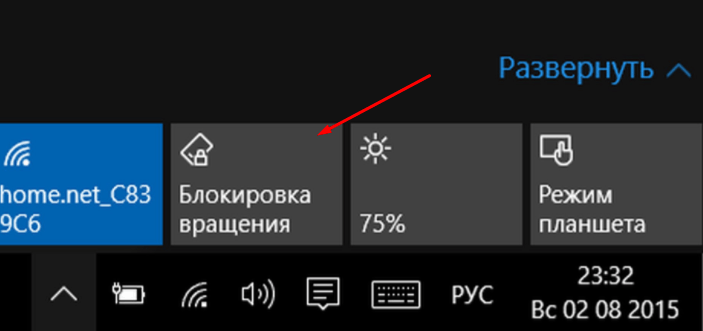
Подключение и настройка нескольких экранов
Чтобы подключить ещё один монитор, достаточно подсоединить его с помощью HDMI-кабеля к видеокарте или корпусу компьютера. Устройство самостоятельно обнаружит новый монитор, но картинка не обязательно сразу появится на нём. Если картинки нет, значит, требуются настройки.
Настройка вывода картинки через встроенные параметры графического адаптера
Некоторые адаптеры предоставляют собственные параметры для настройки нескольких мониторов. Настроим вывод картинки на примере параметров графического адаптера Intel:
- Кликните правой клавишей мышки по свободной точке рабочего стола. Все действия производятся на только что подключённом экране.
- В открывшемся меню разверните раздел «Параметры графики», выберите блок «Вывод в».
- Здесь выберите любой вариант вывода:
- только на один экран;
- на оба экрана сразу;
- частично на один и другой.
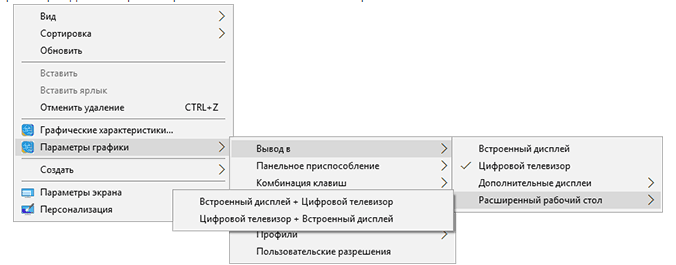
Настройка мониторов встроенными средствами Windows 10
Настроить несколько мониторов вы можете в параметрах системы.
- Кликните правой кнопкой мыши по свободной точке рабочего стола и в появившемся меню выберите пункт «Параметры экрана».
- В открывшемся окне вы увидите экраны с цифрами 1 и 2. Разрешение, масштаб и ориентация для каждого из них настраивается отдельно.
- Через параметр «Несколько дисплеев» вы можете выбрать режим отображения картинки на несколько мониторов.

Чтобы отключить экран от рабочего стола или целиком перестать его использовать, нужно выбрать подходящий режим отображения. Как это сделать, описано в пункте «Настройка вывода картинки».
Вывод изображения с компьютера на телевизор
- Для вывода изображения на телевизор вам понадобится HDMI-кабель — добудьте себе один такой.
HDMI-кабель продаётся в магазинах компьютерной техники - Конец с HDMI-разъёмом подключите к телевизору, а другой конец — к компьютеру.
Соединяем кабелем компьютер и телевизор - Возьмите пульт от телевизора и откройте меню, позволяющее выбрать, откуда получать картинку. Обычно это меню открывает кнопка Input или Sources.
- По умолчанию картинка передаётся на экран с ресивера, антенны или проигрывателя. Нужно найти порт, передающий изображение по HDMI-кабелю.
Указываем, что изображение нужно получить с компьютера - После этого на телевизоре, скорее всего, отобразится картинка с компьютера.
- Если этого не случилось, то на компьютере зажмите комбинацию Win+P и укажите вариант «Повторяющийся». Тем самым вы скопируете происходящее на экране компьютера на телевизор. Можно выбрать и другие режимы, позволяющие:
- Перейдя к параметрам экрана, вы сможете настроить качество изображения, расширение и масштаб. Об этом подробнее сказано в пункте «Настройка мониторов». Некоторые настройки можно выполнить с помощью пульта — читайте инструкцию к вашему телевизору.
Разделение одного экрана на части
В Windows 10 есть функция, позволяющая разделить экран на 2, 3 или 4 части — Snap Assist. Чтобы ей воспользоваться:
- Переместите любое окно в левую или правую часть экрана, чуть-чуть вытащив его за рамки. Когда появится прозрачная подсветка, отпустите окно. Оно развернётся ровно на половину экрана, а во второй части появится список других окон.
Перетаскиваем окно в левую часть окна и дожидаемся, пока экран разделится - Чтобы разделить экран на 3 части, перетащите имеющееся окошко в угол. Снова дождитесь подсветки и отпустите окно. Экран раздробится на три части.
Делим экран на три части - Перетащите окно ещё раз, если вам нужно разбить экран на 4 части.
Экран можно разбить максимум на 4 части - Если хотите поменять расположение окон, воспользуйтесь комбинацией клавиш Win + «Стрелочки». Клавиши ←, →, ↑, ↓ перемещают окно в соответствующую позицию.
- Чтобы выйти из разделённого режима, сверните лишние окна, а какое-нибудь одно разверните на весь экран.
Экран можно делить на разные части и блоки
Настроить монитор компьютера можно через родные средства Windows 10 и сторонние программы. К любому компьютеру или ноутбуку можно подсоединить несколько дополнительных экранов, а также вывести изображение на телевизор. В Windows 10 есть инструмент, позволяющий разделить монитор на несколько частей.