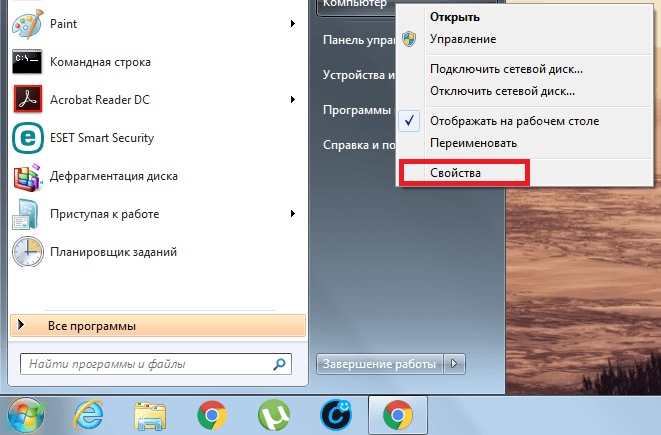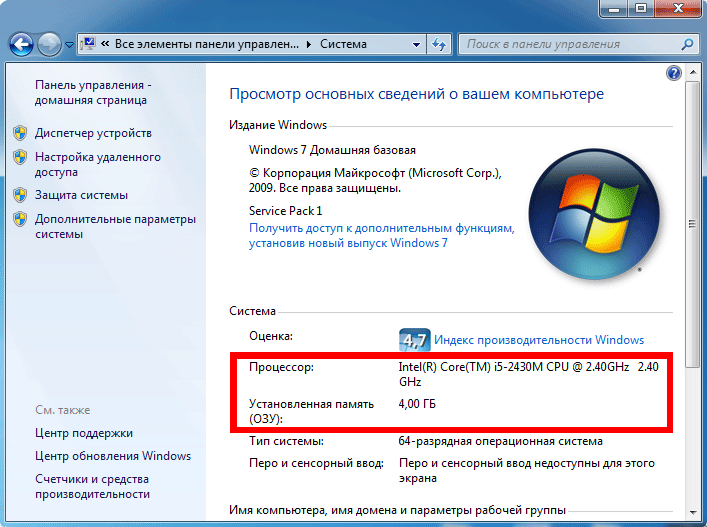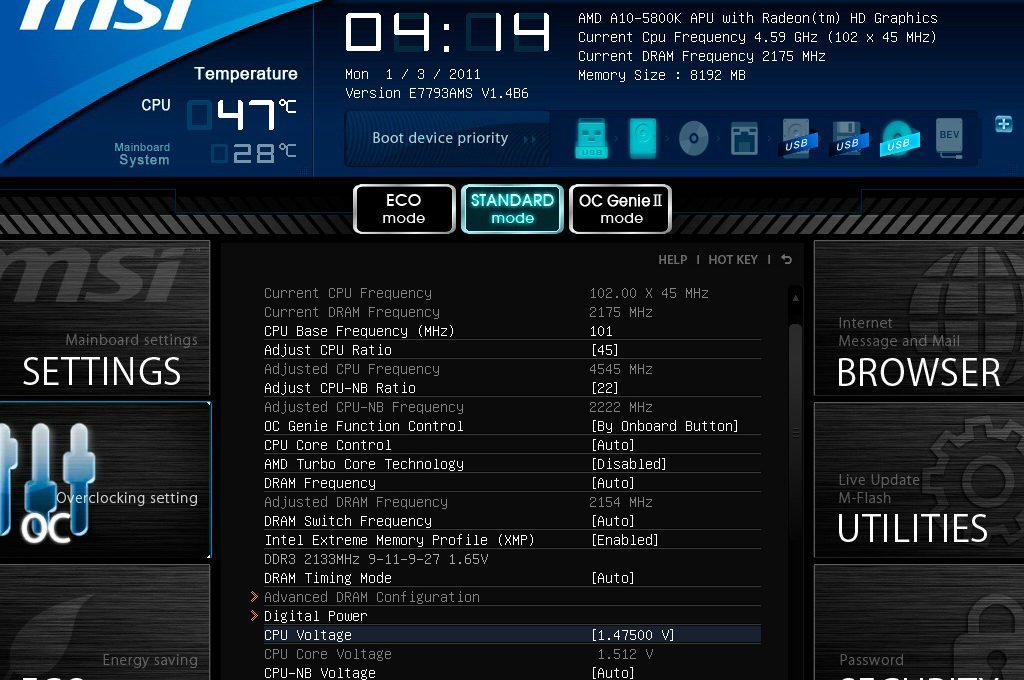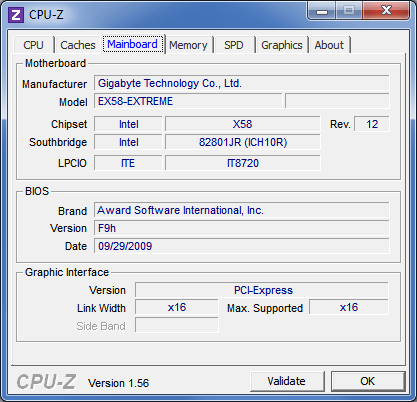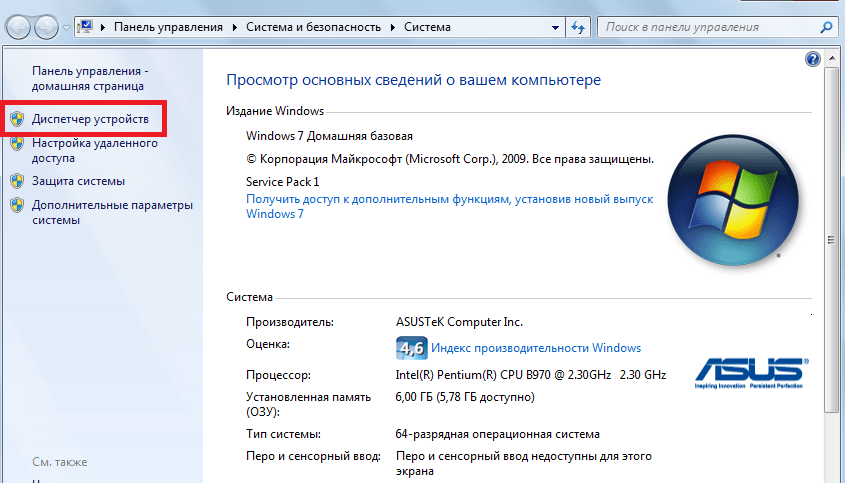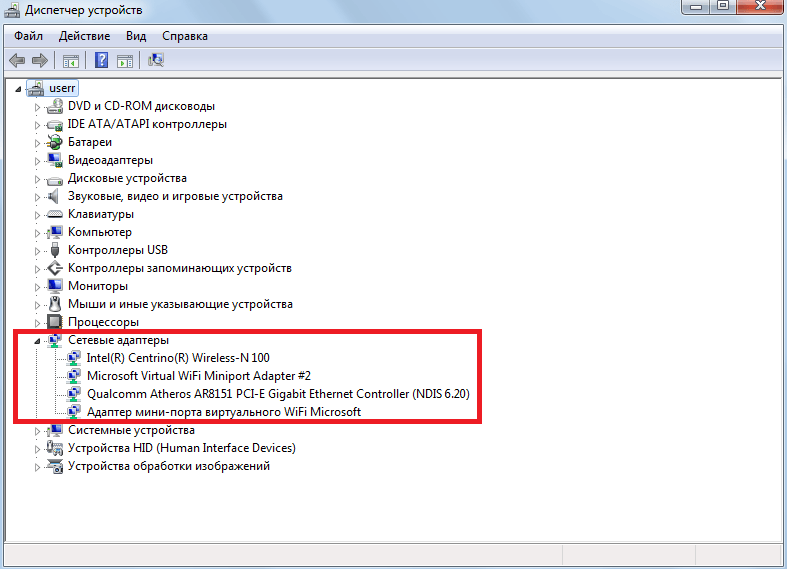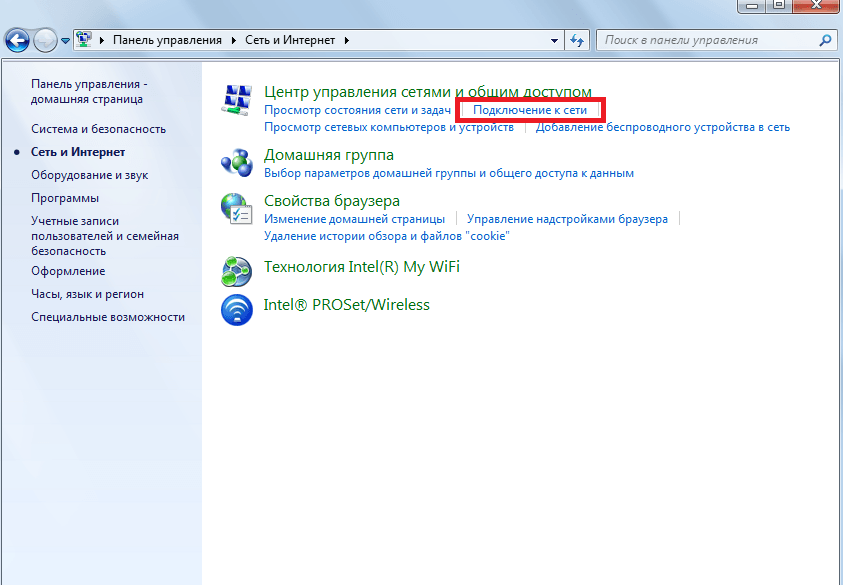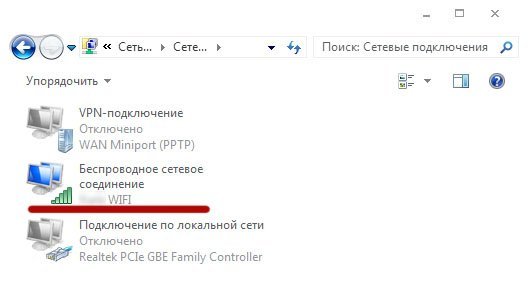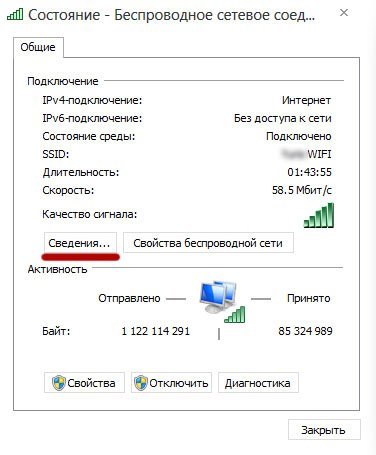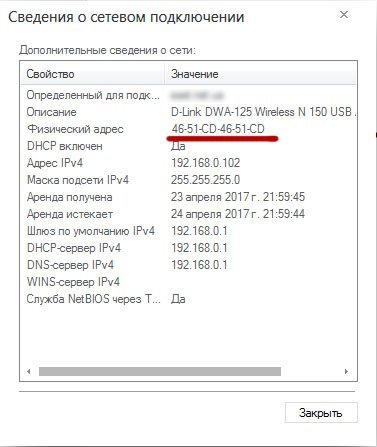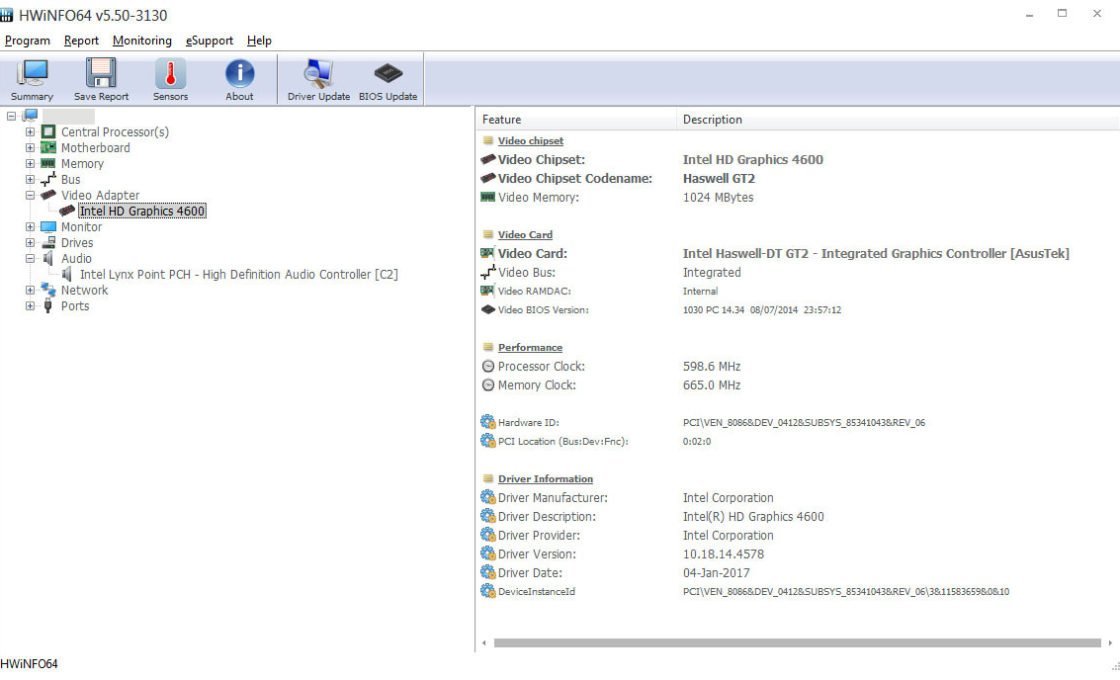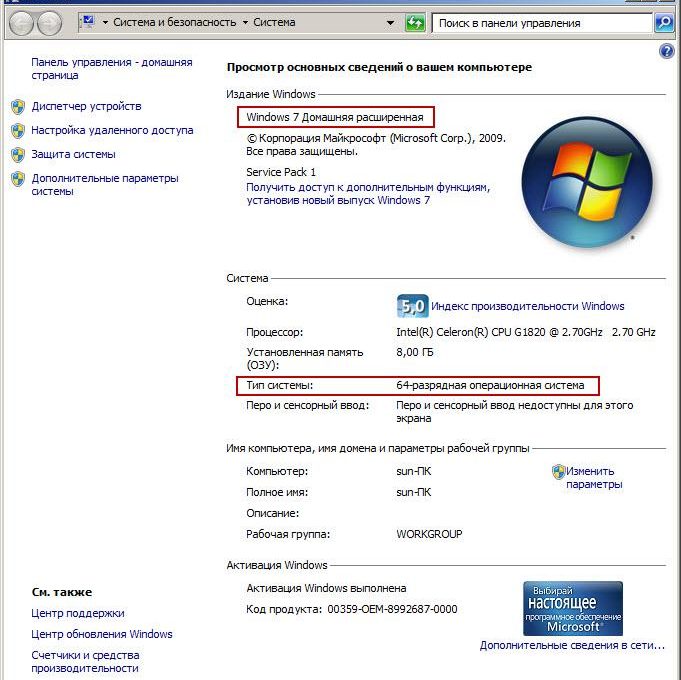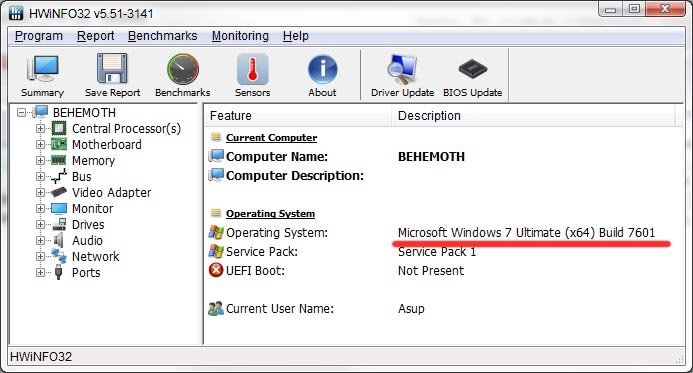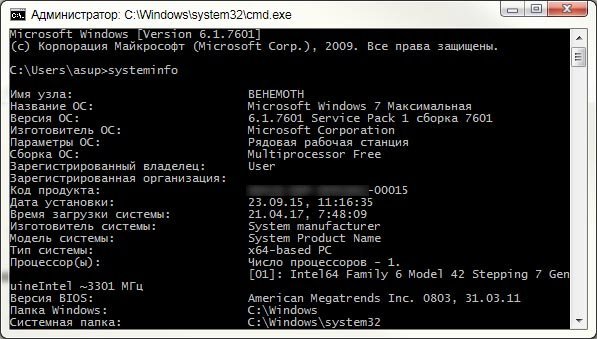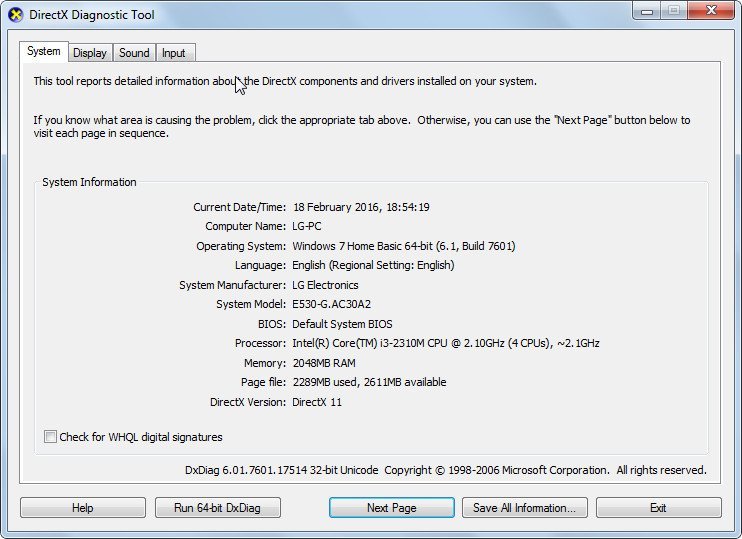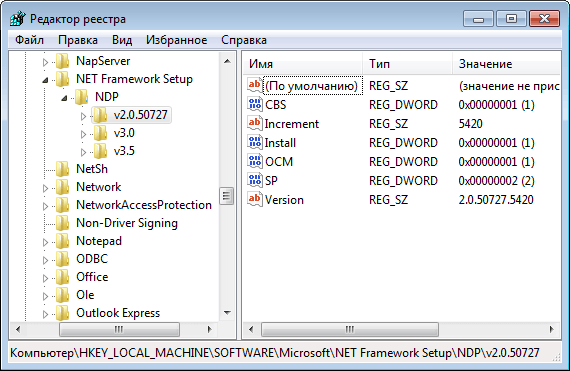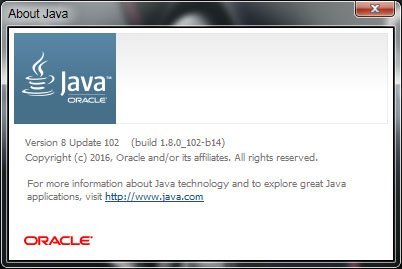Обладатели персональных компьютеров иногда напоминают увлечённых автолюбителей. Они любят хвастаться ретивостью своих «железных коней», их экстремальными возможностями, обсуждать и сравнивать такие типовые характеристики, как: скорость, мощность, объём. Пользователь со стажем способен определить большинство параметров встретившегося ему экземпляра ПК уже при беглом осмотре. А что же делать новичку, впервые заглянувшему «под капот» своей пусть электронно-вычислительной, но машины?
Содержание
Для чего необходимо знать параметры своего ПК
Будь вы гик, геймер или обычный человек, который только совсем недавно познакомился с миром персональных компьютеров, знание основных параметров и характеристик своей ПЭВМ может существенно облегчить жизнь. Эта информация:
- поможет в случае возникновения проблем с устройством;
- позволит определить, запустится ли игра на данной конфигурации;
- поможет узнать, к нужной ли точке доступа вы пытаетесь удалённо подключиться и многое другое.
Видео: как узнать, пойдёт ли игра на ПК
«Железо» и его главные параметры
Чтобы понимать, что ПК функционирует в оптимальном режиме, а параметры центрального процессора и оперативного запоминающего устройства корректно настроены, важно уметь находить и анализировать основные характеристики аппаратной части компьютера, а знание MAC-адреса сетевого адаптера может быть весьма кстати при обращении в службу техподдержки интернет-провайдера.
Процессор и материнская плата
Минимальную информацию о «сердце» любого компьютера и объёме оперативной памяти в Windows 7 можно получить, вызвав окно свойств системы. Для этого:
- Щёлкните левой кнопкой мышки по кнопке «Пуск» в панели задач (или нажмите комбинацию Ctrl + Esc).
- Щёлкните правой кнопкой мышки по пункту «Компьютер».
- Выберите в появившемся меню самый нижний пункт «Свойства».
Нажмите на «Свойства», чтобы открыть окно с основными сведениями о системе
Ещё быстрее открыть окно свойств системы можно, нажав комбинацию клавиш Win + Pause.
Видео: как открыть свойства системы в Windows 7
Параметры оперативной памяти (ОЗУ) и версия BIOS
Гораздо больше технической информации содержится в BIOS (или UEFI).
В BIOS (или UEFI) можно найти подробные данные о тактовой частоте ЦП, его множителе, параметрах электрического напряжения, уровне температуры самого процессора и материнской платы. В этом же разделе представлена информация о частоте оперативной памяти ПК, количестве модулей ОЗУ, их типах и режиме работы. Опытные пользователи могут не только изучить приведённые характеристики, но и попытаться настроить их под свои нужды, например, с целью разгона процессора и памяти.
Чтобы попасть в BIOS, необходимо сразу после старта загрузки ПК многократно нажимать кнопку Del (или F2) на клавиатуре.
Самым же удобным способом получения информации о центральном процессоре и оперативной памяти компьютера является использование специальной утилиты CPU-Z. Она не занимает много места на диске, может работать без инсталляции и при этом постоянно обновляется, чтобы всегда поддерживать самые новые и свежие чипы и платы.
CPU-Z имеет как 32-, так и 64-разрядные версии. Кроме данных о центральном чипе, утилита позволяет получить исчерпывающую информацию о следующих компонентах:
- материнской плате:
- тип;
- производитель;
- ревизии;
- тип и версия BIOS;
- оперативной памяти:
- количество модулей;
- тип;
- производитель;
- серийный номер;
- тактовая частота;
- тайминги;
- напряжение питания;
- о графической карте, присутствующей в системе.
Начиная с версии 1.73 в программе появилась возможность проводить тест производительности и стресс-тест процессоров CPUID Benchmark. Свежую версию утилиты CPU-Z вы всегда найдёте на сайте CPUID.
Параметры сетевого адаптера и тип интернет-соединения
Для начала стоит определить, какой именно сетевой адаптер используется в вашем компьютере. Для этого выполните следующие действия:
- Откройте окно свойств системы (Win + Pause).
- Кликните два раза на пункте «Диспетчер устройств», расположенном в меню слева.
В окне со свойствами системы дважды кликните по пункту «Диспетчер устройств» - Откройте раздел, который называется «Сетевые адаптеры».
В разделе «Сетевые адаптеры» представлены все сетевые адаптеры ПК, в том числе и виртуальные
Чтобы определить тип вашего текущего интернет-соединения, сделайте следующее:
- Вызовите «Панель управления».
Откройте «Панель управления» через меню «Пуск» - Откройте раздел «Сеть и Интернет».
Откройте раздел «Сеть и Интернет» - Воспользуйтесь опцией «Подключение к сети».
Пункт «Подключение к сети» позволит узнать тип вашего подключения - Определите, каким именно способом ваш ПК подключён к компьютерной сети: через VPN-соединение, беспроводным или проводным способом.
В виде списка представлены все возможные подключения ПК, а для беспроводных сетей указан уровень сигнала
Аналогичную информацию можно получить, если в уже упомянутом разделе «Сеть и Интернет» выбрать пункт «Центр управления сетями и общим доступом» и в меню слева дважды кликнуть по ссылке «Изменение параметров адаптера». В наглядном виде вам будут представлены данные обо всех сетевых соединениях, с указанием того, в каком состоянии (подключено/отключено) они находятся в данный момент.
Определение MAC-адреса сетевого адаптера
Если щёлкнуть по активному подключению правой кнопкой и выбрать пункт меню «Состояние», то откроется окно, содержащее основную информацию об активном сетевом соединении. Здесь вы можете посмотреть значения входящего и исходящего трафика, время с начала подключения, его скорость, а также уровень сигнала Wi-Fi, если речь идёт о беспроводном способе подключения.
Нажав на кнопку «Сведения…», вы получите возможность узнать такие дополнительные данные о вашем активном соединение, как:
- IP-адрес ПК в сети;
- маска подсети;
- адрес шлюза;
- адреса текущих DHCP и DNS серверов;
- МАС-адрес вашего сетевого адаптера.
Здесь видны основные IP-адреса подключения, а также MAC-адрес вашего адаптера
Сводную информацию по сетевым подключениям можно получить, выполнив команду ipconfig /all. Для этого выполните следующее:
- Нажмите Win + R, чтобы открыть окно «Выполнить».
- Введите команду cmd и нажмите кнопку «ОК».
- В «Командной строке» наберите команду ipconfig /all и нажмите Enter.
После ввода команды в «Командную строку» информация обо всех основных параметрах сетевых соединений вашего ПК будет представлена в текстовом виде
Информация о видео- и звуковой карте ПК
Как было отмечено выше, базовую информацию о графической карте компьютера можно получить с помощью утилиты CPU-Z.
Чтобы иметь более подробную информацию как о видеоустройстве, так и об остальных комплектующих, потребуется скачать более универсальное решение. Среди многообразия хороших, но платных программ по сбору информации об оборудовании ПК (Everest, AIDA64, SIW) выделяется бесплатная утилита HWiNFO.
Её можно скачать как в виде инсталлятора, так и в качестве портативной версии. Версии утилиты HWiNFO32 и HWiNFO64 предназначены соответственно для 32- и 64-разрядных операционных систем.
С помощью данной программы вы без труда опознаете свои мультимедиа-устройства, получите информацию о том, какие для них установлены драйверы. Кроме этого, утилита HWiNFO покажет объём памяти графической карты, частоту, на которой работает видеопамять, частоту самого GPU, а для звуковой платы — тип используемого аудиокодека.
Узнать версию драйвера графической или звуковой карты можно посредством «Диспетчера устройств» Windows 7. Для этого:
- Кликните по интересующему устройству правой кнопкой мыши.
- Выберите пункт «Свойства» в выпавшем меню.
- Откройте вкладку «Драйвер». В ней содержится подробная информация о версии и поставщике драйвера. Здесь же можно удалить или обновить драйвер.
Во вкладке «Драйвер» можно найти информацию о версии драйвера, дате разработки и его поставщике
Видео: как узнать характеристики ПК в Windows 7 при помощи стандартных средств и программы Everest
Что надо знать про Windows 7
Знать основные параметры своей операционной системы надо хотя для того, чтобы чётко представлять, какое программное обеспечение сможет безошибочно работать на компьютере, а какому стоит поискать альтернативу, удовлетворяющую требованиям системы.
Вам не удастся запустить Adobe Photoshop (64-bit) на Windows 7 Starter Edition, потому что эта редакция не имеет 64-битной версии. Также не получится в этой версии Windows 7 воспроизвести с помощью штатных средств такие популярные форматы видео/аудио, как H.264, MPEG-2, AAC.
Редакция и разрядность операционной системы
Данные о редакции и разрядности Windows 7 можно получить из окна «О системе». Чтобы его открыть, нажмите Win + Pause.
Узнать, какая именно версия ОС установлена на ПК, можно и при помощи рекомендованной ранее утилиты HWiNFO.
Дата установки ОС и время работы компьютера
Для получения более полных сведений о системе рекомендуется выполнить команду systeminfo. Для этого:
- Запустите «Командную строку» (мы уже делали это в разделе «Параметры сетевого адаптера»).
- Введите в консоли команду systeminfo и нажмите Enter.
В окне представлены полные сведения об установленной Windows 7 Ultimate
После ввода команды вы увидите не только правильное название системы, но и дату её установки, время последней загрузки (сколько работает компьютер с момента крайнего старта Windows), тип системы, код продукта и другую полезную информацию. К сожалению, просмотреть лицензионный ключ активации Windows таким образом не удастся.
Серийный номер Windows 7
Дело в том, что данный 25-значный код (ключ) формата XXXXX-XXXXX-XXXXX-XXXXX-XXXXX хранится в реестре Windows в зашифрованном двоичном виде.
Для извлечения и просмотра такого ключа потребуется установить стороннее программное обеспечение, такое как Everest или Keyfinder. Программа Keyfinder, помимо того, что имеет бесплатную версию, позволит просмотреть ключи лицензий не только для Windows и Microsoft Office, но и ещё более чем к трём сотням программ.
Однако, если вы не хотите возиться со скачиванием и установкой лишнего ПО, есть ещё один простой способ узнать ключ активации вашей версии Windows 7. Для этого потребуется в приложении «Блокнот» (или любом текстовом редакторе) написать код VB скрипта, который позволит вытащить и расшифровать данные из реестра.
Иногда эти способы могут показать вам лицензионный ключ вида BBBBB-BBBBB-BBBBB-BBBBB-BBBBB. Это означает, что ваша ОС активирована корпоративным MAK или VLK ключом, которые не хранятся в самой системе.
Если вы приобрели бывший в употреблении компьютер и на нём отсутствует наклейка Microsoft с фирменной голограммой от кромки до кромки, стоит убедиться в том, что вам досталась лицензионная, а не пиратская версия ОС. Для этого необходимо перейти на сайт Microsoft, установить программное обеспечение, необходимое для проверки валидности лицензии, и выполнить проверку ОС. В том случае, если компоненты лицензирования повреждены, программа поможет их восстановить, а также будет периодически осуществлять проверки подлинности Windows, запущенной на вашем компьютере.
Видео: как проверить подлинность Windows 7
Определение версии наиболее важного системного ПО
Для полноценной работы на современных компьютерах должен быть установлен набор специализированного ПО, который позволит успешно функционировать многим сторонним программам и сервисам. Важно уметь определять версии установленных пакетов и поддерживать их актуальность в случае необходимости.
DirectX
Для стабильной работы программ и безотказного запуска сложных современных игр и веб-приложений крайне необходимо, чтобы на компьютере присутствовал набор специального ПО DirectX, первым названием которого было Windows Game SDK.
Раньше разработчики игр комплектовали дистрибутивы своих программных продуктов установщиком DirectX, но сейчас он включён в стандартный набор ПО Windows. Для того чтобы проверить версию DirectX на вашем компьютере, выполните следующее:
- Вызовите окно «Выполнить», нажав Win + R;
- Введите команду dxdiag.
- Нажмите кнопку «ОК».
Если DxDiag запускается в первый раз, то появится сообщение, в котором программа спросит разрешения проверять наличие цифровых подписей у драйверов.

После этого откроется основное окно, в котором вы увидите версию DirectX на ПК.
Строго говоря, это значение не установленного DirectX, а той версии библиотеки, которая активна и задействована при работе с интерфейсом системы. При этом в современных Windows могут отсутствовать многие старые библиотеки DirectX версий 9 и 10.
Если какая-нибудь игра при запуске сообщает, что в системе отсутствуют файлы типа d3dx9_43.dll или xinput1_3.dll, значит, для её нормальной работы необходимо скачать и установить одну из старых версий DirectX (в данном случае, DirectX 9). Скачать его можно с официального сайта Microsoft.
Видео: что такое DirectX
Microsoft NET Framework
Ещё одним важным компонентом программного обеспечения ПК является комплекс сетевых сервисов и приложений Microsoft .NET Framework. Это такой же общепризнанный стандарт для интернета, как DirectX для игр. Проверить версии Framework (а на одном компьютере, как и в случае с DirectX, могут быть инсталлированы несколько редакций), можно путём изучения реестра Windows. Для этого:
- Откройте окно «Выполнить», нажав Win + R.
- Введите команду regedit и нажмите «ОК».
- Пройдите путь: «HKEY_LOCAL_MACHINE» — «SOFTWARE» — «Microsoft» — «NET Framework Setup» — «NDP».
Каждой версии Framework соответствует ветвь реестра Windows - Изучите в каждой ветке раздела NDP параметры той или иной версии Framework:
- Install со значением 1 говорит о том, что данная версия установлена;
- SP указывает на номер установленного Service Pack;
- Version показывает полный номер версии Framework.
Более удобным и наглядным способом определения версий Microsoft .NET Framework на ПК является использование специальной утилиты ASoft .NET Version Detector.
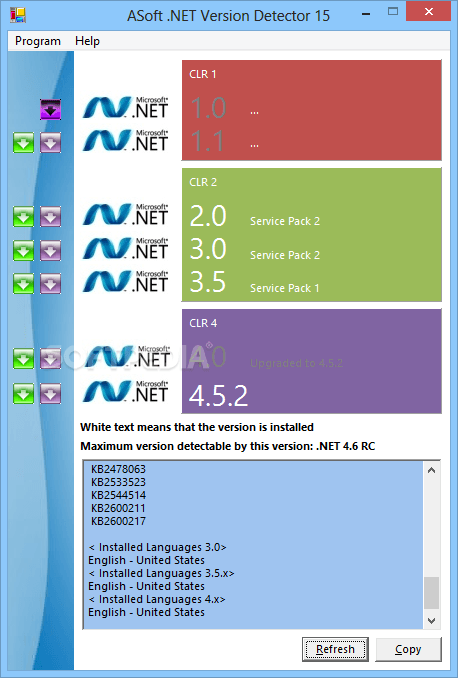
Java
Аналогичным образом на вашем компьютере могут не выполняться программы и не открываться сайты, работающие на платформе Java, если вы не установили соответствующий пакет.
Рекомендуется всегда инсталлировать этот дистрибутив сразу после переустановки операционной системы. В последующем Java будет сама автоматически проверять наличие новых версий и производить обновление, согласно установленному расписанию. Однако вы всегда сможете скачать свежий дистрибутив вручную с официального сайта.
Чтобы проверить, какая версия Java установлена на ПК и есть ли смысл качать новый дистрибутив с сайта, необходимо выполнить следующие действия:
- Вызовите «Командную строку». Нажмите Win + R, введите cmd и нажмите «ОК».
- Введите команду java -version.
- Нажмите Enter.
Результат может быть различен:
- если на компьютере установлена Java, то в окне вы увидите информацию о версиях всех её главных компонентов;
- если на ПК отсутствует установленный продукт от Sun Microsystems, а также если версия Java-машины очень старая, вы получите сообщение об ошибке: «java is not recognized as an internal or external command, operable program or batch file»;
- если на компьютере установлено несколько версий Java, команда «java -version» покажет вам версию Java по умолчанию.
Также вы всегда можете проверить актуальность версии Java онлайн, но стоит помнить, что браузер Firefox, начиная с версии 52 (март 2017), ограничил поддержку подключаемых модулей, поэтому модуль Java в нём не выполняется. В таком случае, для поиска установленной версии Java рекомендуется воспользоваться «Панелью управления Java».
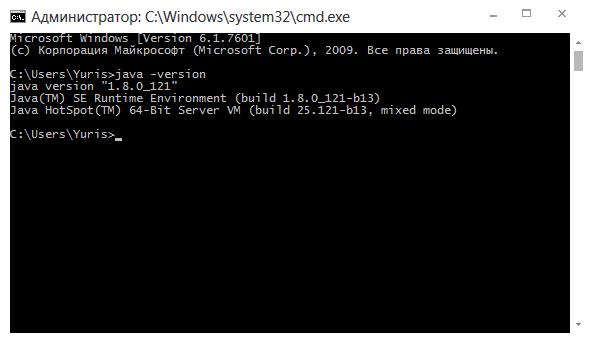
Чтобы узнать версию пакета Java, можно также воспользоваться пунктом «About Java» в меню «Пуск» Windows. Для этого выполните следующие действия:
- Откройте меню «Пуск», нажав Ctrl + Esc.
- Кликнете пункт «Все программы».
- Найдите в списке программ папку «Java» и раскройте её.
- Кликните по строчке «About Java».
Ниже логотипа находится информация о версии и номере обновления пакета Java, установленного на ПК
Третьим способом определения всех инсталлированых в системе версий Java является изучение окна «Программы и компоненты». Для его вызова:
Разобраться с характеристиками Windows 7 не сложнее, чем водить Ауди А7. Ведь в этой операционной системе, как и в люксовом авто, всё сделано для удобства и комфорта её обладателя. А если даже штатные средства диагностики окажутся бессильны, на выручку всегда готовы прийти разработчики прикладного ПО и специализированные сайты в интернете.