Начинающий пользователь ПК может однажды поинтересоваться, как открывается история просмотров в том или ином браузере. Так как веб-обозреватели различаются интерфейсом, каждый из них имеет свой путь к списку посещённых сайтов.
Содержание
Как открыть историю в браузерах
Среди множества современных браузеров можно выделить около пяти наиболее популярных. Каждый имеет свой не всегда интуитивно понятный интерфейс. Чтобы найти некоторые опции, иногда нужно потрудиться.
Internet Explorer
Открыть историю посещений в браузере Internet Explorer очень просто:
- Нажмите на значок в виде звезды, который находится между шестерёнкой и домиком в правом углу сверху.
- Выберите «Журнал». Горячие клавиши Ctrl + H помогут быстрее добраться до истории.
Откройте вкладку «Журнал» и выберите один из параметров, по которым сортируются посещённые страницы - Кликните по стрелке. Высветятся несколько параметров, по которым сортируются посещённые сайты:
- просмотр по дате. Удобен в том случае, если пользователь знает, когда посещал тот или иной сайт. Так ему будет проще найти искомую страницу;
Выберите «Просмотр по дате», если помните, когда заходили на искомую страницу - просмотр по узлу. Если пользователь помнит главную страницу сайта или его название, а ищет производную, то лучше будет выбрать именно этот вариант;
Выберите «Просмотр по узлу», если вам известно название сайта - просмотр по порядку посещения. В этом пункте сайты будут отображаться в том порядке, в котором они открывались. Рекомендуется остановиться на этом варианте, если посещение искомой страницы было совсем недавно.
Откройте «Просмотр по порядку посещения», если посещали искомую страницу совсем недавно
- просмотр по дате. Удобен в том случае, если пользователь знает, когда посещал тот или иной сайт. Так ему будет проще найти искомую страницу;
Видео: как посмотреть историю просмотров в Internet Explorer
«Яндекс»
В этом браузере список ранее посещённых страниц называется «История». Открыть его можно в отдельной вкладке:
- Найдите в верхнем правом углу рядом с кнопкой выхода из браузера значок в виде трёх горизонтальных полосок. Кликните по нему.
- Наведите стрелку на опцию «История», а затем нажмите на первый пункт в появившемся списке. Ниже будут располагаться страницы, которые посещались недавно, поэтому, если пользователь ищет один из последних сайтов, заходить в отдельную вкладку нет смысла.
- Просмотрите список страниц.
Видео: как посмотреть историю просмотров в «Яндексе»
Mozilla Firefox
В этом браузере список страниц имеет название «Журнал», как и в Internet Explorer. Его можно вывести на экран как минимум тремя способами, в том числе сочетанием горячих клавиш Ctrl + Shift + H.
Панель меню и основной журнал
Чтобы соответствующая панель Mozilla появилась, нажмите Alt:
- Выберите пункт «Журнал». Ознакомьтесь с последними открытыми страницами в раскрывшемся меню.
Наведите курсор на раздел «Журнал» в верхней панели браузера - Кликните по кнопке «Показать весь журнал». Откроется отдельное окно «Библиотека». Первый раздел «Журнал» включает в себя историю с веб-страницами, разделённую на отдельные списки. Каждый из них включает только те сайты, которые посещались в определённый день, неделю, месяц. В «Журнале» выводится название страницы и её непосредственный адрес. «Библиотека» также показывает историю загрузок, которые совершались посредством этого браузера.
Кликнув по кнопке «Показать весь журнал», откройте окно «Библиотека», а затем разверните первый пункт «Журнал»
Вид окна «Библиотеки» можно немного изменить, если навести стрелку на пункт «Вид» в верхней панели. Например, с помощью «Сортировки» пользователь может расположить страницы в определённой последовательности. Чтобы не искать в истории браузера нужную ссылку на сайт, рекомендуется делать закладки.
Журнал в боковой панели
Рассмотренный выше журнал является основным. Также Mozilla Firefox предлагает выводить дополнительно историю на боковую панель. Чтобы это сделать:
- Кликните на панели в виде трёх горизонтальных линий в правом верхнем углу браузера. Найдите раздел «Журнал».
- Найдите первые три пункта в списке. Они представляют собой опции. После линии идут недавно просмотренные страницы. Чтобы вывести историю на боковую панель, выберите первый же раздел под названием «Боковая панель журнала». То же самое можно сделать гораздо проще — зажмите комбинацию Ctrl + H. Через этот список можно открыть и «Библиотеку», о которой уже говорилось ранее. Перейдите в конец списка и нажмите «Показать весь журнал».
Нажмите кнопку «Боковая панель журнала», чтобы вывести историю на боковую панель браузера - Просмотрите боковой журнал. В нём указывается тот же список сайтов, раздробленный на разделы по дням и месяцам. Здесь доступен поиск по страницам. Чтобы найти закрытый ранее сайт, нужно ввести его название в строку и нажать Enter. Через клавишу «Вид» справа от поиска можно отсортировать страницы по разным параметрам.
В боковом журнале можно открыть нужные вам страницы так же, как и в основном, но гораздо удобней просматривать страницы, которые у вас находятся в истории с помощью быстрого просмотра. Для этого просто выделяйте нужную страницу и она сразу откроется в окне справа, так вы можете быстро найти нужную вам страницу, если забыли её название или url-адрес.
Видео: как посмотреть историю просмотров в Mozilla Firefox
Google Chrome
Браузер прост в использовании. Список со страницами, посещёнными пользователем, хранятся в разделе «История», который можно найти в меню программы:
- Нажмите на значок в виде трёх точек в верхнем правом углу браузера.
- Наведите стрелку мышью на «История» и нажмите на первый пункт с тем же названием. Откроется новая вкладка со списком посещаемых сайтов. Здесь нет разделения на пункты по датам, дням недели и месяцам, зато в верхней части страницы есть строка для интерактивного поиска сайта по ключевым словам.
Видео: как посмотреть историю просмотров в Google Chrome
Opera
Этот браузер сохраняет историю посещений, как и другие. Доступ к списку открыт для всех. Зайти в него можно всего в два шага:
- Найдите иконку с часами слева в окне браузера. Кликните по ней.
- Просмотрите историю браузера. Здесь также идёт разделение на сегодняшнюю и вчерашнюю истории. Однако в этой программе нет возможности просмотреть список страниц, посещённых за тот или иной месяц, так как все остальные сайты, которые были открыты уже позавчера, например, попадают в раздел «Старые».
Откройте вкладку «История» и просмотрите список посещённых сайтов
Видео: как посмотреть историю просмотров в Opera
Хотя браузеры славятся разными интерфейсами и дизайном, поиск истории сообщений не такая уж и сложная задача в большинстве случаев. Журнал всегда располагается в меню программы, который обозначен иконкой из нескольких линий. Исключением служит Internet Explorer, где список отображается под звёздочкой и выводится не на отдельную вкладку, а просто в боковой панели, что достаточно неудобно.
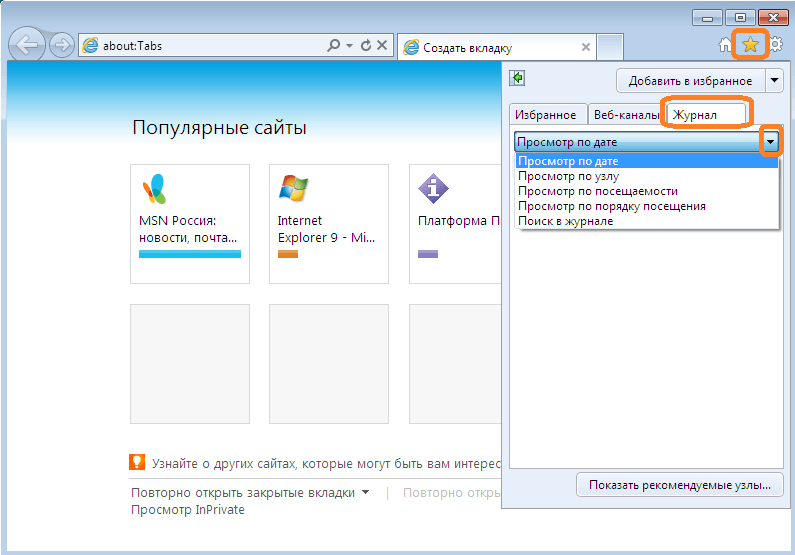
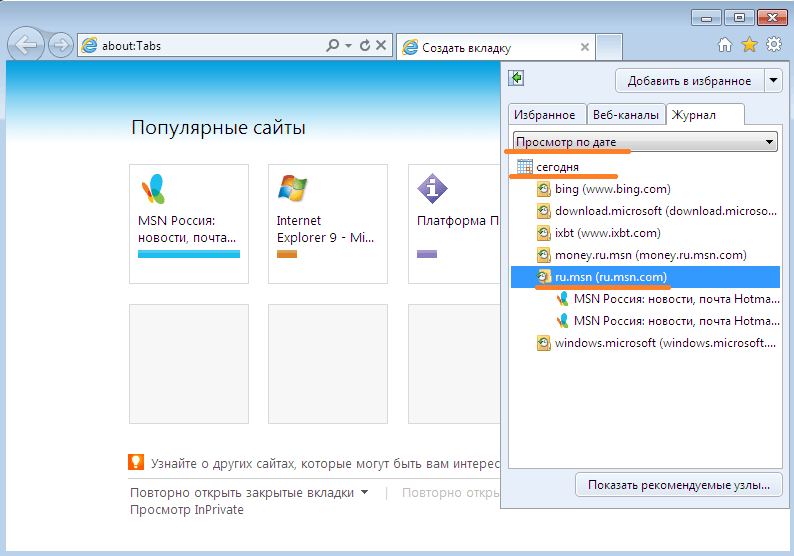
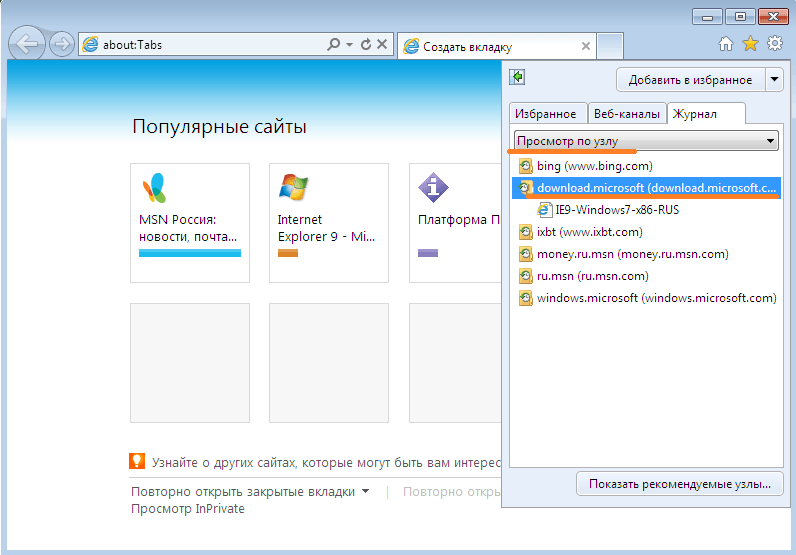
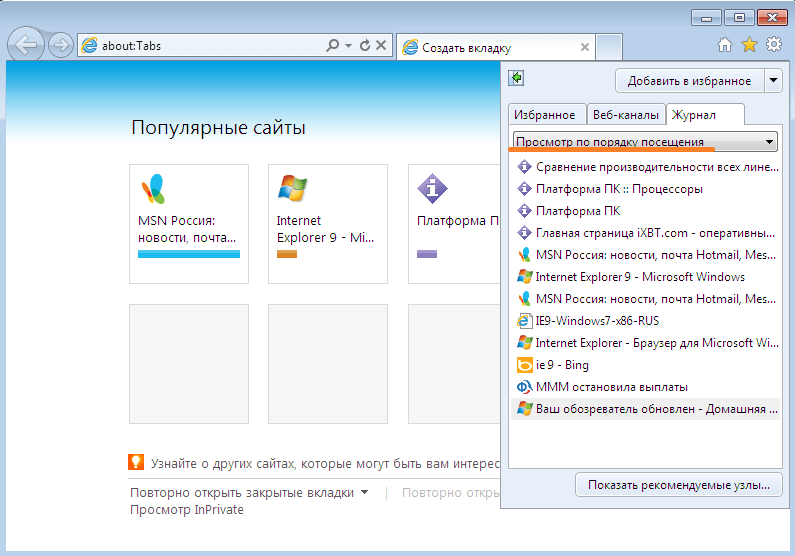
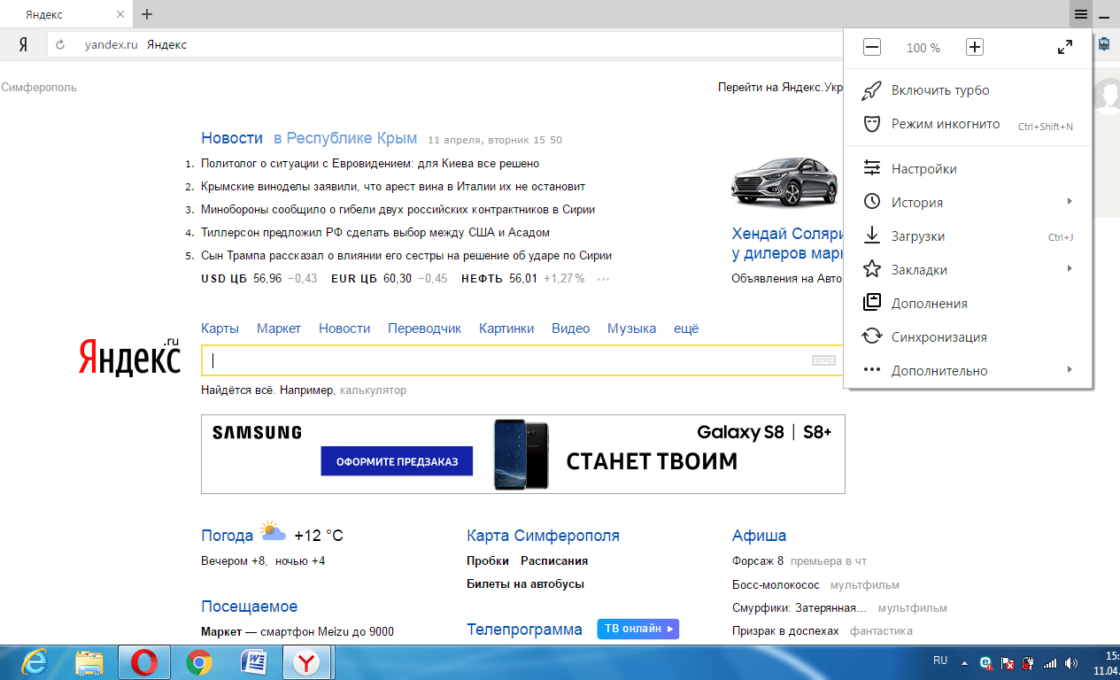
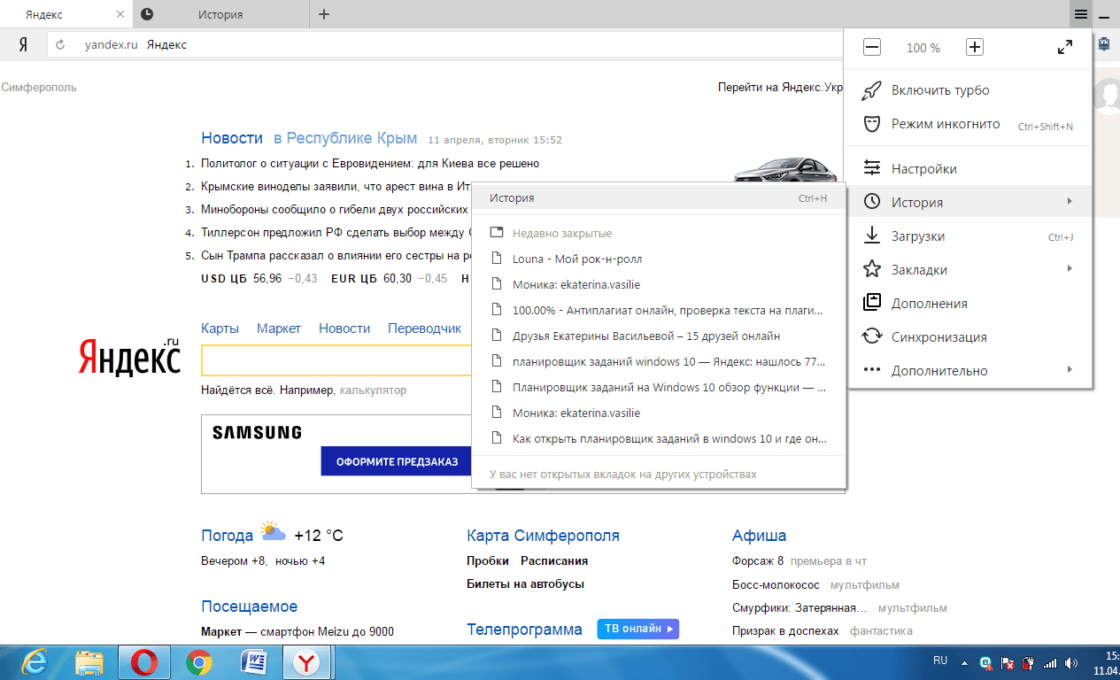

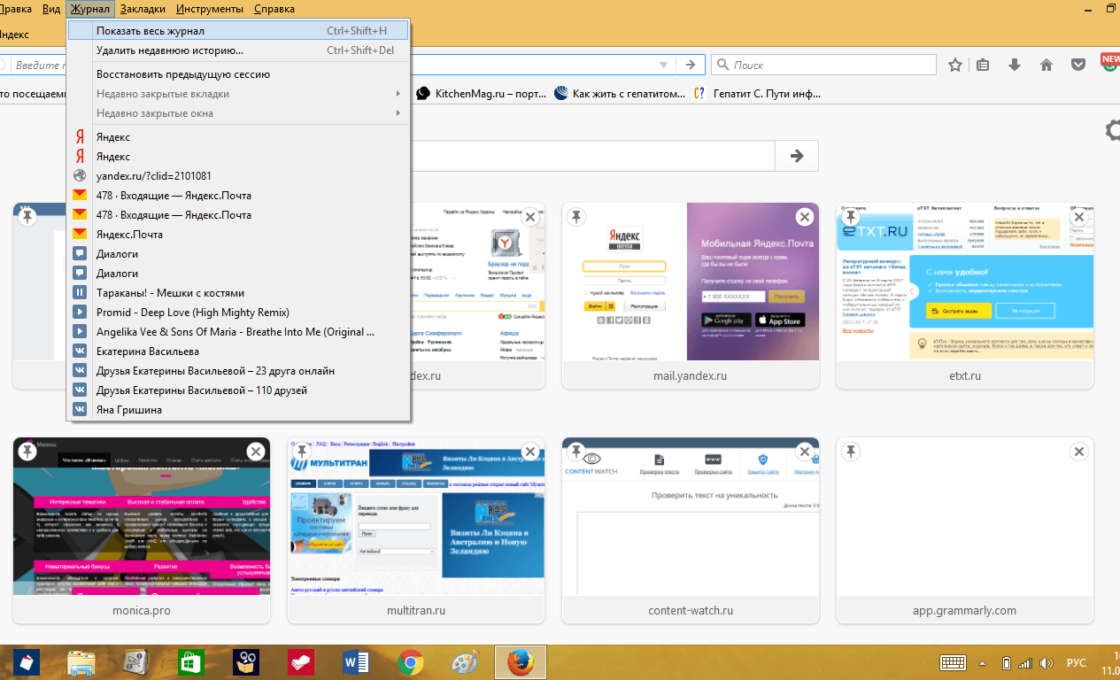
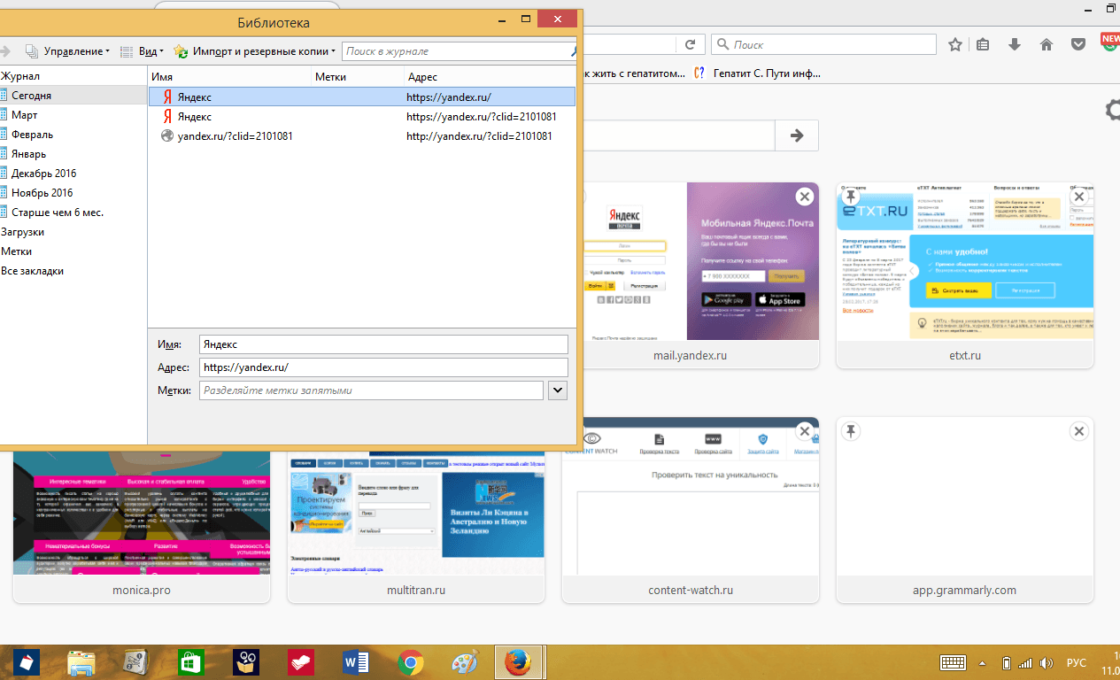
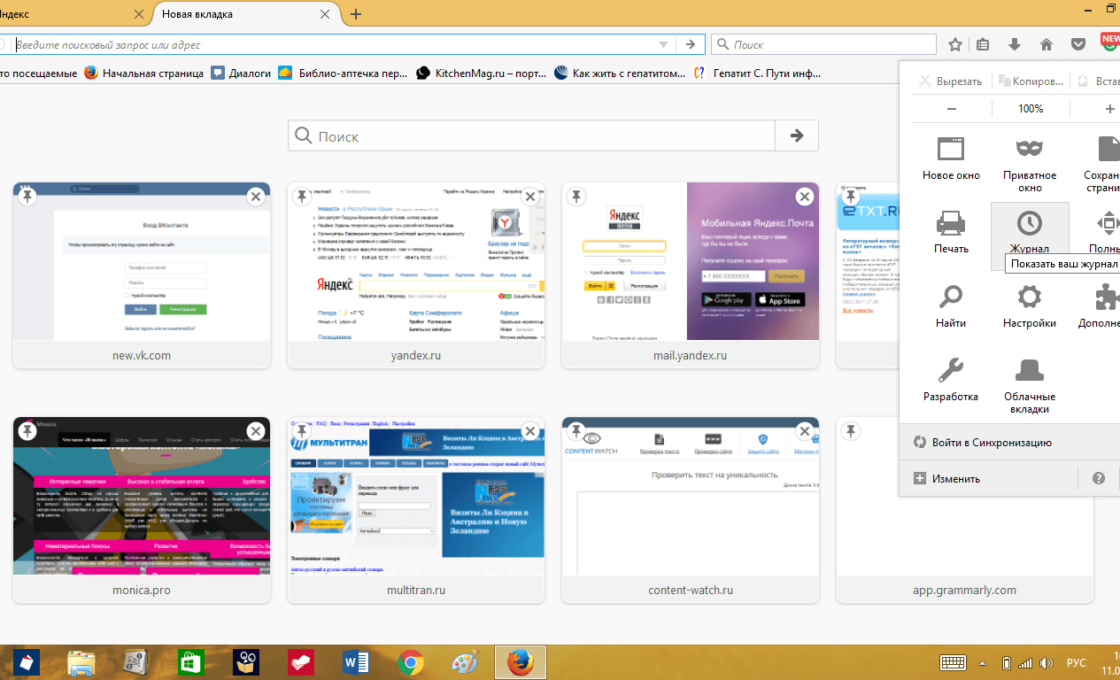

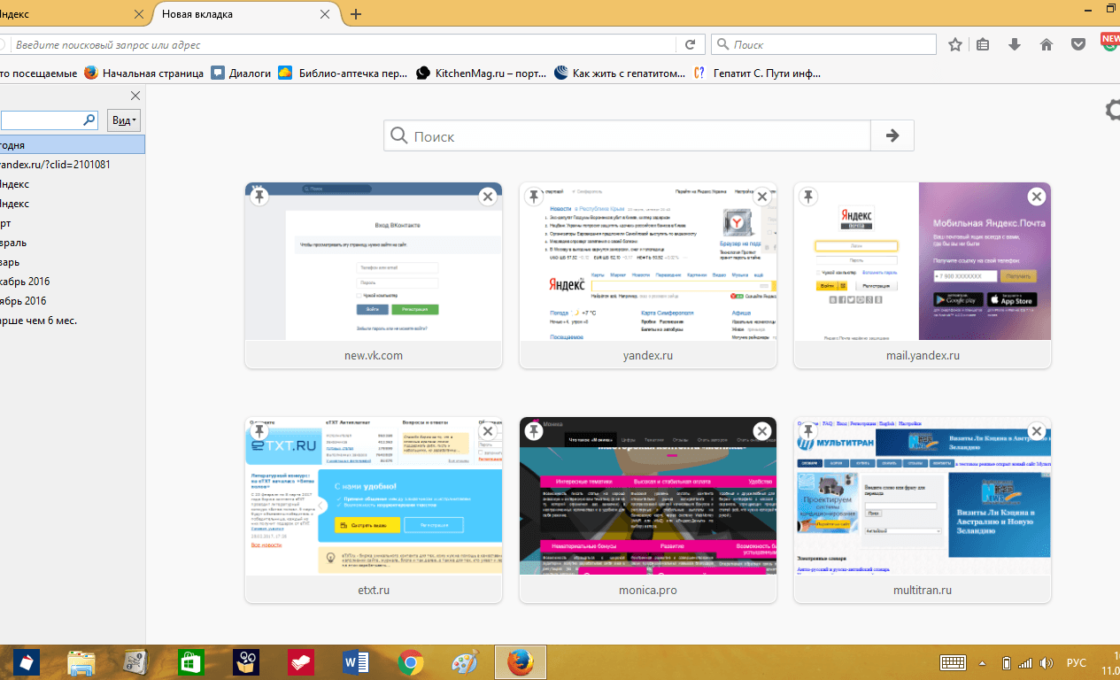
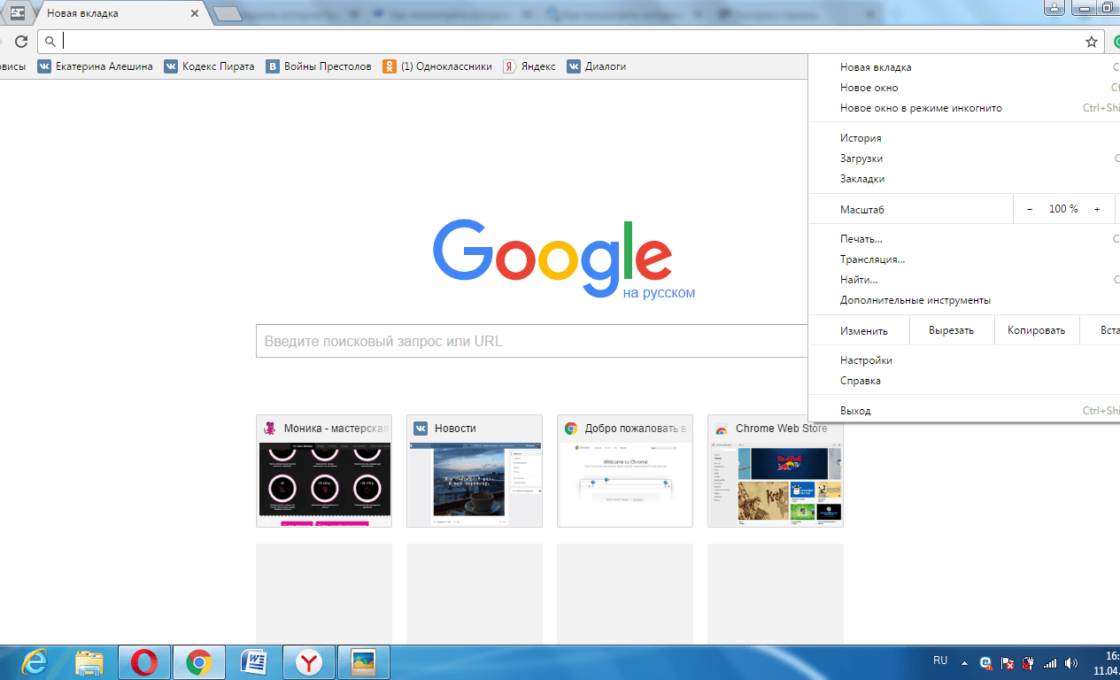
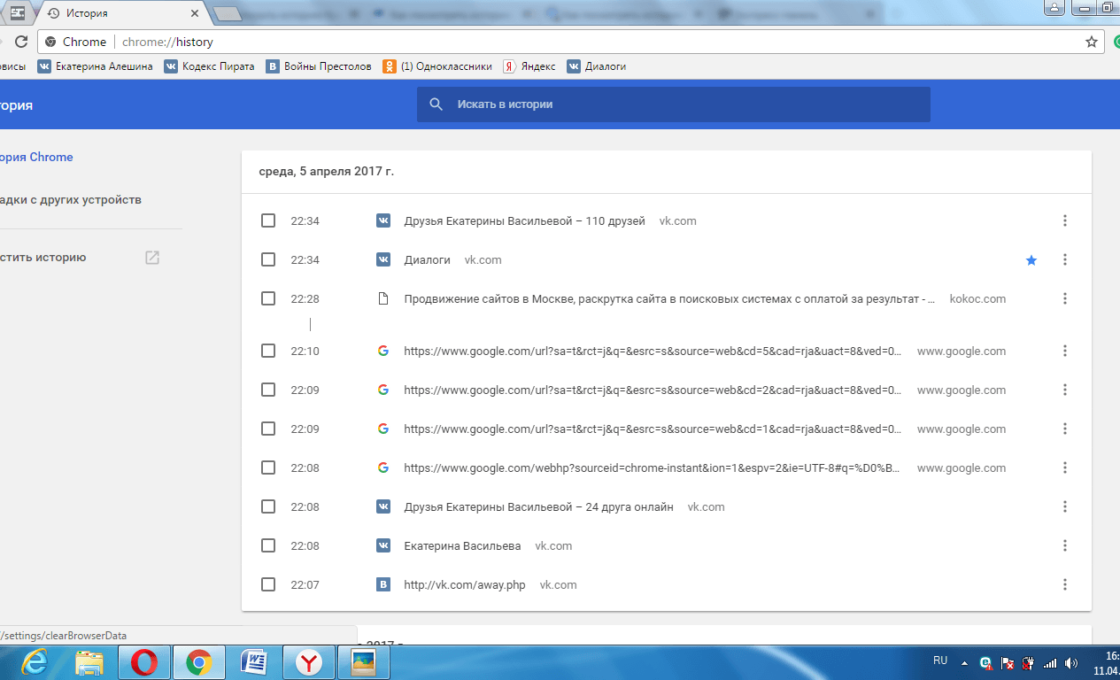
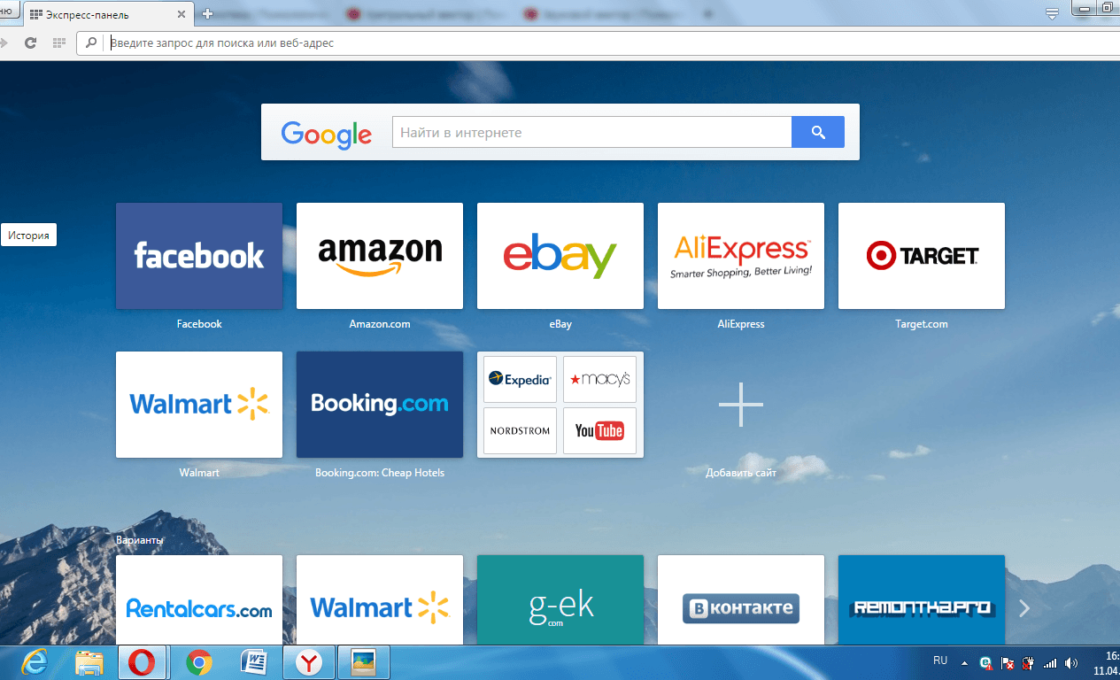
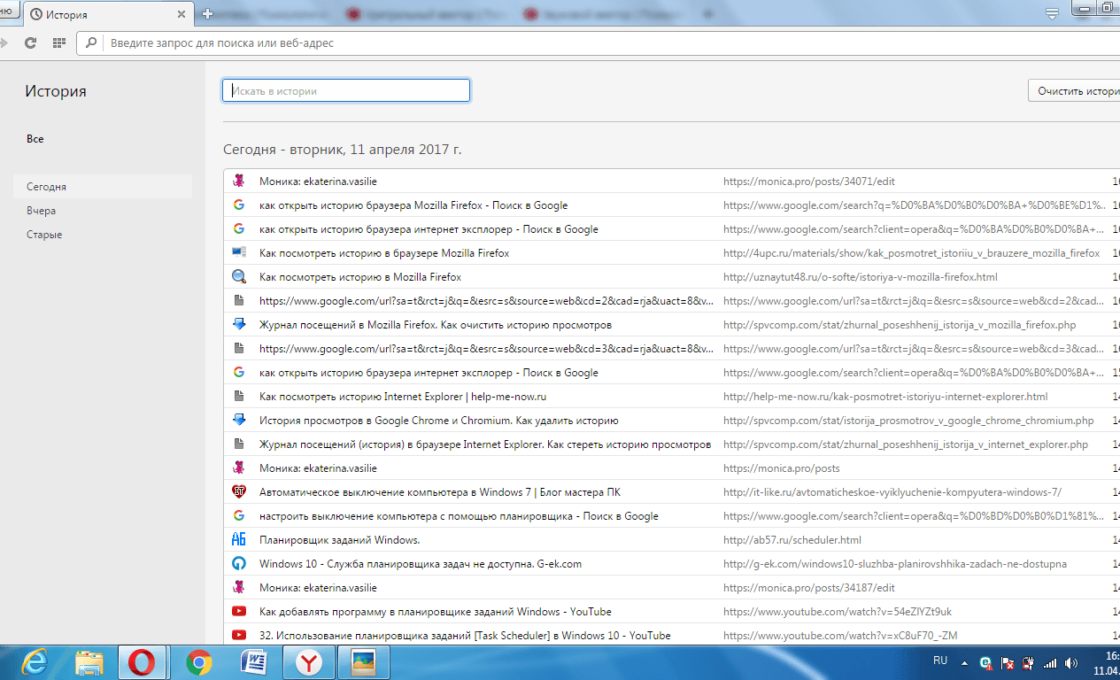
1 комментарий