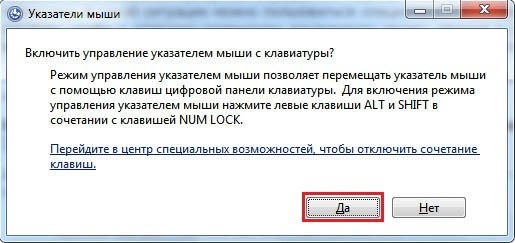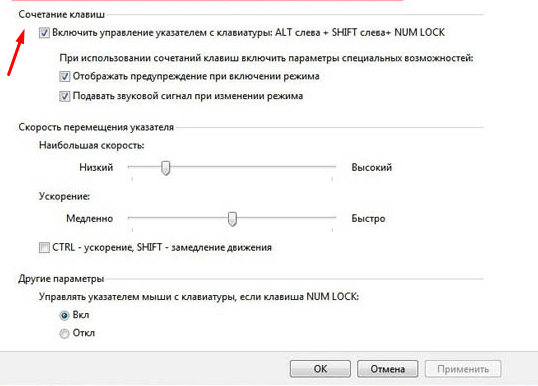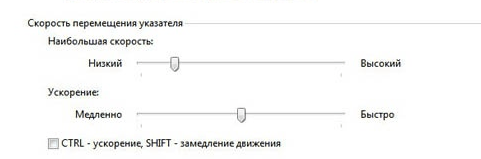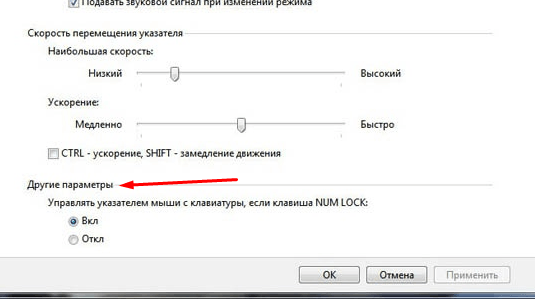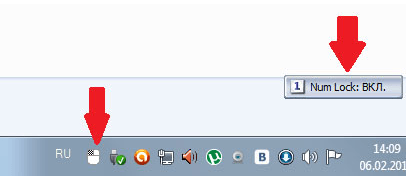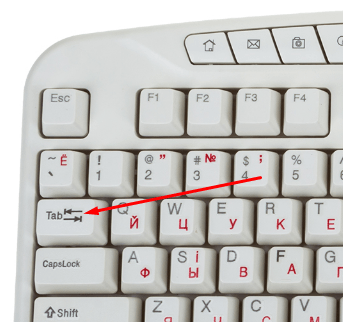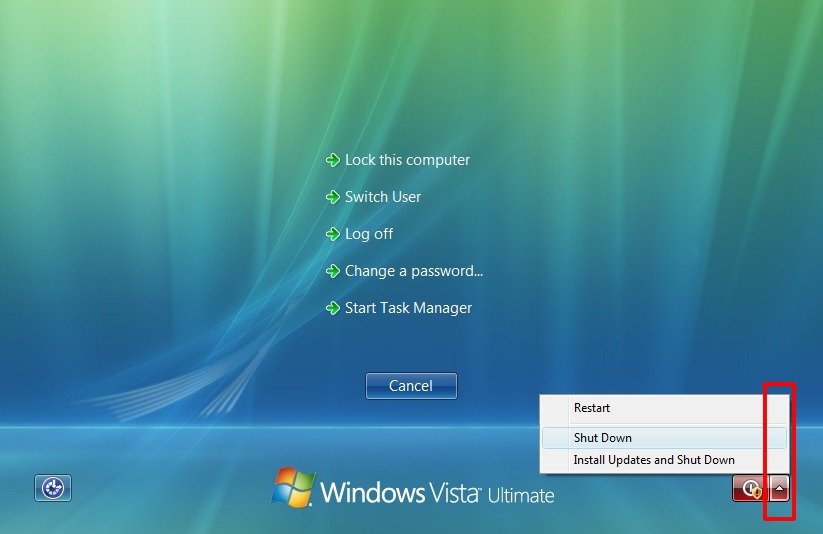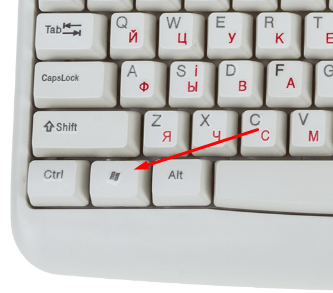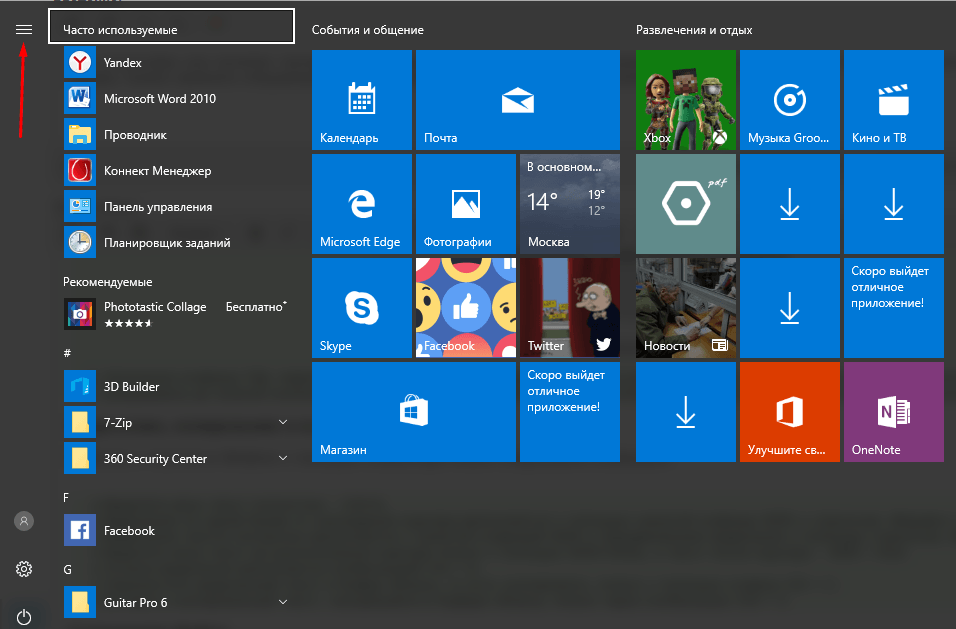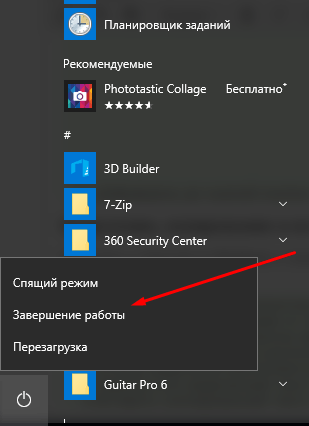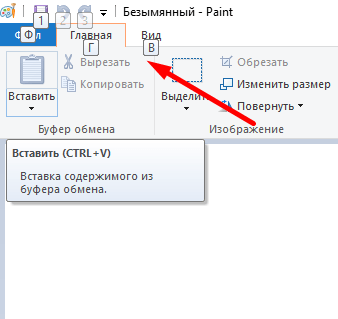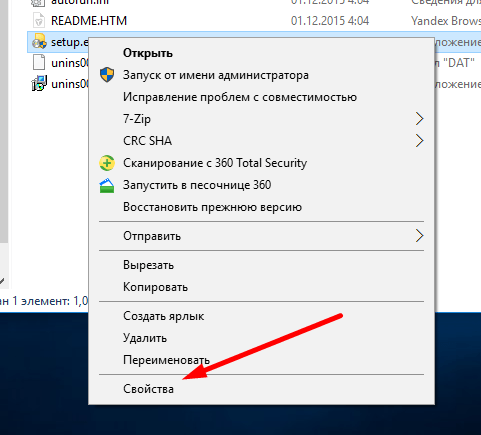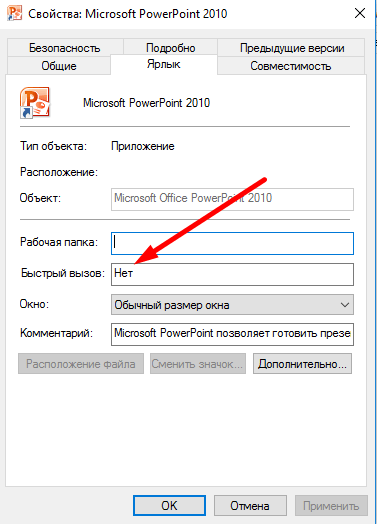При отсутствии или поломке тачпада или компьютерной мыши вы можете управлять своим компьютером с помощью клавиатуры. Все функции, выполняемые мышью, можно заменить специальным режимом, эмулирующим мышку, и использованием горячих клавиш.
Содержание
Как управлять компьютером без мышки
Активация режима эмуляции позволит вам перемещать курсор по экрану при помощи боковой панели клавиатуры, в которой находятся цифры от 0 до 9. Другие функции мыши будут выполняться также при помощи клавиш.
- Чтобы приступить к активации режима, зажмите следующие клавиши одновременно: левый Alt + левый Shift + NumLock.
- Откроется окошко с вопросом, хотите ли вы управлять курсором с клавиатуры. Если у вас нет возможности нажать кнопку «Да» с помощью мыши, то используйте стрелочки на клавиатуре и клавишу Enter для выбора.
- Развернётся окошко, в котором происходит настройка режима. Сначала нужно включить саму функцию, поставив галочку напротив слов «Включить управление курсором с клавиатуры».
- В блоке «Сочетание клавиш» вы можете выбрать, будет ли активироваться и деактивироваться режим с помощью сочетания клавиш. Здесь же вы можете отключить или включить звуковое уведомление об изменении режима.
- В блоке «Скорость перемещения указателя» можно изменить скорость или же чувствительность курсора, управляемого клавиатурой. Вы можете изменять эти настройки не только с помощью этого меню, но и через зажим клавиши Ctrl для ускорения и Shift для замедления.
- Отключение и включение режима можно контролировать с помощью одной клавиши NumLock.
Видеоурок: управление компьютером без мыши
Управление кнопками при включённой эмуляции
Если вы включите режим эмуляции, то можете использовать следующие клавиши для выполнения определённых действий:
- Цифры от 1 до 9, кроме цифры 5, на боковой панели клавиатуры отвечают за передвижение курсора.
- Цифра 5 на боковой панели клавиатуры позволяет сделать клик правой или левой кнопкой мыши. Какой из них будет произведён клик, зависит от того, в каком режиме работы вы находитесь. Быстрое двойное нажатие цифры 5 эмулирует двойной клик.
- Переключение между правой и левой кнопками мыши происходит при помощи следующих клавиш: «/» — левая кнопка, «-» — правая кнопка. Звёздочка (*) позволяет работать в режиме двух кнопок одновременно.
- Плюс (+) заменяет двойное нажатие клавиши 5, то есть выполняет двойной клик.
- Цифра 0 заменяет удерживание кнопки мыши, в режиме которой вы сейчас находитесь.
- Точка (.) отпускает кнопку мыши.
- Состояние режима будет отображаться в панели быстрого доступа в правом нижнем углы экрана. После активации режима эмуляции там появится значок в виде компьютерной мыши.
Основные горячие клавиши для управления Windows
В этом разделе будут рассмотрены функции отдельных клавиш и их комбинаций для выполнения тех или иных задач без компьютерной мыши и тачпада.
Перезагрузка и отключение компьютера
Первый вариант подойдёт в тех случаях, когда компьютер завис и не отвечает на большинство команд:
- Используйте одновременно зажатые клавиши «левый Alt» + «левый Shift» + Delete, чтобы перейти к специальному меню.
- Используя клавишу Tab, проследуйте до значка выключения компьютера. Каждый раз, нажимая Tab, вы будете смещаться на один пункт меню вниз.
- Когда вы доберётесь до иконки выключения, используйте клавишу Enter. В открывшемся подменю с помощью стрелочек выберите режим выключения или перезагрузки компьютера.
Второй вариант можно использовать при обычном режиме работы компьютера:
- Нажмите клавишу Win, чтобы открыть главное меню компьютера.
- Используя клавишу Tab, перегоните выделение в виде подсвечивания или рамки до блока с кнопкой «Выключение компьютера».
- Добравшись до нужной кнопки с помощью стрелочек, нажмите клавишу Enter, и выберите режим выключения или перезагрузки ПК.
Выделение, копирование и вставка текста
Работать с текстом в Windows с помощью клавиатуры можно следующими кнопками:
- Выделить весь текст полностью — Ctrl+A.
- Выделение по одной букве от нахождения курсора выполняется с помощью зажатой клавиши Shift и стрелочек «Вправо» и «Влево».
- Выделение текста построчно выполняется с зажатой клавишей Shift и передвижением выделения с помощью стрелочек «Вверх» и «Вниз».
- Выделить весь текст до расположения курсора можно с помощью Shift+Home, а текст после курсора — Shift + End.
- Отмена выделения выполняется комбинацией Ctrl + D.
- Переместить выделенный текст в буфер обмена, то есть скопировать, можно с помощью кнопок Ctrl + C.
- Вставить скопированный текст, находящийся в буфере обмена, можно через комбинацию Ctrl + V.
Сохранение файла
Сохранение текстового файла, картинки, видео и других редактируемых элементов в разных программах осуществляется по-разному. Например, в Word сохранение выполняется с помощью Shift + F12, а сохранение картинки в Paint — через комбинацию Ctrl + S. Но есть универсальный способ, подходящий практически для всех программ:
- Находясь в окошке с программой, нажмите на клавиатуре кнопку Alt. После этого все функции и разделы программы подпишутся цифрами.
- Нажмите на клавиатуре цифру, соответствующую функции «Сохранить» или «Сохранить как». Этот способ позволяет выполнять не только сохранение, но и все остальные функции в программе. Следующие этапы сохранение производите с помощью клавиш Tab, стрелочек и Enter.
Настройка браузера
Работать с браузером без мыши можно, используя следующие комбинации:
- Ctrl + T — развернуть новую вкладку;
- Ctrl + W — закрыть открытую в данный момент вкладку;
- F11 — включает полноэкранный режим;
- Ctrl + Tab — переключение между вкладками;
- F3 — поиск по ключевым словам;
- Увеличить масштаб страницы — Ctrl + «+», уменьшить — Ctrl + «-».
- Полный список горячих клавиш для работы с браузером для Window, Linux и Mac OS можно найти по следующей ссылке — https://support.google.com/chrome/answer/157179?hl=ru.
Дополнительные комбинации
Есть ещё несколько полезных комбинаций, не описанных выше в статье, но помогающих работать с компьютером без мыши:
- Shift + F10 — открывает контекстное меню в любой программе, то есть заменяет правую кнопку мыши;
- Заменить колесика мыши можно с помощью стрелочек вверх и вниз;
- Enter можно использовать вместо двойной клика ЛКМ;
- Delete — удаляет выделенный файл или объект.
Установка комбинаций для запуска программ
Если вы хотите, чтобы после зажатия определённых клавиш, открывалась та или иная программа, то выполните следующие действия:
- Откройте свойства ярлыка, относящегося к выбранной программе. Открыть контекстное меню можно с помощью комбинации Shift + F.
- Находясь во вкладке «Ярлык», перейдите к строке «Быстрый вызов» и зажмите клавиши, которые будут в дальнейшем открывать эту программу. Если выбранная вами комбинация не занята другой программой или системным процессом, то она закрепится за выбранной программой.
Как играть без мыши
Играть в игры без мыши — можно, но все зависит от жанра игры. Например, в шутер играть без мыши можно только чисто теоретически, но на практике сделать это не получится, так как основные действия в подобных играх выполняются мышью. Чтобы играть в игры без мыши, нужно перейти к настройкам самой игры и заменить параметры для всех функций, выполняемых мышью. Подбирайте клавиши для себя: для передвижения применяйте стрелочки или клавиши W+A+S+D, для прыжков — пробел и т. д. Ещё один вариант играть без мыши — использовать геймпад.
Практически всеми функциями и программами в Windows можно управлять с клавиатуры, не используя мышь. В некоторых случаях это вызывает неудобства, а в некоторых, наоборот, ускоряет процесс, так как не приходится тратить время на передвижение курсора. Если вы заучите наиболее полезные комбинации клавиш для действий, чаще всего выполняемых вами в компьютере, то сэкономите много времени на рутинных действиях, таких как «Сохранить проект», «Вставить текст» и т. п.