Первое время новое устройство на базе Android работает идеально. Все возможности устройства раскрыты в полной мере, ничего не тормозит. Но со временем могут начать появляться различные проблемы. Снижение скорости работы, сильное повышение температуры корпуса, быстрая разрядка батареи и другие трудности станут бросаться в глаза. И у такого падения производительности есть причины.
Содержание
Основные причины, по которым устройство начинает тормозить
Падение производительности телефона не является следствием какой-то одной причины. Обычно это совокупность нескольких из следующих факторов:
- скопилось много фоновых процессов — программы потребляют некоторое количество ресурсов, даже когда не запущены. Это относится к различным виджетам, а также приложениям, которые активно используют уведомления. В небольшом количестве это не является проблемой, но когда подобных программ накапливаются десятки, телефон начинает работать заметно медленнее;
- вирусы и рекламные баннеры — при активном использовании интернета не так уж трудно поймать на телефон вредоносные программы. Они могут воровать файлы, пароли или показывать дополнительную рекламу. И что хуже всего — делают это, используя ресурсы самого устройства;
- забитая кэш-память устройства — приложения загружают необходимые данные в оперативную память. К сожалению, далеко не всегда они корректно выгружают эту информацию. И со временем это может привести к нехватке оперативной памяти и как следствие — замедлению работы телефона или планшета;
- недостаток места на телефоне — если устройство слишком сильно забито файлами, это также приведёт к торможению. Необходимо оставлять немного свободного пространства в памяти телефона или планшета;
- мудрёный дизайн — красиво оформить рабочий стол всегда приятно, но не забывайте, что на анимированные темы также расходуются ресурсы.
Оптимизация Android-устройства
Чтобы справиться с неполадками работы телефона или планшета, устройство необходимо оптимизировать. А это, в свою очередь, делается по-разному, в зависимости от того, как именно вы хотите достигнуть повышения производительности.
Оптимизация аккумулятора устройства
Разумеется, энергосбережение устройства зависит во многом и от общей его оптимизации. Но есть и отдельные действия, которые помогут дольше сохранять заряд батареи:
- понизьте яркость экрана телефона или планшета на приемлемое для ваших глаз значение. Чем ниже яркость, тем дольше будет держать заряд аккумулятор;
Установите удобный вам минимальный уровень яркости - с громкостью устройства ситуация похожая. При прослушивании музыки с использованием всей мощности динамиков батарея будет садиться значительно быстрее;
Отрегулируйте звук устройства на минимально приемлемое для вас значение - дополнительные способы передачи сигнала вроде Wi-Fi или GPS также повышают расход энергии;
GPS также довольно сильно расходует энергию вашей батареи - приложение «Живые обои» и подобные фоновые процессы очень сильно расходуют питание.
Не используйте живые обои на своём устройстве
Выходит, чтобы батарея работала дольше, надо немного пожертвовать комфортом. Но не увлекайтесь, ведь если за устройством будет неудобно работать, долгий заряд батареи не будет вам в радость.
Режим энергосбережения
Когда заряд батареи будет подходить к концу, телефон автоматически предложит вам включить режим энергосбережения. Происходит это примерно на 15% ёмкости аккумулятора. Если вы согласитесь, настройки телефона временно изменятся, а последние проценты прослужат вам чуть дольше. Но режим энергосбережения включить можно и раньше. Делается это следующим образом:
- Перейдите в настройки устройства, выбрав их через меню приложений.
- Найдите там раздел «Аккумулятор» или «Батарея» и откройте его.
Перейдите в раздел «Аккумулятор» в настройках телефона - Вам понадобится пункт «Экономия заряда» или «Режим энергосбережения» (в зависимости от версии Android-устройства).
Нажмите на кнопку «Экономия заряда» для доступа к настройкам режима энергосбережения - Здесь вы сможете включить режим энергосбережения или настроить проценты для его автоматического включения.
Режим энергосбережения лишь также снижает яркость телефона и ограничивает работу фоновых приложений. Вы и сами можете выполнить подобные настройки для постоянного снижения расхода энергии.
Отключение лишних служб и приложений
Как ни странно, далеко не все стандартные службы одинаково полезны. И их отключение может высвободить столь нужные ресурсы устройства. Но и бездумно выключать их всё же не стоит. Отключение приложений не обдумано может вызвать сбои в работе устройства.
Чтобы отключить ненужные службы и приложения:
- Откройте настройки аппарата.
- Выберите пункт «Диспетчер приложений» для получения списка всех установленных на устройстве приложений.
Выберите приложение из списка для отключения - Выберите приложение, которое вы хотите отключить, и в его настройках нажмите кнопку «Отключить».
Нажмите клавишу «Отключить» после того, как приложение будет выбрано
Некоторые приложения рекомендуется отключать всем пользователям, например:
- приложение «Браузер» — любой пользователь предпочтёт использовать аналоги вроде Opera Mini или Google, а не использовать безымянный браузер, который установлен на каждом устройстве с Android OS;
- «Календарь» и «Память календаря» — непопулярные приложения, которые тем не менее потребляют ресурсы системы. Если кому-то нужны напоминания в телефоне, он обычно использует сторонние решения;
- встроенные почтовые службы также мало кому нужны. Каждый популярный почтовый сервис имеет готовое приложение для работы с почтой, которое выполнено гораздо лучше;
- «Google поиск» — очередная служба, которая никому не нужна. Поисковики могут свободно использовать в любом браузере и без этого приложения;
- прочие сервисы компании Google — на платформах Android множество сервисов гугла, которые не нужны пользователям. Не стоит отключать Google play и «Центр обновлений», но от всех остальных можно отказаться ради повышения производительности;
- приложение Facebook — в этом случае причина не в отсутствии популярности. Это приложение ощутимо замедляет скорость работы телефона и увеличивает потребление энергии при работе в фоновом режиме. Как же обойтись без него? Просто заходить в социальную сеть через ваш браузер. Это же относится и к другим сетям кроме Facebook;
Лучше заходить в социальную сеть через браузер, а не приложение - не жалейте установленные приложения. Стоит регулярно проверять список программ и просто удалять все, которые вами не востребованы.
Выключать встроенные приложения на Android OS стало возможно только начиная с версии 4.0.
Получение root-прав на устройстве
Для некоторых способов оптимизации, которые будут приведены далее, вам понадобятся root-права. Это права на изменение корневой системы Android-устройства. Получить их не так уж трудно, но стоит учитывать, что они рассчитаны на опытных пользователей. Необдуманные действия с помощью root-прав могут привести к поломке устройства, кроме того, их получение лишает телефон гарантии. Чтобы получить их, вначале необходимо подготовить ваш компьютер и смартфон:
- Отключите службу, которая проверяет лицензионные подписи драйверов. Для этого нажмите сочетание клавиш Win+I, перейдите в «Изменение параметров компьютера».
Нажмите «Изменить параметры компьютера», чтобы перейти в настройки - Откройте раздел «Обновление и восстановление».
Вне зависимости от вашей версии Windows вы найдёте необходимый раздел - Там выберите «Восстановление» и пункт «Перезагрузить сейчас».
В разделе «Восстановление» выберите «Перезагрузить сейчас» - И затем при выключении компьютера выберите пункт «Диагностика».
После перезагрузки выберите пункт «Диагностика» в меню выбора действия - Перейдите в «Дополнительные параметры» и откройте там «Восстановление при загрузке».
Откройте раздел «Восстановление при загрузке» для отключения проверки подлинности драйверов - После перезагрузки появится особое меню, где нужно выбрать пункт «Отключить обязательную проверку подписи драйверов».
С помощью клавиатуры выберите пункт «Отключить обязательную проверку подписи драйверов» - Перейдите в раздел «Для разработчиков» на вашем устройстве, где включите отладку по USB.
На некоторых устройствах само меню разработчиков необходимо включать отдельно - Если меню «Для разработчиков» нет в настройках вашего телефона, откройте раздел «О телефоне» и нажмите на версию вашего устройства семь раз для появления меню разработчика.
Нажмите семь раз на номер сборки для получения доступа в меню разработчиков
Теперь всё готово для получения root-прав. Придётся использовать одну из множества сторонних программ для этого, например, Kingo Root:
- Выполните запуск программы и подключение вашего телефона или планшета к компьютеру с помощью USB кабеля.
Запустите программу Kingo Root и подключите ваш телефон к компьютеру - На вашем устройстве появится запрос на совершение отладки, подтвердите его.
Разрешите отладку по USB на вашем устройстве - Далее нажмите большую кнопку Root посередине окна программы.
Для получения root-прав нажмите большую кнопку Root в центре экрана - Устройство на базе Android OS выполнит перезагрузку. При появлении запроса на экране устройства подтвердите выполнение процесса. При этом кнопками выбора будут клавиши регулировки громкости, а для подтверждения используется кнопка питания.
- Как только устройство будет перезагружено, обратите внимание на надпись Root Succeed. Это означает, что процесс был выполнен успешно и вы получили необходимые права.
Если вы видите надпись Root Succeed, то права были получены успешно
Отключение рекламы в телефоне
Реклама в вашем браузере замедляет загрузку страниц, увеличивает расходуемый трафик и повышает потребление заряда батареи. В приложениях же реклама отвлекает и также замедляет их работу. Отключить её будет верным шагом на пути к повышению производительности. А делается это следующим образом:
- Установите приложение AdAway. Это позволит блокировать появление рекламы как в браузере, так и в приложениях. Скачать это приложение можно только в интернете, так как официально распространять его невыгодно разработчикам.
- После установки запустите приложение. Появится запрос на использование root-прав. Их необходимо получить заранее.
Для блокировки рекламы с помощью приложениям вам понадобятся root-права - В программе всего одна кнопка «Загрузка файлов и применение блокировки рекламы». Нажмите на неё и после завершения загрузки перезапустите своё устройство.
Для блокировки будет загружен новый host файл
Больше реклама ваш не потревожит. Разумеется, это не единственное решение избавления от неё, но одно из самых эффективных.
Очистка памяти телефона для оптимизации
Внутренняя память телефона также влияет на скорость его работы. Главное, чтобы она не была забита под завязку. А для её очистки стоит в первую очередь переносить приложения на карту памяти. Нет нужды занимать ими внутреннюю память телефона. Делается это так:
- В настройках устройства выберите раздел «Диспетчер приложений» и откройте его.
Откройте «Диспетчер приложений» в настройках - Вы увидите список приложений на вашем устройстве. Найдите то, что хотите перенести на карту памяти.
Выберите приложение из списка и нажмите по нему - Если кнопка «Перенести на карту памяти» серая, то перенос этого приложения невозможен и вам стоит выбрать другое для освобождения памяти. Если же кнопка активна, вы можете нажать на неё.
Измените место хранения приложения, перенеся его на карту памяти устройства - Дождитесь окончания процесса переноса, не выключая устройство и не занимая его другими действиями.
Возможность переноса приложений на карту памяти появилась в системе Android начиная с версии 4.2.2.
Кроме этого, необходимо уметь очищать и временную память телефона. Это можно делать с помощью специальных программ, но можно и в настройке самого приложения. Делает это следующим образом:
- Тем же образом, как и в прошлой инструкции, зайдите в «Диспетчер приложений».
- Выберите приложение, кэш которого вы хотите очистить.
- Пролистайте экран вниз и выберите пункт «Очистить кэш».
Выберите приложение и нажмите «Очистить кэш»
Рекомендуется очищать кэш у браузеров и других тяжёлых приложений время от времени для сохранения хорошей производительности устройства.
Другие советы по оптимизации телефона
Помочь оптимизировать ваше устройство Android также могут следующие действия:
- обновляйте прошивку телефона до актуальной. Утечки памяти и прочие ошибки должны быть закрыты в более свежих версиях Android;
- используйте один экран устройства, пусть приложения выбираются через меню. Кроме того, не стоит использовать живые обои и прочие тяжёлые «украшения» вашего рабочего стола;
- отключите GPS и обнаружение вашего географического положения.
Отключение GPS и геолокации
Отключение отслеживания вашего местоположения позволит вам экономить заряд батареи и сделает работу устройства быстрее. Для этого сделайте следующее:
- Выберите в настройках раздел «Местоположение» (Location) и сдвиньте ползунок влево для отключения.
Сдвиньте ползунок в разделе «Местоположение» в положение off - И затем, если в этом меню у вас есть пункт «Отслеживание по координатам GPS», стоит снять с него галочку.
Снимите галочку с обоих пунктов в меню «Моё местоположение» - Если же такого пункта нет (версия 4.4 и ниже), то стоит перейти в раздел «Высокая точность» и выбрать режим экономии заряда. Тогда GPS будет отключён на вашем устройстве.
Установите режим экономии заряда для отключения GPS
Как прошить устройство для исправления неполадок
Для оптимизации телефона желательно установить последнюю версию обновления Android OS. Речь идёт именно об официальных прошивках, так как пользовательские могут, напротив, лишь навредить оптимизации. Перед обновлением убедитесь в наличии стабильного Wi-Fi соединения, а также подключите устройство к розетке. Для обновления Android-устройства сделайте следующее:
- Откройте меню настроек вашего устройства.
- Перейдите в раздел «О телефоне», а затем «Обновление ПО».
- Нажмите клавишу «Обновить». Дождитесь загрузки и установки обновления.
Нажмите клавишу «Обновить» и дождитесь загрузки новых данных
После окончания обновления устройство перезапустится и будет готово к работе. Если обновление не требуется, появится соответствующее уведомление.
Видео: оптимизация устройства с операционной системой Android
Программы для оптимизации устройства Android
Главное в выборе программы для оптимизации — чтобы она не имела множество скрытых функций, на самом деле замедляющих работу устройства. Кроме того, в подобных программах обычно имеется реклама, так что перед их использованием лучше добиться её отключения в системе.
Clean Master
Простая и потом эффективная программа Clean Master, которая может работать как диспетчер процессов. С её помощью можно:
- завершить те или иные процессы для освобождения оперативной памяти;
- автоматически удалить лишние кэш-файлы;
- обеспечить полную защиту от вредоносных программ и рекламных шпионов;
- управлять установленными приложениями.
В итоге это полезная программа, которая не содержит в себе ничего лишнего.
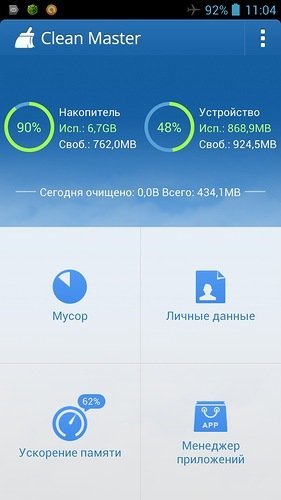
Smart Booster
Smart Booster — хорошая программа для очистки оперативной памяти телефона. Выделяется она следующим:
- можно указать степень очистки — это позволит контролировать какие именно процессы должны быть прекращены;
- работает в виде удобного виджета и очищает память в один клик;
- есть сортировка по «весу» приложений и потреблению кэша. Это позволяет выявлять, какие именно программы стоит закрыть на данный момент;
- есть возможность настроить уведомления на загруженность памяти.
Программа именно для очистки памяти. Других функций в ней или нет или они представлены крайне скудно.
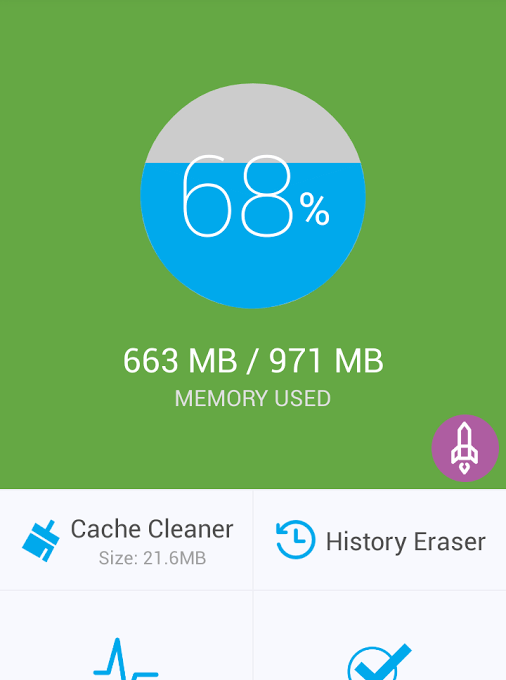
Assistant Pro
Программа Assistant Pro является полноценным помощником для оптимизации устройства. Способна она на следующее:
- оптимизация батареи — контроль яркости, отключение дополнительных функций связи, если они не используются (Wi-Fi, GPS);
- глубокая очистка кэша и удаление приложений — вы можете легко удалить любое необходимое приложение;
- удаление также временных файлов браузера — история и cookie при желании также будут удалены;
- настройка автозагрузки устройства — вы сможете выключить или включить те или иные программы из автоматического запуска.
По сути, эта программа является универсальным инструментом для оптимизации Android-устройства.

Видео: обзор программы Assistant Pro для оптимизации Android-устройства
Полный сброс телефона
Выполнение сброса всех настроек телефона к заводским также удалит с него все файлы. После этого устройство будет работать быстрее, так как полностью очиститься. Но при этом обязательно учитывайте, что выполняя сброс устройства, вы потеряете все данные, включая ваши контакты и сообщения. Обязательно сохраните всё необходимое перед сбросом устройства.
Выполняется сброс телефона (Hard Reset) следующим образом:
- Удалите профиль Google с устройства перед сбросом или убедитесь, что вы знаете пароль от него. Телефон потребует ввести этот пароль после сброса для синхронизации данных. Это появилось в телефонах Android начиная с версии 5.1.
Удалите ваш аккаунт Google перед сбросом системы - Зайдите в главное меню вашего устройства.
Откройте меню вашего устройства - Выберите там пункт «Настройки».
Перейдите в настройки вашего телефона или планшета - Найдите раздел «Архивация и сброс». Он может быть в подразделе общих настроек.
Откройте раздел «Архивация и сброс» в настройках телефона - Найдите пункт «Сброс данных» и нажмите по нему.
Выберите пункт «Сброс данных» и нажмите на него - Изучите информацию о том, какие именно данные будут потеряны. Убедитесь, что всё необходимое было сохранено заранее и нажмите «Сброс устройства».
Изучите предупреждение и подтвердите сброс данных
В некоторых случаях сброс данных через настройки может быть невозможен. Тогда стоит сбросить их вручную:
- Зажмите на выключенном устройстве кнопку питания, кнопку Home и кнопку увеличения громкости на несколько секунд.
Удерживайте три указанные кнопки для доступа в режим восстановления - Как только на экране появится заставка телефона, отпустите кнопку питания, но удерживайте остальные две.
Когда появится логотип телефона, отпустите кнопку питания - Появится системное меню восстановления телефона. Кнопкой убавления громкости выберите строчку Wipe data/factory reset.
В Recovery mode с помощью кнопок громкости выберите сброс данных - И затем подтвердите выбор этого пункта с помощью кнопки питания.
Нажмите кнопку питания для подтверждения действия в режиме восстановления - Вновь переведите строку, в этот раз на надпись Yes.
Выберите Yes с помощью клавиш громкости - Снова нажмите кнопку питания и данные будут сброшены на этом устройстве. Вновь загрузится меню восстановления.
Вновь нажмите на клавишу питания для подтверждения действия - Выберите первый пункт Reboot system now для немедленного перезапуска устройства.
Перезапустите устройство, чтобы вернуться к работе с ним - После перезапуска сброс устройства будет завершён и вы сможете использовать его.
Ваш телефон готов к работе с заводскими параметрами
Видео: выполнение сброса телефона к заводским настройкам
Ложные способы оптимизации устройства
Среди множества советов по оптимизации телефона или планшета можно найти и вредные. Сюда можно отнести:
- ложные программы — в интернете под видом программы для оптимизации может быть всё, что угодно, но чаще всего — вирусы. Скачивайте программы только из Play Market;
- программы дефрагментации телефона — ваше устройство на базе Android не нуждается в дефрагментации файлов. Сам принцип хранения файлов у него другой. Поэтому от программ, которые предлагают выполнить её, в лучшем случае просто не будет толку;
- многозадачные программы, которые предлагают всё и сразу, притом бесплатно — такие программы хоть обычно и выполняют базовые функции по очистке памяти, но больше работают «для вида», а сами грузят устройство постоянной рекламой и лишними проверками.
Устройство Android нагревается
Некоторые модели телефонов на базе Android греются просто из-за некачественной сборки. Но во всех современных устройствах эта проблема должна быть устранена. В таком случае причиной нагрева аппарата будет как раз плохая оптимизация или различные ошибки. Стоит различать следующие разновидности этой проблемы:
- если при нагревании устройства быстро садится батарея — дело в чрезмерном использовании ресурсов телефона. Такое бывает при игре в «тяжёлые» игры или когда система не оптимизирована;
- если же появляется надпись «батарея перегрелась, извлеките батарею», то проверьте сам аккумулятор. Он мог выйти из строя или быть повреждён. Подобная поломка может быть опасна для вашего телефона, поэтому замените батарею при необходимости.
Формулировка надписи о перегреве может различаться
Аккумуляторы современных телефонов досточночно «умны», чтобы не перегреваться при зарядке устройства. Кроме того, актуальные в наши дни устройства выдают предупреждения при опасности перегрева и не сломаются из-за него.
Настройка Android-устройства для игр
Если ваш телефон или планшет нагревается исключительно во время игр, стоит выполнить следующие действия:
- посмотрите системные требования игры и убедитесь, что ваше устройство соответствует им. Даже если игра запускается, это не значит, что она будет корректно работать;
- закрывайте лишние приложения перед запуском игры. Можете также выполнить быструю очистку памяти с помощью специальной программы;
- не используйте много фоновых процессов одновременно с игрой. Чем их меньше, тем лучше будет работать приложение.
Требовательные к устройству игры сильнее нагревают его
Оптимизация телефона является обязательным действием. Её стоит выполнять каждому пользователю раз в несколько месяцев. При этом сделать это совсем нетрудно, ведь устройства на Android открыты для пользователя. Не забывайте производить оптимизацию и ваш телефон или планшет будет служить вам максимально эффективно.
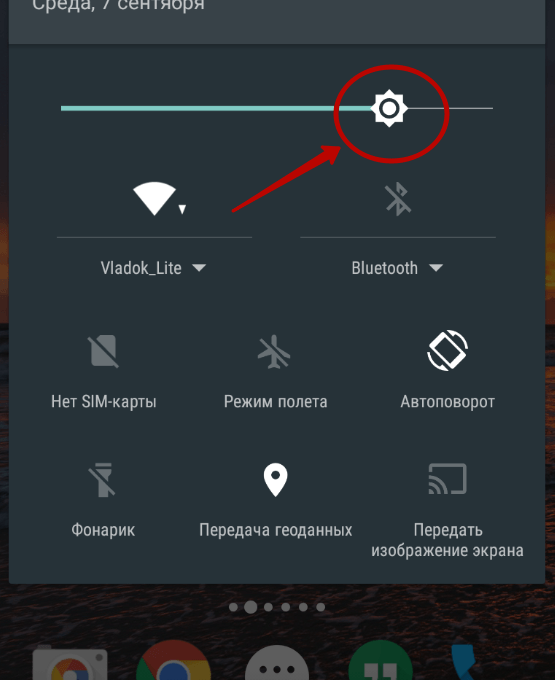
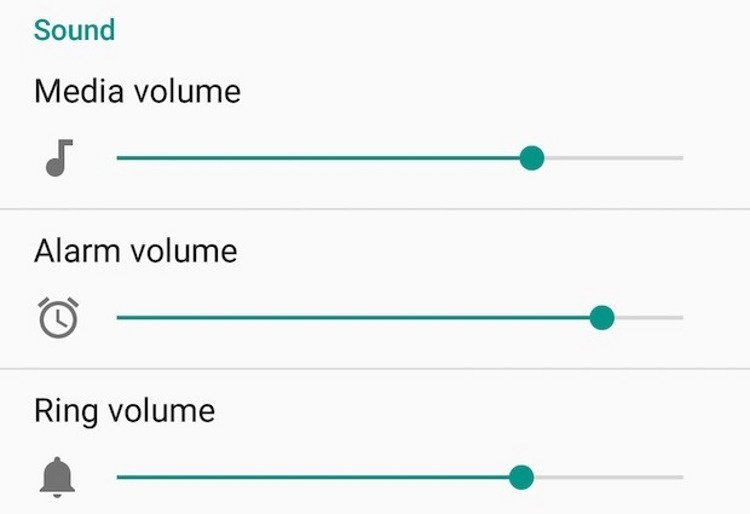
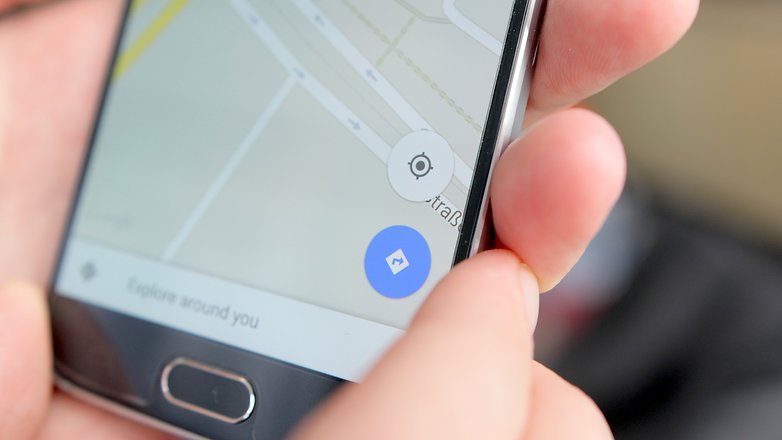
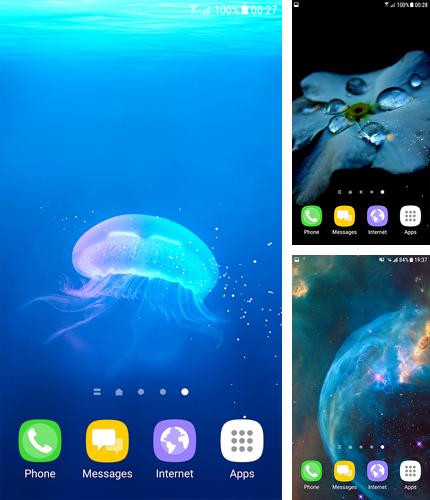

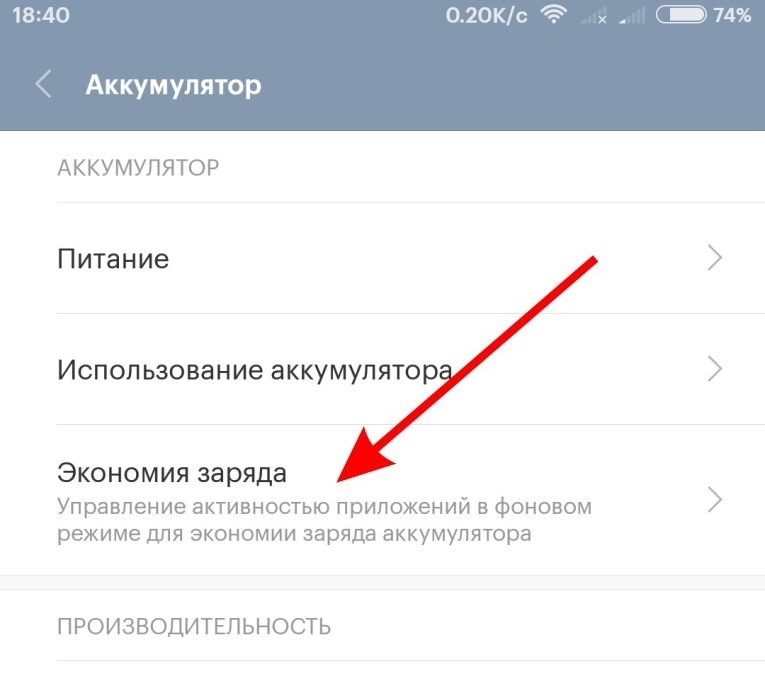
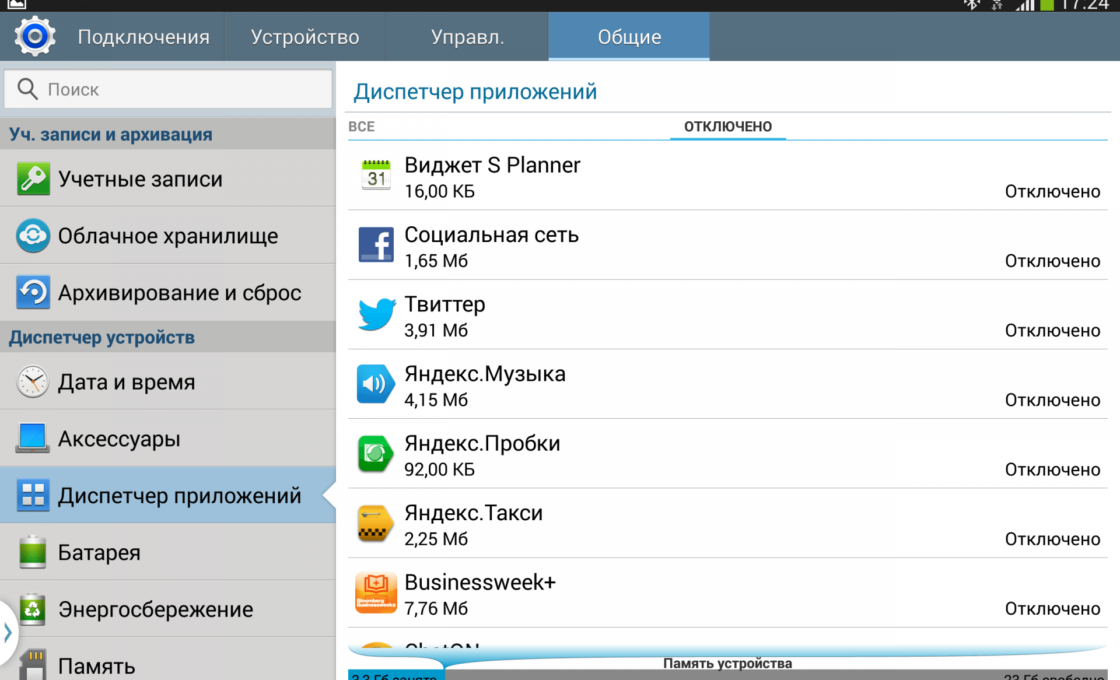
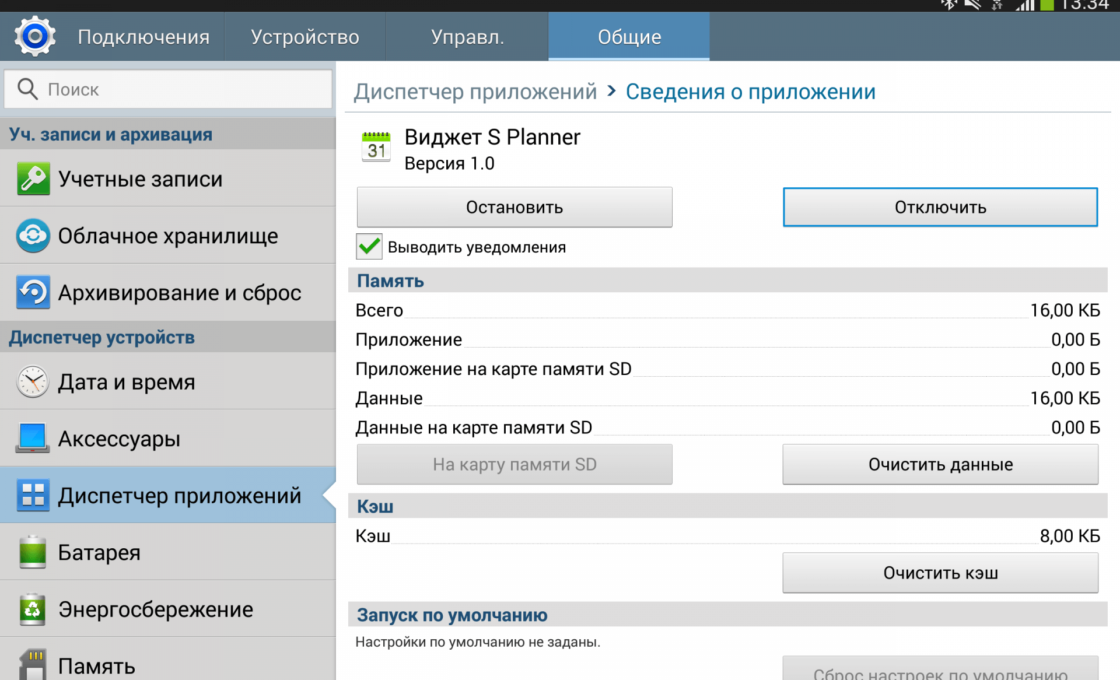
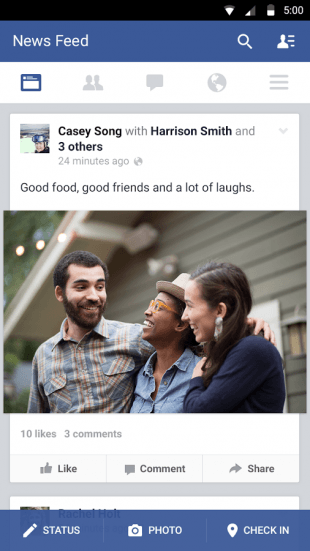

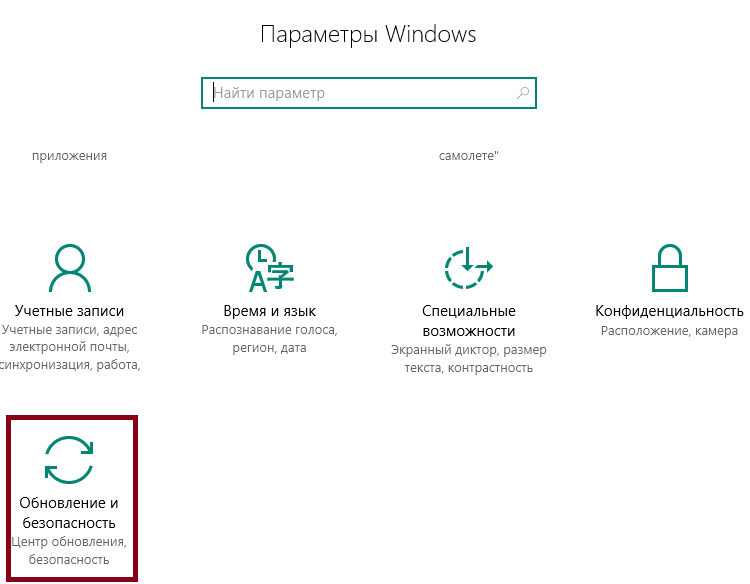
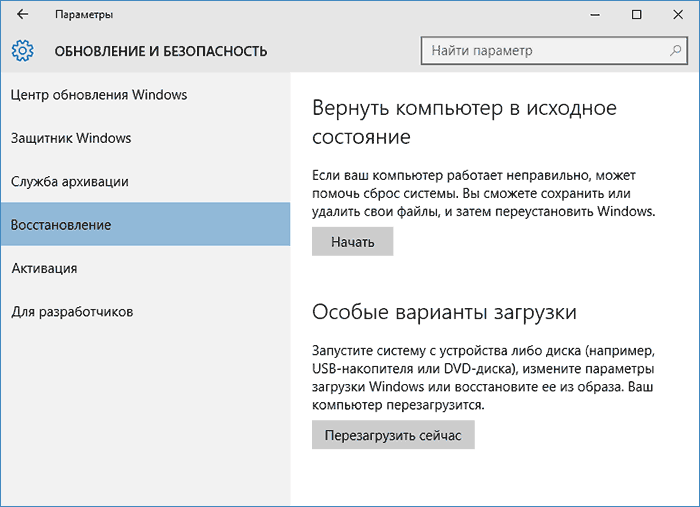
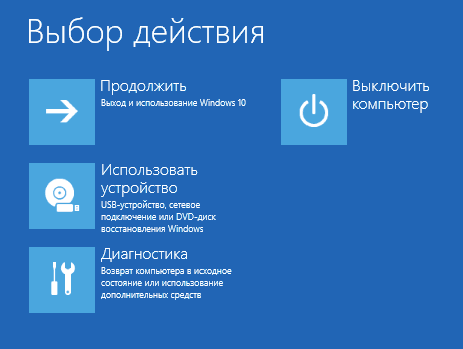

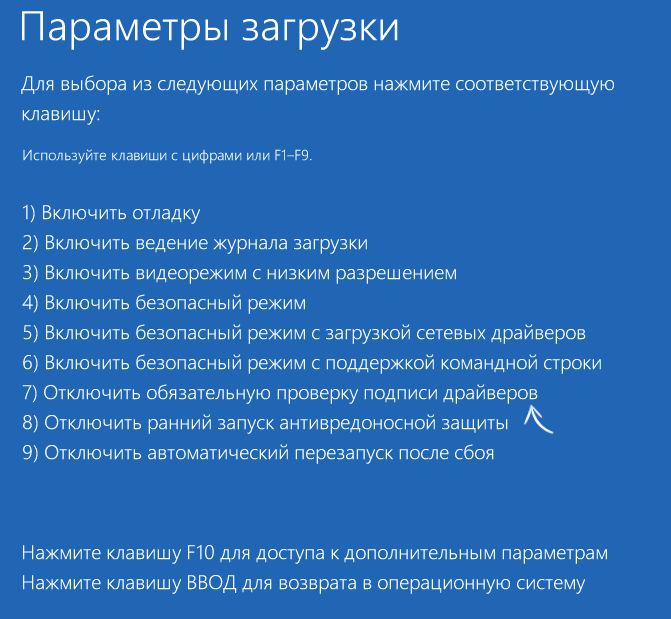
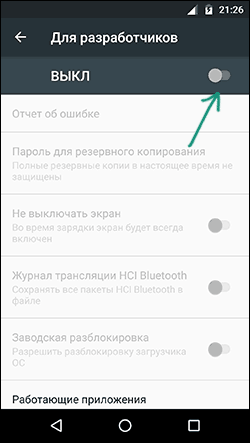
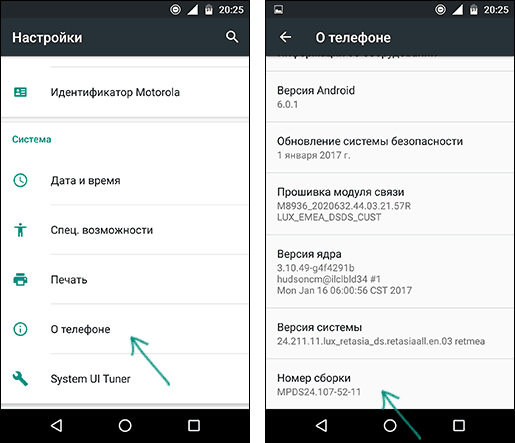
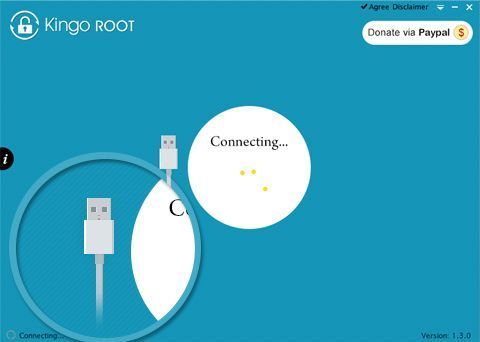
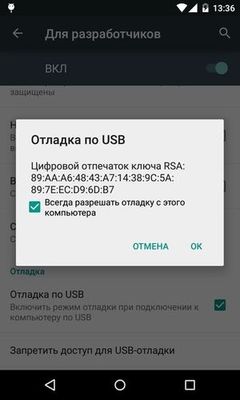
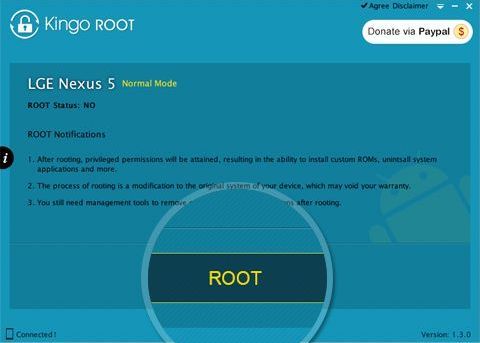

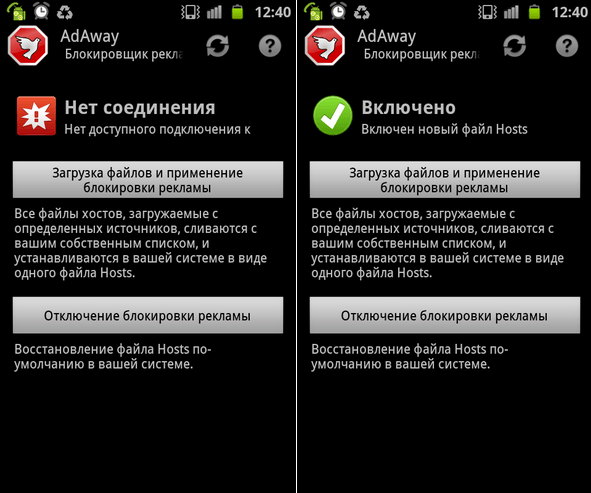
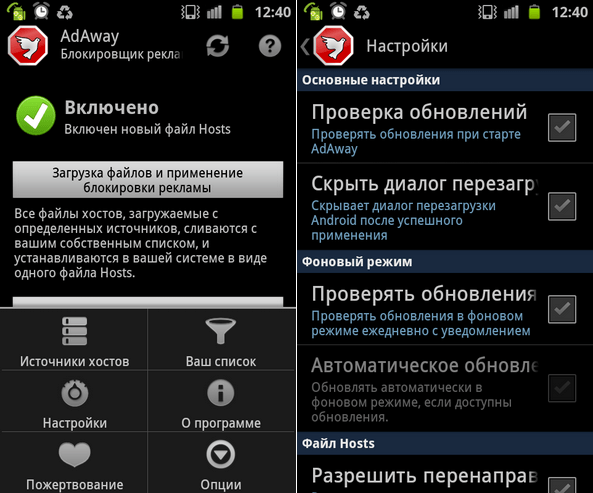
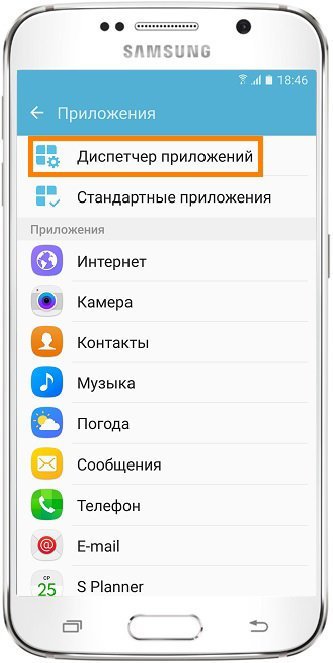
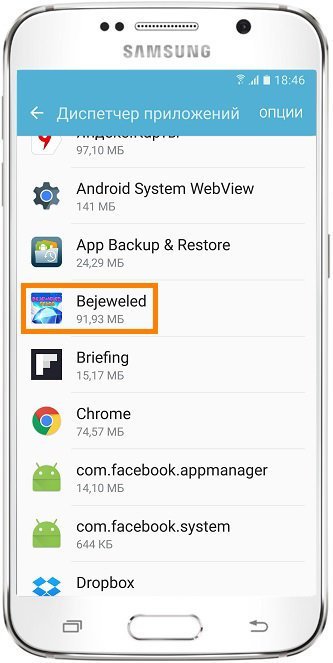
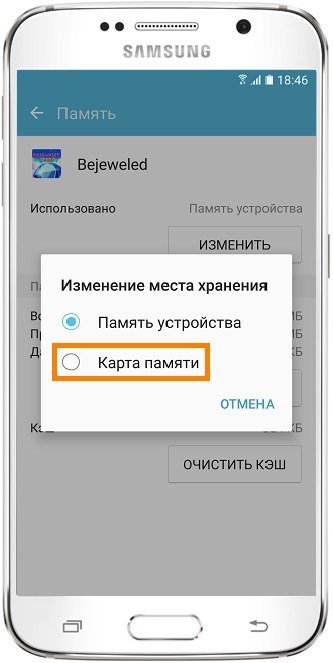
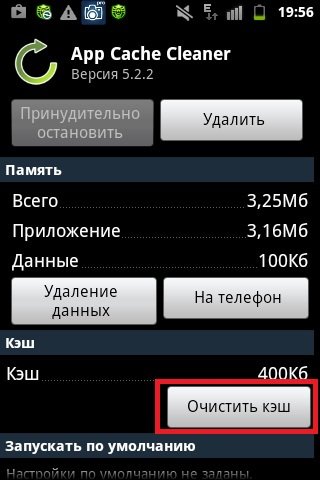
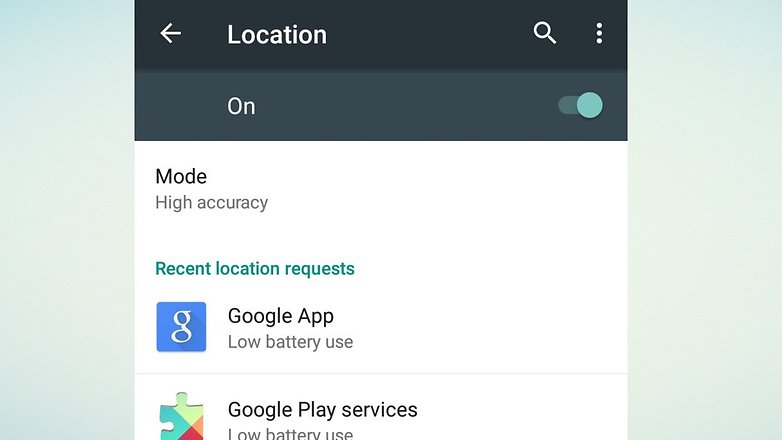

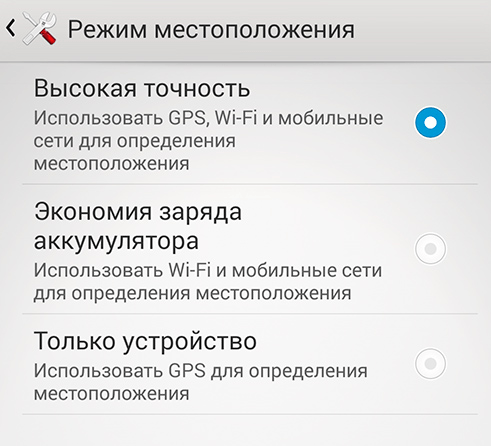
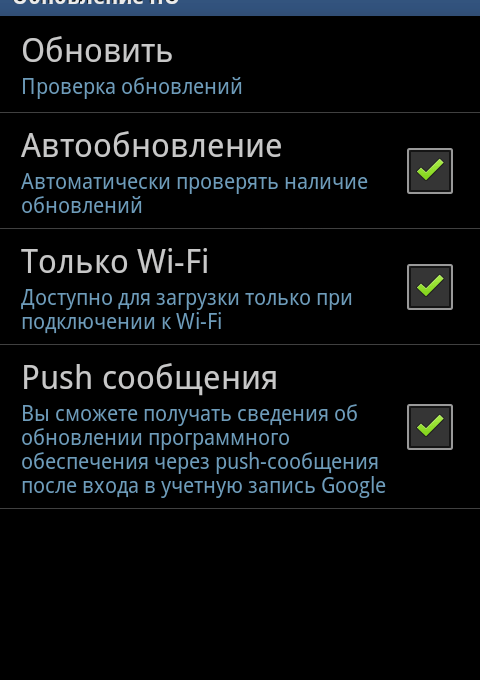
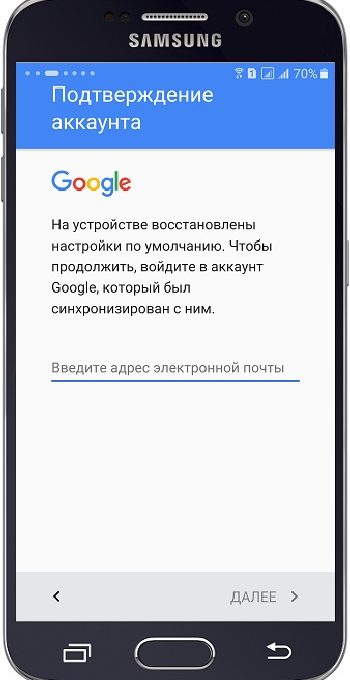
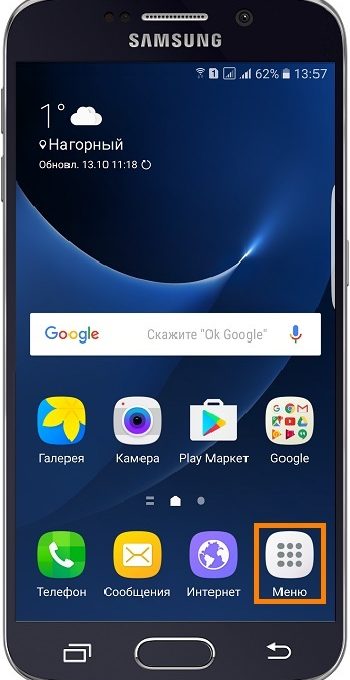

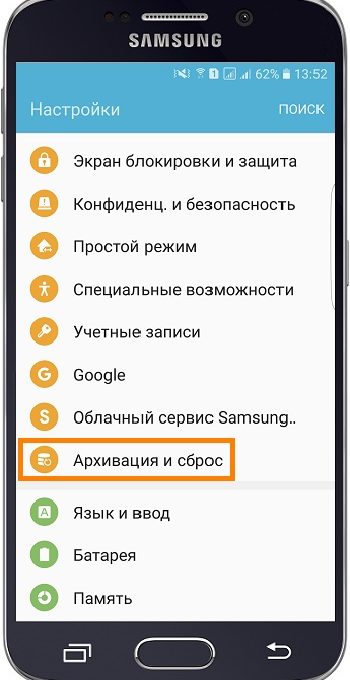
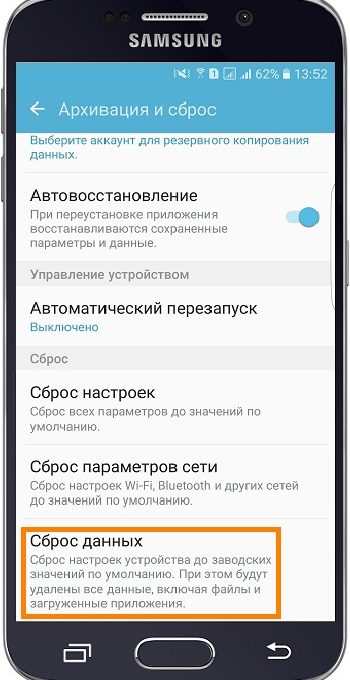
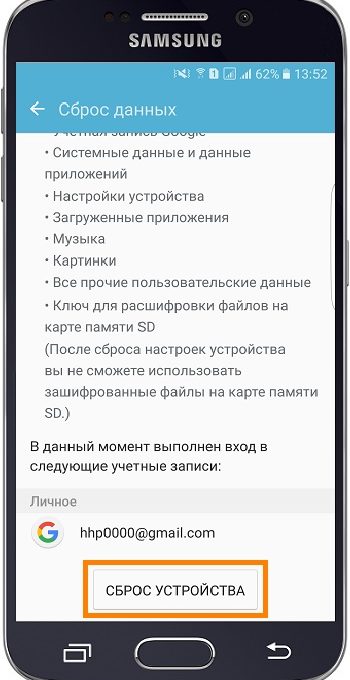



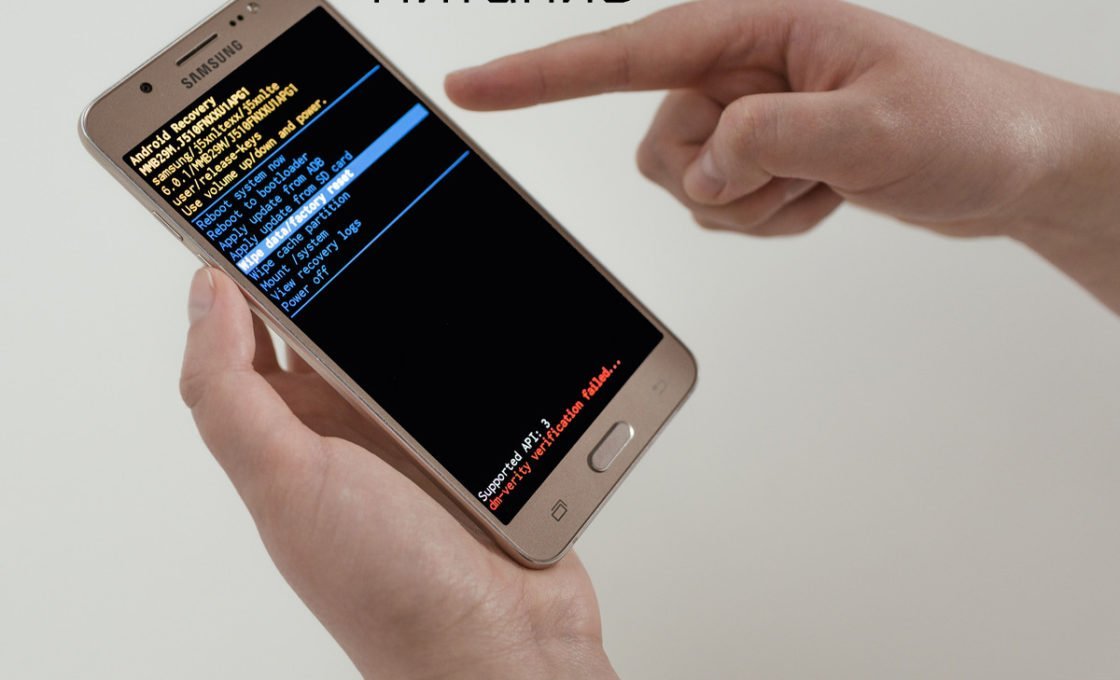






1 комментарий