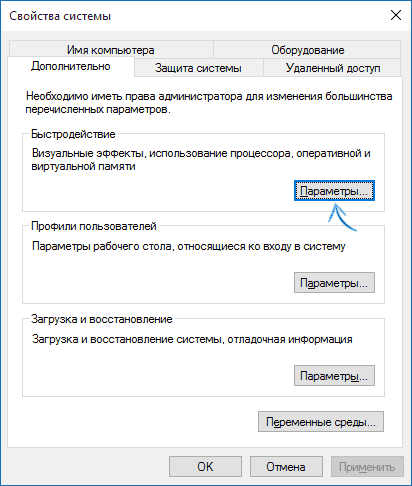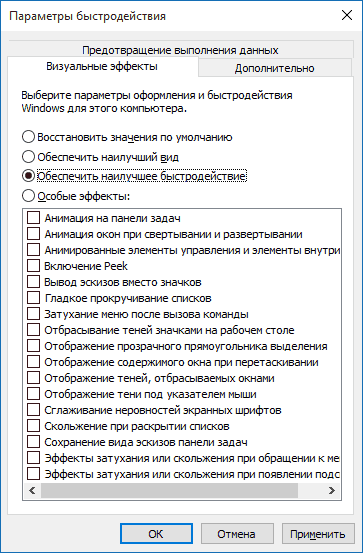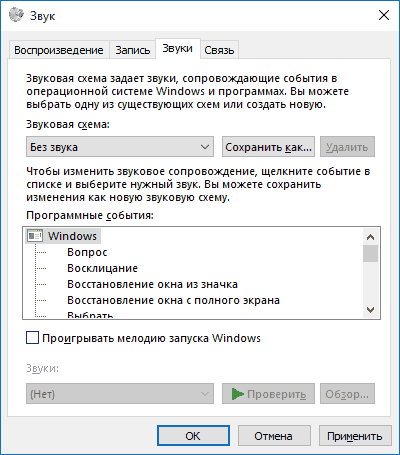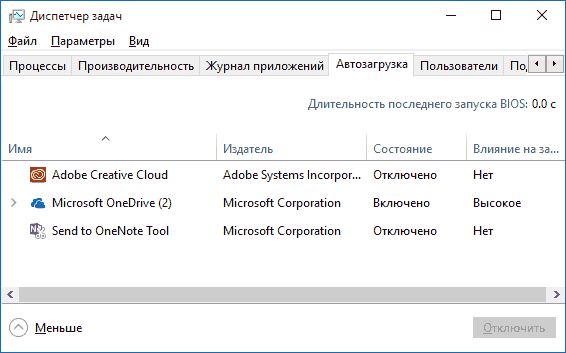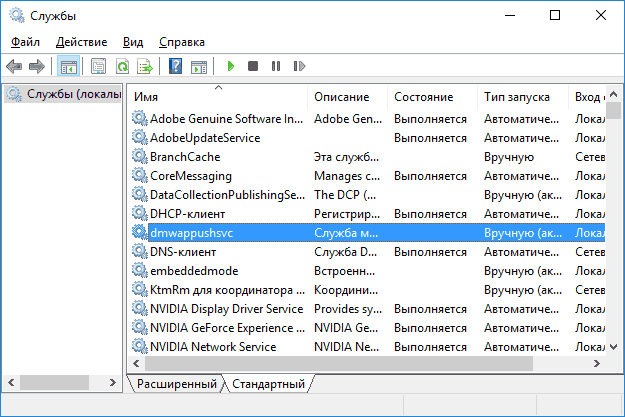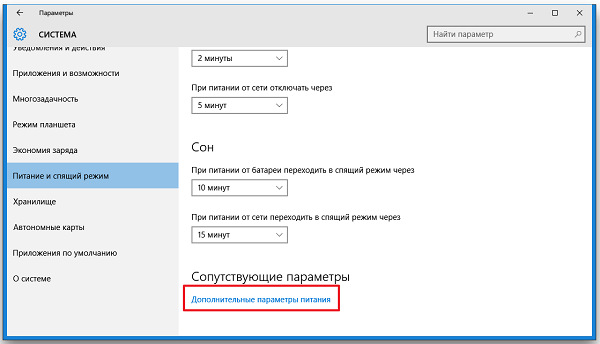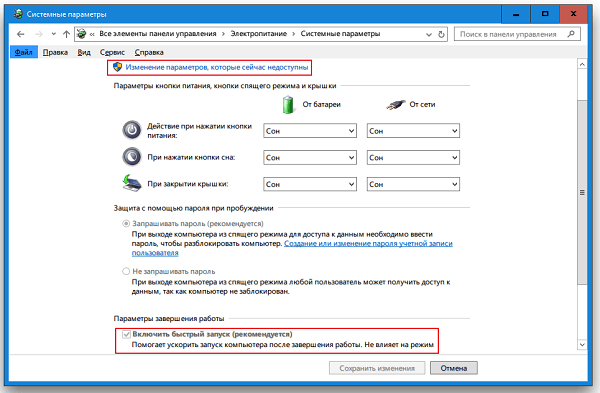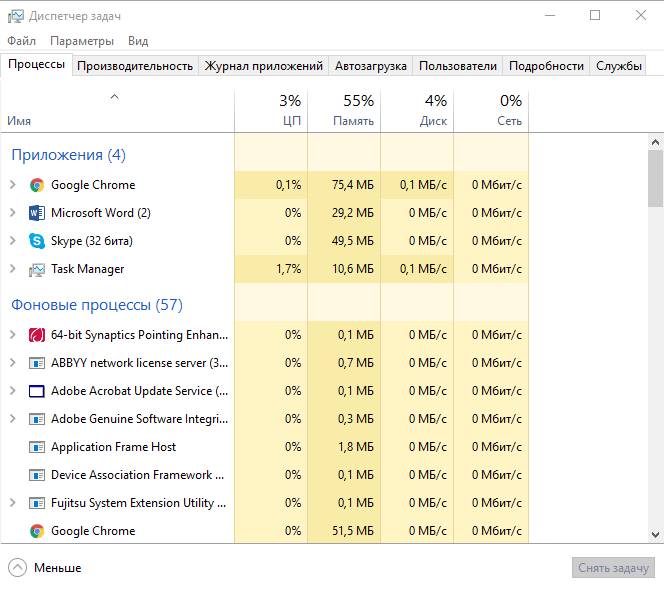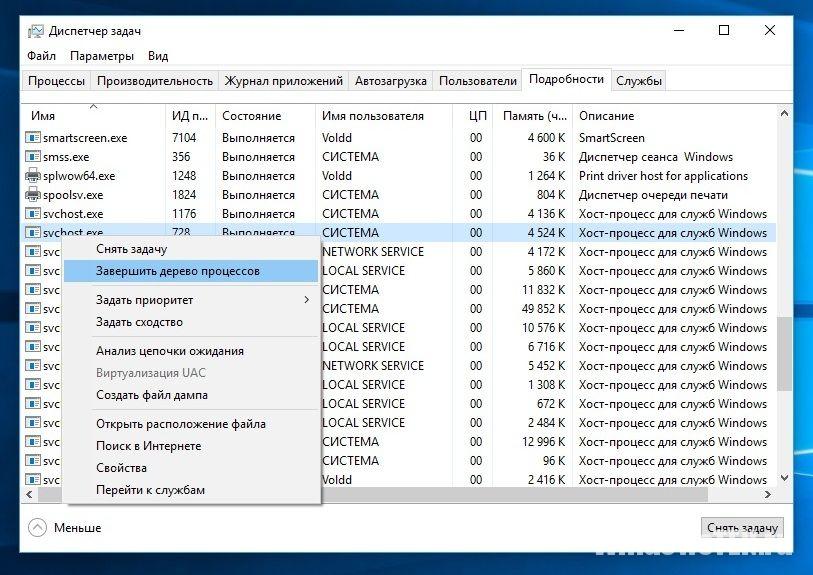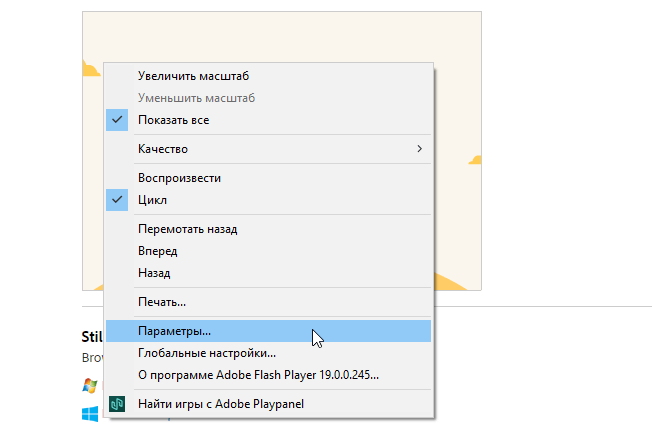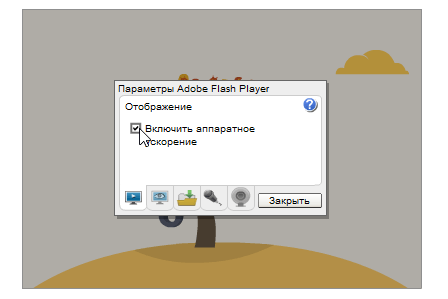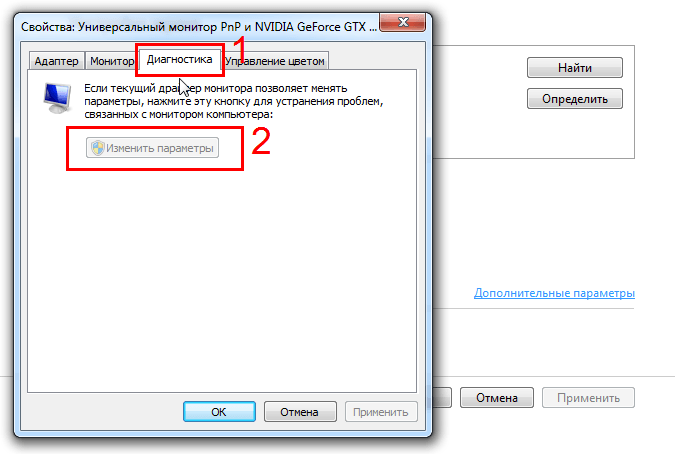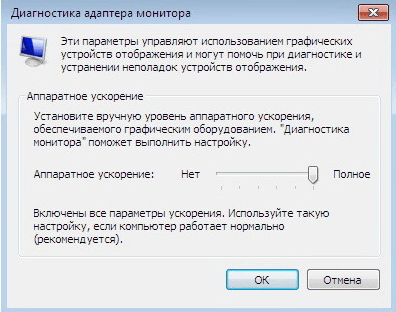Каждая новая версия Windows обладает большими функциональными возможностями, чем предыдущая, и Windows 10 — не исключение. Однако чем новее версия операционной системы, тем больше требований к компьютеру она предъявляет. Далеко не все могут приобрести современные компьютеры и ставят новую версию ОС на старое устройство. Установить её можно, но вот работать она будет достаточно медленно, и чем больше возраст компьютера, тем медленнее будет работа ОС. Для решения этой проблемы достаточно изменить некоторые настройки системы.
Содержание
Зачем нужна оптимизация Windows 10
Ещё в Windows XP был ряд мер по существенному увеличению быстродействия системы. По мере выхода новых версий Windows вопрос становился всё более актуальным: не все себе позволяют ПК с многоядерным процессором и многогигабайтной оперативной памятью; на руках у населения осталось много старых компьютеров, которым более десяти лет.
Каждая новая версия Windows обрастает встроенными приложениями и компонентами, которые зачастую не нужны. Они отвлекают и тормозят устройство, мешают работать. Для их выполнения компьютер только тем и занимается, что терзает жёсткий диск. Действия, выполняемые за секунды, растягиваются на минуту и более. Кому, например, нужна Cortana? А красивое оформление? От них проще избавиться, чем тратить на них драгоценное время.
Практические меры по ускорению производительности Windows 10
Windows 10 предлагает большое количество возможностей для увеличения скорости работы компьютера.
Отключение визуальных эффектов
Стиль а-ля Windows 98 — мечта многих, кто в 90-е и 2000-е застал простой и строгий вид графической оболочки Windows. К сожалению, в Windows 8/10 получить точно такой же нельзя, но приблизиться к нему можно. Для этого сделайте следующее:
- Щёлкните правой кнопкой мыши по клавише «Пуск» и перейдите в раздел «Система» —> «Дополнительные параметры системы». Откроется окно соответствующих настроек.
В открывшемся окне можно изменять различные параметры, переходя по вкладкам и нажимая соответствующие кнопки - Перейдите на вкладку «Дополнительно» и в поле «Быстродействие» щёлкните на «Параметрах». Откроется окно графических спецэффектов Windows. Далее действия одинаковы для Windows XP/Vista/7/8/10.
Можно вручную изменять те параметры быстродействия, которые вам необходимы - Включите опцию «Обеспечить наилучшее быстродействие». Закройте все окна, нажав «OK».
Теперь оформление станет простым, как нечто среднее между Windows 7 и Windows 98.
Выключение лишнего цвета и анимации Windows
Для отключения анимации и настройки цветов выполните следующие действия:
- Нажмите на клавиатуре комбинацию Windows+I, перейдите в раздел «Специальные возможности» —> «Другие параметры» и выключите опцию «Воспроизводить анимацию в Windows».
- В «Параметрах» Windows 10 перейдите в раздел «Персонализация» —> «Цвета» и выключите прозрачность для главного меню Windows, панели задач и центра уведомлений.
Выключение звуков Windows
Можно отключить звуковые эффекты при включении компьютера и при переводе его из одного режима в другой. При этом звук на самом устройстве будет работать. Для этого сделайте следующее:
- Щёлкните правой кнопкой мыши по «Пуску» и перейдите в раздел «Панель управления» —> «Звук».
Во вкладке «Звуки» можно настроить различные звуковые эффекты при работе компьютера - Во вкладке «Звуки» выберите звуковую схему «Без звука». Закройте все окна, нажав «ОК».
Эта настройка впервые появилась ещё на Windows Vista и осталась во всех последующих версиях ОС, поскольку, к примеру, мелодия запуска Windows может тормозить начало нового сеанса работы на низкопроизводительных ПК.
Отключение автозапуска неиспользуемых программ
С появлением в Windows 8/8.1/10 плиточного меню «Пуск» некоторым программам не обязательно запускать полноразмерное окно, кнопку на панели задач или значок в трее — они отображают заголовки информации о своей работе в фоновом режиме: информер погоды от Microsoft, «почтовик» Windows Mail с заголовками входящих писем (если он настроен), магазин платных и бесплатных программ для Windows и т. д.
Удаление приложений из плитки главного меню Windows 10
Щёлкните правой кнопкой мыши на прямоугольнике любого ненужного приложения и нажмите «Удалить».
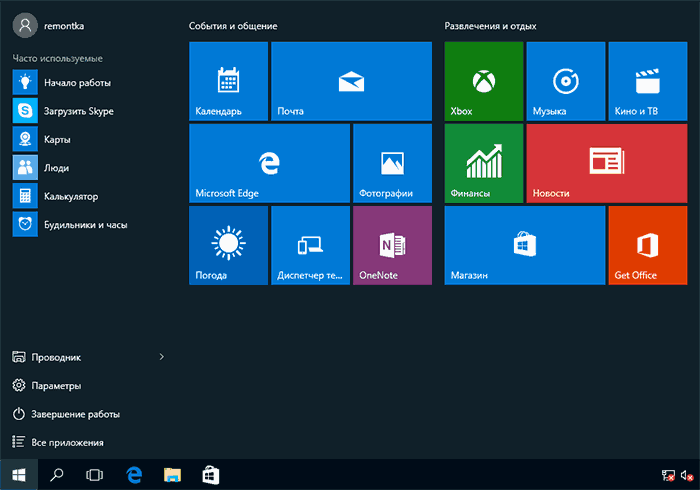
Отключение автостарта лишних приложений
В Windows 10 инструмент автозапуска находится в диспетчере задач. Для его вызова необходимо:
- Вызвать диспетчер задач Windows клавишами Ctrl+Shift+Esc (Ctrl+Alt+Del) и перейти на вкладку автозагрузки.
В списке автозагрузок нужно оставлять только драйвера и необходимые вам приложения, а остальные отключать - Щёлкнуть на удаляемом приложении и выбрать «Удалить» (или «Убрать из автозагрузки»).
Это высвободит ещё некоторые ресурсы.
Отключение лишних служб в Windows 10
Если ПК не используется в локальной сети, например, какого-нибудь ООО, банка или университета, большинство сетевых служб, кроме жизненно необходимых для интернета, игр и развлечений, можно смело отключить.
Самые распространённые службы, мешающие нормальной работе:
- Факс;
- Служба общего доступа к портам Net.Tcp;
- Рабочие папки;
- Служба маршрутизатора AllJoyn;
- Удостоверение приложения;
- Служба шифрования дисков BitLocker;
- Служба лицензий клиента;
- Изоляция ключей CNG;
- Браузер компьютеров;
- Dmwappushservice;
- Служба географического положения;
- Служба обмена данными (Hyper-V);
- Служба завершения работы в качестве гостя (Hyper-V);
- Служба пульса (Hyper-V);
- Служба сеансов виртуальных машин Hyper-V;
- Служба синхронизации времени Hyper-V;
- Служба обмена данными (Hyper-V);
- Служба виртуализации удалённых рабочих столов Hyper-V;
- Служба наблюдения за датчиками;
- Служба данных датчиков;
- Служба датчиков;
- Функциональные возможности для подключённых пользователей и телеметрия;
- Сетевая служба Xbox Live;
- Биометрическая служба Windows;
- Диспетчер печати (если у вас дома не используется принтер);
- Удалённый реестр.
Чтобы отключить эти службы, сделайте следующее:
- Дайте команду «Пуск» —> «Выполнить» и введите команду «services.msc» (обращение к настройкам служб в процессе services.exe), откроется менеджер служб Windows.
В окне управления службами можно отключать различные службы, но нужно знать о каждой из них, чтобы не нарушить работу системы - Нажмите на какую-нибудь службу правой кнопкой мыши и откройте её свойства. Здесь вы можете ею управлять.
В списке «Тип запуска» можно настроить способ запуска службы - Сохраните настройку, нажав «OK». Аналогично отключите остальные службы из списка ненужных.
Если всё сделано верно, Windows будет работать быстрее.
Ускорение выключения ПК
Ускоренное выключение компьютера также положительно отразится на его работе. Для этого вам необходимо:
- Нажать правой кнопкой мыши на «Пуск», перейти во вкладку «Параметры» —> «Система» —> «Питание и спящий режим» —> «Дополнительные параметры питания».
Выберите «Дополнительные параметры питания», чтобы увидеть большее количество настроек - Нажать на «Изменение параметров, которые сейчас недоступны» — откроется опция «Включить быстрый запуск (рекомендуется)».
Системные параметры электропитания позволяют управлять настройками системы при переходе из одного режима работы компьютера в другой
Помимо данного способа, существует ряд мер по ускорению запуска и завершения работы Windows:
- переход с HDD на SSD (флеш-диск), добавление оперативной памяти, смена или разгон процессора;
- очистка рестра, очистка диска C: и их дефрагментация (как встроенными средствами Windows, так и сторонними приложениями);
- переустановка Windows (когда системные папки Windows и Program Files замусорены так, что уже никакая очистка не поможет);
- сброс, «откат» Windows на вчерашние дни и т. д.
Ускорение жёсткого диска в Windows
Если вы не пользуетесь более скоростным вариантом — SSD-накопителем, вам подойдёт следующее:
- Правой кнопкой мыши нажмите на «Пуск», перейдите на «Панель управления» —> «Система» —> «Диспетчер устройств».
- Откройте ветку «Дисковые устройства» и найдите в ней ваш HDD-накопитель, выберите его правой кнопкой мыши и дайте команду «Свойства» —> «Политика».
- Переключите настройку в положение «Оптимизировать для выполнения» и отметьте пункты «Разрешить кэширование» и «Включить повышенную производительность».
Во вкладке «Политика» в свойствах HDD можно оптимизировать кэширование записей для быстрого удаления и для улучшения работы диска
Другие способы ускорения жёсткого диска — это смена типа накопителя и другая модернизация ПК, очистка, проверка, дефрагментация диска (SSD оптимизируется несколько иными методами, отличными от классического алгоритма дефрагментации HDD).
Очистка оперативной памяти от ненужных процессов
Проверить, сколько мегабайт ОЗУ участвует сейчас в работе, можно с помощью мониторинга и управления процессами в диспетчере задач. Системные и драйверные (от «железа») процессы не трогать нельзя.
Проверьте работу ОЗУ следующим образом:
- Вызовите уже знакомый диспетчер задач Windows и перейдите на вкладку процессов.
В диспетчере задач можно вручную снимать те задачи, которые впустую тратят ресурсы - Щёлкните на процессе, который вы считаете ненужным, правой кнопкой мыши и выберите «Снять задачу». Больший интерес представляет подменю фоновых процессов.
- Если вам этого показалось мало, перейдите на вкладку «Подробности». Вы должны хорошо разбираться в том, какой процесс для чего нужен. Выберите правым кликом мыши любой из неиспользуемых процессов и дайте команду «Завершить процесс» (или «Завершить дерево процессов», если уверены).
В диспетчере задач можно отключать ненужные процессы поодиночке и целыми группами
Если вам и этого мало — выясните, каким мешающим процессам сопоставлены отдельные службы Windows. Остановите и отключите их. Требуется чёткое знание назначения отдельных процессов и служб Windows, чтоб не испортить работу системы.
К системным процессам относятся: smss.exe, svchost.exe, explorer.exe, lsass.exe, winlogon.exe, wininit.exe и т. д. Процессы драйверов — это, например, nvidiagfc.exe, atiex.exe (они напоминают название продукта). То же самое можно сказать о тех же антивирусах (esetgui.exe/egui.exe, kavsec.exe, avast.exe), о прикладных программах (например, winword.exe, magent.exe, qip.exe/infium.exe, skype.exe, firefox.exe, winrar.exe). Воспользуйтесь уже знакомым автозапуском отдельных приложений и отредактируйте этот список.
Результатом будет освобождение оперативной памяти до 10–35% и ускорение работы системы.
Ускорение запуска Windows через BIOS
Самый долгий этап — это опрос интерфейса материнской платы SATA(2) на наличие загрузочного винчестера (HDD/SSD) и проверка оперативной памяти (счётчик RAM в килобайтах). Для этого выполните следующие действия:
- Войдите в BIOS при появлении логотипа производителя и приглашения программы BIOS Setup (внизу), нажав F2/F10/Del.
- Выключите тест оперативной памяти при запуске ПК (Quick Boot — быстрый запуск — должен быть включён, установите значение «Enabled»).
Необходимо отключить ненужные параметры в BIOS, чтобы ускорить загрузку системы - Выключите показ логотипа во весь экран («Full screen logo show»).
Запуск Windows по времени сократится на 15–20 секунд.
Использование Windows Ready Boost
Эта функция известна со времён Windows Vista и позволяет сохранять временные данные на внешнем носителе. Для этого вам нужна флешка на 8 ГБ, при её подключении система предложит задействовать Windows Ready Boost.
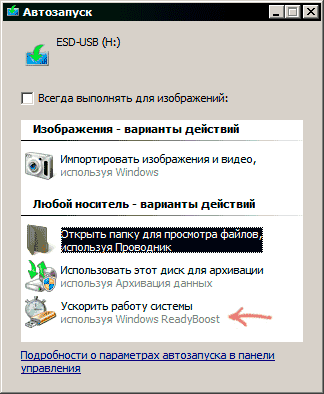
В памяти флешки создаётся зашифрованный файл ReadyBoost.sfcache, куда поступают временные данные. Флешка должна быть высокоскоростной, желательна поддержка USB 3.0. В качестве защиты применяется 128-битное шифрование.
Применение Windows Ready Boost разгружает файл подкачки pagefile.sys на жёстком диске, что увеличивает его срок службы.
Отключение аппаратного ускорения Windows 10
Если у вас нет 3D-монитора, то отключите аппаратное видеоускорение.
Выключение ускорения графики в веб-приложениях
Чтобы отключить ускорение графики в веб-приложениях, сделайте следующее:
- Посетите через ваш браузер любой сайт и нажмите правой кнопкой мыши на пустом месте страницы. Выберите команду «Параметры».
В параметрах графики находится управление аппаратным видеоускорением - Компонент Adobe Flash Player использует видеоускорение — выключите его.
Уберите флажок в параметрах Adobe Flash Player, чтобы отключить видеоускорение
Выключение системного ускорения в Windows
Чтобы отключить системное ускорение, вам нужно:
- Щёлкнуть правой кнопкой мыши на пустом месте рабочего стола Windows и дать команду: «Разрешение экрана» —> «Дополнительные параметры» —> «Диагностика» —> «Изменить параметры».
Изменять параметры монитора можно вручную, но необходимо знать о каждом из них, чтобы не испортить работу графических устройств - Эта кнопка неактивна при отсутствии поддержки аппаратного ускорения. Если это так, больше ничего не надо делать; если же она доступна, передвиньте регулятор аппаратного ускорения Windows в крайнее левое положение.
Аппаратное ускорение необходимо поставить на значение «Нет»
Отключение ненужных компонентов Windows 10
Оно выполняется в два этапа: при установке Windows и во время настройки уже установленной системы.
На первом этапе предлагается отказаться от навязываемых компанией Microsoft средств сбора статистики и прочей личной информации, проигнорировав настройки по умолчанию и открыв дополнительные опции. Сюда входит и отказ от регистрации учётной записи на сервере Microsoft.
После установки Windows 10 вы пройдётесь по расширенным настройкам и выключите Защитник Windows, голосовой ассистент Cortana, «облачные» сервисы Windows, рекламный ID и контекстный поиск. Телеметрия, позволяющая в Microsoft наблюдать за вашим ПК, также должна быть выключена.
Видео: оптимизация Windows 10
Долго запускаются программы в Windows 10 — как это исправить
Наиболее распространёнными причинами долгого запуска программ являются:
- Большое количество фоновых процессов (папка «Назначенные задания») — проверьте все. Так, это может быть дефрагментация дисков по расписанию, подготовка отчётов о сбоях и неполадках и т. д.
- У вас есть антивирусы, настроенные на глубокую проверку всего, что есть на диске. Остановите все автопроверки, кроме тех, что перехватывают вирусы и программы-шпионы прямо из интернета.
- Вы пользуетесь старыми приложениями для Windows 2000/XP/Vista/7. Используйте режим совместимости с более ранними версиями Windows (команда «Свойства» —> «Совместимость» для исполняемых файлов .exe в директориях каждой из программ в системной папке Program Files).
- Ваш жёсткий диск сильно изношен. Сигналом к скорому отказу HDD-накопителя служат внезапные щелчки, треск, попискивание и клацание. Впрочем, зависание Windows и программ при работе с файлами даже на SSD не заметить нельзя. А индикатор накопителя будет подсвечиваться не случайно и прерывисто, как это бывает при нормальной работе диска, а светиться постоянно. Срочно перенесите свои данные на другой накопитель. Замените ваш старый диск на новый, переустановите Windows.
- У вас слишком старый и медленный процессор (одноядерный и с невысокой частотой — до 2,4 ГГц). Вспомните, сколько лет вашему компьютеру. Может, нужна замена не только процессора, но и материнской платы системного блока ПК или замена ноутбука на более новый?
- Windows подхватила вирус(ы), учинившие бардак в работе её процессов, вызвавший перегрузку процессора и оперативной памяти. Лучше всего переустановить систему и впредь не ходить на сомнительные сайты.
Ускорение Windows 10 на старых ПК
Почти все из описанных мер расчитаны и для оптимизации Windows 10 на старых компьютерах. Вообще, Windows 10 вряд ли запустится на компьютере, в котором объём памяти видеокарты меньге 64 МБ, частота процессора меньше 1,1 ГГц, а жёсткий диск меньше 20 ГБ. Чтобы миновать этот минимум, из Windows 10 нужно было бы вырезать многое, но тогда это была бы уже не Windows 10. Запускать два и более прикладных приложений, например, Mozilla Firefox и Word 2013, сразу — это уж слишком, надо жертвовать всеми остальными, кроме одного. Может, проще купить недорогой нетбук или планшет, характеристики которого будут лучше, чем официально заявленный в Microsoft необходимый минимум?
Windows 10 даёт максимум возможностей не оставить без дела ваш далеко не новый компьютер. Трудности кроются лишь в запущенных случаях, при попытках дать вторую жизнь древним машинам, выпущенным чуть ли не в 90-е.