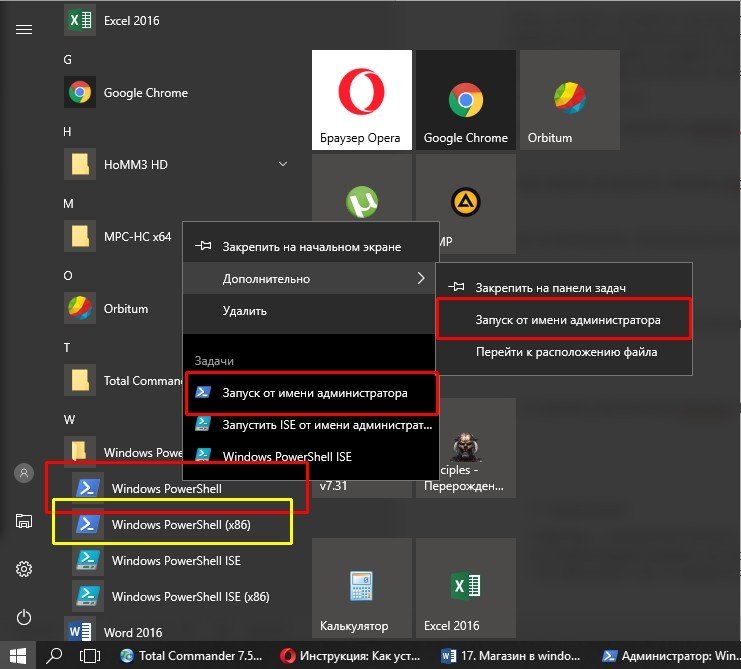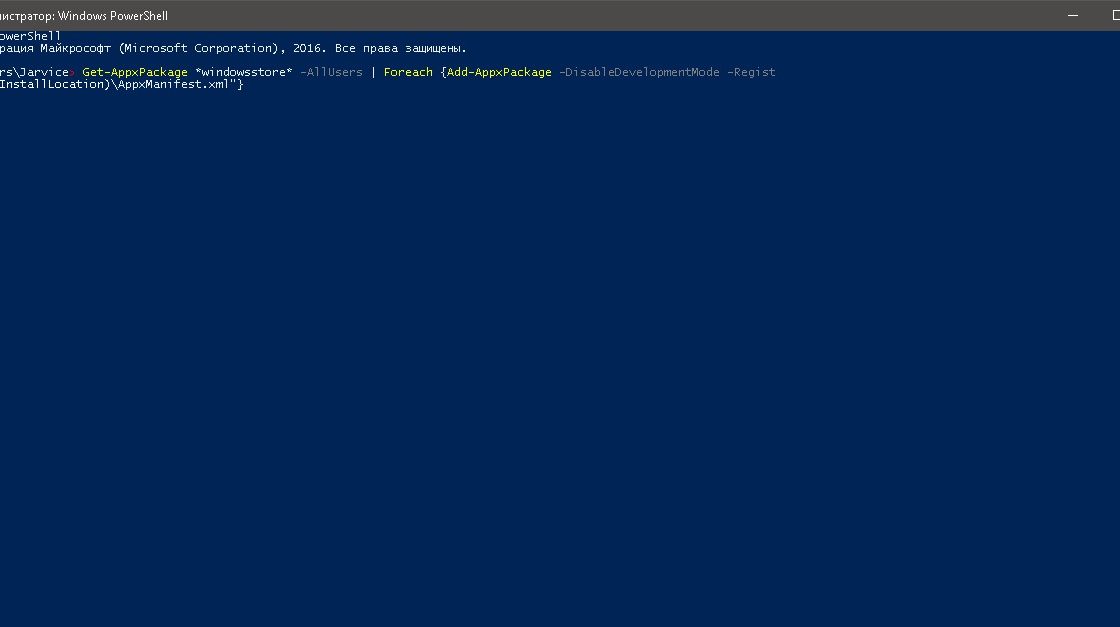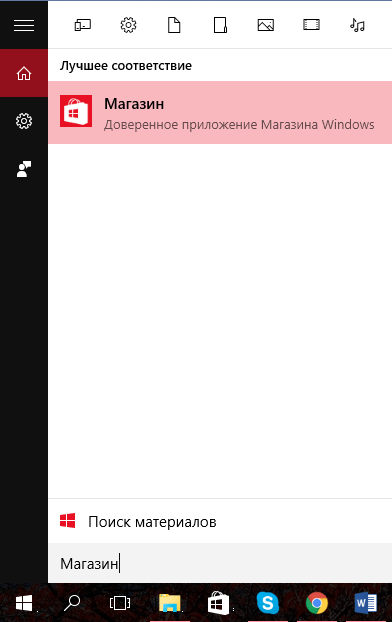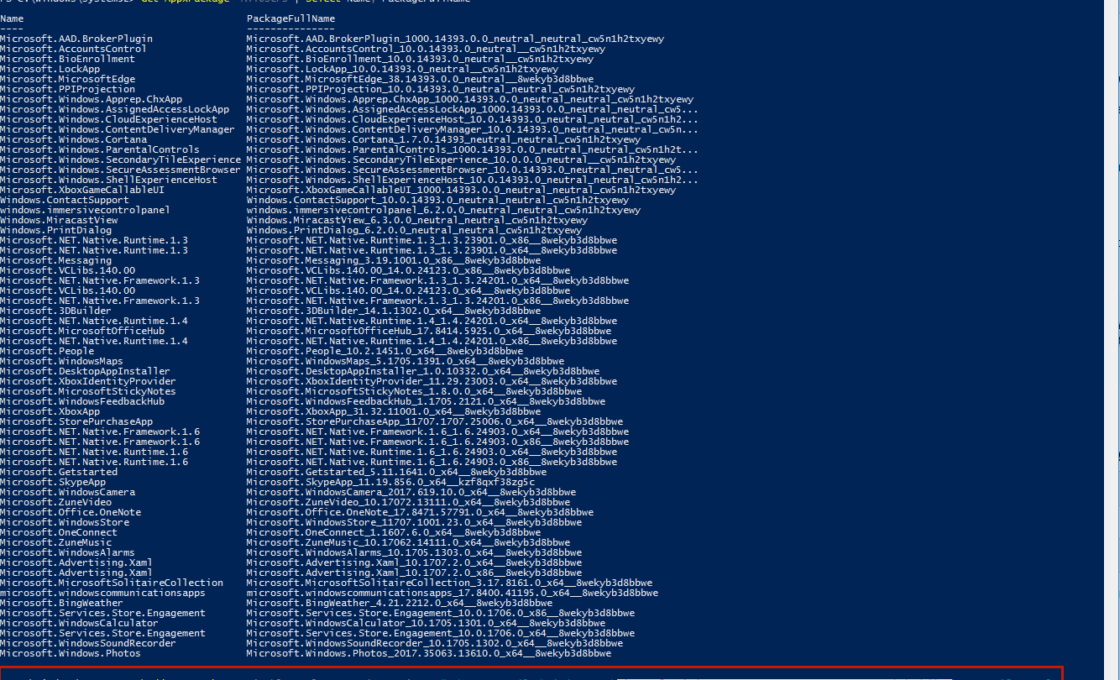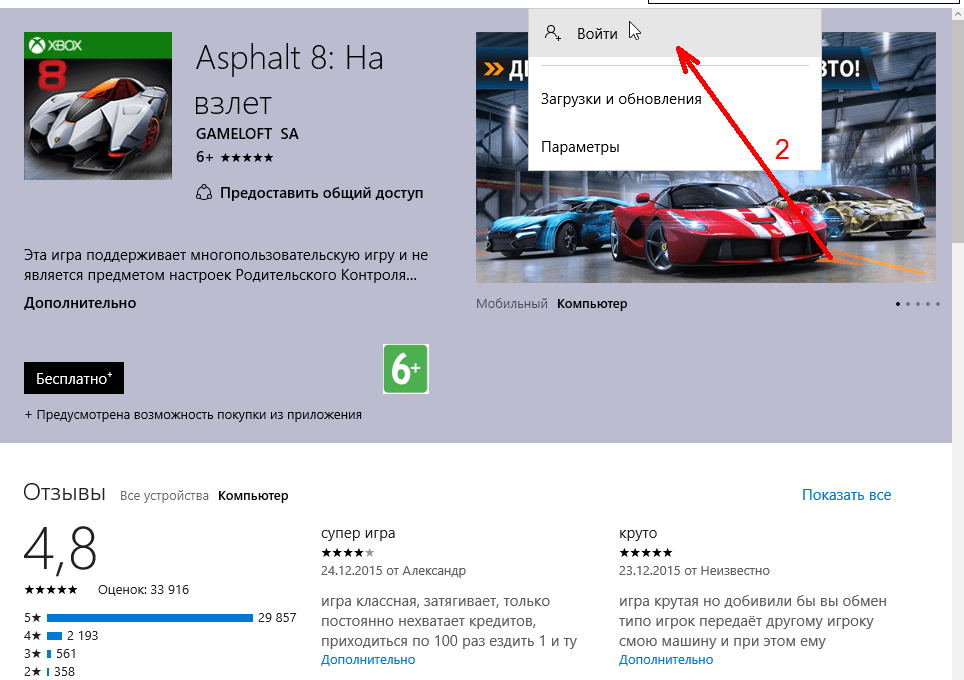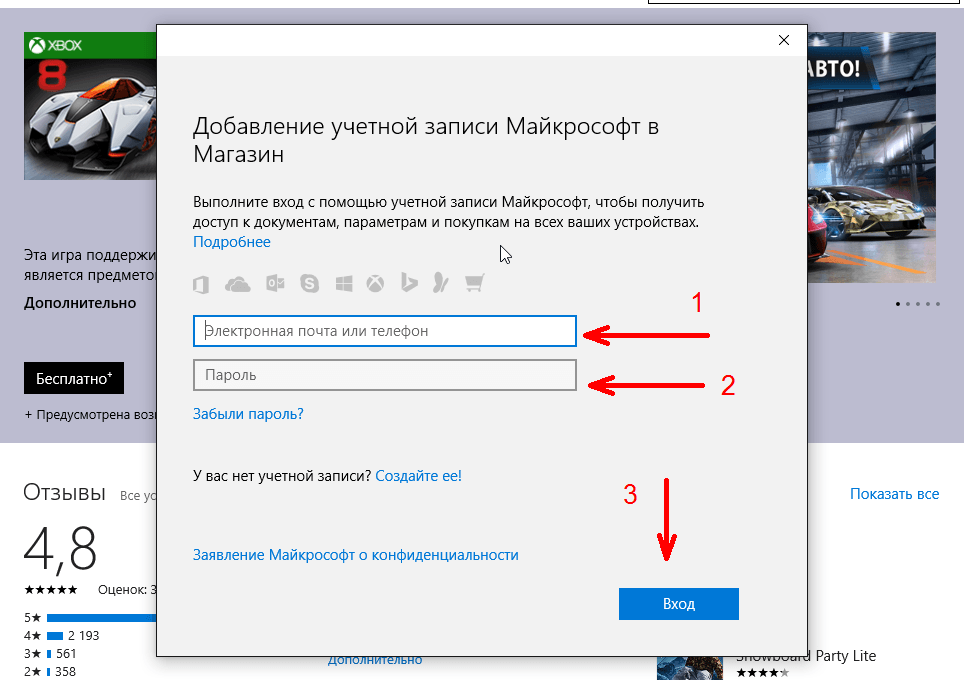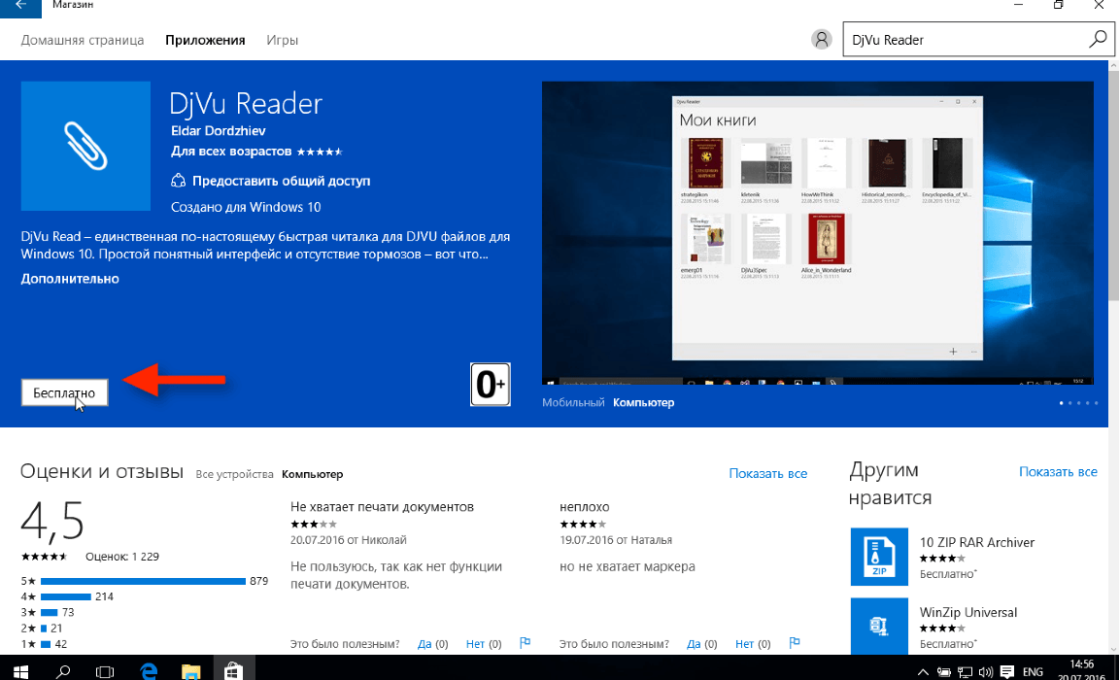Шоппинг надёжно засел в наших умах и душах. Мы не покупаем разве что воздух для наших лёгких, хотя и тут есть исключения в виде рекреационных курортов. Покупки внедряются во все сферы нашей с вами жизни. Техника дошла до того, что можно покупать еду, одежду и даже рыбацкое снаряжение, не вставая с дивана. А в Microsoft пошли дальше. Ими был придуман и внедрён магазин приложений для ОС Windows.
Содержание
Как установить «Магазин» Windows 10
Зачем вообще нужен «Магазин» Windows? За официальное объяснение примем желание разработчиков Windows объединить все устройства под одной операционной системой, чтобы лицензионное программное обеспечение можно было установить на всех девайсах под вашей учётной записью. Всё-таки это удобно — не шастать по интернету в поисках нужного приложения, не наталкиваться на обман, вирусы, некачественный контент и прочие «радости» сёрфинга. Куда лучшим выбором будет купить приложение один раз и получить его в вечное пользование на любых компьютерах и даже телефонах, где установлена Windows 10.
Помните, что сборки типа Windows 10 Enterprise LTSB (Long Term Service Branch) не поддерживают установку «Магазина», браузера EDGE и многих других программ и компонентов.
Бывает, что по вине пользователей или автора сборки Windows 10 «Магазин» отсутствует в установленных приложениях. Не особо важно, чья это вина, важно то, что проблему нужно решить.
Установка «Магазина» из имеющихся в системе файлов
Чаще всего установочные файлы «Магазина» уже есть на вашем компьютере, достаточно только запустить процесс установки.
- Открываем «Пуск». Ищем папку Windows PowerShell. Для удобства программы в списке сгруппированы в алфавитном порядке.
- В указанной выше папке делаем правый клик по одному из двух файлов:
- Windows PowerShell — для 64-разрядной системы;
- Windows PowerShell (х86) – для 32-разрядной системы.
- В появившемся контекстном меню кликаем «Запустить от имени администратора».
Через меню «Пуск» включаем Windows PowerShell от имени администратора - В открывшемся терминале вводим команду Get-AppxPackage *windowsstore* -AllUsers | Foreach {Add-AppxPackage -DisableDevelopmentMode -Register «$($_.InstallLocation)\AppxManifest.xml»}. Просто копируем её из инструкции, вставляем в терминал и нажимаем Enter.
Запускаем установку «Магазина» при помощи специальной команды - Если процесс выполнения операции завершился успешно, то при вводе в строку поиска Windows слова «Магазин» или Store (в зависимости от основного языка вашей ОС) вы увидите заветное приложение вверху списка.
Через «Поиск» Windows находим приложение «Магазин»
Не огорчайтесь, если поиск не дал результатов. Это означает, что на вашем компьютере просто нет установочных файлов «Магазина».
Оболочка Windows PowerShell является модернизированным терминалом «Командной строки» с расширенным функционалом и большими возможностями работы внутри программной оболочки.
Видео: как установить «Магазин» Windows 10
Установка «Магазина» при отсутствующих инсталляторах
В некоторых сборках Windows 10, точнее, в бесчисленном множестве «самопалов», частенько отсутствует большинство системных приложений. Обычно это приложения, которые, по мнению десятков миллионов пользователей, затормаживают работу ОС. «Магазин» не является исключением, и даже его установочные файлы в подобных образах могут отсутствовать. Кроме того, если вы удалили «Магазин», его также можно восстановить. Установку придётся производить с чистого листа.
- Снова запускаем программную оболочку Windows PowerShell от имени администратора, как показано выше.
- Вводим команду Get-AppxPackage -AllUsers | Select Name, PackageFullName, нажимаем Enter. Нам выведется список программ, которые можно установить на компьютер.
- Находим строку, в левом столбике которой название содержит WindowsStore. Нас интересует значение в правом столбике — это идентификатор приложения «Магазин» для вашей версии Windows, он пригодится для другой команды.
В левом столбике найдите название, содержащее WindowsStore - Далее вводим следующую команду в оболочку Windows PowerShell, Add-AppxPackage -DisableDevelopmentMode -Register “C:\Program Files\WindowsAPPS\[имя приложения из правого столбика]\AppxManifest.xml, где в квадратные скобки вводим идентификатор «Магазина».
Выполните указанную команду, подставив в неё идентификатор приложения «Магазин» - После завершения скачивания и установки приложения повторяем фокус с его обнаружением в поиске Windows.
Как устанавливать приложения через «Магазин» Windows 10
Итак, у нас есть «Магазин» Windows.
Авторизация в «Магазине»
Чтобы загружать приложения из среды Microsoft, нужно залогиниться в самом «Магазине».
- Открываем «Магазин».
- Кликаем на иконку человечка рядом со строкой поиска и нажимаем «Войти».
Кнопка «Войти» позволяет добавить учётную запись «Магазина» - Нам выпадет небольшое окошко с предложением выбрать учётную запись. Щёлкаем по «Учётная запись Майкрософт».
Выбираем «Учётная запись Майкрософт» - Далее вводим наши логин и пароль от учётной записи Microsoft. Логином является адрес электронной почты или телефон, который вы использовали при регистрации. После заполнения формы ввода логина пароля нажимаем «Вход».
Заполняем поля логина и пароля и нажимаем кнопку «Вход» - В последнем окне ничего не заполняем, а просто нажимаем на ссылку «Выполнить вход только в это приложение».
Сразу можно обрадовать шопоголиков — многие приложения «Магазина» бесплатны.
Установка приложений из «Магазина»
- Для установки приложения открываем его страничку в «Магазине». Если вас интересует что-либо конкретное, обратитесь к поиску или выберите приложение на главной странице. Вам откроется небольшая брошюра с описанием программы. На странице приложения вы можете увидеть оценки пользователей, прочитать отзывы.
- Устанавливаем приложение нажатием кнопки «Бесплатно». Или кнопки «Купить», если оно платное.
На странице приложения знакомимся с информацией о приложении и устанавливаем его на свой компьютер
При повторной установке того же приложения под вашей учётной записью на этом или любом другом девайсе кнопка «Купить» или «Бесплатно» заменяется на «Установить».
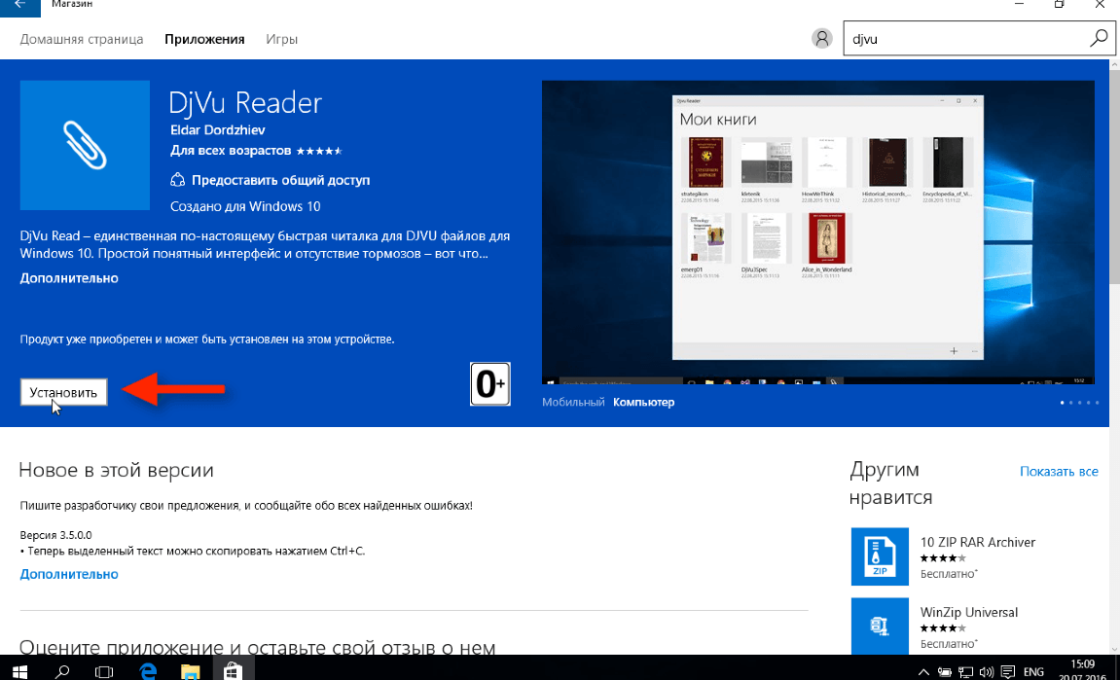
Это означает, что приложение уже добавлено в вашу учётную запись. В случае с платными приложениями и играми раскошеливаться повторно уже не придётся.
Установленные приложения автоматически добавляются в меню «Пуск». Найти их можно как в графе «Недавно добавленные», так и в списке всех приложений.
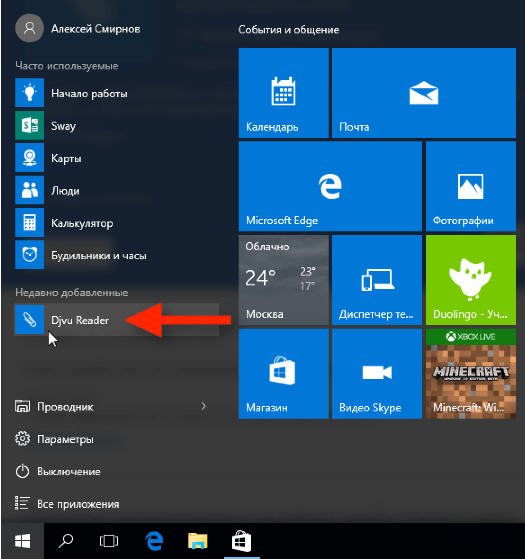
Куда устанавливаются программы и игры из «Магазина» Windows
Установка игр и прочих приложений из «Магазина» производится в скрытый каталог по пути: [буква системного диска, по умолчанию С]:\Program Files\WindowsApps. Эту папку крайне не рекомендуется переносить, переименовывать или изменять её свойства. В ней при установке любого приложение создаётся отдельный каталог с соответствующим именем, что не даёт файлам разных программ путаться. Содержимое этих каталогов можно копировать и переносить на другие устройства.
Видео: как устанавливать приложения из «Магазина» Windows 10
Установка приложений Windows 10 без «Магазина»
Windows 10 сохранила практически полную совместимость с приложениями, корректно работавшими на Windows 8. Алгоритм для установки программ не из «Магазина» должен быть знаком вам с прежних версий системы:
- Скачиваете установочные файлы программы из сети или приобретаете их в любом месте кроме «Магазина» Windows.
- Запускаете установочный файл и ждёте окончания процесса инсталляции.
Минус подобной установки программ, если говорить о скачивании их из интернета, заключается в ненадёжности. Конечно, «Защитник» Windows и служба SmartScreen не позволят заползти на ваш компьютер вирусу или вредоносной программе, но на все 100% уверенным быть никогда нельзя. А приложения «Магазина» являются лицензионными. Прежде чем попасть в среду распространения через «Магазин», они проходят своего рода аттестацию в Microsoft. Поэтому в безопасности приложений «Магазина» можно не сомневаться.
Работать с «Магазином» в Windows 10 просто. С ним в любое время, в любом месте и на любом вашем девайсе вы можете получить лицензионное программное обеспечение. Это обезопасит вас от вредоносных программ и сэкономит время.