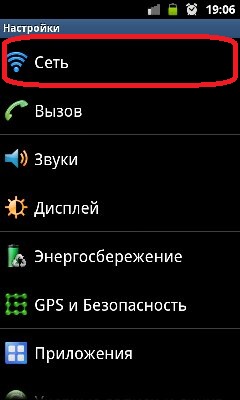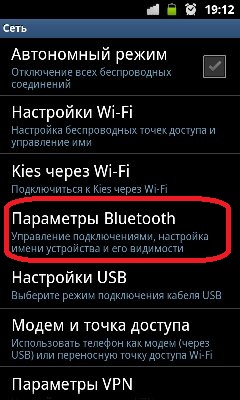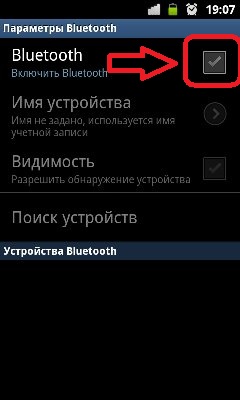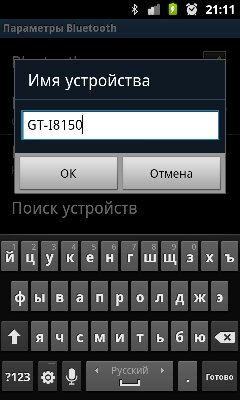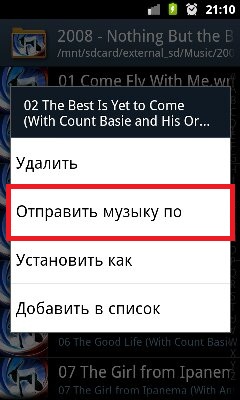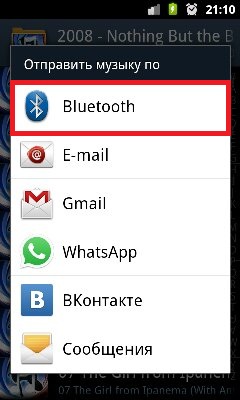Технология Bluetooth давно и прочно вошла в нашу жизнь. С её помощью можно передавать файлы с одного устройства на другое не используя кабелей и проводов. Однако не все знают, как включить Блютуз на разных устройствах и как им пользоваться. Ниже будут представлены подробные инструкции.
Содержание
Использование Bluetooth: как включить, настроить и передавать файлы
В настоящее время существует множество способов обмена данными между устройствами. Карты памяти, кабели, файлообменники — все эти средства позволяют нам с разной степенью оперативности передать файлы с одного гаджета на другой. Но технология Bluetooth была и остаётся наиболее простым и лёгким способом обмена информацией.
Что такое Bluetooth и для чего он нужен
Bluetooth — беспроводная радиосвязь, предназначенная для передачи данных между различными устройствами на небольшом расстоянии. Кроме того, эту технологию используют для создания личной сети. С её помощью можно дистанционно управлять всеми персональными устройствами, на которых установлен специальный Bluetooth чип.
Стандарт Bluetooth реализован в большинстве современных мобильных телефонов, смартфонов и гарнитурах к ним, а также в коммуникаторах, наладонниках, планшетах, нетбуках и ноутбуках. Встречаются и беспроводные мыши, автомобильные аудиоустройства, клавиатуры, игровые консоли, принтеры, МФУ, телевизионные пульты и другие гаджеты, снабжённые этими чипами.
Стандарт Bluetooth редко устанавливается на стационарные компьютеры, но для его подключения к личной сети предусмотрены специальные адаптеры с разъёмом USB. Приобрести их можно в любом компьютерном магазине. Дешёвые адаптеры в основном поддерживают только версию 2.1, поэтому лучше покупать те устройства, которые поддерживают версию 4.0 и выше.
В настоящее время существует три разновидности чипов Bluetooth:
- тип №1 — дальнего радиуса действия. Они работают на расстоянии до 100 метров (на открытых пространствах без радиопомех). Расход питания 100 мВт;
- тип №2 — среднего радиуса действия. Именно этот стандарт реализован на большинстве современных гаджетов. Он работает на расстоянии до 10 метров Расход питания 2,5 мВт;
- тип №3 — малого радиуса действия. Он работает на расстоянии не более 1 метра Расход питания 1 мВт.
Низкое электропотребление не только сужает диапазон действия устройства, но и значительно уменьшает скорость передачи данных. Однако большинство современных устройств, снабжённых Bluetooth чипами, обеспечивают скорость передачи 1 Мбит в секунду.
Достоинства и недостатки Блютуз
Как и любая другая технология, система передачи данных через Bluetooth имеет свои плюсы и минусы. К достоинствам можно отнести:
- отсутствие проблем с совместимостью устройств;
- возможность передачи без прямой видимости между гаджетами, к примеру, из соседней комнаты;
- полностью беспроводная технология не требует подключения кабелей;
- возможность использования на маломощной технике;
- простая система подключения и передачи информации;
- почти полное отсутствие вероятности несанкционированного подключения.
Однако в любой бочке мёда всегда есть место для ложки дёгтя. К минусам технологии относят:
- низкую скорость передачи информации, к примеру, при использовании Wi-Fi скорость может достигать 100 Мбит в секунду;
- высокий уровень энергопотребления, из-за чего устройства быстро разряжаются;
- регулярное использование Bluetooth может стать причиной снижения срока эксплуатации гаджета.
Как включить Блютуз на разной технике?
Большинство устройств, снабжённых чипами Bluetooth, требуют предварительного включения радиосвязи. Это сделано для защиты предустановленной информации, чтобы злоумышленники не могли передать вредоносные файлы на гаджет. Рассмотрим, как включить Блютуз на различных устройствах.
На ноутбуках и нетбуках с Windows 7 и 8
Прежде всего, нужно убедиться, что гаджет поддерживает технологию Bluetooth. Для этого можно проверить документы устройства. Кроме того, многие производители размещают информацию о наличии Блютуз на специальных наклейках на передней или задней панели ноутбука или нетбука.

Для включения Bluetooth на ноутбуке или нетбуке нужно найти кнопку со значком Wi-Fi или Bluetooth. Первый вариант встречается чаще, второй более редкий. В основном значок расположен под одной из кнопок от F1 до F12 или на кнопке Print Screen.
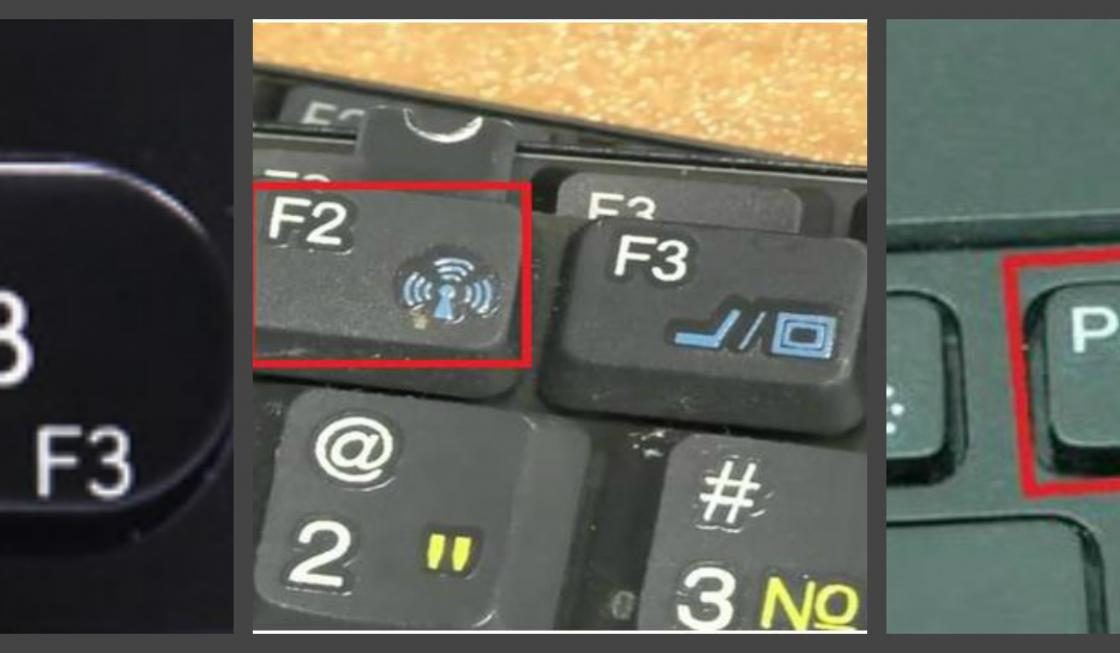
В зависимости от производителя устройства Блютуз может включаться нажатием на эту кнопку или комбинацией клавиш FN + от F1 до Print Screen (та, где расположен значок Wi-Fi или Bluetooth).

Некоторые ноутбуки и нетбуки снабжены отдельной кнопкой для включения Блютуз. Она может быть расположена на задней, передней или боковых панелях рядом с разъёмами питания, USB, SD и т. д. Такие кнопки встречаются на ноутбуках и нетбуках Acer, Asus, Toshiba, HP и у других производителей.
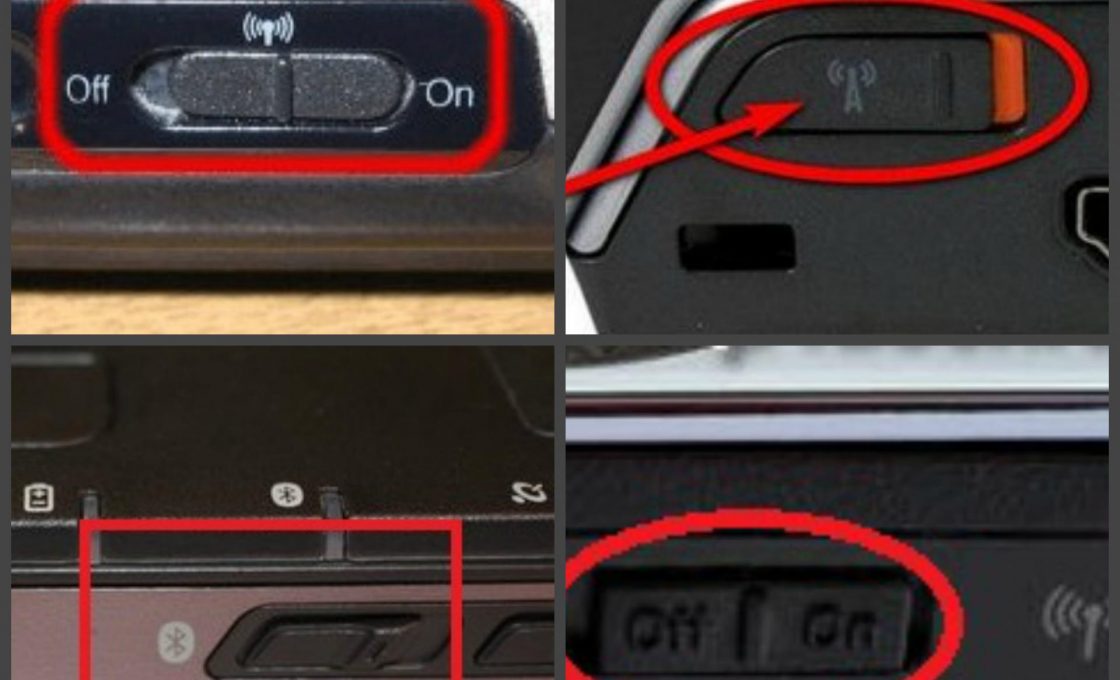
На ноутбуках и нетбуках с Windows 10
Для включения Bluetooth на устройствах, работающих на ОС Windows 10 нужно войти в меню «Пуск» и открыть вкладку «Параметры». В открывшемся окошке нажать кнопку «Устройства», выбрать раздел «Bluetooth» и передвинуть ползунок «вкл. Bluetooth».

На смартфонах
- Для включения Блютуз на смартфонах, работающих на платформе Android, нужно нажать кнопку «Настройки».
Для начала заходим в «Настройки» Затем войти в «Сети»/«Сеть» (в некоторых версиях «Беспроводные сети»).
Далее перейти в «Параметры Bluetooth».
Установить галочку напротив «Включить Bluetooth».
Ставим галочку или передвигаем ползунок для включения Bluetooth
На моноблоках
Для включения Блютуз на моноблоках нужно проверить, установлены ли драйверы устройства. Если драйверы работают корректно, то в нижнем правом углу моноблока есть значок Блютуз, нажав на который можно его включить.
Как пользоваться Bluetooth?
Рассмотрим, как правильно и безопасно пользоваться Блютуз на компьютерах, ноутбуках, нетбуках, моноблоках и в чём отличия использования этой радиосвязи с мобильными устройствами.
На компьютерах
Если драйвера установлены корректно и устройство включено, то в правом нижнем углу экрана компьютера, ноутбука, нетбука или моноблока появится значок Bluetooth. Нажав на него правой кнопкой мыши, в ниспадающем меню нужно выбрать вкладку «Настройки» (или «Параметры»).
В открывшемся окошке нужно поставить галочки напротив:
- «Разрешить устройствам обнаружить ПК»;
- «Разрешить устройствам подключаться к этому ПК»;
- «Оповещать при подключении устройств Bluetooth»;
- «Отображать значок Bluetooth на ПК».
Остаётся нажать на кнопку «Применить» и/или «OK». После этого компьютер найдёт все устройства, снабжённые чипом Блютуз, в радиусе действия сигнала.
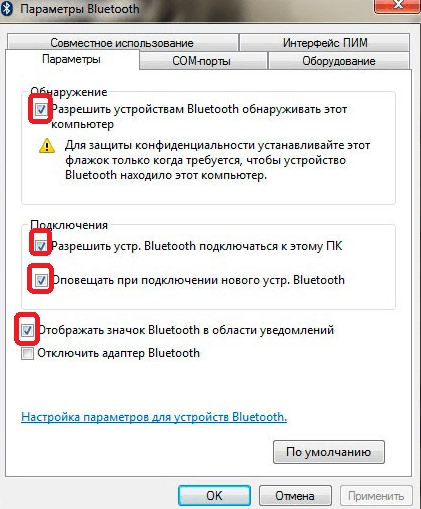
Процесс поиска устройств может занять несколько минут.
После обнаружения нужного устройства нужно нажать на него и дождаться его синхронизации с ПК. В некоторых случаях потребуется ввести код безопасности. Он появится на подключаемом к ПК устройстве. Затем ввести его в соответствующее окошко на компьютере.
Видео: настройка Bluetooth на ноутбуке с ОС Windows 7
Когда устройства будут синхронизированы, откроется окошко, с помощью которого можно начать передачу файлов. В нём нужно выбрать вкладку «Посмотреть файлы на (название устройства)», выбрать интересующие файлы и нажать кнопку «Начать передачу».
После синхронизации можно выбрать файл на подключённом устройстве и нажав на него, выбрать вкладку «Начать передачу». Это актуально при большом количестве информации, чтобы долго не искать нужный файл.
После завершения работы важно не забыть отключить Bluetooth. Для этого нужно нажать на значок Блютуз в правом нижнем углу экрана и выбрать пункт меню «Отключение Bluetooth».
На смартфонах
При включении Bluetooth на смартфонах или других мобильных устройствах можно использовать следующие настройки:
- Установить время видимости. Эта опция нужна для защиты информации. Она позволяет установить время, за которое смартфон может быть синхронизирован с ПК или другим гаджетом.
Изменить имя устройства. Эта опция актуальна при подключении нескольких гаджетов одновременно, чтобы упростить поиск информации.
Если вы используете несколько устройств то лучше переименовать устройства Для передачи конкретного файла со смартфона нужно выполнить длительное нажатие. В открывшемся окошке выбрать кнопку «Отправить по».
В следующей вкладке выбрать «Bluetooth».
Для отправки файла по Bluetooth выбираем соответствующий значок После завершения работы нужно отключить радиосвязь. Зайти в «Настройки», затем в «Сети» и «Параметры Bluetooth» и снять галочку включения сигнала.
Решение проблем
В некоторых случаях Bluetooth работает некорректно. Рассмотрим основные причины неполадок и способы их устранения.
Проблема с драйвером устройства
Именно эта проблема мешает включать Bluetooth. Порядок действий для устранения этой проблемы следующий:
- Нажмите на иконку «Мой компьютер» правой кнопкой мыши.
- Выберите «Свойства».
- Зайдите в «Диспетчер устройств».
- Перейдите во вкладку «Сетевые адаптеры» и найти в списке Bluetooth. Если драйвера нет или он работает некорректно, то напротив наименования устройства будет стоять восклицательный знак. В таком случае нужно зайти на сайт производителя, скачать и установить драйвер.
Этот метод установки драйверов Bluetooth примерно одинаковый для всех ноутбуков, нетбуков, моноблоков и компьютеров.
Проблема с подключением гарнитуры
Для решения общих проблем, которые связаны с подключением гарнитуры через Bluetooth, есть специальная программа Bluetooth Fix & Repair. Скачать её можно в Play Market.
Не менее полезной может оказаться программа Bluetooth Auto Connect, которую также можно найти в Play Market. Она позволяет устранить проблемы при подключении гарнитуры, наушников, мышек и других устройств.
Проблема при подключении клавиатуры
Для устранения проблем с подключением клавиатуры к мобильным устройствам, например, планшетам, поможет программа Bluetooth Keyboard Bug Fix. Её можно скачать в Play Market.
Основные советы
- Если одно устройство не видит другого, то, прежде всего, стоит попробовать перезагрузить оба гаджета.
- Проблема видимости может лежать в радиусе действия, поэтому можно попробовать подойти ближе.
- Ещё одна распространённая проблема — помехи от других радиоволн. Особенно часто она встречается при включении стационарных радиоприёмников, которые попросту перебивают сигналы устройств.
Bluetooth — это удобная и востребованная технология, которая позволяет легко передавать файлы на расстоянии, а также подключать различные беспроводные устройства: наушники, мыши, клавиатуры и т. п. Она незаменима для автомобильных гарнитур, так как позволяет водителю свободно общаться по телефону во время движения. Однако не стоит забывать и о недостатках, ведь она довольно быстро расходует заряд устройства. Поэтому после использования следует всегда отключать её, чтобы гаджет дольше работал.