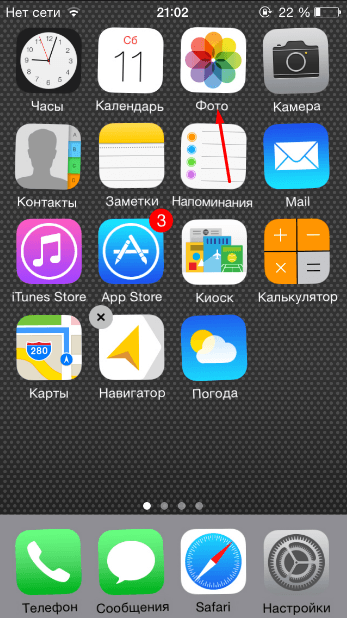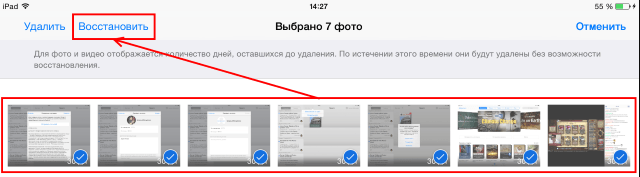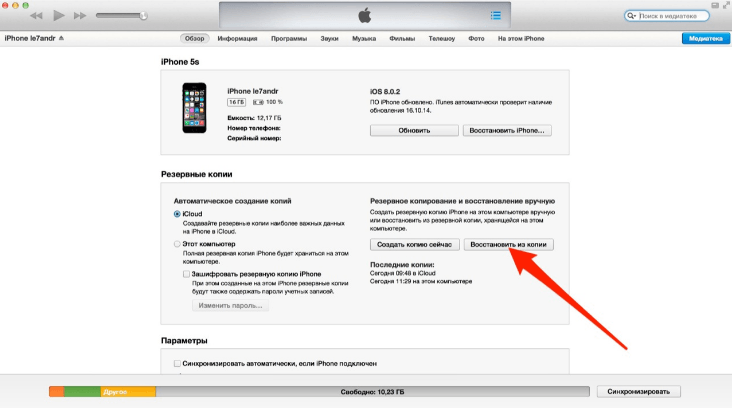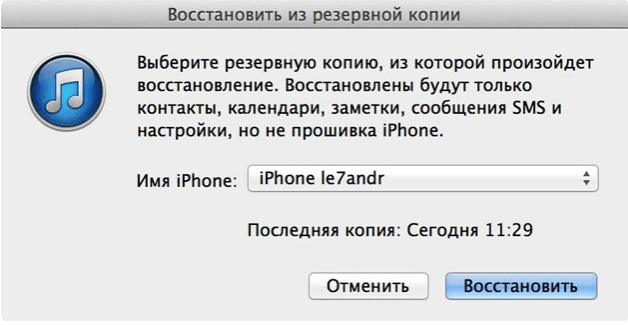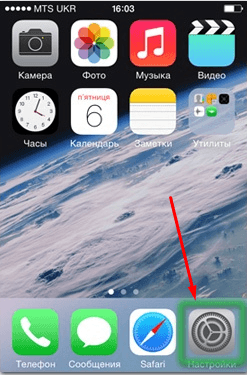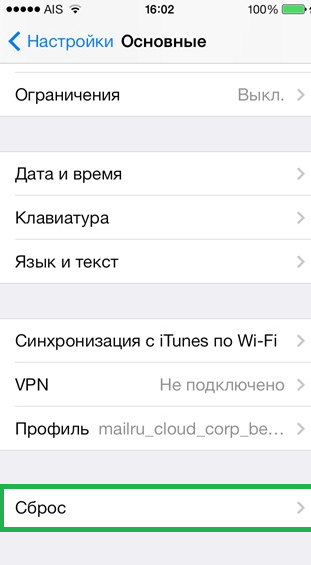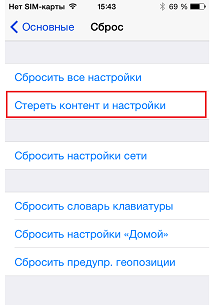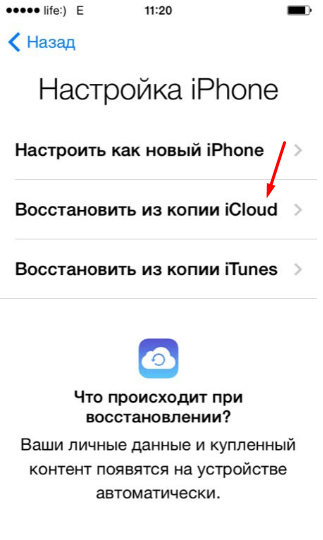Случайно удалённые фотографии, которые находились на одном из устройств компании Apple, при определённых условиях можно восстановить. Вернуть их можно несколькими способами, но сначала нужно узнать, возможно ли это в вашем случае.
Когда есть шанс вернуть фотографию
Восстановить стёртую фотографию можно в двух случаях: с момента её удаления прошло менее 30 суток, или вы заранее позаботились о наличии резервной копии. Первый вариант — восстановление стандартными средствами, так как фотографии хранятся на самом устройстве в течение месяца после удаления как раз на тот случай, когда они были стёрты нечаянно. Второй вариант — восстановление из резервной копии, которая обычно создаётся с помощью iTunes или iCloud.
Если с момента удаления фото прошло больше 30 дней, а резервная копия не была создана заранее ни на одном из серверов, то вернуть файл не удастся. При попытке восстановить его из копии также стоит учитывать, когда в последний раз она обновлялась. Может получиться так, что копия данных есть, но фотография была создана после последней перезаписи копии, или копия была перезаписана после того, как получила информацию, что фотография стёрта. В обоих случаях вернуть фото из копии будет невозможно.
Как вернуть фото
Выше описано, при каких условиях можно использовать тот или иной способ. Стоит учитывать, что восстановление из iTunes или iCloud приведёт к тому, что будут восстановлены все файлы устройства и настройки системы, в том числе и фотографии, но не только они. Чтобы вернуть только определённые типы файлов — фотографии, можно воспользоваться сторонней программой, этот способ описан после всех остальных вариантов.
До истечения 30 суток
Этот способ будет работать только на IOS 8 и выше, так как только в этих версиях операционной системы существует «Фотоархив iCloud», который и используется для восстановления:
- Из меню устройства разверните программу «Фото».
Открываем приложение «Фото» - Откройте вкладку «Альбомы» и выберите в ней альбом «Недавно удалённые».
Открываем раздел «Недавно удаленные» - Из общего списка недавно стёртых фото выберите те, которые хотите вернуть, и кликните по кнопке «Восстановить». В этом же разделе можно просмотреть, сколько дней осталось до того, как файл будет полностью удалён с устройства.
Выделяем фотографии и кликаем по кнопке «Восстановить»
При помощи iTunes
Перед тем перейти к операции по восстановлению, необходимо деактивировать функцию «Найти iPhone», если она включена. Если вы не сделаете этого, то на одном из этапов получите ошибку от iTunes, которая не даст вам продолжить процесс.
- Соедините устройство с компьютером, на котором установлена программа iTunes, при помощи USB-переходника. Учтите, что на данном этапе не должна произвестись синхронизация, иначе резервная копия будет перезаписана, а из-за этого фото в ней не будет так же, как на устройстве. Поэтому заранее деактивируйте автоматическую синхронизацию.
Соединяем устройство и компьютер - Откройте вкладку с информацией об устройстве и кликните по кнопке «Восстановить из копии».
Кликаем по кнопке «Восстановить из копии» - Если есть выбор, то укажите, какую копию использовать, а после подтвердите действие. Начнётся процесс восстановления, устройство будет несколько раз перезагружено, а после всё на нём вернётся в то состоянии, которое было записано в резервной копии. Главное, не прерывайте процедуру и не отсоединяйте USB-переходник, пока операция не завершится окончательно, иначе могут возникнуть проблемы с IOS.
Подтверждаем восстановление
При помощи iCloud
Чтобы воспользоваться имеющейся копией данных, хранящейся на серверах iCloud, придётся выполнить сброс устройства, то есть откат его к настройкам по умолчанию, а только после этого получить информацию из копии:
- Разверните настройки устройства и откройте раздел «Основные».
Открываем настройки устройства - Выберите пункт «Сброс».
Выбираем подпукнт «Сброс» - Кликните по функции «Сбросить контент и настройки».
Кликаем по кнопке «Сбросить контент и настройки» - Запустится процесс сброса, устройство может несколько раз перезапуститься. После выполнения сброса запустится процедура первоначальной настройки, на одном из первых шагов вам предложат два варианта: настроить устройство как новое или извлечь для него настройки из имеющейся копии. Выберите второй вариант — восстановление из копии iCloud. После этого будет выполнен откат к резервной копии, потерянные фотографии будут восстановлены вместе с остальными данными.
Выбираем вариант «Восстановление из iCloud»
Через сторонние программы
Есть несколько сторонних программ для Windows и Mac OS предназначенных для извлечения определённых файлов из резервных копий. Например, можно воспользоваться Wondershare Dr.Fone. Предоставьте ей копию, сделанную с помощью iTunes и само устройство, подключённое к компьютеру с помощью USB-переходника, и все нужные файлы будут найдены и восстановлены. В том числе можно восстановить только фотографии, не затрагивая остальные элементы. Инструкция по использованию программы находится в ней же, появляется при первой попытке её использовать и подробно описывает все действия, которые вы должны выполнить для восстановления.
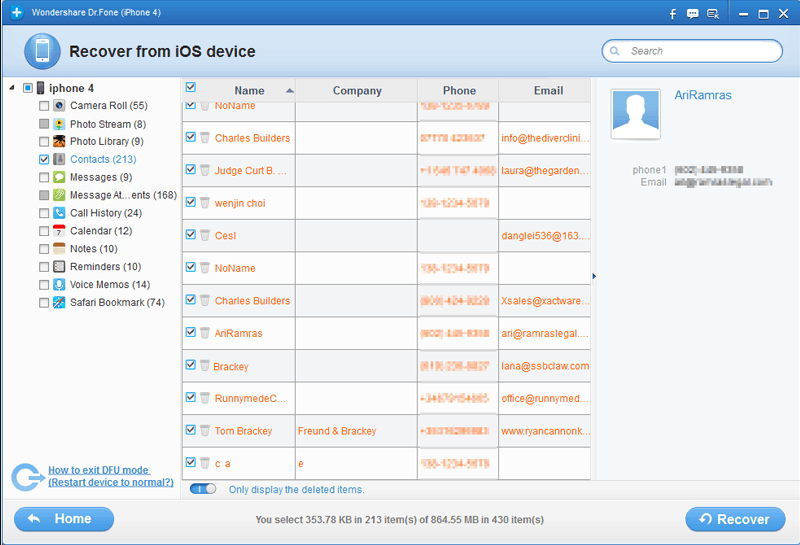
Видео: восстановление удалённых данных
Вернуть стёртые фото с устройства от компании Apple можно с помощью фотоархива или резервной копии. Первый способ возможен только в течение 30 дней со дня удаления, а резервная копия, используемая стандартным методом, восстанавливает все файлы устройства, а не только фото. Но можно воспользоваться сторонней программой, чтобы получить только нужные фотографии из копии.