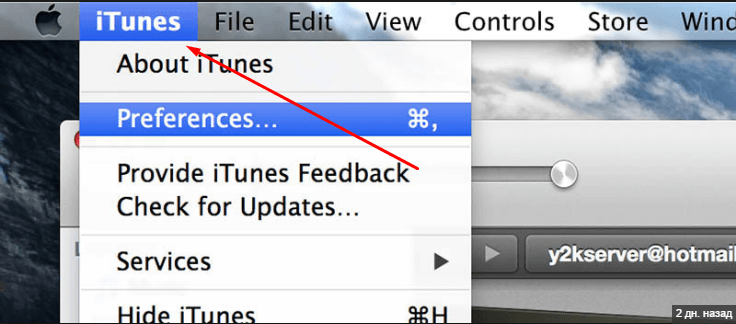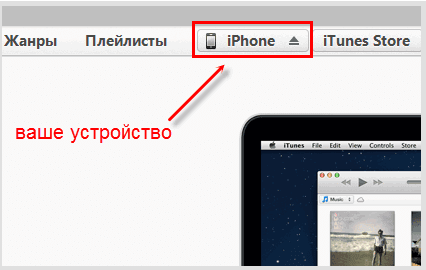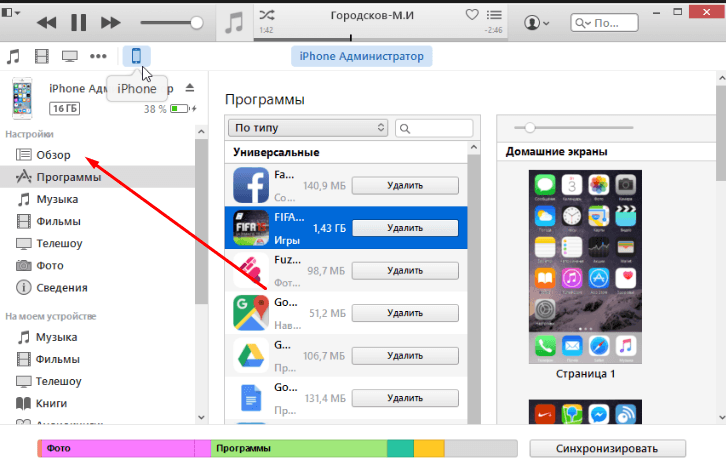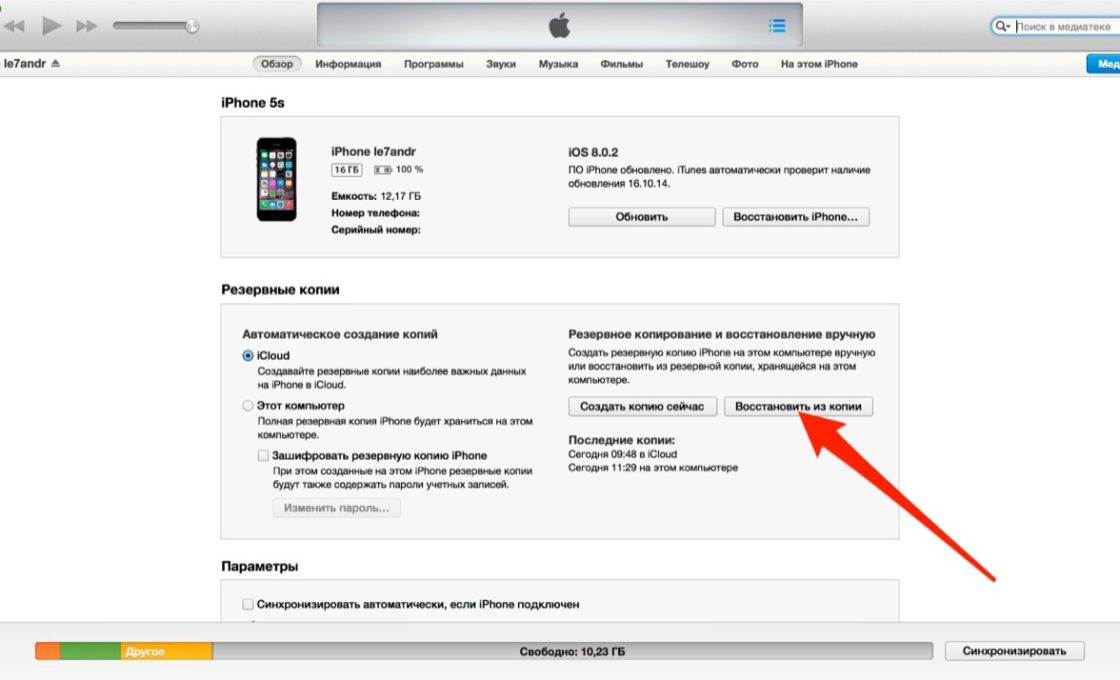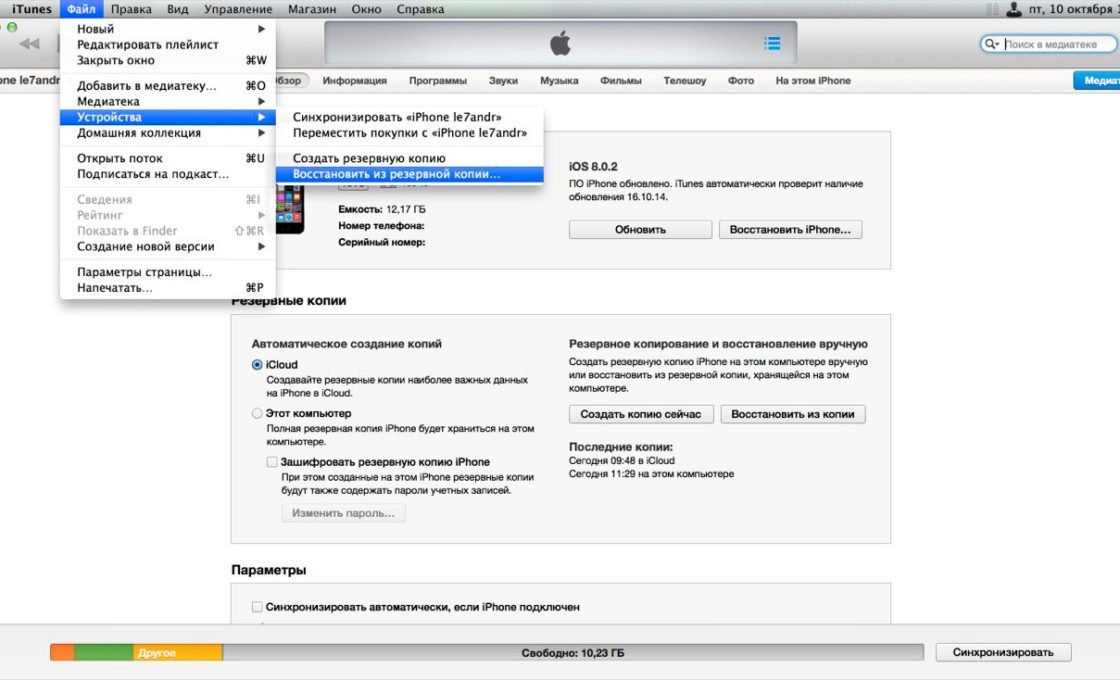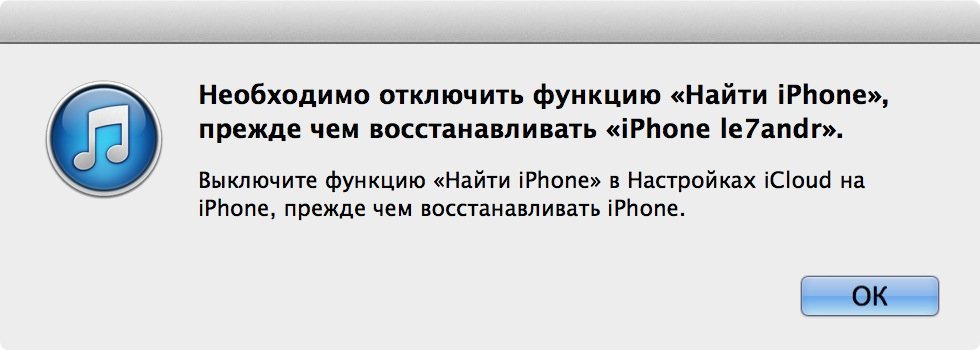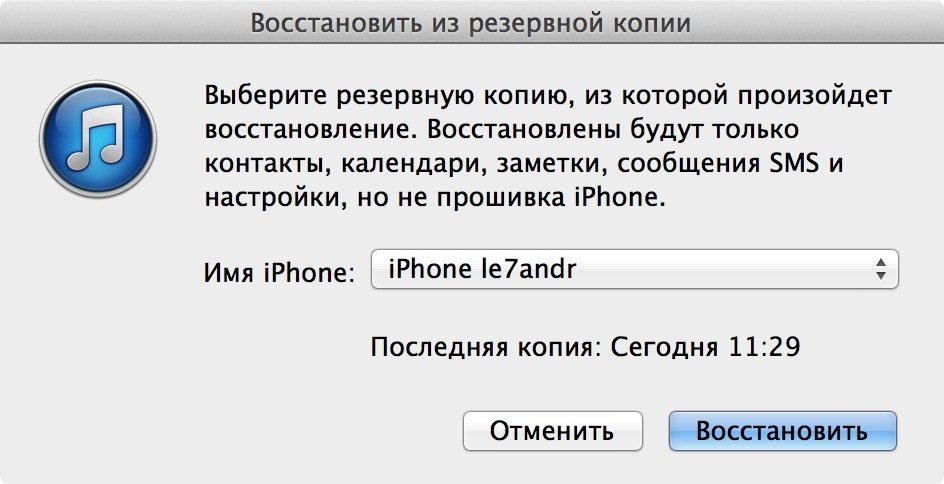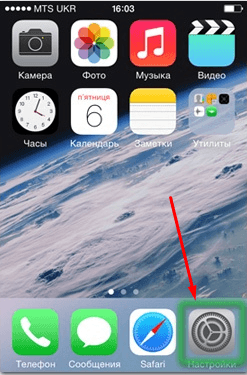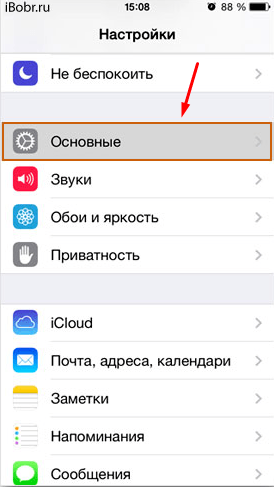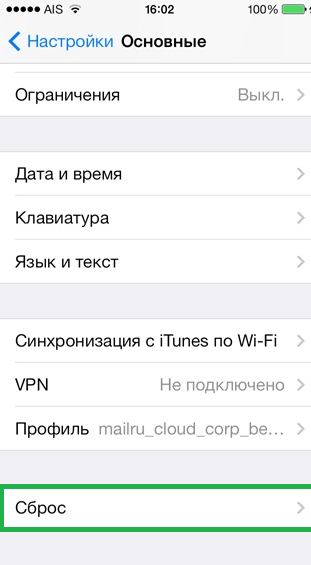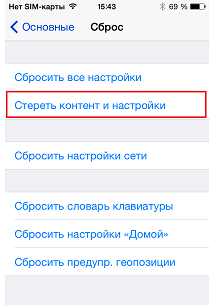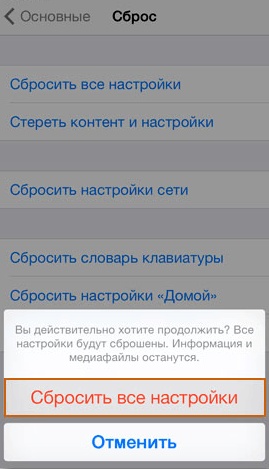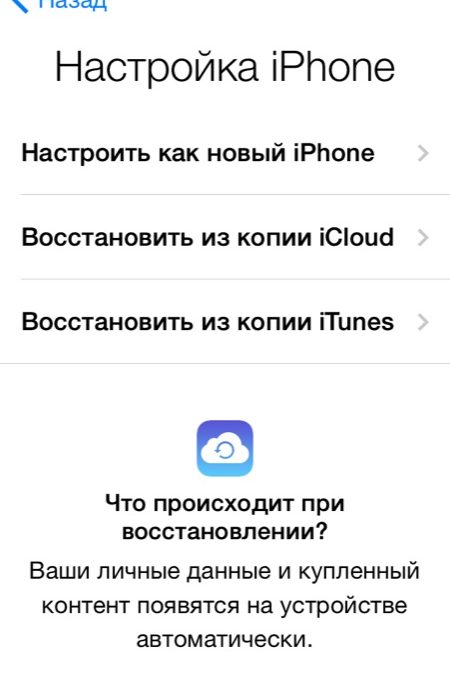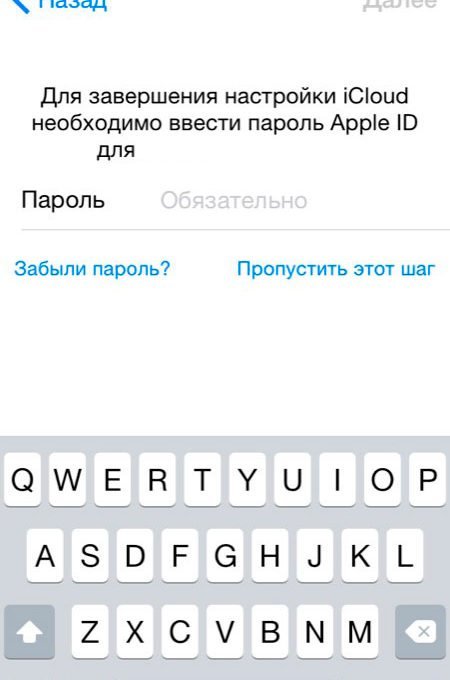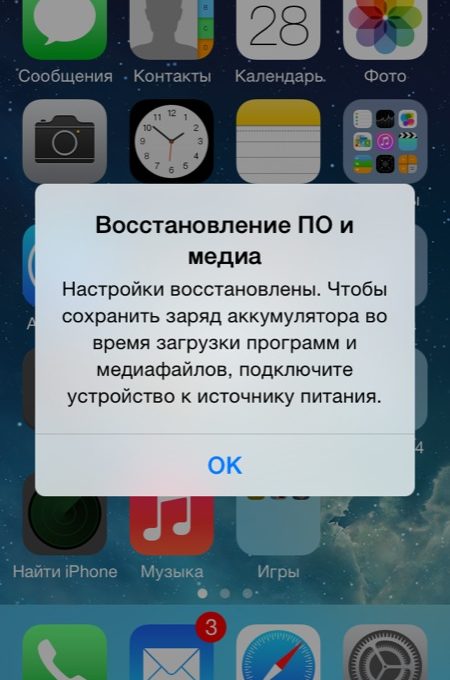Чтобы никогда не потерять важные данные с вашего Apple-устройства, необходимо регулярно создавать и обновлять резервную копию элементов, хранящихся на нем. Сделать это можно, используя сервера iCloud или iTunes. Как только вы обзаведетесь резервной копией, так сразу получите возможность восстанавливать ваш телефон или планшет из резервной копии.
Когда необходимо восстанавливать Айфон, Айпад или Айпод
К функции «Восстановить из резервной копии» стоит прибегать в том случае, если на вашем устройстве произошла какая-то ошибка, которую нельзя разрешить никаким другим способом. Например, если ваш телефон или планшет завис и не отвечает, не выполняет поставленные задачи или зависает, то необходимо выполнить сброс через его настройки, а после восстановить все удаленные файлы.
Также, воссоздание файлов может помочь, если с устройства был случайно удален важный элемент. Главное, при потере необходимого файла — быстро отключить устройство от интернета, чтобы автоматическая перезапись резервной копии все не испортила.
Инструкции по восстановлению из резервной копии
Есть два способа — через iTunes или iCloud. Какой из них выбрать зависит от того, с помощью чьих серверов вы создавали копию: если при помощи iTunes, то понадобится USB-кабель и компьютер, а если при помощи iCloud, то придется предварительно сбросить контент и настройки устройства.
Через iTunes
Этот способ восстановить устройство через iTunes не единственный, но самый быстрый и легкий.
- Открываем iTunes на компьютере или ноутбуке.
- Соединяем устройство с компьютером через USB-переходник. Дождитесь окончания синхронизации.
- Нажмите на значок в виде вашего устройства.
- Перейдите к разделу «Обзор».
- Используйте кнопку «Восстановить из резервной копии».
- Или разверните параметр «Файл», в нем выберите пункт «Устройства», а после «Восстановить из резервной копии».
- В том случае, если была активирована услуга «Найти iPhone», то перед началом операции ее необходимо отключить, иначе появится соответствующая ошибка.
- Если создано несколько копий, то надо выбрать ту, с помощью которой хотите выполнить восстановление. Готово, остается подтвердить действия и дождаться окончания процесса, который может занять от 5 до 20 минут.
Видео: как восстановить устройство через iTunes
Сброс настроек
Этот способ основан на активации устройства, которое происходит после сброса настроек и контента. Восстановиться можно будет как через iCloud, так и через iTunes.
- Откройте приложение «Настройки».
- Перейдите к разделу «Основные».
- Перейдите к подразделу «Сброс».
- Выберите вариант «Сбросить контент и настройки».
- Подтвердите действие.
- Дождитесь окончание процесса, который длиться от 5 до 20 минут. Так как все настройки устройства будут отброшены до заводских, а весь контент, ранее находившийся на телефоне, будет полностью удален, вам предложат три варианта восстановления: при помощи iTunes, iCloud и третий — без резервной копии. Выберите тот, который вам подходит больше всего, и следуйте инструкции на экране. Помните, что на протяжении всего процесса восстановления устройство должно быть подключено к стабильной сети Wi-Fi.
- Вас могут попросить ввести пароль от аккаунта Apple ID, сделайте это.
- По окончании восстановления вы получите уведомление, которое подтвердит то, что процесс прошел успешно, а все настройки и файлы загружены на устройство.
Восстановить устройство из резервной копии довольно легко, поэтому можете смело приступать к этому процессу. Главное — в течение всего процесса не отключайте устройство от сети Wi-Fi и не выключайте его, все остальное произойдет автоматически. Если вы попробуете восстановить, например, iPad или iPod touch из резервной копии iPhone, то частично процесс пройдет успешно, но некоторые файлы переноситься не будут. Если восстановление прошло некорректно, то сбросьте контент и настройки и попробуйте пройти процесс заново. В том случае, если и это не поможет, можно получить один вывод — резервная копия повреждена, придется использовать другую.