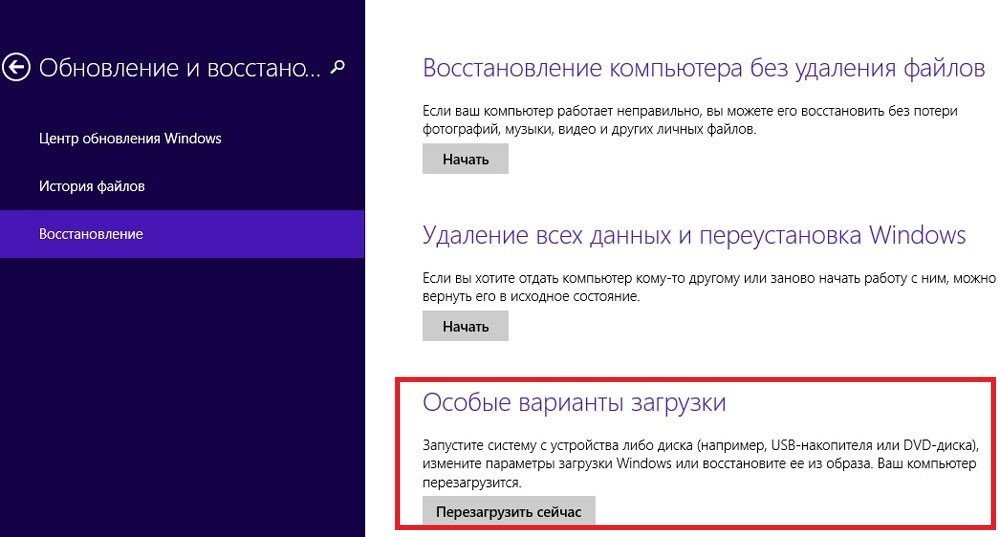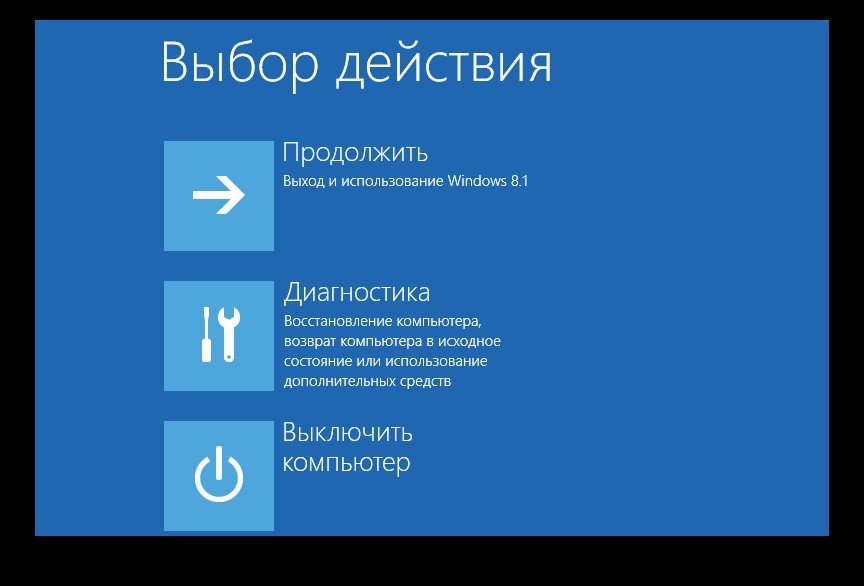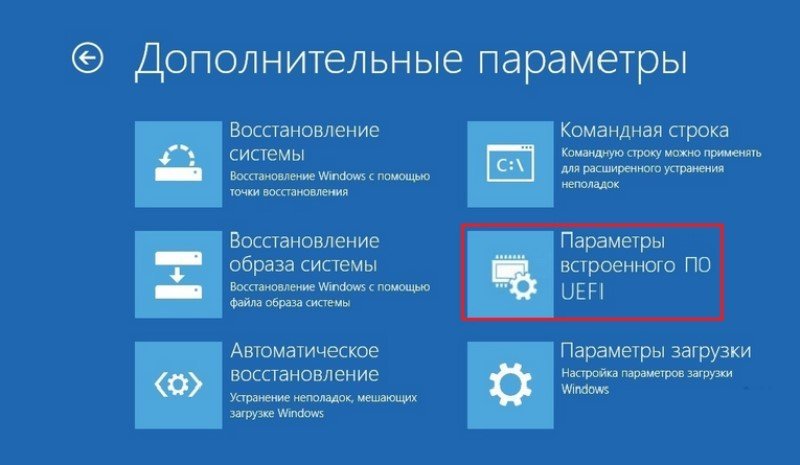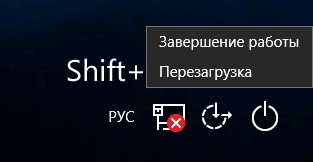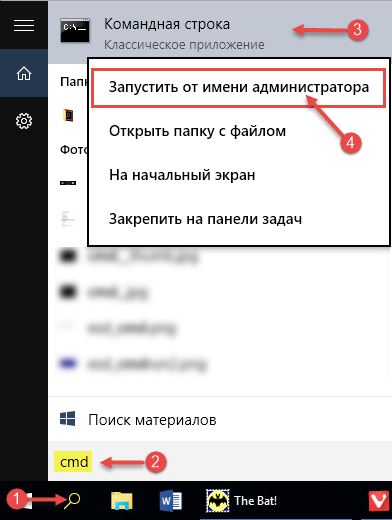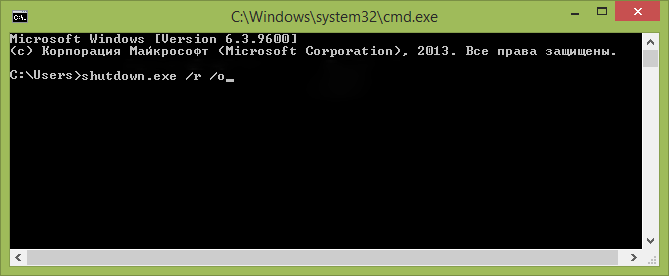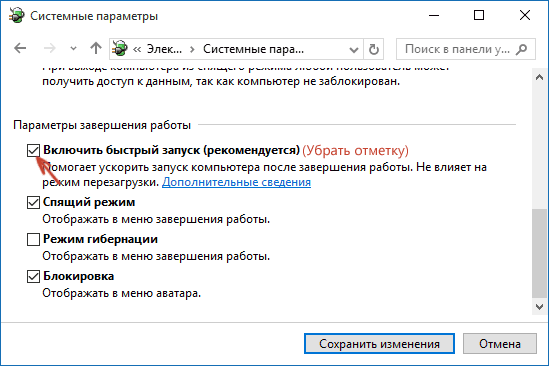BIOS — это верный помощник при крахе Windows, подключении и настройке новой периферии, оптимизации температурного режима ПК и ноутбука. Цель пользователя в этом случае — зайти в БИОС, чтобы сдвинуть ПК или гаджет с «мёртвой точки», когда дальнейшая работа на компьютере внезапно стала невозможной.
Содержание
Зачем нужна программа BIOS
BIOS — это микропрограмма, прошивка материнской платы ПК/ноутбука или моноплаты планшета, не зависимая от установленной на компьютере операционной системы. Она позволяет задействовать следующие возможности:
- запуск ПК с внешних носителей (флешки, карты памяти, внешние хранилища и дисководы CD/DVD/BD-RW);
- «разгон» процессора, настройка температурного режима и систем охлаждения ПК;
- включение/отключение и настройка аппаратных интерфейсов компьютерной системы или гаджета.
Первая возможность используется наиболее часто. Вы можете так никогда и не зайти в остальные функции BIOS (незачем), но переустанавливать Windows вам придётся десятки раз, пока «жив» ПК, ноутбук или планшет.
Вход в BIOS на компьютерах и ноутбуках с клавиатурой до загрузки Windows
Прежде чем искать в настройках разных версий Windows возможности для входа в BIOS, стоит упомянуть о входе в BIOS до загрузки операционной системы. Это наиболее старый, но вместе с тем и проверенный метод, которым пользовалось предыдущее поколение пользователей.
Наиболее распространённые одиночные клавиши для входа в BIOS — Del, Esc и F2. Их и надо пробовать в первую очередь, если инструкция от ПК или ноутбука недоступна, а войти в BIOS всё-таки надо срочно.
Таблица: клавиши для входа в разные версии BIOS
| Клавиша или комбинация клавиш входа в BIOS | Версия или модификация версии BIOS |
| F1 | AMD BIOS |
| Esc | DTK BIOS |
| F2, Del | AMI BIOS |
| F2, Ctrl+Alt+Esc | ALR BIOS |
| Del, Ctrl+Alt+Esc | Award BIOS |
| Ctrl+Alt+Esc, Ctrl+Alt+Ins, Ctrl+Alt+S | Phoenix Award BIOS |
На большинстве ноутбуков 2000-х гг. выпуска установлена AMI BIOS, а на большинстве «системников» — Phoenix/Award BIOS. Остальные версии BIOS встречаются реже.
Разные производители ноутбуков также диктуют своё правило — клавиши входа в BIOS могут существенно отличаться.
Таблица: клавиши для входа в BIOS на разных ноутбуках
| Производители ноутбуков | Клавиши или комбинации клавиш для входа в BIOS |
| F1 | IBM (большинство компьютеров) |
| F2 | Dell Inspiron, Dell Presicion, IBM E-Pro Laptop |
| F10 | Compaq |
| Del | CompUSA, eMachine, Intel Tangent, Roverbook, Tiget |
| Esc | Cybermax |
| F1, F2 | Gateway, HP |
| F1, F3 | Dell 400 |
| F1, Esc | Toshiba |
| F2, F3 | Sony VAIO |
| F2, Del | Dell Dimension, Dell Optiplex |
| F2, Fn+F1 | Dell Latitude |
| F1, F2, Del | Micron, Packard Bell |
| F1, F2, Ctrl+Alt+Esc | Acer |
| Ctrl+Alt+Esc, Ctrl+Alt+Del | AST |
| Ctrl+Alt+Del, Ctrl+Alt+Ins | IBM с клавиатурой PS/2 |
Видео: клавиши входа в BIOS на все ПК и версии BIOS
Как зайти в БИОС после запуска Windows
На «горячих» клавишах можно было бы, пожалуй, и остановиться, если бы не сверхскоростные флеш-диски (SSD-накопители), которые ставятся даже в весьма бюджетные модели ноутбуков (по состоянию на 2017 г. — 7–10 тысяч рублей). На них уже работает версия Windows 8.1/10. Дело в том, что переход к запуску с SSD-накопителя Windows 8.1 или 10 происходит настолько быстро, что вы вряд ли успеете нажать заветную клавишу.
Последние модели нет — и смартбуков с Windows 10 оснащаются уже не BIOS, а её продолжением — UEFI.
С Windows 2000/XP/Vista/7
В отличие от куда более новых Windows 8.1/10, в предыдущих версиях Windows отсутствует разветвлённое загрузочное меню, предлагающее чуть ли не с десяток вариантов исправления неполадок при запуске ОС. Поэтому действуйте более старыми способами. Здесь нет особых вариантов загрузки — используйте горячие клавиши из списка выше, т. к. устаревшие версии Windows рекомендованы в основном для более старых ПК и ноутбуков, не оснащённых UEFI и прочими «улучшайзерами» запуска.
С Windows 8/8.1/10
Начиная с Windows 8, попасть в BIOS можно, выбрав особый вариант перезапуска в настройках Windows, или же с командной строки.
Перезапуск Windows 8/8.1/10 для входа в BIOS
Напрямую из Windows в BIOS перейти нельзя — ОС должна завершить работу в текущем сеансе.
- Дайте команду «Пуск — Параметры — Система — Обновление и восстановление — Восстановление».
Перейдите к восстановлению Windows 10 - Выберите особые варианты загрузки Windows 10 и нажмите кнопку «Перезагрузить сейчас».
- После перезапуска дождитесь появления загрузочного меню Windows 10.
Выберите нужное действие - Дайте в загрузочном меню команду «Диагностика — Дополнительные параметры — Параметры встроенного ПО UEFI».
Перейдите к установкам EFI в загрузочном меню - Подтвердите запуск BIOS.
Подтвердите запуск в режиме BIOS/UEFI
ПК или ноутбук запустится в UEFI где вы сможете выбрать режим усовершенствованного BIOS.
Вызов аварийного загрузочного меню Windows 10 без входа в систему
Этот способ подходит, если система не может начать новый сеанс работы, например, из-за несовместимости каких-либо драйверов или приложений с Windows 10.
Сделайте следующее.
- Дождитесь экрана приветствия (вход под именем текущего пользователя в Windows 10).
- Нажмите Shift на клавиатуре и дайте команду «Выключить ПК — Перезагрузка».
Перезапуск 10 с нажатым Shift’ом спасает в случае, когда управление самим пользователем потеряно - Выполните инструкцию по входу в BIOS/UEFI, приведённую выше.
Видео: распространённые методы входа в BIOS под Windows 10
Переход в режим BIOS/UEFI с помощью командной строки Windows 10
Сделайте следующее.
- Дайте команду «Пуск — Поиск» и введите фразу CMD (приложение Command Prompt, «cmd.exe»).
Командной строке Windows 10 требуются права администратора - Дайте команду: правый щелчок мышью — «Запуск от имени администратора».
- Введите в командной строке команду: «shutdown.exe /r /o».
Windows 10 перезапустится с параметрами, позволяющими войти в BIOS
Системный пусковой файл «shutdown.exe» — это инструмент, позволяющий закрыть действующий сеанс работы с Windows и завершить работу ОС. Запустив программу ShutDown.exe из папки C:\Windows\, вы также дадите системе правильно закончить работу, не теряя данные — даже когда, например, при заражении системы вирусом, блокировавшим кнопку «Пуск» и панель задач Windows, всё же требуется штатно перезапустить ПК.
Другие варианты входа в БИОС
Есть также более старые способы попасть в BIOS — подключить клавиатуру с устаревшим интерфейсом PS/2 либо переключить перемычку на материнской плате ПК или ноутбука.
Сброс BIOS с помощью перемычки
Если вход в BIOS оказался недоступен по причине настроек производителя — требуется переключить перемычку на материнской плате туда-обратно, при этом каждый раз включая ПК, чтобы прошивка BIOS немного поработала.

Подключение клавиатуры PS/2 для работы с ПК
В первую очередь проблема эта стоит перед владельцами ПК и ноутбуков, уже имеющих версию Windows 10 и прошивку UEFI вместо BIOS, но завалявшуюся клавиатуру на PS/2, купленную 10–15 лет назад.
По умолчанию BIOS/UEFI уже настроена на работу с USB-устройствами — подключив свой переходник к любому из портов USB, вы получаете рабочую клавиатуру и/или мышь PS/2.
Сегодня практически не осталось компьютеров, не оснащённых портами USB. Чересчур устаревшие «системники» и ноутбуки из далёких 90-х не в счёт — люди их повыбрасывали, и вспоминать о таких компьютерах не имеет смысла. Посудите сами: кому нужны компьютеры с Windows 95/98, имеющие процессор Pentium 1/2/3 с 300 МГц частоты, 16–64 МБ оперативной памяти и 10-гигабайтный винчестер? Да и программ под Windows 9x не очень много.
Исходя из вышесказанного, подключение клавиатур и мышей с устаревшим штекером PS/2 проще осуществить при помощи специального переходника PS/2-USB.

Существуют и обратные переходники, подключающие избирательно мыши и клавиатуры к «системникам» ПК, имеющим сам интерфейс PS/2. К USB-порту на шнуре подключается как проводная мышь, так и nano-receiver (или Bluetooth-модуль) от беспроводной мыши или клавиатуры. При подключении через такой преобразователь мыши или клавиатуры не в то гнездо сами мышь и клавиатура работать не будут, не перепутайте устройства.

Переходники с подключением беспроводных мышей и клавиатур к гнезду PS/2 на системном блоке ПК позволяют избавиться от извечной проблемы проводов и кабелей — перетирание «жил» на изгибах, приводящее к неработе устройства.
Заказать такие переходники можно в интернете, например, в магазине Ozon или AliExpress — последний, кстати, многие товары из Китая, в т. ч. и разную мелочь, в Россию возит бесплатно, конечная доставка осуществляется в отделение «Почты России», ближайшее к пользователю. В российских сетях гипермаркетов, например, в «Юлмарт» или в «DNS», этого добра тоже навалом. Не создавайте себе лишних проблем.
Сине-фиолетовый переходник, как и сам разъём PS/2, означает, что вы работаете с клавиатурой. Зелёные переходник и разъём — это интерфейс PS/2 для мыши.
Сегодня USB-клавиатуры и мыши активно вытесняют устаревшие их аналоги с PS/2. На более или менее современном ПК или ноутбуке вам уже ничего делать не надо.
Подключать другие устройства через «обратный» переходник (например, флешку) не стоит — шина PS/2 не разрабатывалась для высокоскоростных потоков данных в десятки и сотни мегабит. Производительности интерфейса PS/2 хватит, чтобы управлять указателем мыши и вводить текст с клавиатуры — он был «заточен» изначально для устройств ввода. На худой конец, можно попробовать подключить джойстик, но правильная его работа не гарантируется.
Можно ли войти в BIOS без перезапуска Windows
Для входа в BIOS любая версия Windows должна завершить текущий сеанс и перейти в режим, при котором питание ПК или ноутбука может быть выключено принудительно (если это требуется). Дайте команду «Пуск — Завершение работы — Перезагрузка» или выключите ПК или ноутбук, нажав и быстро отпустив кнопку питания (если действие кнопки питания настроено на завершение работы Windows 10).
В операционной системе MS-DOS способ перейти сразу в BIOS был предельно прост — пользователь нажимал кнопку сброса (Reset) на системном блоке, а при повторном запуске ПК, в свою очередь, использовалась «горячая» клавиша (чаще всего Del). Перед этим требовалось закончить все операции чтения/записи данных на дисках.
Что делать, если не удаётся войти в BIOS
Материнские платы ПК, основные платы ноутбуков и моноплаты планшетов достаточно надёжны, и затруднений при входе в BIOS возникать не должно. Тем не менее вход в BIOS, а точнее, незапуск ПК или гаджета с Windows 10 главным образом объясняется следующими причинами.
- Выход из строя микросхем (ы) ПЗУ, в которой записана микропрограмма BIOS. На «системниках» микросхема ПЗУ зачастую не впаяна в материнскую плату, а имеет специальное гнездо-колодку, позволяющее её вынуть и заменить. Если вы технически подкованы и имеете хотя бы небольшой опыт обслуживания и замены комплектующих — вы можете рискнуть сменить ПЗУ самостоятельно, заказав её на сайте производителя или в популярных китайских магазинах, либо купив микросхему BIOS непосредственно в СЦ своего города. На ноутбуках и планшетах же в основном помогает замена путём её перепайки на специальной паяльной станции, имеющейся в каждом компьютерном сервис-центре, оказывающем полный спектр услуг по ремонту ПК, вплоть до замены конденсаторов на платах.
- Случайная перепрошивка (обновление) BIOS на несовместимую версию. Если вы рискнули самостоятельно обновить версию BIOS, или даже поменять BIOS на UEFI в надежде, что откроются недоступные ранее функции и заработает мышь, — такое действие часто отказывается опрометчивым, т. к. параметры ПЗУ могут оказаться не настолько совершенными, чтобы «потянуть» графический интерфейс прошивки UEFI. Восстановление (перепрограммирование) ПЗУ также осуществляет сервис-центр.
- Вы нажимаете не ту клавишу или комбинацию клавиш, чтобы войти в BIOS. Проверьте назначение клавиш (и) для входа в BIOS именно для вашей версии BIOS и/или производителя ноутбука или планшета.
- Производитель материнской платы ПК, ноутбука или планшета закрыл (засекретил) возможность входа в BIOS под особую комбинацию клавиш, о которой не сказано в инструкции. Это весьма редкий случай, когда сервис-центры в погоне за прибылью могут договориться с производителями ПК и гаджетов не указывать ни в инструкции к самому устройству, ни на дисплее соответствующей надписью перед запуском ОС, как всё-таки пользователю попасть в BIOS.
- Клавиатура ПК (или внешняя клавиатура планшета) не успевает «ожить» при слишком быстром переходе к запуску Windows 8.1/10. Тут помогут методы, перечисленные выше.
- Фирма-производитель/продавец ввела пароль, препятствующий входу в BIOS. Это делается из коммерческих побуждений — чтобы в случае каких-либо действий, включая переустановку Windows, пользователь оплачивал такое действие. Здесь поможет сброс настроек с помощью перемычки CMOS на материнской плате ПК.
- Клавиатура попросту неисправна. Отремонтируйте или замените её. Возможно, не работает определённая группа клавиш, в числе которых, скажем, и клавиша Del, F2 или аналогичная. Старые «системники» вообще не работали без клавиатуры.
- Вы слишком поздно нажали нужную клавишу (или комбинацию клавиш) — уже пошла загрузка ОС (Windows, MS-DOS, Linux, Android x86, загрузчик LiveCD/DVD/USB или его аналог, программа установки/обновления соответствующей ОС и т. д.). Дождитесь загрузки ОС (или средства, эмулирующего её работу) и штатно завершите только что начавшийся сеанс. Подождите, пока ПК не сбросится — об этом говорит появившийся на экране логотип производителя и/или распространителя компьютеров вашей серии/партии.
- Мешает функция быстрой загрузки. Необходимо её отключить.
Видео: проблемы с входом в BIOS — встроенная клавиатура работает плохо
Как отключить быструю загрузку Windows 10
Сделайте следующее.
- Выполните команду «Пуск — Панель управления — Электропитание», выберите активный план электропитание и нажмите «Действие кнопок питания».
Вход в настройку кнопок питания ПК в Windows 10 - Нажмите на «Изменение параметров, которые сейчас недоступны», и в «Параметрах завершения работы» отключите режим быстрой загрузки. Нажмите кнопку сохранения изменений.
Отключите функцию быстрого запуска Windows 10
Перезапустите ПК или планшет. Скорее всего, у вас появится возможность перед запуском Windows 10 всё же войти в BIOS/EFI с клавиши, согласно инструкции на ваш компьютер или гаджет.
Ошибки при входе в BIOS
BIOS, как и любая программа (или программный пакет, операционная система), включая вашу Windows 10, несёт в себе множество ошибок. Знать их не помешает, если вход в BIOS и/или запуск ПК/ноутбука сопровождается отказом BIOS управлять тем или иным устройством, либо отказом ПК перейти к запуску Windows.
| Сообщение | Описание проблемы |
|---|---|
| 8042 Gate A20 Error | Проблема контроллера клавиатуры (необходимо заменить контроллер либо материнскую плату) |
| Address Line Short | Проблема плат расширения материнской платы (возможно короткое замыкание; если после проверки не удалось загрузиться, — надо менять материнку) |
| BIOS ROM Checksum Error — System Halt | Ошибка контрольной суммы микросхемы постоянной памяти (необходимо перепрошить микросхему либо заменить) |
| BIOS Update For Installed CPU Failed | Несоответствие версии БИОС конкретной модели процессора |
| Bad PnP Serial ID Checksum | Ошибка контрольной суммы устройства Plug and Play (извлеките устройства, внимательно осмотрите и поставьте снова; если не помогло — необходимо менять неисправные устройства) |
| Boot Error — Press F1 To Retry Disk Boot Failure, Insert System Disk And Press Enter | Не обнаружен загрузочный диск (часто бывает, если в BIOS Setup в качестве первого загрузочного сектора стоит дисковод, или привод для дискет, а в момент включения компьютера в этом приводе находится несистемный диск или дискета — такое часто бывает, когда, например, смотрят фильм с диска или слушают музыку, а потом забывают вынуть диск. Необходимо извлечь диск и перезагрузить компьютер, а лучше в настройках сделать загрузку с жёсткого диска компьютера) |
| Bus Time Out NMI At Slot XXX | Случается, если установлена шина EISA (попробуйте перезагрузиться) |
| CH2 Timer Error | Проблема инициализации второго таймера (проверьте работу периферийных устройств) |
| CMOS Battery Failed | «Сдохла» батарейка CMOS (замените батарейку) |
| CMOS Battery Has Failed | Аналогично |
| CMOS Battery State Low | Аналогично |
| CMOS Checksum Bad (Error, Failure) | Ошибка контрольной суммы микросхемы CMOS (проверьте батарейку, если не поможет, перепрограммируйте микросхему BIOS) |
| CMOS Date/Time Not Set | Ошибки при установке системного времени и даты (исправьте ошибку в БИОСе, проверьте работоспособность батарейки) |
| CMOS Display Type | В БИОСе неправильно указаны характеристики системного монитора |
| CMOS Memory Size Mismatch | В БИОСе неправильно указан объем оперативной памяти |
| CMOS System Options Not Set | Содержимое CMOS-памяти повреждено (проверьте батарейку, возможно потребуется перепрошивка) |
| Cache Memory Bad, Do Not Enable Cache | Ошибка кэш-памяти (замените микросхему) |
| Checking NVRAM | Информация о том, что система обновляет конфигурацию компьютера (если часто появляется — проверьте батарейку материнской платы) |
| DMA#1(2) Error | Ошибка инициализации канала DMA (возможно проблема из-за подключенного переферийного устройства; аозможно надо менять материнскую плату) |
| DMA Bus TimeOut | Система не получает ответа на запрос контроллера DMA (проверьте переферийные устройства и замените неисправные) |
| DMA Error | Ошибка контроллера DMA (возможно придётся менять материнскую плату) |
| Display Type Has Changed Since Last Boot | В БИОСе неправильно указан тип системного монитора |
| Drive X: Error | Проблемы с жёстким диском (проверьте настройки БИОСа, шлейф; если диск повреждён, отформатируйте его, а лучше — купите новый) |
| Drive X: Failure | Нельзя инициализировать жёсткий диск (проверьте настройки БИОСа, шлейф; если диск повреждён, отформатируйте его) |
| ECC Error | Проблемы с оперативной памятью (необходимо заменить память) |
| EISA CMOS Inoperational | Ошибка микросхемы CMOS-памяти платы EISA (проверьте батарейку или замените микросхему) |
| EISA Configuration Checksum Error | Ошибка контрольной суммы CMOS-памяти платы EISA (проверьте настройки БИОСа и батарейку) |
| EISA Configuration Is Not Complete | Ошибка микросхемы CMOS-памяти платы EISA (проверьте настройки БИОСа) |
| Error Encountered Initializing Hard Drive | Проблемы с инициализацией жёсткого диска IDE (проверьте настройки БИОСа, правильность устанолвенных перемычек; если не помогло — замените устройство) |
| Error Initializing Hard Drive Controller | Проблемы с инициализацией контроллера IDE (проверьте перемычки, настройки БИОСа) |
| Expansion Board Not Ready At Slot XXX | Проблемы с инициализацией платы в слоте ХХХ (проверьте соединение, возможно неисправна плата или сам слот) |
| Extended RAM Failed At Offset: XXX | Ошибка инициализации расширенной памяти (проверьте соединения, или замените память) |
| FDD Controller Failure | Ошибка инициализации контроллера флоппи-дисковода (проверьте соединения или замените контроллер) |
| Floppy Disk Controller Resource Conflict | Конфликт контроллера флоппи-дисковода с другим устройством (необходимо отключить устройство, поработать, а потом подключить его снова) |
| HDD Controller Failure | Ошибка инициализации контроллера IDE (проверьте перемычки, настройки БИОС) |
| Hard Disk Install Failure | Проблемы с инициализацией жёсткого диска IDE (проверьте настройки БИОСа, джамперы, шлейфы, если не помогло — меняйте неисправное устройство) |
| Hard Disk Diagnosis Fail | Проблемы с инициализацией жёсткого диска (проверьте настройки БИОСа, джамперы, шлейфы, если не помогло — меняйте неисправное устройство) |
| Hard Disk Fail (20) Hard Disk Fail (40) | Аналогично |
| I/O Card Parity Error at XXX | Ошибка чётности платы расширения (проверьте установку платы) |
| INTR #1 Error | Проблемы с инициализацией первого канала контроллера прерываний (IRQ0-IRQ7) |
| INTR #2 Error | Проблемы с инициализацией второго канала контроллера прерываний (IRQ8-IRQ15) |
| Incorrect Drive A/B — Run Setup | Ошибка инициализации флоппи-дисковода (проверьте шлейф, настройки БИОСа) |
| Invalid Drive Specification | Повреждён жёсткий диск или, если он новый, не разбит на разделы (используйте команду FDisk) |
| Invalid Media In Drive X: | Аналогично |
| Invalid System Configuration Data | Ошибка конфигураций устройств Plug and Play (обнулите данные опцией Reset Configuration Date) |
| Invalid System Configuration Data — Run Configuration Utility Press F1 to Resume, F2 to Setup | Аналогично |
| K/B Interface Error | Проблема с клавиатурой (проверьте соединение) |
| Keyboard Error | Аналогично |
| Keyboard Error Or No Keyboard Present | Проблемы с работой клавиатуры (посмотрите, не нажата ли какая-то клавиша) |
| Keyboard Failure, Press [FL] To Continue | Аналогично |
| Keyboard Is Locked Out — Unlock The KeyKeyboard Is Locked | Залипание клавиши на клавиатуре |
| Memory Adress Error at XXX | Проблемы с оперативной памятью (проверьте блок питания и саму память) |
| Memory Parity Error at XXX | Аналогично |
| Memory Size Decreased | В БИОСе неправильно указан объем оперативной памяти |
| Memory Size Has Changed Since Last Boot | Аналогично |
| Memory Size Increased | Аналогично |
| Memory Test Fail | Проблемы с оперативной памятью (проверьте блок питания и саму память) |
| Memory Verify Error at XXXX | Аналогично |
| Missing Operation System | Ошибка при попытке загрузки системы с винчестера (возможно вызвано вирусом, придётся разбить диск на разделы заново с потерей всех данных) |
| Monitor Type Does Not Match CMOS — Run Setup | В БИОСе неправильно указан системный монитор |
| NVRAM Checksum Error | Ошибка NVRAM-памяти (проверьте настройки БИОСа и батарейку) |
| NVRAM Cleared | Аналогично |
| NVRAM Data Invalid | Аналогично |
| No ROM Basic | Ошибка при попытке загрузки системы с винчестера (возможно вызвано вирусом, придётся разбить диск на разделы заново с потерей всех данных) |
| Off Board Parity Error | Попытка загрузиться с дискеты, когда в дисководе нет системной дискеты (выньте дискету) |
| Offending Address Not Found | Проблемы с устройствами, не интегрированными в материнскую плату (процессор, оперативная память…) |
| Offending Segment | Ошибка неизвестного устройства (скорее всего, проблемы с передачей данных или конфликт при обращении к портам — проверьте БИОС) |
| On Board Parity Error | Проблемы с устройствами, интегрированными в материнскую плату (контроллер жёсткого диска, шина PCI…) |
| Onboard PCI VGA Not Configured For Bus Master | Проблема с интегрированной видеокартой |
| Operating System Not Found | Ошибка при попытке загрузки операционной системы — она не найдена (возможно вызвано вирусом, придётся разбить диск на разделы заново с потерей всех данных) |
| Override Enabled — Default Loaded | Система не может загрузиться при установленных значениях БИОСа, все параметры будут сброшены до заводских значений |
| PCI I/O Port Conflict | Конфликт устройств на шине PCI — попытка использования одного и того же порта ввода-вывода (обновите конфигурацию оборудования) |
| PCI IRQ Conflict | Аналогично |
| PCI Memory Conflict | Конфликт устройств на шине PCI — попытка использования одной той же области памяти (обновите конфигурацию оборудования) |
| Parallel Port Risource Conflict | Конфликт устройств, использующих параллельный порт (обновите конфигурацию оборудования или настройте вручную) |
| Parity Error | Ошибка контроля чётности оперативной памяти |
| Press A Key To Reboot | Проблемы в загрузке системы (если сообщение появляется часто, смените материнскую плату) |
| Press ESC To Skip Memory Test | Нажатие клавиши ESC проверит оперативную память по сокращённой программе |
| Press FL To Disable NMI, F2 To Reboot | Проблема работы контроллера прерываний — невозможно определить устройство, подавшее запрос на немаскируемое прерывание NMI |
| Primary Boot Device Not Found | Устройство, настроенное в БИОСе как первичный загрузочный диск не найдено (возможно нет системной дискеты или диска — вставьте дискету или диск, или сделайте соответствующие настройки в БИОСе) |
| Primary Master Hard Disk Fail | Проблемы с тестированием жёсткого диска Primary Master (проверьте настройки БИОСа, шлейфы, перемычки, попробуйте подключить другой диск; возможно придётся менять шлейф или жёсткий диск) |
| Primary Slave Hard Disk Fail | Проблемы с тестированием жёсткого диска Primary Slave (проверьте настройки БИОСа, шлейфы, перемычки, попробуйте подключить другой диск; возможно придётся менять шлейф или жёсткий диск) |
| Primary/Secondary IDE Controller Resource Conflict | Конфликт устройств — IDE-контроллер обращается к уже занятым ресурсам компьютера (обновите конфигурацию оборудования или настройте вручную) |
| RAM Parity Error — Checking For Segment | Ошбика чётности оперативной памяти (возможно неправильно установлена планка памяти, попробуйте в БИОСе поставить самые медленные настройки для памяти) |
| Real Time Clock Error | Ошибки в настройке системного времени и даты (проверьте батарейку, настройки БИОС, если не помогло — меняйте системную плату) |
| Real Time Clock Failure | Аналогично |
| Secondary Master Hard Disk Fail | Проблемы с тестированием жёсткого диска Secondary Master (проверьте настройки БИОСа, шлейфы, перемычки, попробуйте подключить другой диск; возможно придётся менять шлейф или жёсткий диск) |
| Secondary Slave Hard Disk Fail | Проблемы с тестированием жёсткого диска Secondary Slave (проверьте настройки БИОСа, шлейфы, перемычки, попробуйте подключить другой диск; возможно придётся менять шлейф или жёсткий диск) |
| Serial Port 1 Resource Conflict | Конфликт устройств, использующих последовательный порт COM1 (обновите конфигурацию оборудования или настройте вручную) |
| Serial Port 2 Resource Conflict | Конфликт устройств, использующих последовательный порт COM2 (обновите конфигурацию оборудования или настройте вручную) |
| Should Be Empty But EISA Board Found | Ошибка платы расширения EISA (обновите конфигурацию оборудования или настройте вручную) |
| Should Have EISA Board But Not Found | Ошибка платы расширения EISA — не отвечает на запросы системы (обновите конфигурацию оборудования или настройте вручную, если не помогло — замените неисправное оборудование) |
| Slot Not Empty | На шине ELSA обнаружена неизвестная плата расширения (проверьте настройки БИОСа) |
| Software Port NMI Inoperational | Проблемы с программным портом прерывания NMI (проверьте настройки БИОСа, возможно придётся менять системную плату) |
| State Battery CMOS Low | Разрядилась батарейка CMOS-памяти (замените батарейку) |
| Static Device Resource Conflict | Конфликт устройств (обновите оборудование или настройте вручную) |
| System Battery Is Dead | Разрядилась батарейка CMOS-памяти (замените батарейку) |
| System Battery Is Dead — Replace And Run Setup | Аналогично |
| System CMOS Checksum Bad | Ошибка контрольной суммы CMOS-памяти (проверьте батарейку, при необходимости замените, если не помогло — меняйте материнскую плату) |
| System Device Resource Conflict | Конфликт устройств (обновите оборудование или настройте вручную) |
| System Halted, (CtrlAltDel) To Reboot | Остановка работы системы (нажмите комбинацию Ctrl+Alt+Del для перезагрузки системы) |
| System RAM Failed At Offset: XXXX | Ошибка инициализации оперативной памяти (возможно неправильно установлена планка памяти, попробуйте в БИОСе поставить самые медленные настройки для памяти) |
| Type Display CMOS Mismatch | В БИОСе неправильно указан тип системного монитора |
| Uncorrectable ECC DRAM Error | Проблемы с оперативной памятью (возможно придётся заменить память) |
| Unknown PCI Error | Неизвестная ошибка PCI-шины (если все PCI-платы работают нормально — меняйте материнскую плату) |
| Update Failed | Не удалось обновить информацию о новых устройствах Plug @ Play (проверьте батарейку или замените системную плату) |
| Update OK! | Информацию о новых устройствах обновлена успешно |
| Wrong Board In Slot | Ошибка платы расширения EISA (проверьте настройки БИОСа или замените неисправные устройства) |
BIOS поможет там, где Windows — или другая ОС — уже бессильна. Если бы не было BIOS’а, невозможно было бы реанимировать ПК в экстренных ситуациях. Отличной вам работы — и меньше проблем, связанных с её простоем!