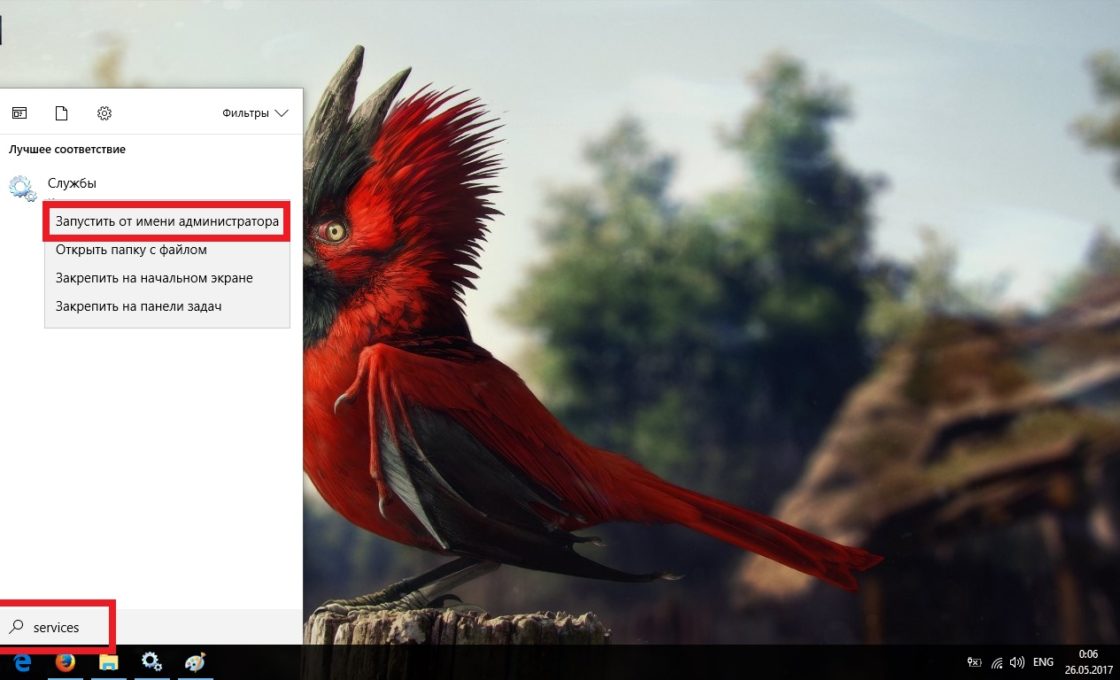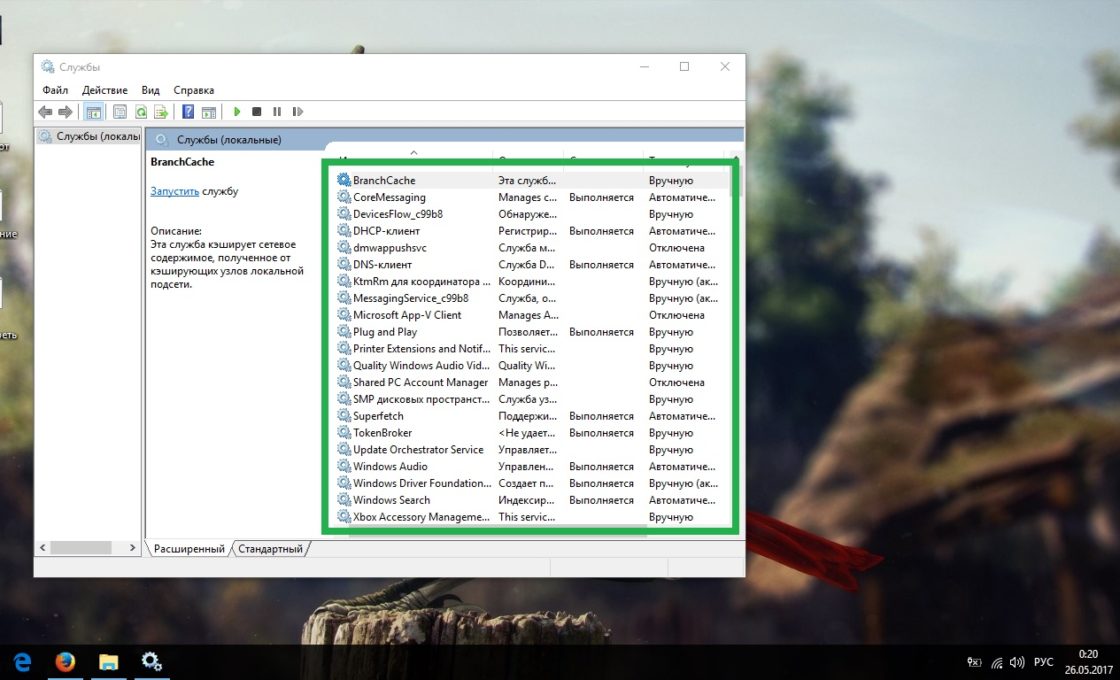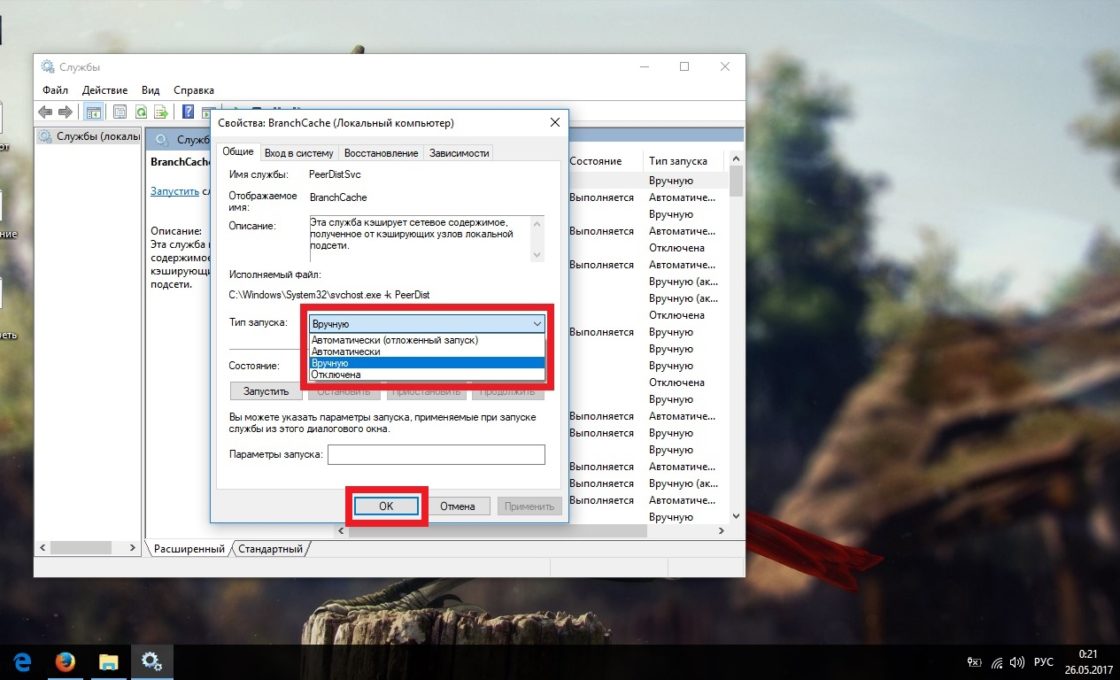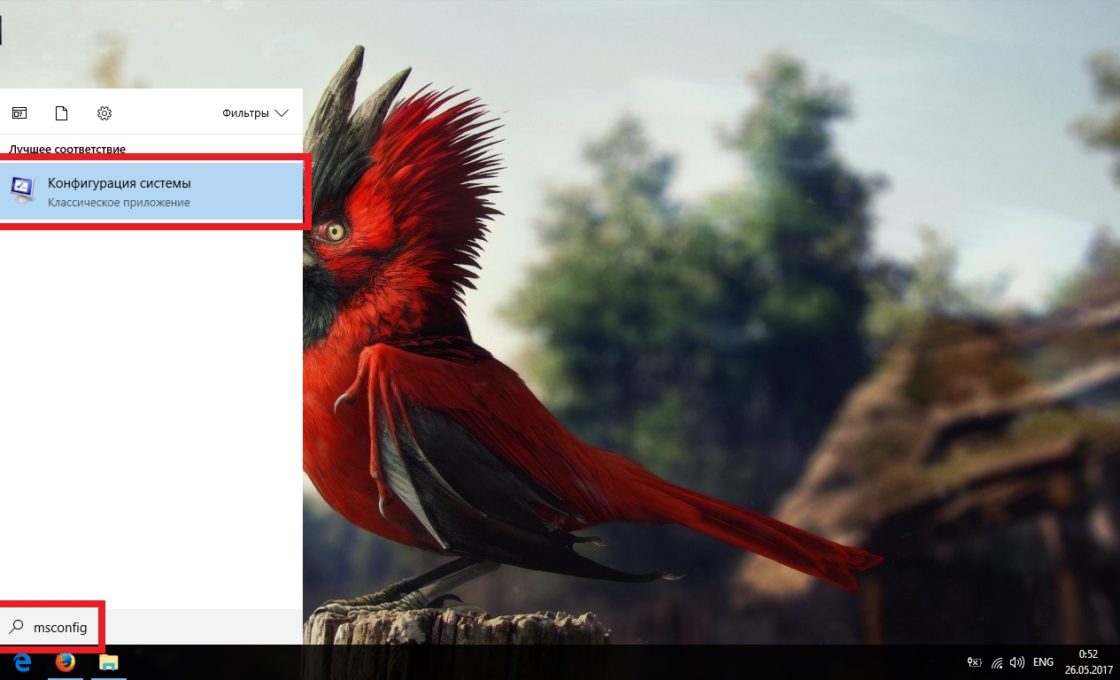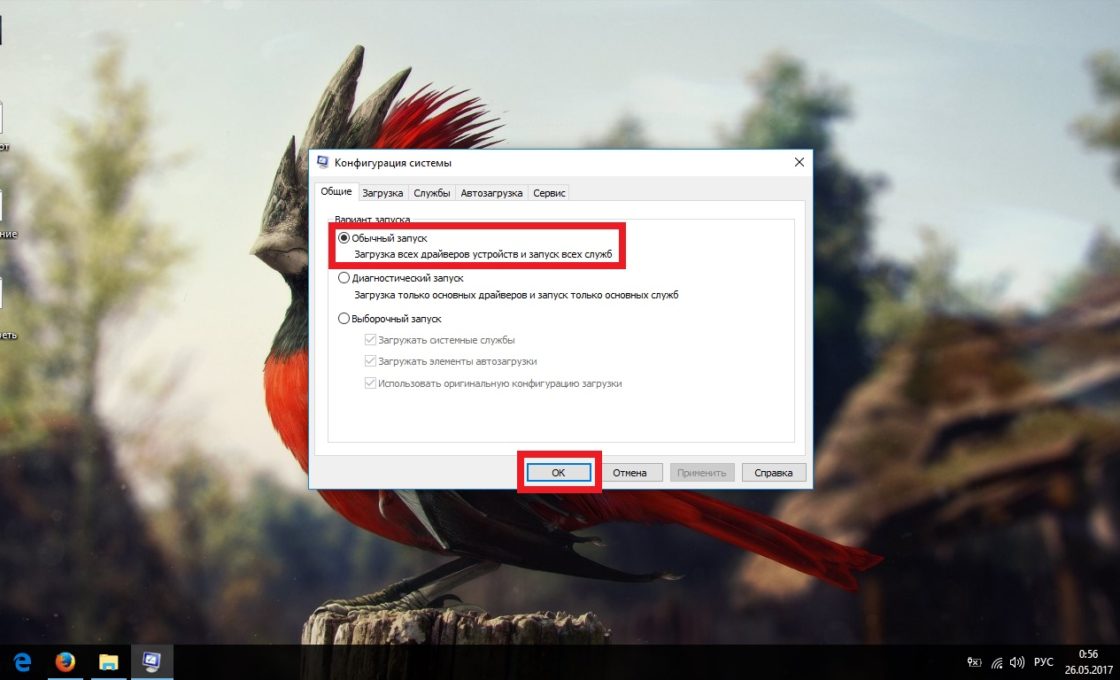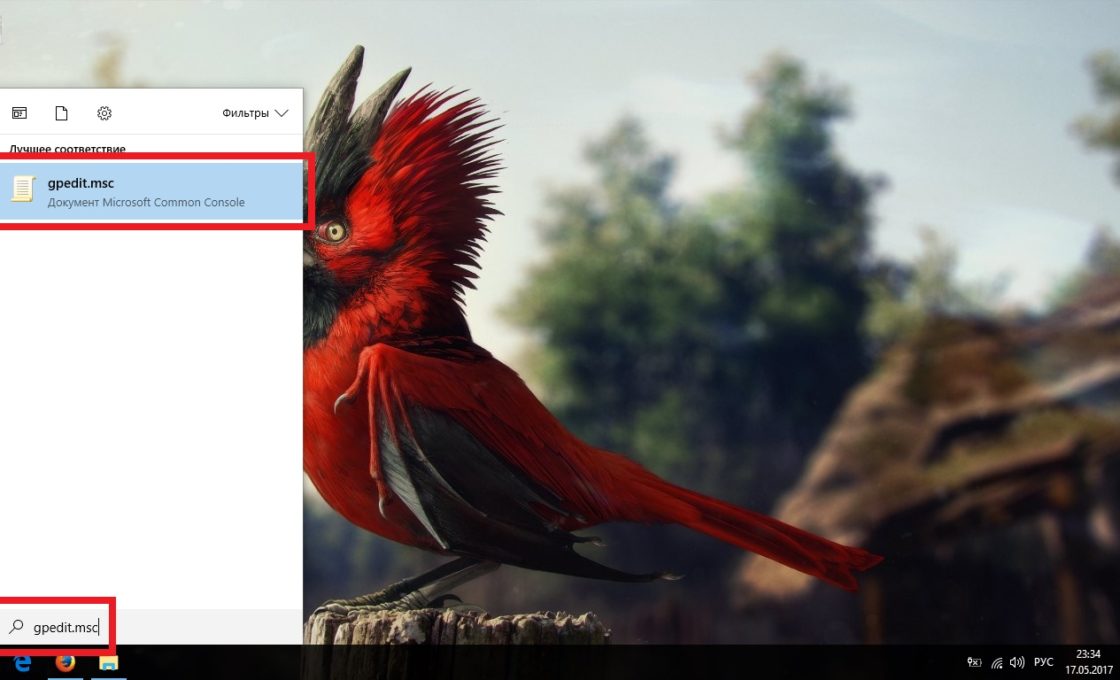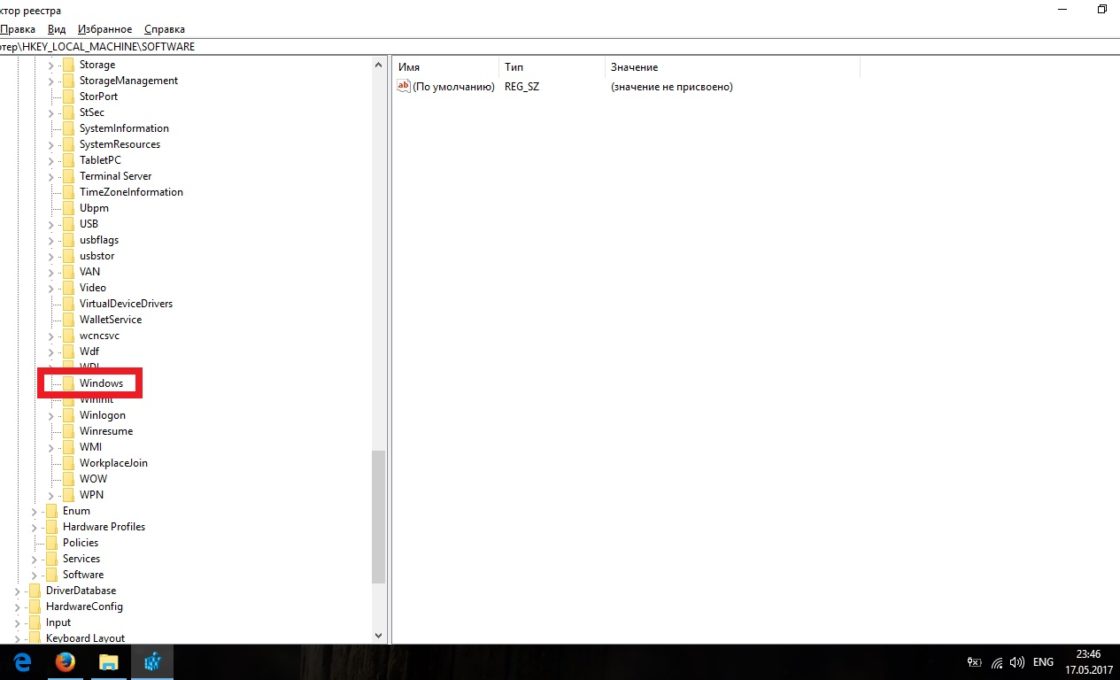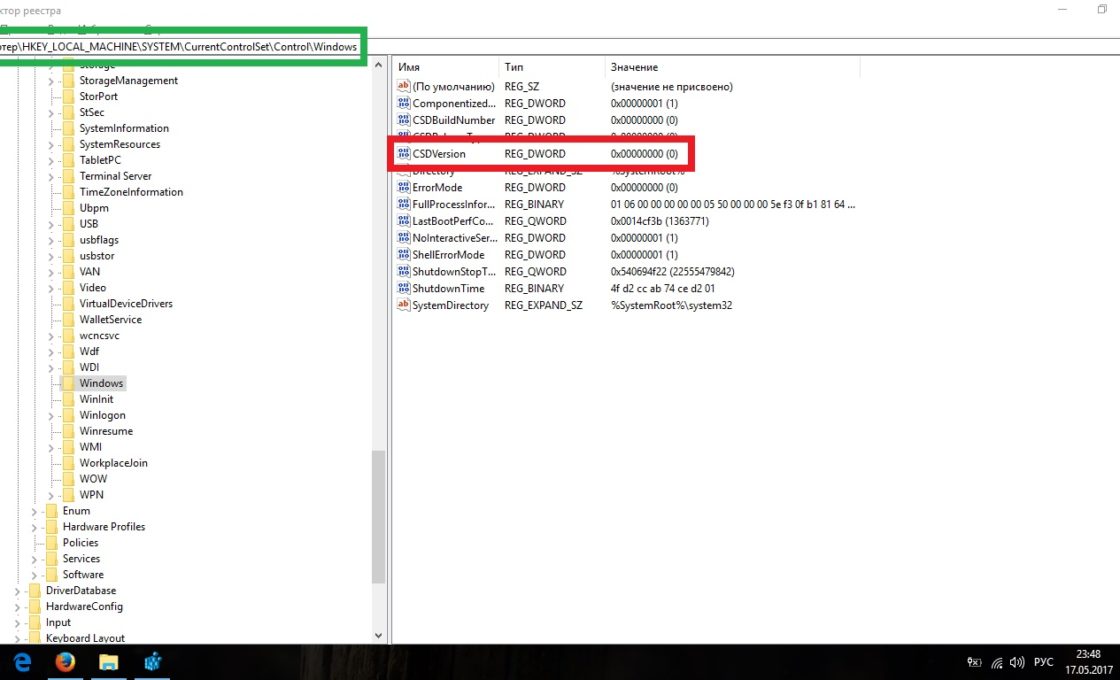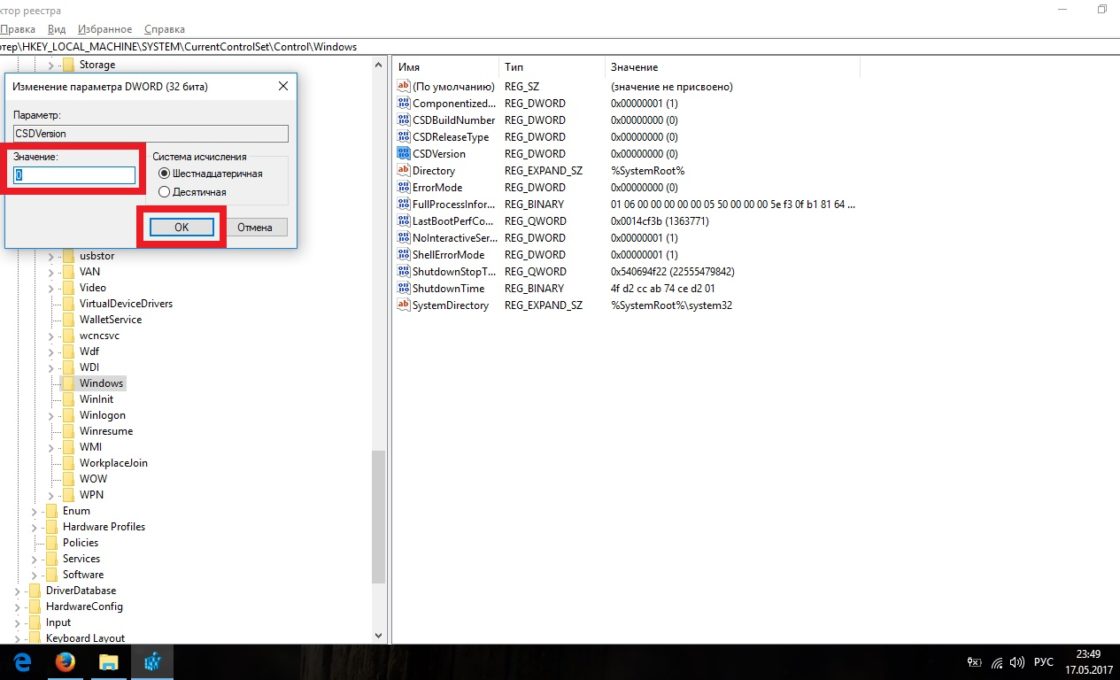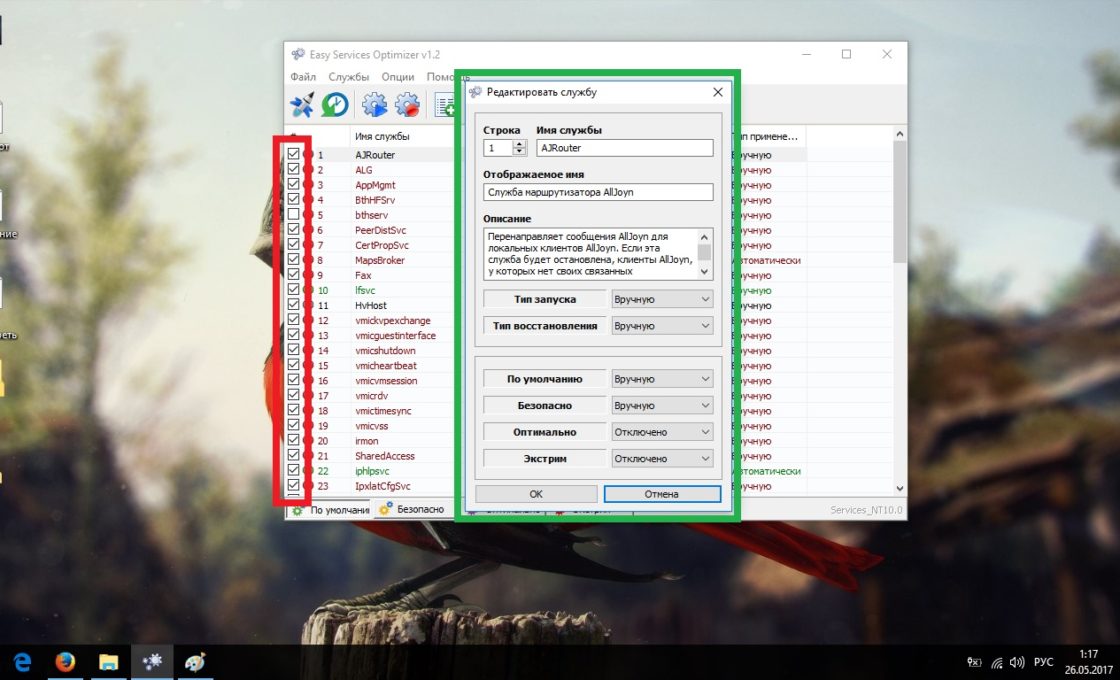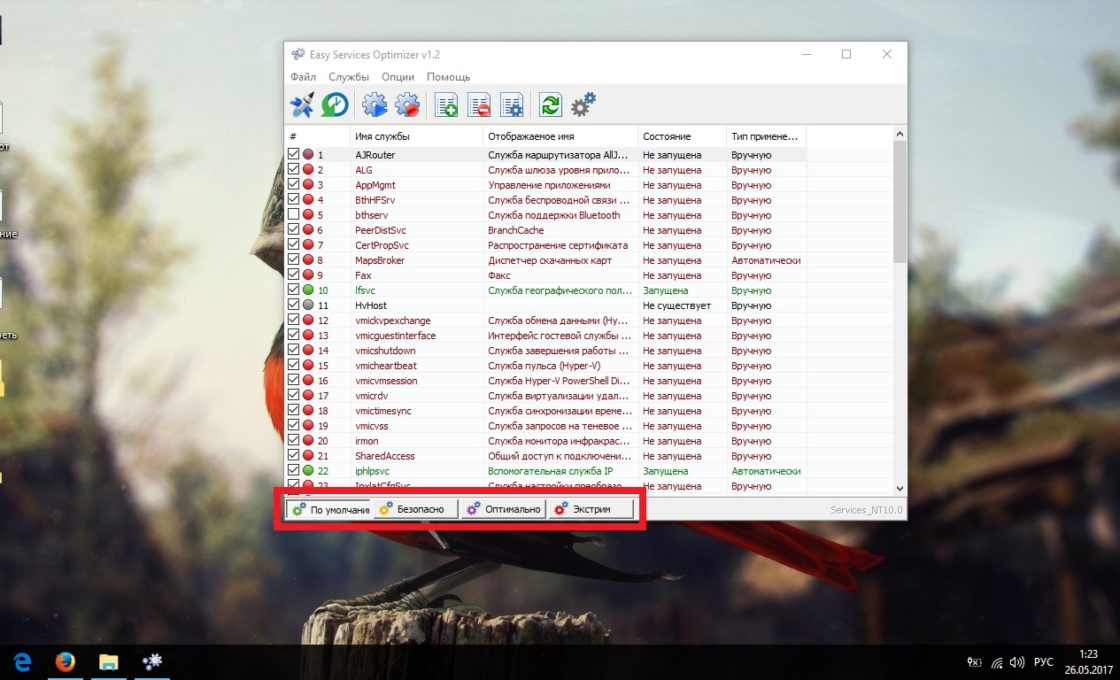Операционная система Windows 10 имеет внушительный набор второстепенных функций, которые называются службами. Почти все из них предназначены для облегчения жизни пользователей и автоматизации действий, которые раньше приходилось делать вручную. Но далеко не все службы одинаково полезны и обладают очевидной необходимостью. Многие из них просто беспричинно грузят оперативную память вашего компьютера и замедляют запуск системы, а их отключение не причинит никаких неудобств.
Содержание
Настройка служб
Основной процесс настройки служб будет проходить в специальной утилите «Службы», в которую можно попасть, введя «services» в поиске, например, через меню «Пуск». Лучше открывать сразу именем администратора, так как на некоторых версиях Windows возможны ограничения, если запускать в обычном режиме.
Как включить или отключить службы
Перед тем как приступать к закрытию служб, стоит почитать в следующей главе, какие службы можно отключить.
- Выберите службу, которую хотите отключить, и нажмите на неё.
- Во вкладке «Общие» в строке «Тип запуска» выберите интересующий вас параметр и подтвердите изменения. Изменение настройки «Состояние» — временная мера, которая сбросится после перезапуска компьютера.
- По окончании всех изменений перезагрузите компьютер.
Чтобы было понятней, вот пояснение значений типа запуска:
- автоматически (отложенный запуск) — служба будет запускаться самостоятельно, когда у компьютера будет возможность сделать это без просадки производительности;
- автоматически — служба будет запускаться сразу после запуска Windows;
- вручную — служба будет запускаться вручную или при запросе системы (если понадобится какой-то программе или другой службе);
- отключена — полный запрет на включение службы.
Как восстановить службы по умолчанию
- Откройте меню «Пуск». В поиске введите «msconfig» и откройте конфигурацию системы.
- Во вкладке «Общие» выберите «Обычный запуск», подтвердите изменения и перезагрузите компьютер.
Что делать, если службы не открываются
В Windows 10 существует довольно распространённая ошибка ограничения прав пользователя, в результате чего закрывается доступ к основным системным настройкам. Это единственная проблема, которая у вас может возникнуть, и она решается довольно просто.
Перед тем как приступать к исправлению, попробуйте ещё раз открыть службы от имени администратора.
- В поиске меню «Пуск» введите «regedit» и откройте программу.
- В левой части окна пройдите по пути «HKEY_LOCAL_MACHINE/SYSTEM/CurrentControlSet/Control» и один раз нажмите на папку «Windows».
Проходим по пути «HKEY_LOCAL_MACHINE/SYSTEM/CurrentControlSet/Control» и единожды нажимаем на содержащуюся там папку «Windows» - В правой части окна откройте параметр «CSDVersion».
В правой части окна открываем параметр «CSDVersion» - Выставьте нулевое значение параметра и подтвердите изменения.
Вставляем нулевое значение параметра и подтверждаем изменения
Службы, которые можно отключить
Служб, которые не затрагивают основные системные процессы, больше половины.
Таблица: полный список служб, которые можно отключить
| Название службы | Функции службы | В каких случаях возможно отключение |
| Dmwappushservice | Необходима для маршрутизации push-сообщений WAP (специальных кодированных сообщений, включающих ссылку на адрес WAP). | Отключаете по желанию. |
| Machine Debug Manager | Обеспечивает поддержку для отладки программ. | Если вы не занимаетесь разработкой компьютерных программ. |
| NVIDIA Stereoscopic 3D Driver Service | Поддерживает технологию 3D. | Если у вас не 3D-монитор, и вы не используете 3D стереоизображения. |
| NVIDIA Streamer Service | Необходима для работы сервиса по стримингу игрового процесса. Обеспечивает передачу игр с вашего компьютера на устройство SHIELD (стационарную и портативную консоль). | Если вы не используете технологию SHIELD и не играете в компьютерные игры на экране телевизора. |
| NVIDIA Streamer Network Service | Аналогично с NVIDIA Streamer Service. | Аналогично с NVIDIA Streamer Service. |
| Superfetch | Запоминает программы, с которыми вы чаще всего работаете, и ускоряет скорость их загрузки. | Если используете SSD-диск. |
| Windows Search | Отвечает за поиск, встроенный в систему. По названию находит файл в системе. | Если вы не пользуетесь поиском. |
| Биометрическая служба Windows | Позволяет использовать биометрические устройства, сканирующие отпечатки пальцев. Собирает, обрабатывает и хранит биометрические данные. | Если вы не пользуетесь биометрическими устройствами. |
| Брандмауэр | Контролирует и фильтрует данные, передаваемые по сети от компьютера или локальной сети к другим сетям (например, интернет). | Если у вас установлен сторонний антивирус. |
| Браузер компьютеров | Создаёт и обновляет список компьютеров, подключённых к сети. Выдаёт этот список программам по запросу. | Если в вашей сети один компьютер. |
| Беспроводная настройка | Занимается автоматической настройкой устройств, использующих беспроводной доступ к сети или компьютеру. | Если вы осуществляете выход в интернет путём подключения кабеля, а не использования Wi-Fi. |
| Вторичный вход в систему | Даёт возможность запуска программ от имени другого пользователя. | Если на компьютере одна учётная запись. |
| Диспетчер печати | Средство управления принтерами. | Если у вас нет принтера. |
| Изоляция ключей CNG | Необходима для криптографических процессов. Помогает безопасно хранить личные ключи пользователя от запущенных процессов. | Отключаете по желанию. |
| Общий доступ подключения к интернету (ICS) | Даёт возможность нескольким компьютерам из одной локальной сети совместно использовать одно подключение к интернету. | Если вы не раздаёте через свой компьютер W-Fi на другие устройства. |
| Рабочие папки | Обеспечивает безопасный сервис репликации (синхронизации нескольких копий) файлов пользователей между разными устройствами. Позволяет использовать рабочие папки на тех устройствах, на которых они настроены. | Если вы работаете с одним компьютером. |
| Сервер | Обеспечивает доступ компьютера к файлам и принтерам через сетевое подключение. | Если не используете доступ к общим файлам и принтерам. |
| Сетевая служба Xbox Live | Открывает широкие возможности мультимедиа владельцу консоли Xbox 360. | Если у вас нет Xbox 360. |
| Служба географического положения | Отслеживает местоположение системы и управляет геозонами для взаимодействия с приложениями. | Отключаете по желанию. |
| Служба данных датчиков | Обрабатывает и хранит информацию с датчиков компьютера. | Отключаете по желанию. |
| Служба датчиков | Управляет датчиками компьютера. | Отключаете по желанию. |
| Служба записи компакт-дисков | Управляет записью компакт-дисков. | Если отсутствует дисковод или нет необходимости записывать информацию на компакт-диски. |
| Служба лицензий клиента (ClipSVC) | Обеспечивает правильную работу приложений, приобретённых через магазин Windows. | Если не пользуетесь приложениями из магазина Windows. |
| Служба загрузки изображений | Позволяет подключать к компьютеру сканеры и цифровые фотокамеры. | Если нет сканера или нет необходимости подключать к компьютеру камеру. |
| Служба маршрутизатора AllJoyn | Обеспечивает взаимодействие приложений, устройств и пользователей через WiFi и Bluetooth (и другие типы сетей) вне зависимости от типа устройства. | Если нет в службе необходимости. |
| Служба обмена данными (Hyper-V) | Позволяет виртуальной машине (копия компьютера с любой операционной системой, запускающейся в отдельном окне) и узлу обмениваться данными. | Если не пользуетесь виртуальной машиной. |
| Служба завершения работы в качестве гостя (Hyper-V) | Позволяет узлу управлять выключением виртуальных машин. | Если не пользуетесь виртуальной машиной. |
| Служба пульса (Hyper-V) | Оценивает работу виртуальной машины и сообщает результат пользователю. | Если не пользуетесь виртуальной машиной. |
| Служба сеансов виртуальных машин Hyper-V | Отвечает за сеансы виртуальных машин. | Если не пользуетесь виртуальной машиной. |
| Служба синхронизации времени Hyper-V | Синхронизирует время виртуальной машины со временем на главном компьютере. | Если не пользуетесь виртуальной машиной. |
| Служба виртуализации удалённых рабочих столов Hyper-V | Необходима для работы с виртуальной машиной. | Если не пользуетесь виртуальной машиной. |
| Служба общего доступа к портам Net.Tcp | Предоставляет общий доступ к портам нескольким процессам. | По умолчанию должна быть отключена. Если не отключена, то нужно отключить. |
| Служба перечислителя переносных устройств | Нужна для синхронизации воспроизведения файлов, хранящихся на переносных устройствах, с библиотекой Windows Media Player. | Отключаете по желанию. |
| Служба поддержки Bluetooth | Необходима для работы Bluetooth. | Если не пользуетесь Bluetooth. |
| Служба помощника по совместимости программ | Выявляет программы с известными проблемами совместимости. | Отключаете по желанию. |
| Служба регистрации ошибок Windows | Отправляет отчёты об ошибках в случае зависания или аварийного завершения работы программ. | Отключаете по желанию. |
| Служба шифрования дисков BitLocker | Шифрует данные для предотвращения несанкционированного доступа к ним, повышая уровень защиты системы. | Отключаете по желанию. |
| Службы, запускаемые при установке различных программ | Следует обращать внимание на службы, которые возникают при установке различных программ и приложений. | Отключаете по желанию. |
| Удалённый реестр | Необходим для управления реестрами удалённо. | Отключаете по желанию. |
| Удостоверение приложения | Проверяет удостоверения приложения и идентифицирует те из них, что входят в список заблокированных. | Отключаете по желанию. |
| Факс | Позволяет отправлять и получать факсы. | Отключаете по желанию. |
| Функциональные возможности для подключённых пользователей и телеметрия | Связана с телеметрией. | Отключаете по желанию. |
Видео: как отключить ненужные службы в Windows 10
Программа для отключения служб
Если процесс отключения служб вручную кажется вам слишком скучным и монотонным, или вы боитесь сделать что-то не так, вы всегда можете воспользоваться специализированной программой Windows 10 Easy Service Optimizer, которая предназначена исключительно для этих целей.
- Скачайте программу с официального сайта, распакуйте и откройте её.
- Снимите галочку напротив службы, чтобы отключить её. Дважды кликните по службе, чтобы узнать о службе и подробно её настроить.
- Чтобы автоматически отключить ненужные службы, просто выберите один из вариантов внизу окна.
- После изменений перезагрузите компьютер.
В полных версиях Windows 10 существуют службы на все случаи жизни, большинство из которых совершенно не оправдывают своего существования. Отключение ненужных служб не может навредить системе или причинить неудобство пользователю. Но не стоит отключать всё бездумно. Нужно очень внимательно отобрать службы, которые будут для вас ненужными, и только потом приступать к их отключению.