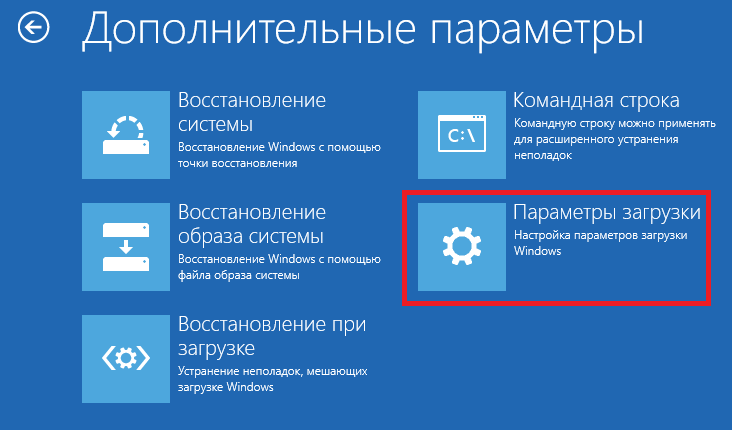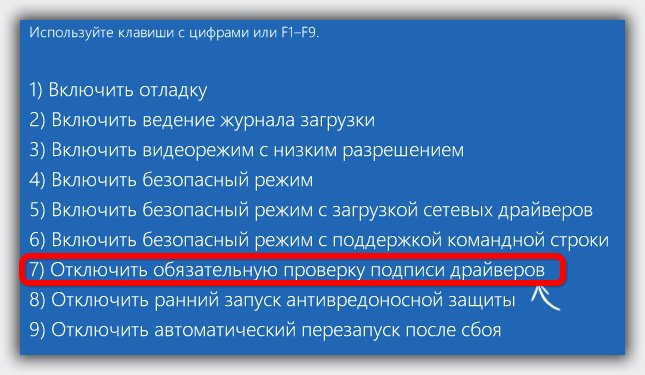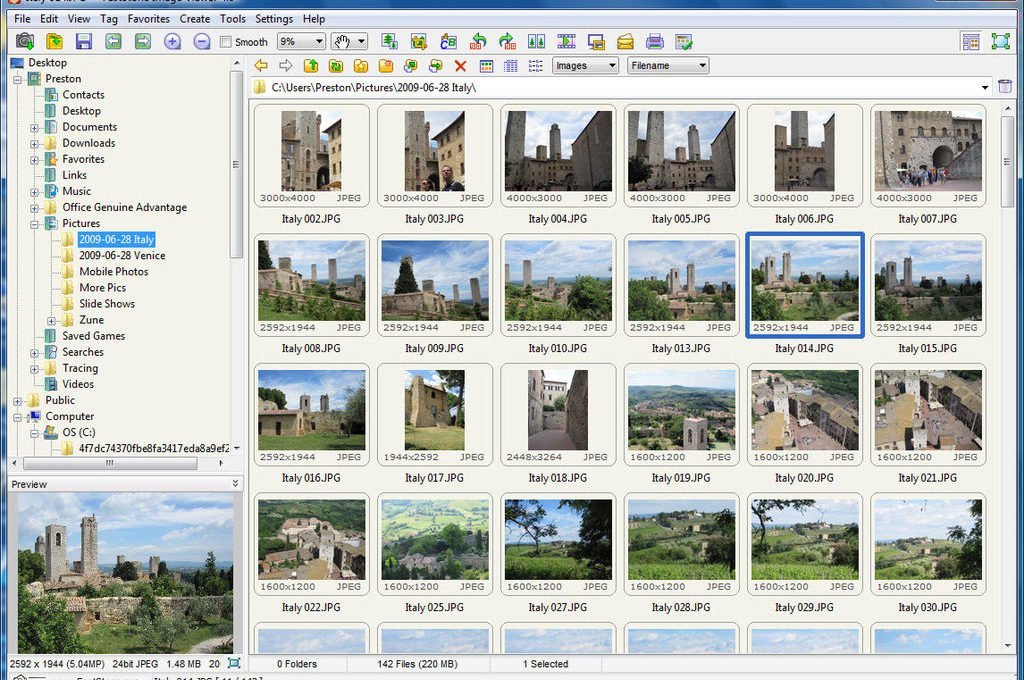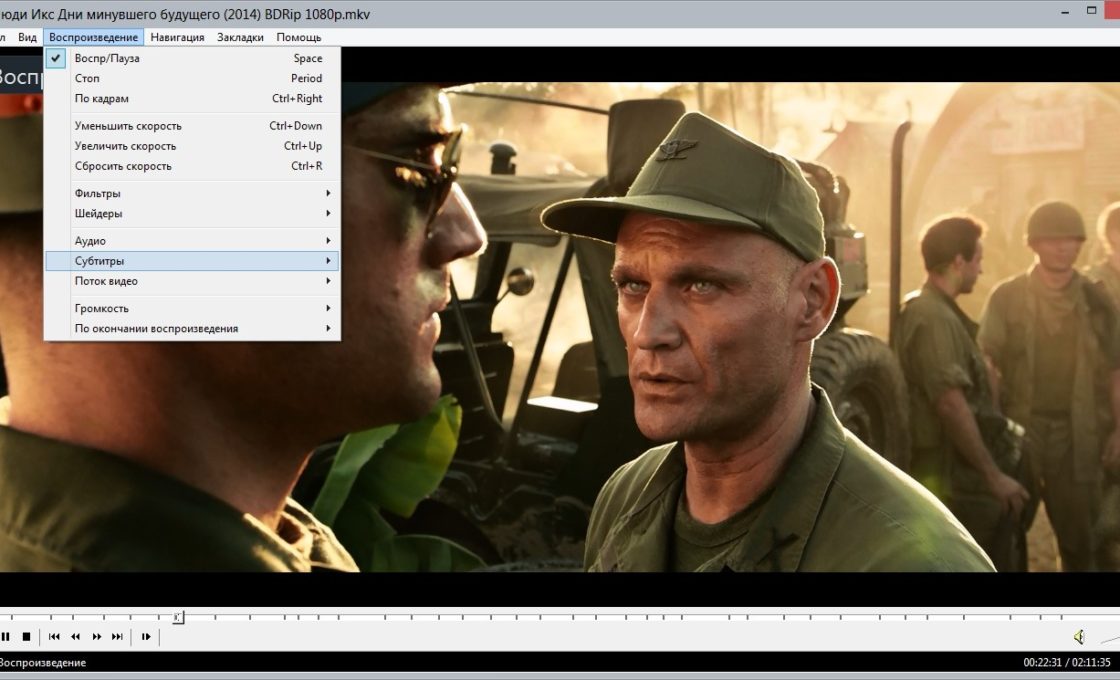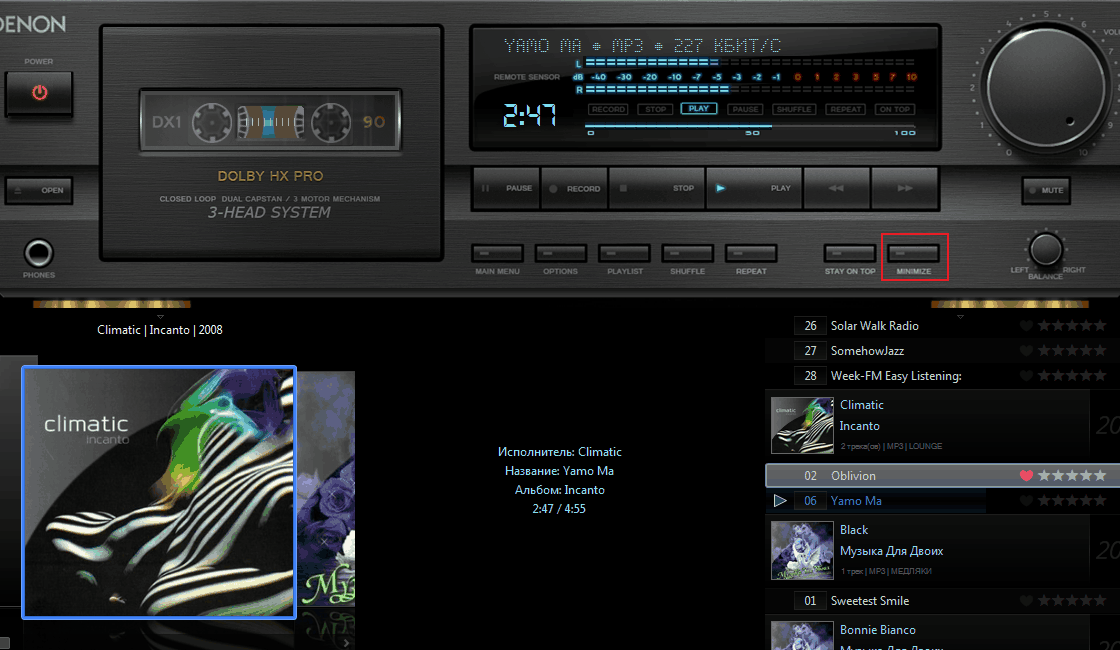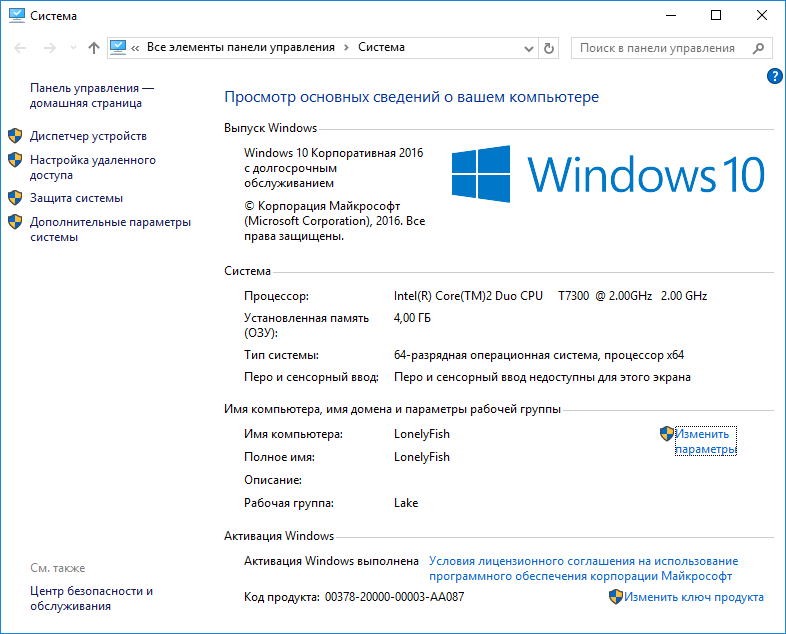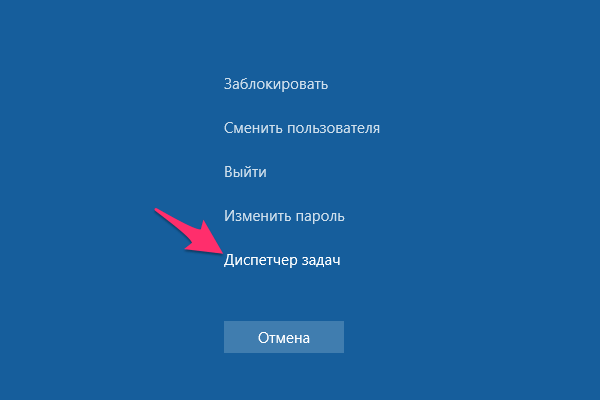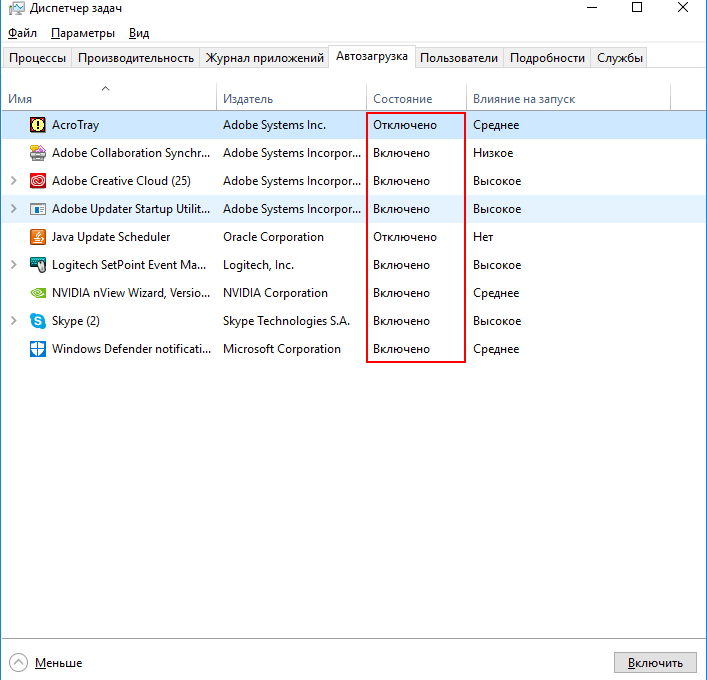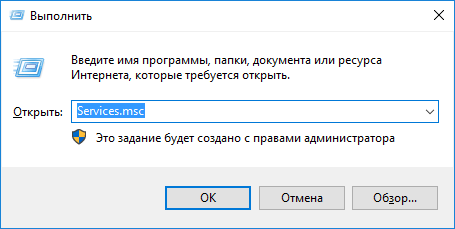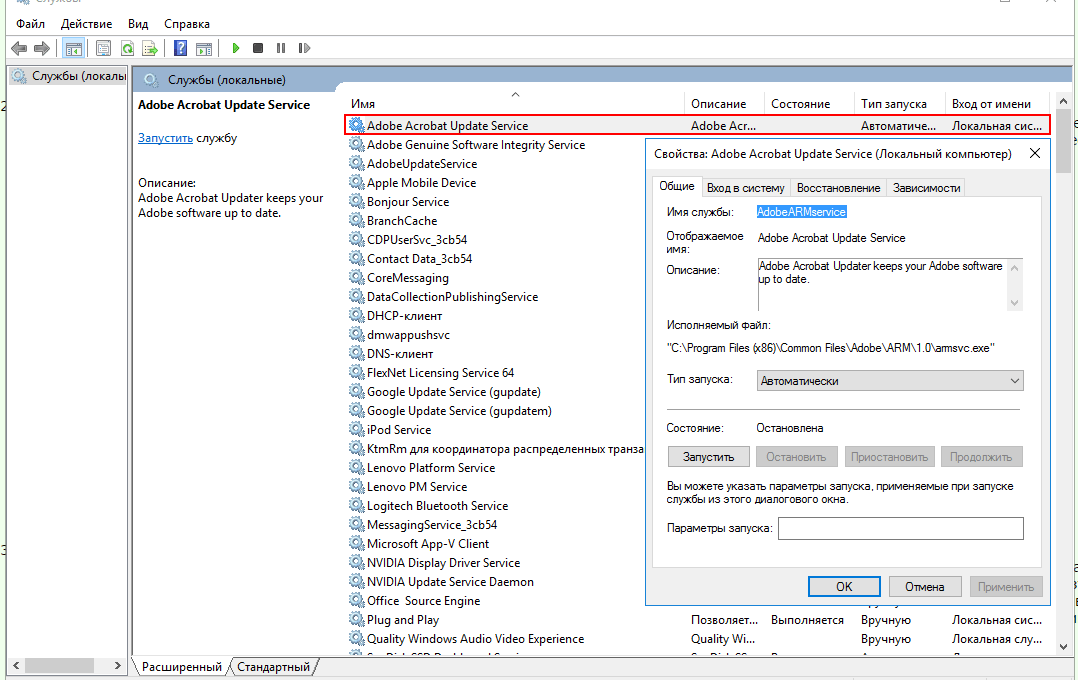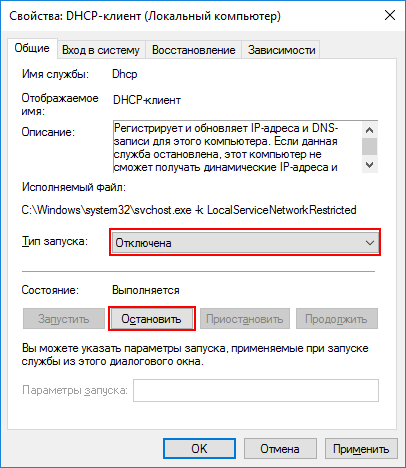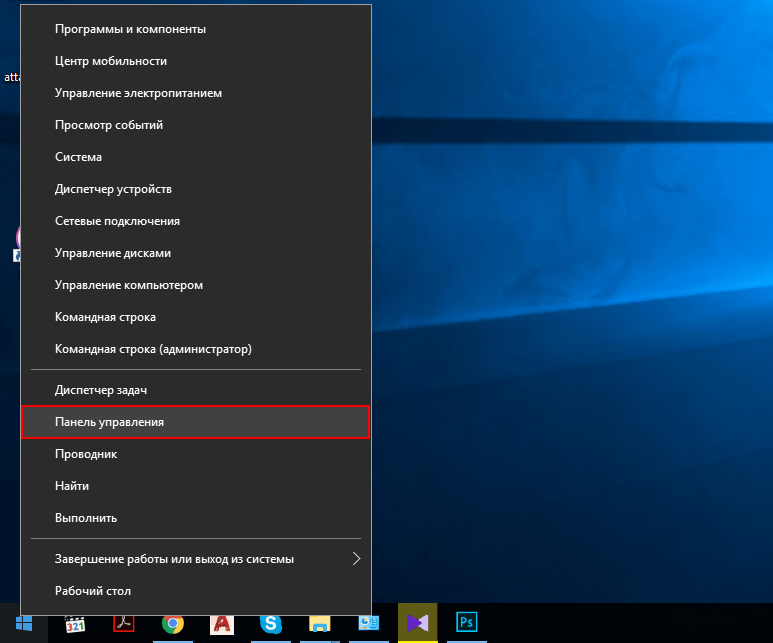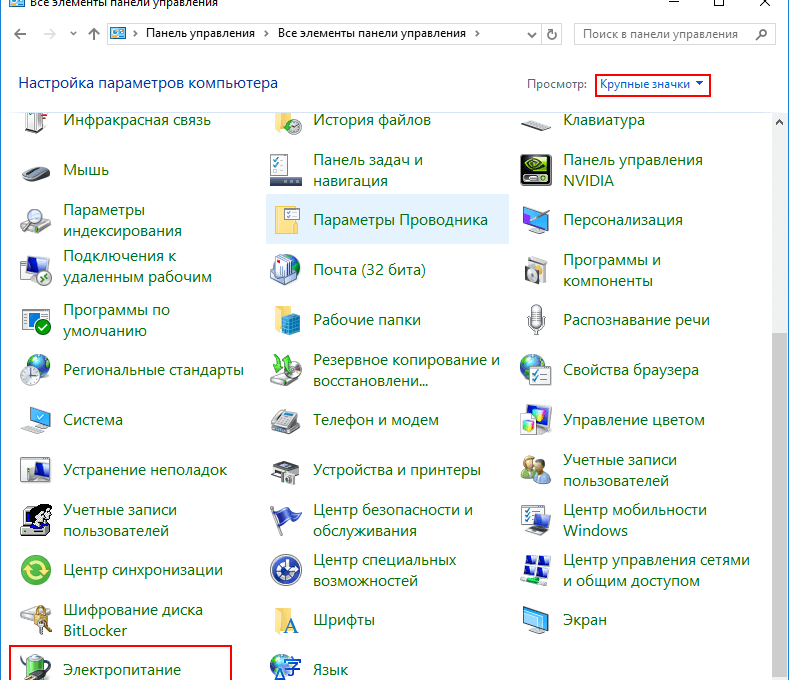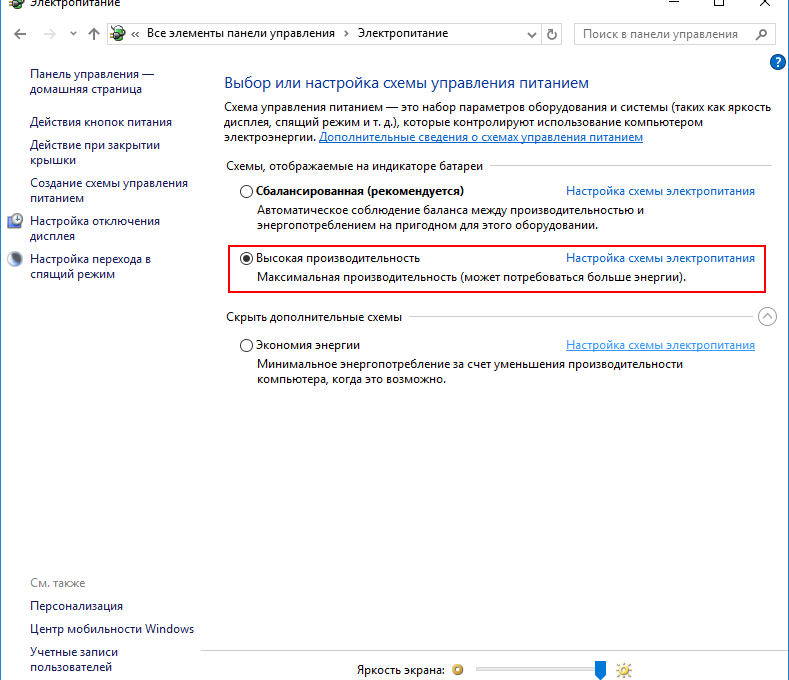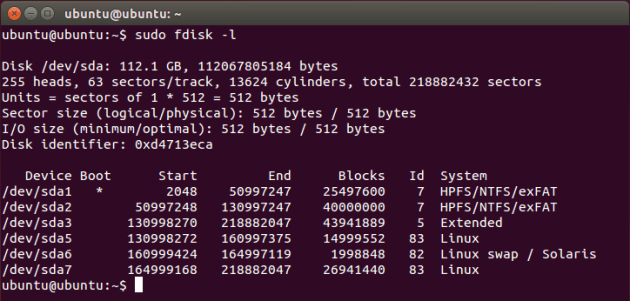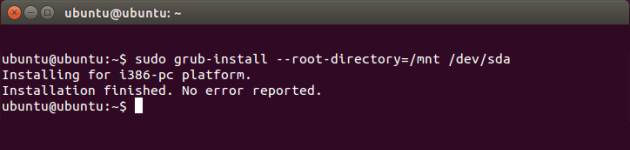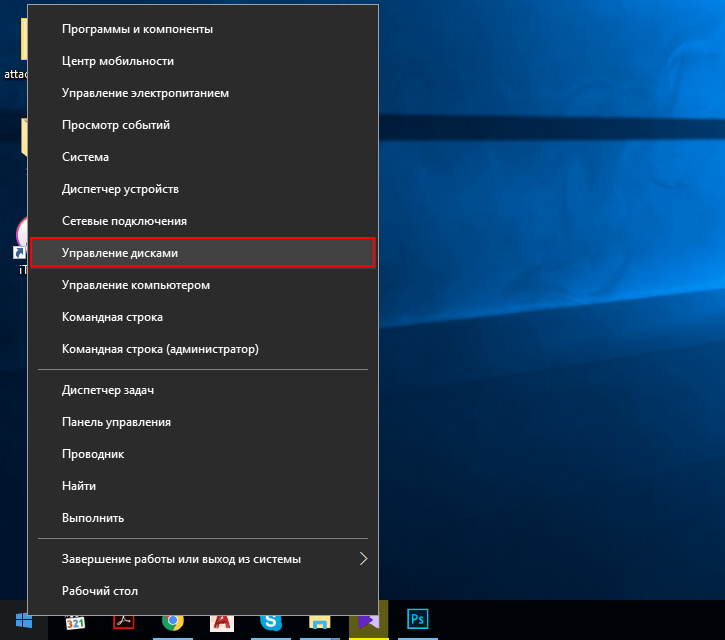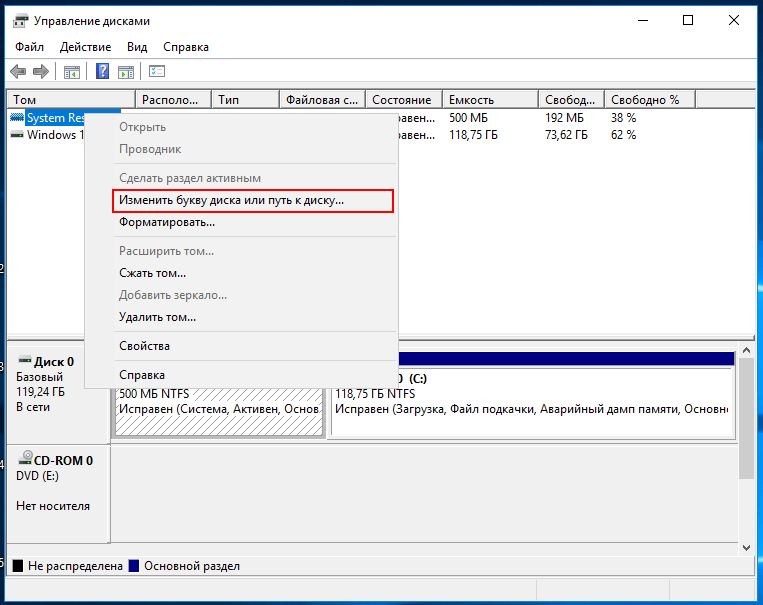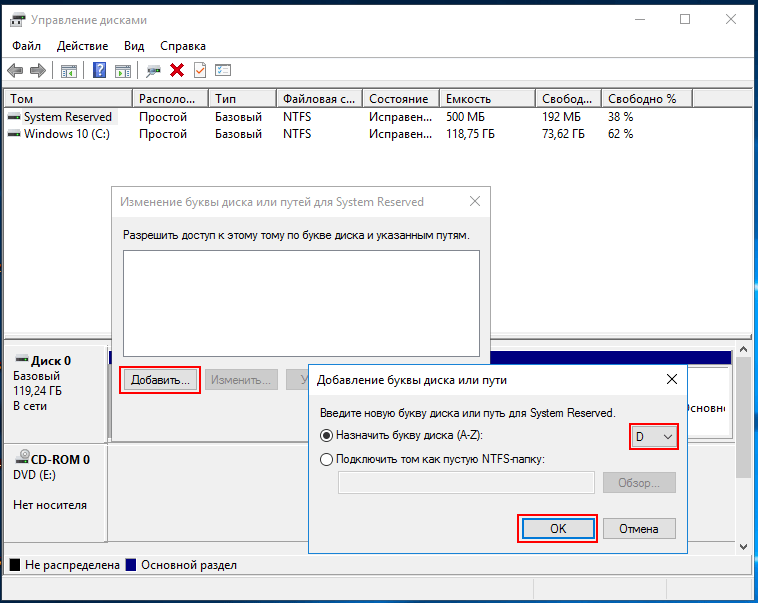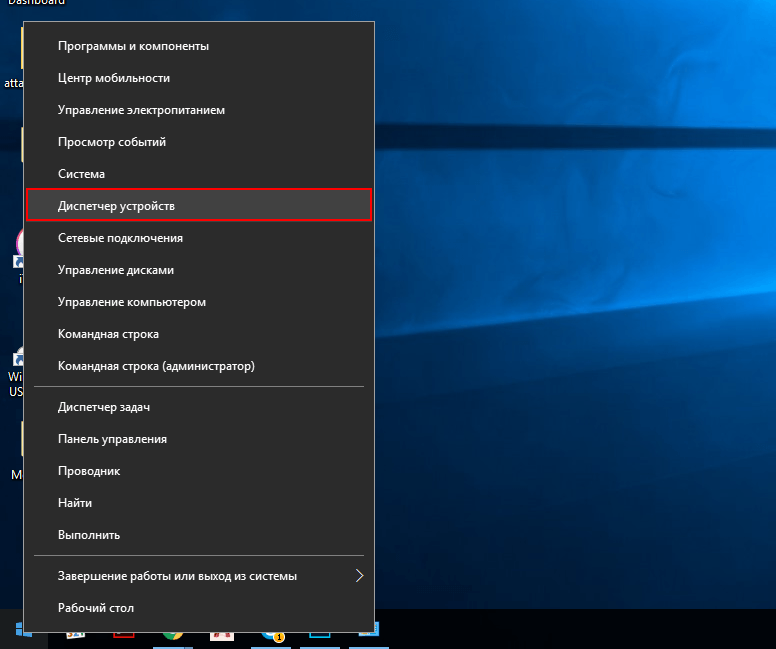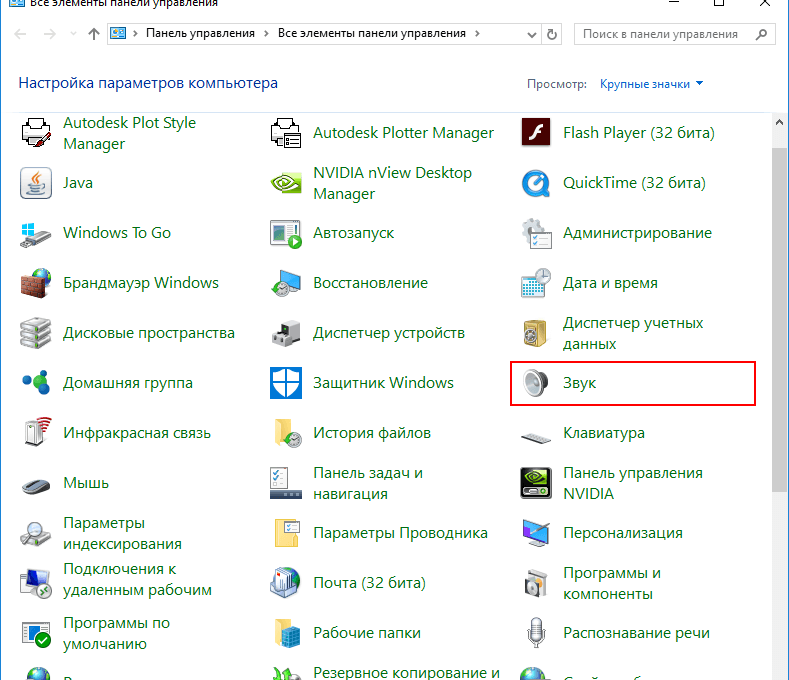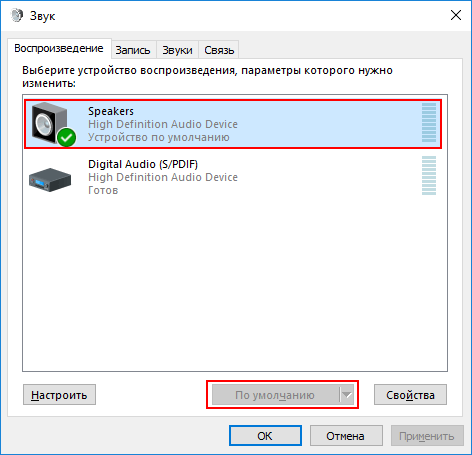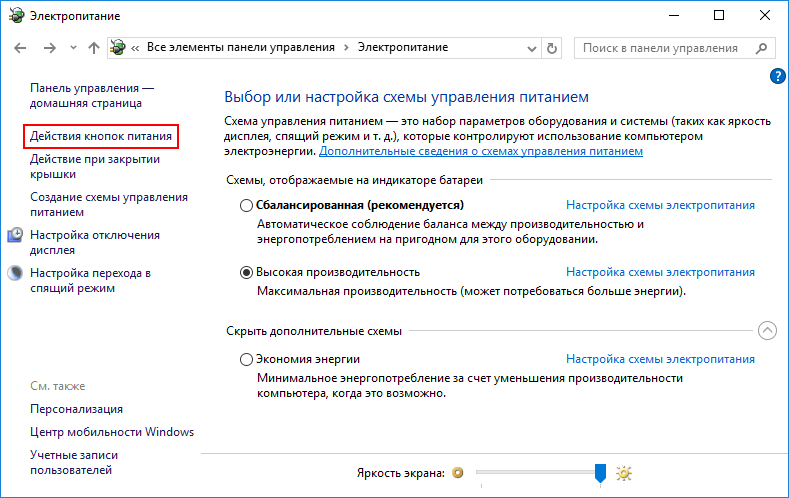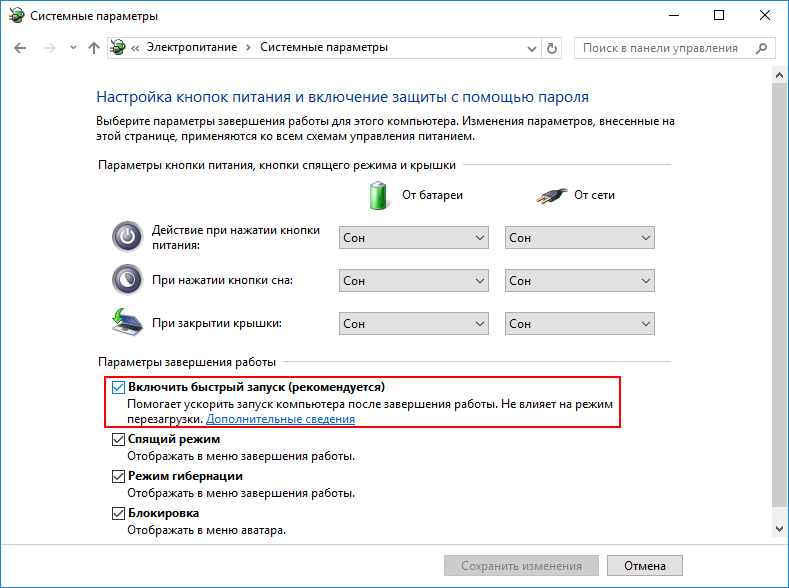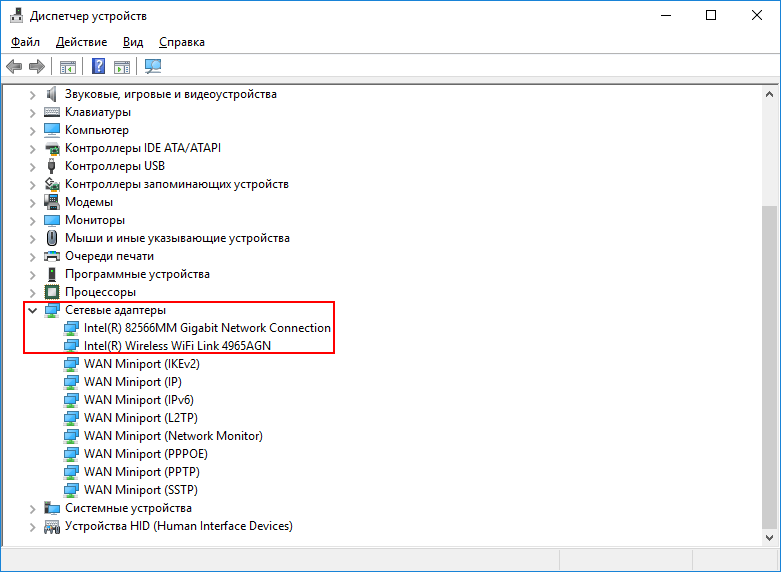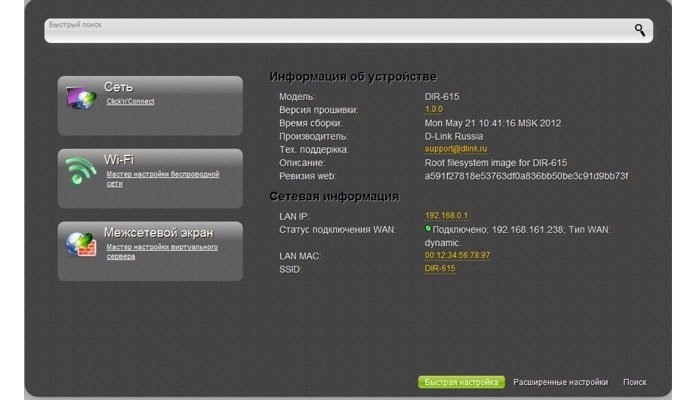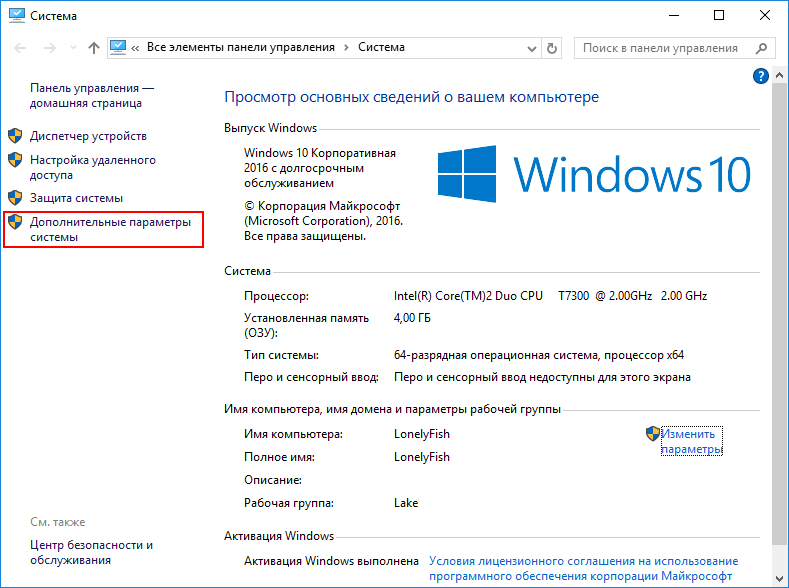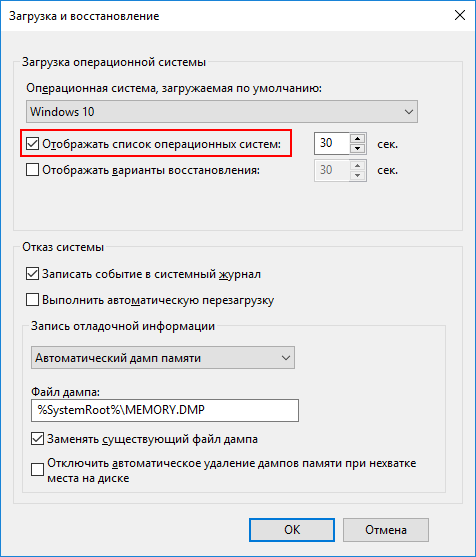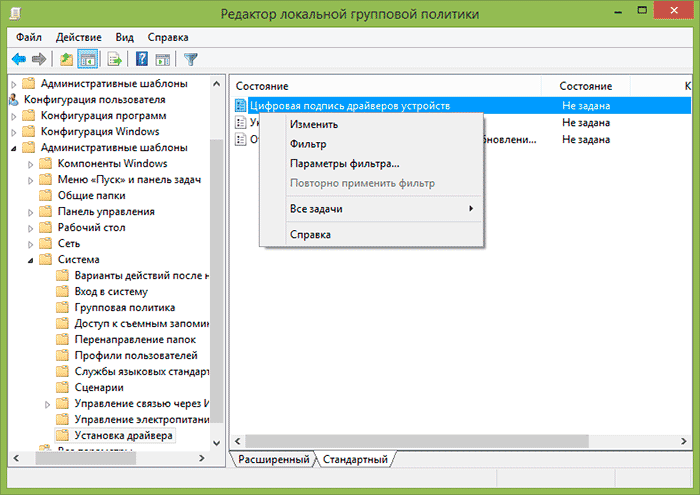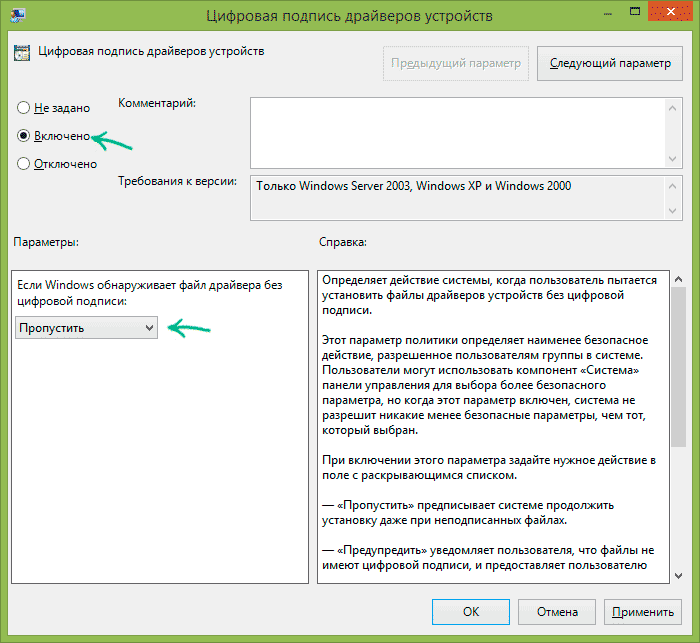Установка новой операционной системы сродни ожиданию праздника, ведь производитель обещает многократно возросшее быстродействие, удобство пользования и непробиваемую защиту от хакерских атак. Первые часы работы со свежеустановленной ОС зарождают унылое «опять обманули». Но не стоит опускать руки: при помощи несложных действий можно ускорить систему и тонко настроить её под себя. А ещё устранить возникшие ошибки, установить прикладное ПО и многое другое.
Содержание
Что нужно сделать после установки Windows 10
Две главные задачи, с которыми сталкивается пользователь после инсталляции чистой копии ОС:
- установка драйверов тех устройств, которые не установились автоматически;
- установка прикладного программного обеспечения (работа с текстами, графикой, музыкой и видео).
Как установить драйверы
Установка драйверов устройств в ОС Windows 10 может оказаться нетривиальной задачей, особенно, если оборудование немолодое и для него нет «свежего» ПО с цифровой подписью.
Цифровая подпись драйвера — электронная метка безопасности. Она указывает на издателя данного ПО и является доказательством того, что драйвер не подвергался каким-либо изменениям.
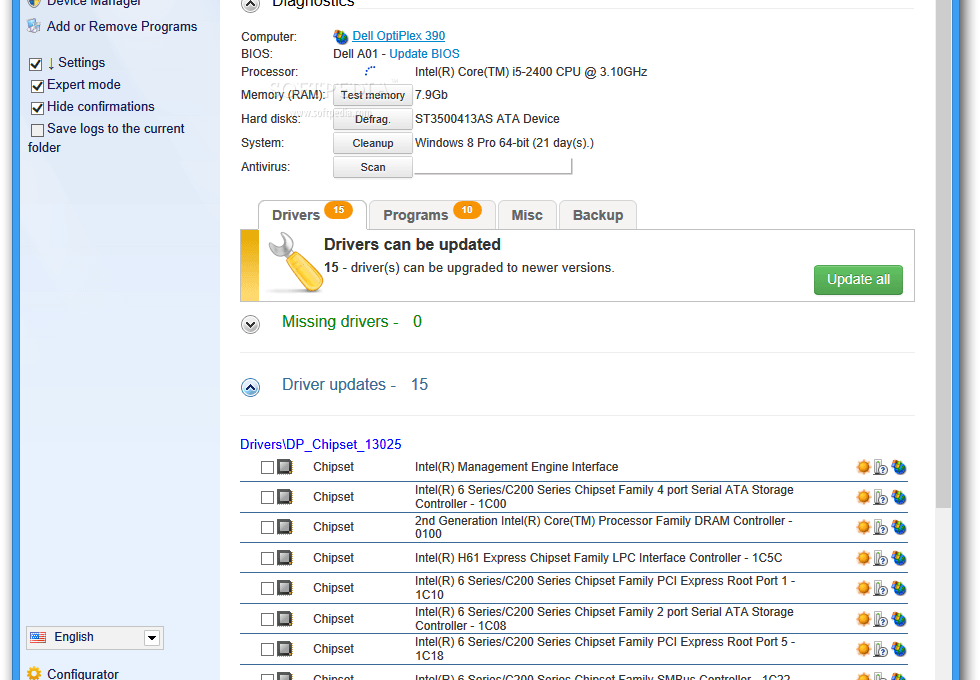
Чтобы у вас появилась возможность установки старых (неподписанных) драйверов, нужно отключить проверку цифровой подписи.
Отключать проверку цифровой подписи не рекомендуется, если вы не знаете, для чего именно это вам нужно. Скачивая неподписанный драйвер из интернета, вы рискуете получить подделанный (как правило, с помощью вируса) файл, который будет пересылать информацию с вашего компьютера злоумышленникам.
Чтобы отключить проверку цифровой подписи:
- Откройте «Параметры» компьютера и выберите «Изменение параметров компьютера».
- В разделе «Обновление и восстановление» кликните на «Восстановление».
- В пункте «Особые варианты загрузки» нажмите на «Перезагрузить сейчас».
- Пройдите путь: «Диагностика» — «Дополнительные параметры» — «Параметры загрузки» — «Перезагрузить».
В «Дополнительных параметрах» выберите «Параметры загрузки» - В открывшемся меню выберите «Отключить обязательную проверку подписи драйверов».
Нажмите F7, чтобы отключить проверку подписи драйверов
Видео: как отключить проверку подписи драйверов
Какие программы стоит установить на чистую Windows 10
После установки чистой копии Windows 10 на ваш жёсткий диск загружается и кое-какое прикладное ПО. К сожалению, несмотря на долгую эволюцию (многие программы впервые появились ещё в дистрибутиве Windows 95), ни встроенный графический и текстовый редактор, ни интернет-браузер нельзя назвать совершенными. То же можно сказать о громоздком и неудобном встроенном медиапроигрывателе.
После первой загрузки набор устанавливаемого программного обеспечения для среднестатистического пользователя будет выглядеть так:
- офисный пакет (текстовый редактор, электронные таблицы, презентации). Это может быть либо Microsoft Office с возможностью покупки или абонентской платы (на месяц или год), либо его бесплатные OpenSorce аналоги — OpenOffice, LibreOffice;
Пакет LibreOffice предоставляет почти все возможности MS Office совершенно бесплатно - программа для работы с растровой графикой (графический редактор). Самые часто используемые функции — обрезка фото (кадрирование), уменьшение изображений, удаление «красных глаз». Во встроенном в системе редакторе Paint эти функции реализованы неудобно, поэтому стоит инсталлировать либо бесплатный FastStone Image Viewer, либо пакет ACDsee (с ознакомительной бесплатной версией и последующей покупкой);
FastStone Image Viewer представляет собой каталогизатор фотографий, файловый менеджер и фоторедактор - свободно распространяемый Media Player Classic для просмотра фильмов и видео. Несмотря на минималистичный интерфейс, программа обладает возможностью подключения дополнительных кодеков и фильтров, работы с пультами ДУ и постпроцессингом картинки силами видеокарты;
Media Player Classic известен минималистичным дизайном и огромными возможностями - iTunes (с простым и красивым интерфейсом) или foobar2000 (с тысячами настроек, полной кастомизацией интерфейса, подключаемыми аудиофильскими фильтрами) для прослушивания и каталогизации музыки;
foobar2000 — мультимедиа-комбайн для уверенных пользователей - антивирус и брандмауэр. Хотя в ОС Windows 10 встроен весьма приличный антивирус/антируткит/антишпион Defender, инсталляция стороннего антивируса обеспечит более гибкий контроль ПК, частое обновление антивирусных баз и гибкие настройки контроля. Отличным выбором будет продукт компании ESET NOD32. Пакет можно загрузить с сайта производителя, пробная лицензия позволит месяц пользоваться полнофункциональной копией, да и последующая подписка будет стоить небольших денег. В сравнении с Антивирусом Касперского, NOD32 отбирает меньше системных ресурсов и ощутимо быстрее выполняет первичное сканирование при старте компьютера.
Антивирус NOD32 обеспечит надежную защиту вашего компьютера
Настройка максимальной производительности
В сети можно найти массу способов, которые позволят поднять быстродействие системы в два-три раза. Но не стоит этому верить. Говорить о более или менее приемлемом быстродействии можно лишь в том случае, когда конфигурация компьютера соответствует рекомендуемым системным требованиям. Для Windows 10 они таковы:
- 2-ядерный 64-битный процессор с тактовой частотой не ниже 2 ГГц;
- 4 гигабайта оперативной памяти;
- довольно быстрый жёсткий диск ёмкостью не меньше 120 гигабайт.
Чтобы обеспесить приемлемую скорость Windows 10, компьютер должен соответствовать минимальным системным требованиям
Замена классического жёсткого диска на SSD (твердотельный диск) и увеличение объёма ОЗУ до 8 гигабайт позволят забыть об оптимизации быстродействия.
Советы по отключению ненужных служб, эффектов визуализации и индексирования дисков позволят выгадать 3–4% интегрального быстродействия, но сильно просадят «юзабилити». Да и какой смысл мигрировать со старой версии системы, если все «плюшки» новой вы отключите?
Стремясь максимально сократить (в маркетинговых целях) время загрузки ОС (появления экрана приветствия), корпорация Microsoft сместила запуск большого количества сервисов и программ автозагрузки после ввода пароля на экране приветствия. В результате вы авторизовались, у вас появился рабочий стол, но работать вы ещё не можете, так как система активно грузит сервисы, антивирус тестирует диск, работает система индексации.
Время запуска может занимать 5–10 минут и зависит от скорости жёсткого диска и количества файлов на нём. Чтобы максимально сократить этот нервирующий период загрузки системы, можно предпринять такие меры, как:
- Оптимизация списка автозагрузки. Если вы только что установили чистую копию ОС, в этом списке программ немного. Но по мере установки прикладных программ список будет расти, ведь каждый программный пакет добавляет в автозагрузку свои компоненты: проверять обновления, следить за клавиатурой и мышью, работать виртуальным принтером и так далее. Большую часть таких компонентов можно отключить без вреда для стабильности системы. При этом уменьшиться время старта ОС, высвободится оперативная память, да и процессор будет меньше загружен фоновыми задачами:
- нажмите сочетание клавиш Ctrl + Alt + Del. В появившемся меню выберите «Диспетчер задач»;
Запустите «Диспетчер задач» через экран блокировки Windows 10 - в открывшемся окне «Диспетчера задач» перейдите на вкладку «Автозагрузка». Вы увидите список приложений, которые стартуют автоматически при каждом запуске ОС;
Вкладка «Автозагрузка» в «Диспетчере задач» позволяет манипулировать запуском приложений при старте ОС - наведя курсор на нужное приложение, правой кнопкой мыши вызовите меню и отключите запуск программы;
Отключите автозапуск приложения при помощи «Диспетчера задач» - закройте «Диспетчер задач».
- нажмите сочетание клавиш Ctrl + Alt + Del. В появившемся меню выберите «Диспетчер задач»;
- Отключение ненужных служб (сервисов). Если ваш компьютер эксплуатируется дома, то вы можете отключить ряд служб — сетевых, взаимодействия с периферийным и идентификационным оборудованием (сканеры отпечатков, датчики движения и пр.) — без ущерба для стабильности системы, высвободив память и ресурсы процессора. Для этого выполните следующее:
- запустите «Службы» при помощи окна «Выполнить» (для его вызова нажмите Win + R) и команды «services.msc»;
Запустите диспетчер служб с помощью команды - двойным щелчком мыши на названии нужной службы откройте окно её свойств;
Вызовите свойства, дважды кликнув по названию нужной службы - в «Тип запуска» установите «Отключена», затем нажмите кнопку «Остановить» и закройте окно кнопкой «ОК»;
Измените параметры запуска службы - после перезагрузки компьютера служба не будет запускаться.
- запустите «Службы» при помощи окна «Выполнить» (для его вызова нажмите Win + R) и команды «services.msc»;
- Настройки электропитания. По умолчанию в ОС Windows 10 включена так называемая «Сбалансированная» схема электропитания. В простоях или спящем режиме частота процессора снижается в два-три раза, а то и полностью отключается одно процессорное ядро. При пробуждении системы частота восстанавливается не сразу, и интерфейс ОС отзывается на команды «вяло». Продолжается это недолго, 3–5 секунд, но некоторых пользователей может раздражать. Если у вас стационарный компьютер или ноутбук, который большую часть времени подключён к электросети, есть смысл переключить схему электропитания в режим «Максимальное быстродействие»:
- откройте «Панель управления», вызвав её из контекстного меню кнопки «Пуск» (нажатием правой клавиши мыши на кнопке «Пуск»);
Запустите «Панель управления» через меню «Пуск» - выберите режим отображения «Крупные значки», а затем откройте значок «Электропитание»;
Откройет раздел «Электропитание» в «Панели управления» Windows 10 - выберите схему электропитания «Высокая производительность» и закройте «Панель управления».
Включите профиль «Высокая производительность» через «Панель управления» Windows 10
- откройте «Панель управления», вызвав её из контекстного меню кнопки «Пуск» (нажатием правой клавиши мыши на кнопке «Пуск»);
Таблица: список служб (сервисов) ОС Windows 10, которые можно отключить без потери стабильности системы
| Dmwappushservice | Служба телеметрии, которую можно отключить по желанию. Если не любите, когда за вами следят, отключайте обязательно. |
| Machine Debug Manager | Используется профессиональными программистами. Если вы не программист, отключайте. |
| NVIDIA Stereoscopic 3D Driver Service | Служба видеокарт NVIDIA. Отключайте, если не используете 3D стереоизображения. |
| NVIDIA Streamer Service | Отключайте, если не используете подключение телевизора к компьютеру. |
| NVIDIA Streamer Network Service | |
| Superfetch | Отключайте, если используете SSD-диск. |
| Windows Search | Система поиска. Отключайте, если не используете поиск в «Проводнике». |
| Биометрическая служба Windows | Сбор, обработка и хранение биометрических данных. |
| Брандмауэр | Если вы используете сторонний антивирус, отключайте. |
| Браузер компьютеров | Обслуживает список компьютеров в сети и выдаёт его программам по запросу. |
| Беспроводная настройка | Отключите, если подключены к интернету кабелем. |
| Вторичный вход в систему | Если у вас одна учётная запись, отключайте. |
| Диспетчер печати | При отсутствии принтера службу можно отключить. |
| Изоляция ключей CNG | Помогает хранить личные ключи пользователя от запущенных процессов. |
| Общий доступ к интернету (ICS) | Если ваш компьютер не работает программной точкой доступа, службу можно отключить. |
| Рабочие папки | Отключайте, если работаете с одним ПК, или синхронизация не нужна. |
| Сервер | Если вы не используете функции доступа к общим файлам и принтерам, то отключайте. |
| Сетевая служба Xbox Live | Дарит широкие возможности мультимедиа владельцу консоли Xbox 360. |
| Служба географического положения | Отслеживает местоположение системы и управляет геозонами для взаимодействия с приложениями. |
| Служба данных датчиков | Хранит информацию с датчиков компьютера. |
| Служба датчиков | Управляет датчиками компьютера. |
| Служба записи компакт-дисков | При отсутствии пишущего привода оптических дисков отключайте службу. |
| Служба лицензий клиента (ClipSVC) | Отключайте, если не работаете с приложениями из магазина Windows. |
| Служба загрузки изображений | Отвечает за загрузку изображений со сканера и камеры. Если у вас нет сканера, отключайте. |
| Служба маршрутизатора AllJoy | Перенаправляет сообщения AllJoyn для локальных клиентов AllJoyn. Если не пользуетесь службой, отключайте. |
| Служба обмена данными (Hyper-V) | Механизм обмена данными между виртуальной машиной и ОС ПК. Отключайте, если не пользуетесь ВМ Hyper-V. |
| Служба завершения работы в качестве гостя (Hyper-V) | |
| Служба пульса (Hyper-V) | |
| Служба сеансов виртуальных машин Hyper-V | |
| Служба синхронизации времени Hyper-V | |
| Служба обмена данными (Hyper-V) | |
| Служба виртуализации удалённых рабочих столов Hyper-V | |
| Служба наблюдения за датчиками | Наблюдение за различными датчиками и устройствами телеметрии. |
| Служба общего доступа к портам Net.Tcp | Обеспечивает диспетчеризацию поступающих сообщений, адресованных службе приложения. По умолчанию служба отключена. Если вы оптимизируете домашний компьютер, проследите, чтобы служба была отключена. |
| Служба перечислителя переносных устройств | Обеспечивает возможность синхронизации и автоматическое воспроизведение файлов с переносных устройств. Малоприменимая служба, которую можно отключить. |
| Служба поддержки Bluetooth | Отключайте, если не используете Bluetooth. |
| Служба помощника по совместимости программ | Выявляет проблемы совместимости программ и занимается их устранением. |
| Служба регистрации ошибок Windows | Отправляет отчёты об ошибках в случае зависания или аварийного завершения работы программ. |
| Служба шифрования дисков BitLocker | Если не пользуетесь шифрованием дисков, отключайте. |
| Удалённый реестр | Позволяет удалённым пользователям изменять реестр на вашем компьютере. Эта служба резко повышает уязвимость вашего ПК. Обязательно отключите её. |
| Удостоверение приложения | Проверяет удостоверения приложения и идентифицирует те из них, что входят в список заблокированных. |
| Факс | Позволяет получать и отправлять факсы, используя ресурсы этого компьютера и сетевые ресурсы. |
| Функциональные возможности для подключённых пользователей и телеметрия | Относится к телеметрии (и слежению за вашим компьютером), отключайте по желанию. |
Восстановление GRUB после установки Windows 10
Если до установки Windows 10 на вашем компьютере стояла какая-либо разновидность Linux, вместе с ней был установлен и загрузчик GRUB, которым можно пользоваться как менеджером операционных систем. С его помощью можно выбрать, какая из ОС будет загружаться в данный момент времени. К сожалению, любая версия Windows при установке удаляет GRUB и блокирует доступ к операционной системе Linux. При помощи простой инструкции вы сможете заново установить GRUB и обеспечить возможность совместной работы Windows и Linux:
- Загрузите и разверните на съёмном носителе (компакт-диске или флешке) LiveCD образ Linux.
- Загрузитесь со съёмного носителя.
- Откройте окно терминала, нажав Ctrl + Alt + T, и произведите в нём следующие операции:
- командой sudo fdisk -l выведите на экран структуру разделов. Она понадобится, чтобы выяснить, какие разделы принадлежат Windows 10, а какие — Linux;
Команда sudo fdisk -l отобразит список разделов жёсткого диска - смонтируйте разделы, принадлежащие Linux, чтобы восстановить загрузчик GRUB. Введите команду sudo mount /dev/sda5 /mnt;
- запишите GRUB в загрузочную область, выполнив команду sudo grub-install —root-directory=/mnt /dev/sda;
Запишите загрузчик GRUB в загрузочный сектор диска - перезапустите компьютер при помощи sudo reboot.
- командой sudo fdisk -l выведите на экран структуру разделов. Она понадобится, чтобы выяснить, какие разделы принадлежат Windows 10, а какие — Linux;
Проблемы после установки Windows 10 и их решение
Как при установке чистой копии ОС, так и при миграции с прошлой версии из-за несовместимости старого оборудования, настроек и установленного прикладного ПО могут возникать проблемы, препятствующие нормальной работе операционной системы. К счастью, большинство из них можно легко устранить.
Пропал жёсткий диск
Наиболее вероятной причиной являются слетевшие настройки логических дисков, ведь именно при их помощи в ОС обеспечивается доступ пользователя к разделам. Чтобы исправить ошибку, выполните следующие действия:
- Щёлкните правой клавишей мыши на кнопке «Пуск» и выберите «Управление дисками».
Вызовите «Управление дисками» из контекстного меню кнопки «Пуск» - Выберите раздел с отсутствующей буквой диска (именно он и не отображается в «Проводнике»), откройте контекстное меню и выполните команду «Изменить букву диска».
Добавитье букву к названию диска через «Управление дисками» Windows 10 - Нажав в открывшемся окне кнопку «Добавить», назначьте разделу букву логического диска и нажмите кнопку «ОК».
Диск будет отображаться в «Проводнике» после того, как буква будет добавлена к разделу - Не перезагружайте компьютер: изменения вступят в силу немедленно.
Проблемы со звуком
После установки ОС нет звука во встроенных динамиках или акустике, подключённой к линейному выходу? Причин может быть несколько.
Не установлены драйверы к звуковой карте
При помощи «Диспетчера устройств» проверьте корректность работы аудиоустройств и установлены ли для них драйверы:
- Запустите «Диспетчер устройств» через контекстное меню кнопки «Пуск».
Запустите «Диспетчер устройств» - В списке категорий раскройте ветку «Другие устройства».
- Найдите устройство с жёлтым восклицательным знаком. Этот знак обозначает, что звуковая карта без драйверов.
Подсвеченные жёлтым элементы являются подсистемами вашей звуковой карты, для которых не установлены драйверы - Загрузите актуальные драйверы с сайта производителя материнской платы или ноутбука и установите их.
- Или воспользуйтесь сервисом DriverPack, который просканирует компьютер и установит все драйверы автоматически. Учтите, что сервис получит полный доступ к вашим данным на жёстком диске.
Аудиопоток выводится по интерфейсу HDMI
Если в вашем компьютере установлена современная видеокарта, у неё есть выход HDMI.
Интерфейс HDMI обеспечивает не только вывод изображения, но и передачу звука как цифрового, так и аналогового. Подключённый таким образом телевизор будет воспроизводить аудиопоток через собственные динамики. Но штатная звуковая карта при этом отключится. Чтобы исправить это, достаточно выбрать аудиоустройством по умолчанию звуковую карту материнской платы или ноутбука.
Сделать это можно при помощи «Панели управления»:
- Запустите «Панель управления» через меню кнопки «Пуск» и включите в ней режим отображения «Крупные значки».
- Откройте раздел «Звук».
Раздел «Звук» поможет настроить устройство вывода по умолчанию - Из списка аудиоустройств выберите «Speakers» («Динамики») и нажмите кнопку «По умолчанию».
Установите устройство аудиовывода по умолчанию - Закройте «Панель управления».
Чёрный или синий экран
Давайте рассмотрим три распространённых ошибки, связанных с отсутствием изображения на мониторе.
Blue Screen of Death или «Синий экран смерти»
«Экран смерти», регулярно появляющийся на компьютере с только что установленной ОС Windows 10, является следствием проблем с оборудованием: центральным процессором, оперативной памятью и видеокартой. Оперативная память будет вызывать сбои и ошибки из-за физического повреждения модулей, а наиболее вероятной причиной нестабильной работы процессора или видеоадаптера является перегрев. Он связан с плохой работой системы охлаждения. Особенно это заметно в тёплое время года. Чтобы решить проблему:
- Осмотрите материнскую плату компьютера. Если на ней установлено несколько модулей оперативной памяти, извлеките все, кроме одного, и проверьте работоспособность ПК. Последовательно меняя модули, найдите неисправный и замените его на новый.
Проверьте модули памяти путём их последовательного извлечения - Осмотрите систему охлаждения центрального процессора. Убедитесь, что кабели питания внутри корпуса не препятствуют вращению вентилятора, а радиатор охлаждения не забит пылью. При необходимости очистите радиатор от пыли и смажьте вентилятор системы охлаждения.
Радиатор системы охлаждения забит пылью, свалявшейся в войлок, и не может отводить тепло - Осмотрите видеокарту. Она оснащена автономной системой охлаждения и требует тех же регламентных работ, что и система охлаждения процессора. Учтите, что радиатор видеокарты оснащён узкими рёбрами, поэтому быстро закупоривается пылью, что резко снижает КПД системы охлаждения. Не медлите с его очисткой и смазкой вентилятора, ведь если видеокарта будет и дальше перегреваться, вместо «синего экрана» вы получите физические повреждения устройства и полный его выход из строя.
Закрытая система охлаждения активно собирает пыль и мусор, поэтому регулярно проводите её очистку
Чёрный экран с курсором мыши и без какого-либо изображения
Эта ошибка чаще всего возникает на компьютерах с дискретными видеокартами (Nvidia или AMD) и связана с ошибочным взаимодействием драйверов этих видеокарт и функцией «Быстрый запуск». В следующих версиях драйверов эта ошибка будет исправлена, а пока «Быстрый запуск» лучше отключить:
- Принудительно выключите компьютер, удерживая кнопку питания в течение 5–6 секунд. Затем включите его — операционная система должна нормально загрузиться.
- Откройте «Панель управления», а в ней — раздел «Электропитание».
- Из левой колонки выберите пункт «Действия кнопок питания».
Измените настройки кнопок системного блока - Нажмите ссылку «Изменение параметров, которые сейчас недоступны» (требуются права администратора) и снимите галочку с пункта «Включить быстрый запуск».
Отключите «Быстрый запуск» в настройках электропитания - Закройте «Панель управления» и перезагрузите компьютер.
Голубой экран без изображения
Если перед перезагрузкой ОС начала устанавливать обновления, а после перезагрузки отображает голубой экран, не волнуйтесь. Процесс обновления продолжается и экран приветствия появится, когда оно завершится. Промежуток времени, в течение которого обновления устанавливаются, может быть значительным, поэтому складывается впечатление, что компьютер не работает корректно. Просто наберитесь терпения.
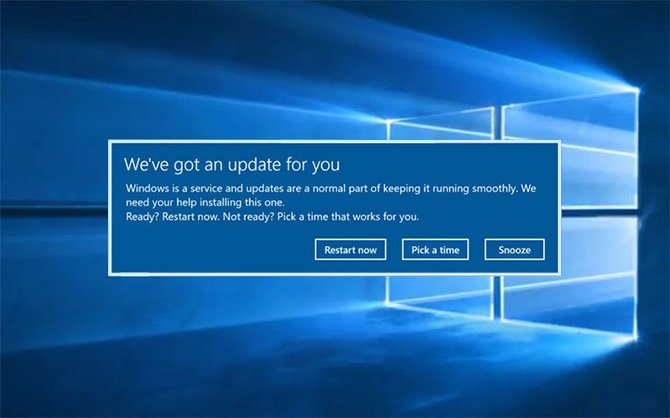
Моргает экран, изменилось разрешение экрана
Такие симптомы явственно указывают на проблемы с видеокартой, с отсутствующим или нерабочим драйвером видеоадаптера. Если вы владелец дискретной карты NVIDIA или AMD, то сразу после установки операционной системы скачайте с официального сайта и установите пакет драйверов ForceWare (для NVIDIA) или AMD Catalyst. Перезагрузите компьютер после установки, и ваша видеокарта будет работать нормально.
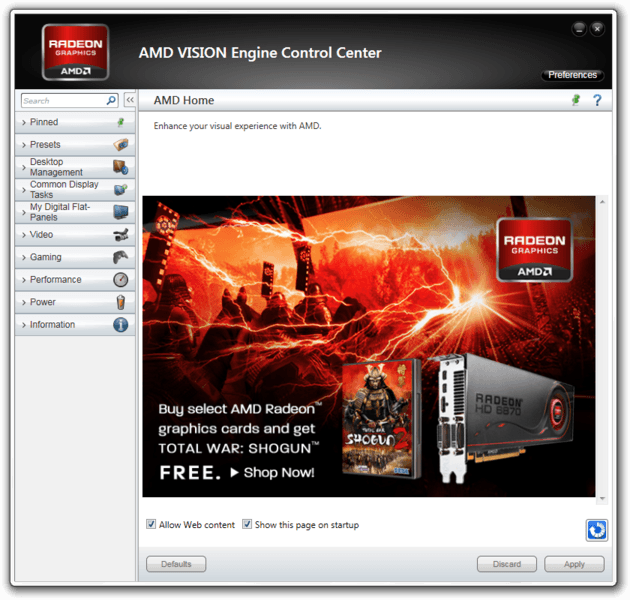
Проблемы с интернетом
При отсутствии доступа к интернету первым делом нужно проверить работоспособность сетевых интерфейсов — проводного или WiFi.
- Убедитесь, что кабель от роутера надёжно присоединён к сетевому порту Ethernet вашего компьютера.
Убедитесь, что сетевой кабель надежно подключен к порту: световая индикация свидетельствует о рабочем канале связи - В «Диспетчере устройств» проверьте, работают ли сетевые адаптеры.
В «Диспетчере устройств» посмотрите, корректно ли работают сетевые адаптеры - Открыв в браузере веб-интерфейс роутера, проверьте, подключился ли он к интернету.
Из статуса интерфейса WAN можно узнать, установлено ли соединение с провайдером - Сделайте сброс настроек протокола tcp/ip:
- запустите окно «Командной строки», введя в окно «Выполнить» команду cmd;
- введите команду netsh int ip reset;
- перезагрузите компьютер.
Появился выбор ОС
Выбор операционной системы при загрузке появится, если на жёстком диске уже была установлена ОС семейства Windows, а вы провели чистую установку новой системы с сохранением старой (программа установки ОС так поступает по умолчанию).
- Откройте «Информацию о системе» клавишами Win + Pause.
- Перейдите по ссылке «Дополнительные параметры системы».
Перейдите к дополнительным параметрам системы «Панели управления» - В блоке «Загрузка и восстановление» нажмите кнопку «Параметры».
- Уберите галочку с пункта «Отображать список операционных систем» и нажмите «ОК».
Отключите отображение списка операционных систем при загрузке ОС
Не работает тачпад, мышь, клавиатура, принтер
Даже если вы работаете с ноутбуком, встроенные тачпад и мышь подключены по внутренней шине к USB. Поэтому их неработоспособность, как и невозможность подключить принтер (внешний жёсткий диск, веб-камеру и другие устройства), являются следствием неработоспособности контроллера USB или его отключения средствами BIOS. Войдя в настройки BIOS, удостоверьтесь, что контроллер USB включён.

Тормозит компьютер
Низкое быстродействие компьютера может быть обусловлено несколькими причинами:
- слишком агрессивный профиль энергосбережения в настройках «Управление электропитанием»;
- малый объем установленной оперативной памяти (RAM);
- низкая скорость жёсткого диска и/или малый объём свободного места на нём.
Греется ноутбук
Вентилятор охлаждения ноутбука постоянно работает и гонит очень горячий воздух? Ноутбук активно греется в районе клавиатуры? Причина кроется в выставленном профиле энергосбережения «Максимальная производительность». В совокупности с загрязнённой системой охлаждения это может легко привести к нагреву ноутбука до критических температур и последующему его выходу из строя. Переключите профиль энергосбережения на «Сбалансированный».
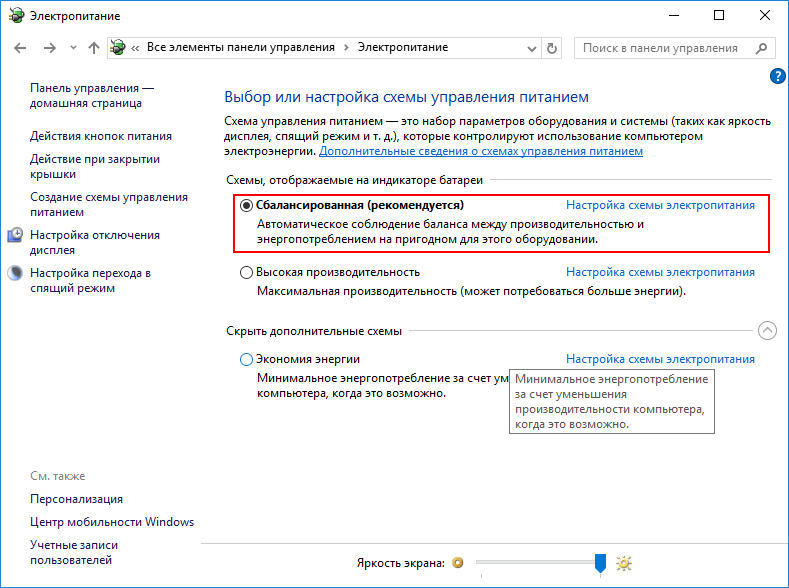
Не заряжается батарея
Отсутствие заряда батареи может быть обусловлено несколькими факторами:
- Сбой контроллера заряда (программный):
- выключите ноутбук, а затем отсоедините от него батарею. Блок питания от ноутбука тоже отключите;
- дайте батарее отлежаться полчаса-час;
- присоедините батарею обратно и подключите блок питания (не включая ноутбук);
- в течение нескольких минут контроллер заряда сбросится и начнёт заряжать батарею.
- Слишком сильный нагрев ноутбука:
- выключите ноутбук и дайте ему остыть;
- переключите профиль энергосбережения на «Сбалансированный»;
- в дальнейшем не допускайте перегрева ноутбука, так как это чревато выходом его из строя.
ОС не видит видеокарту
Чаще всего эта проблема всплывает на ноутбуках с дискретными видеокартами (AMD или Nvidia). Для этих видеоадаптеров отсутствуют подписанные драйверы для Windows 10, поэтому программа установки подключает «Совместимый видеодрайвер», что позволяет работать ОС, но аппаратное ускорение видео и многие видеорежимы будут недоступны. Решением проблемы будет отключение проверки цифровой подписи и установка драйверов от Windows 7:
- Запустите «Редактор локальной групповой политики» при помощи команды gpedit.msc в окне «Выполнить».
- В разделе «Конфигурация пользователя» перейдите по пути: «Административные шаблоны» — «Система» — «Установка драйвера».
Кликните на пункт «Цифровая подпись драйверов устройств» - Откройте пункт «Цифровая подпись драйверов устройств».
- Выберите пункт «Включено», а в поле «Если Windows обнаруживает файл драйвера без цифровой подписи» выберите пункт «Пропустить».
Отключите цифровую подпись драйверов с помощью «Редактора локальной групповой политики» - Перезагрузите компьютер.
Пропал «Антивирус Касперского»
Компания Microsoft активно продвигает свою систему антивирусной защиты Windows Defender, встроенную в ОС. Поэтому при обновлении операционной системы, например, с Windows 7 на Windows 10, программа установки отключит все сторонние антивирусы. Это касается и антивируса Касперского. Установите антивирусный пакет заново. Используйте самую свежую версию дистрибутива, загрузив её с сайта производителя.
Windows 10 — новая и надёжная операционная система. Большая часть возникающих при установке ошибок и багов — следствие несовместимости ОС с оборудованием или устаревшими драйверами устройств. Особенно остро это проявляется при чистой установке, а не обновлении. Поэтому подготовьтесь к установке ОС: заранее загрузите драйверы для всего «железа», скачайте прикладное ПО, подготовьте сменный носитель аварийного восстановления. А если ошибки всё равно возникнут, то советы из этой статьи помогут их легко устранить.