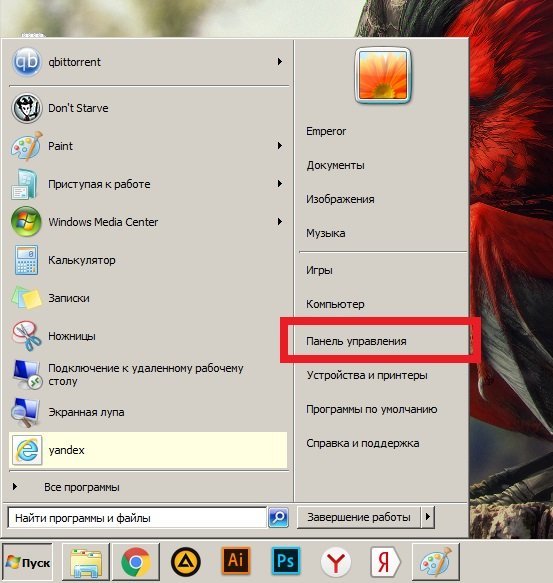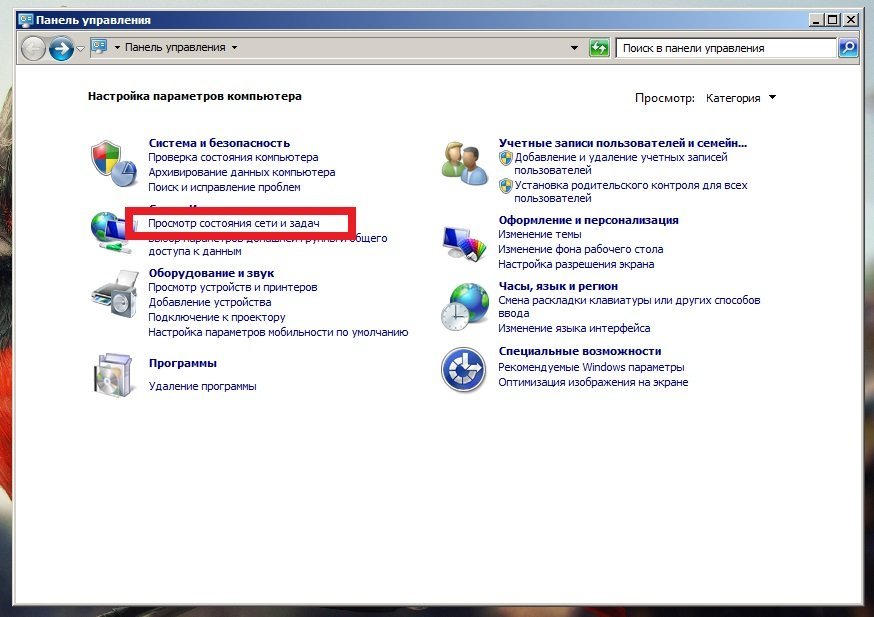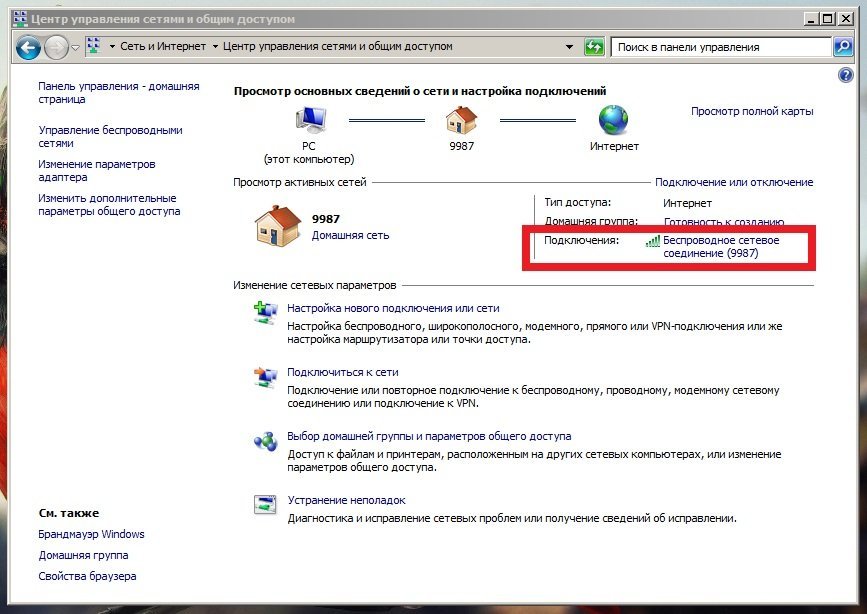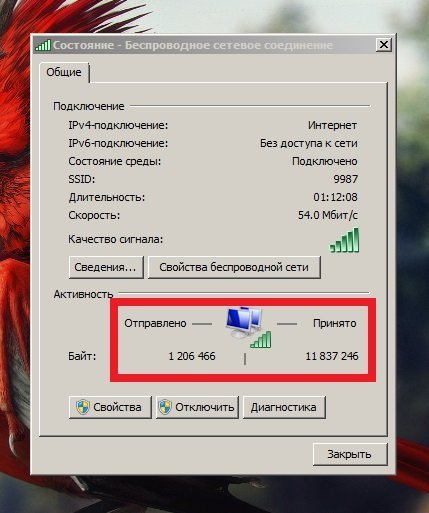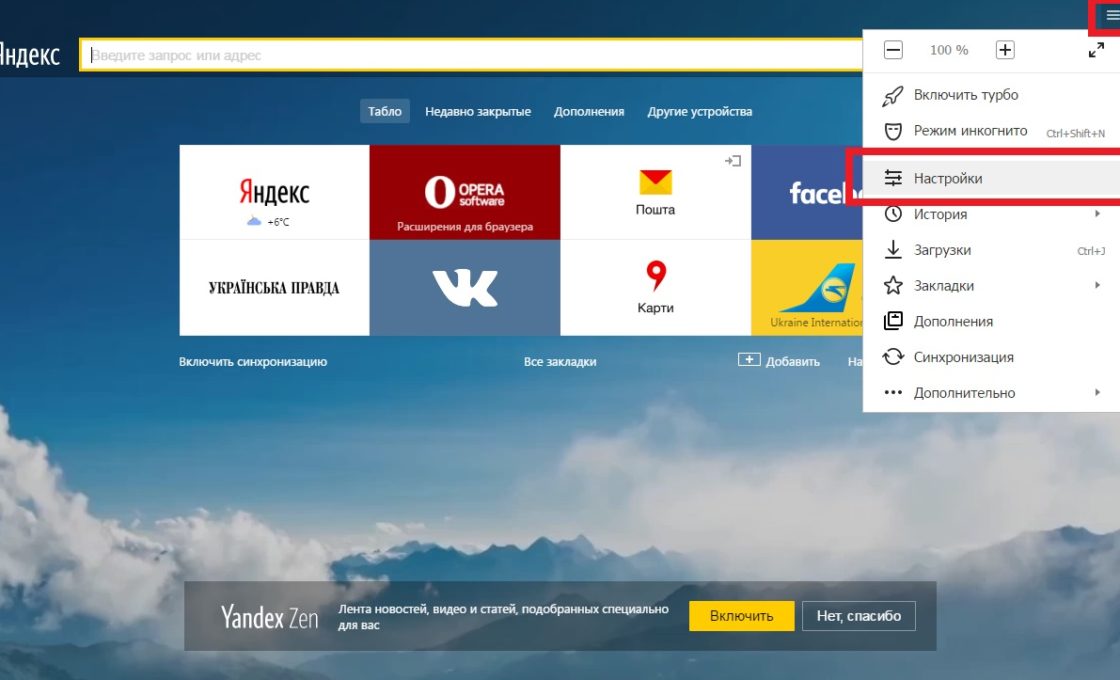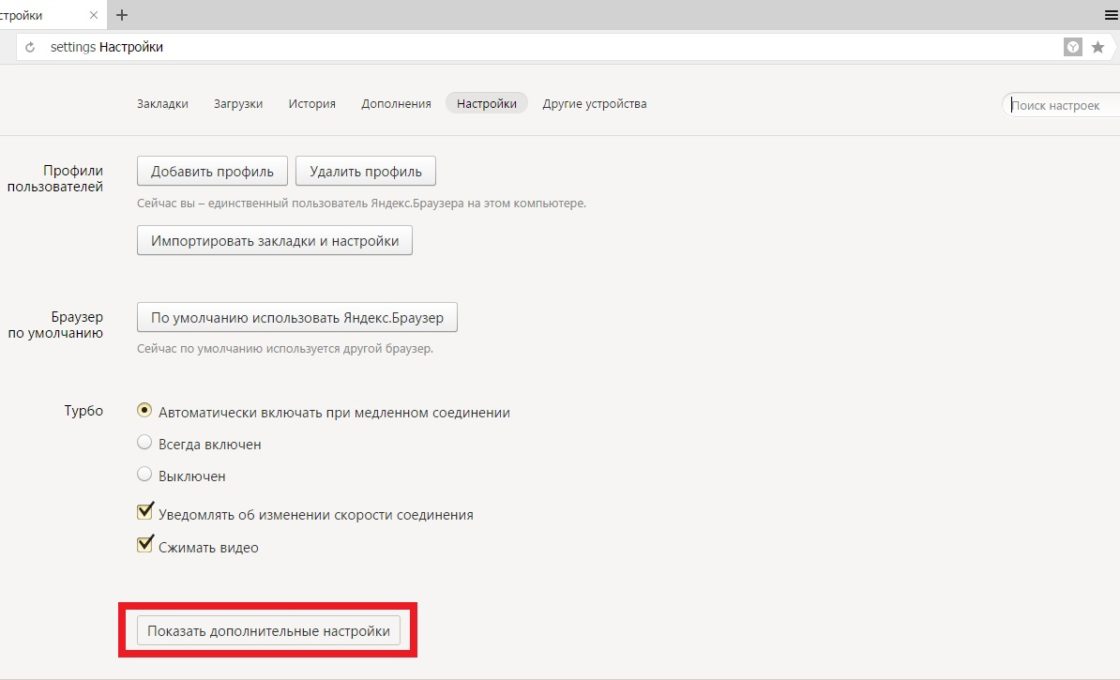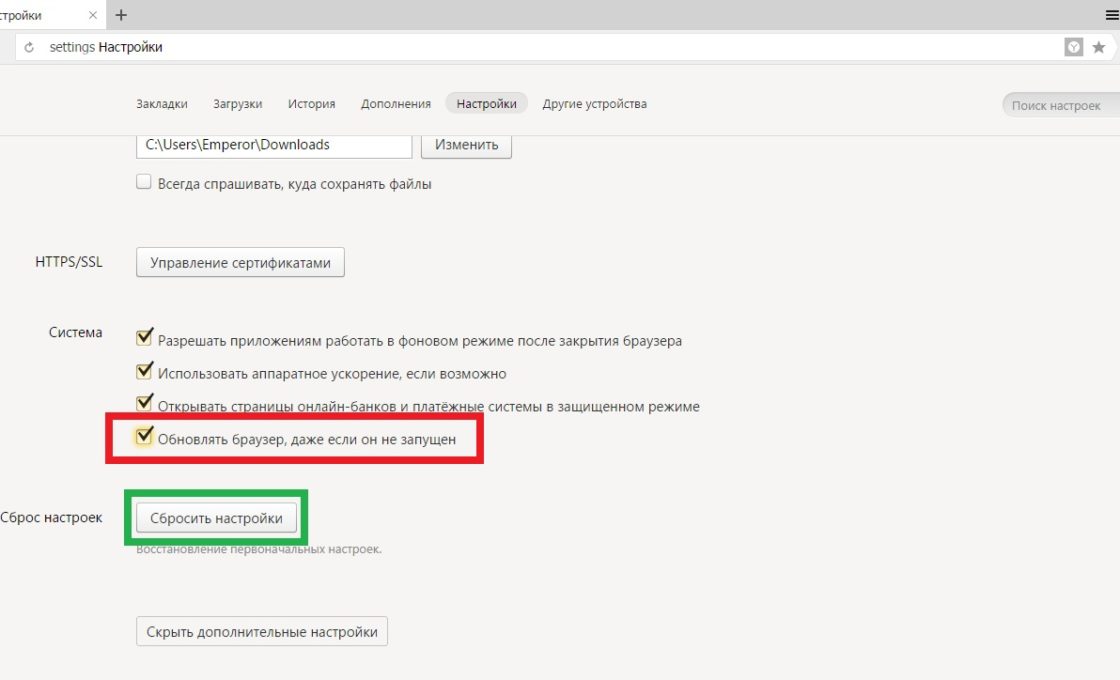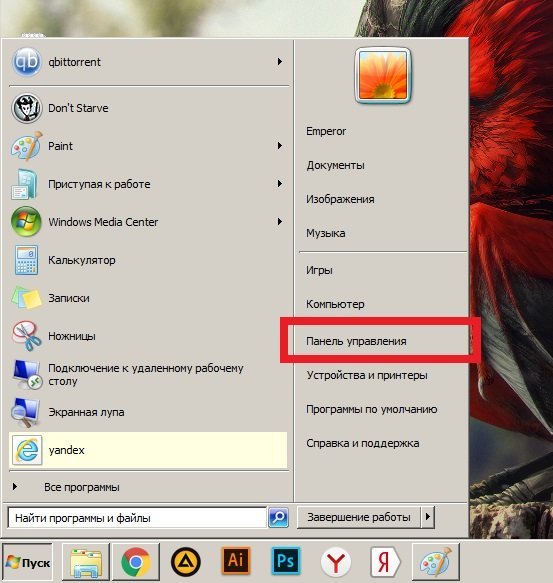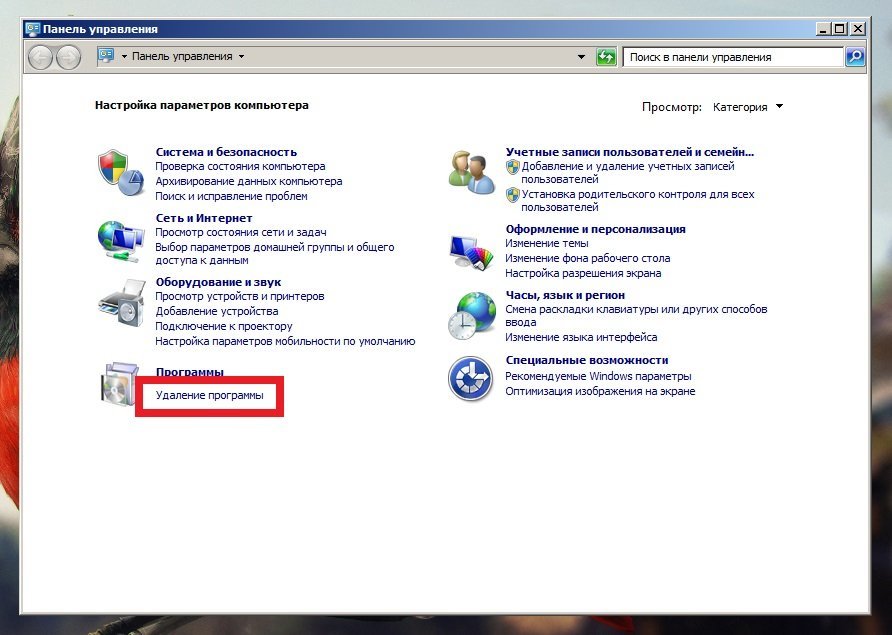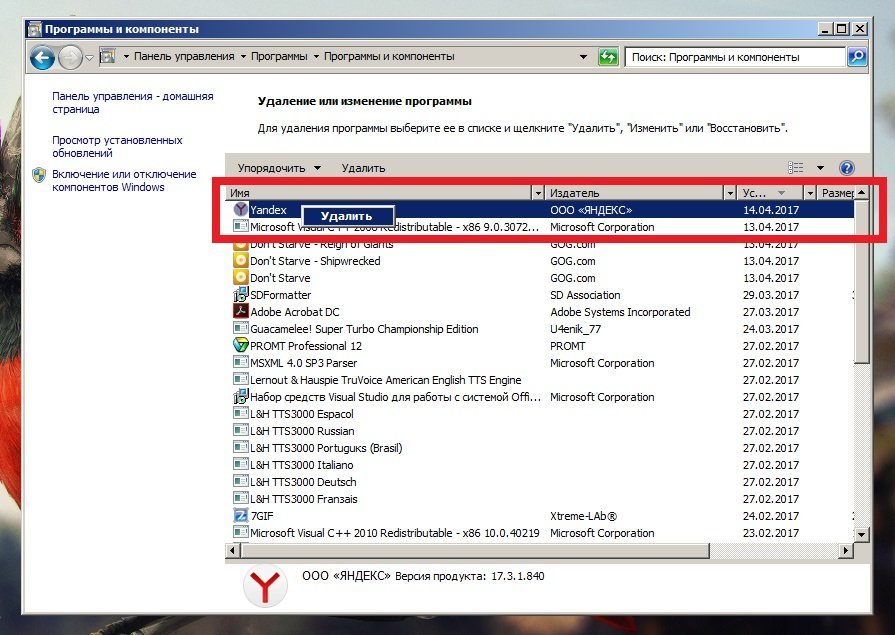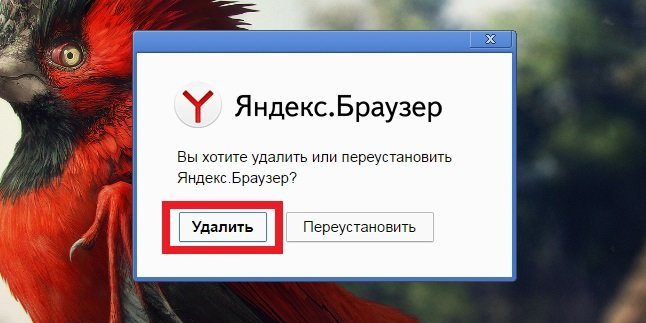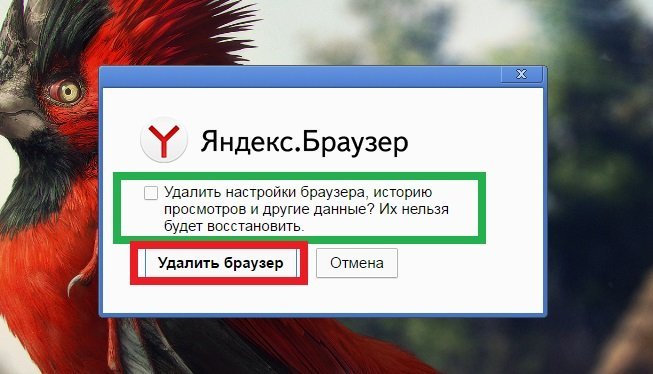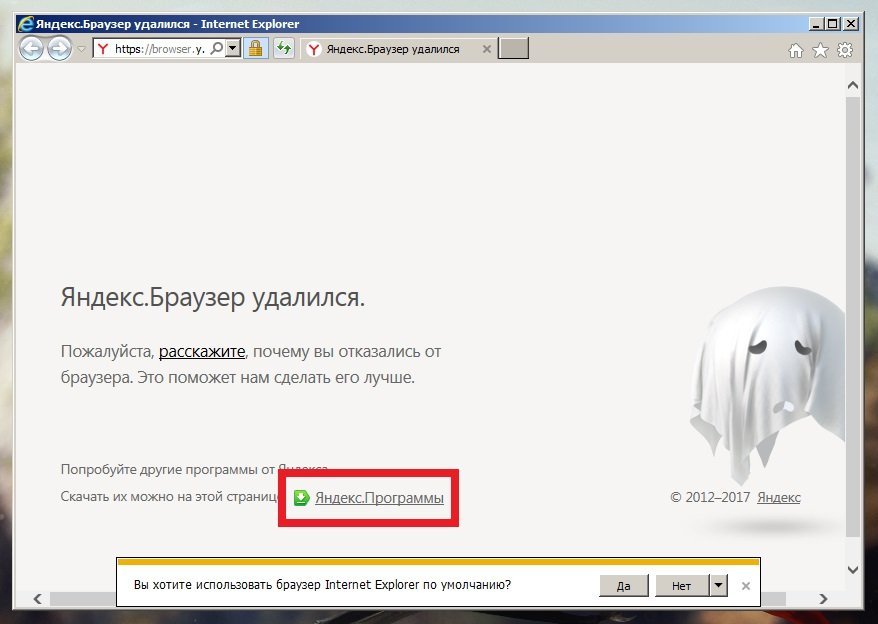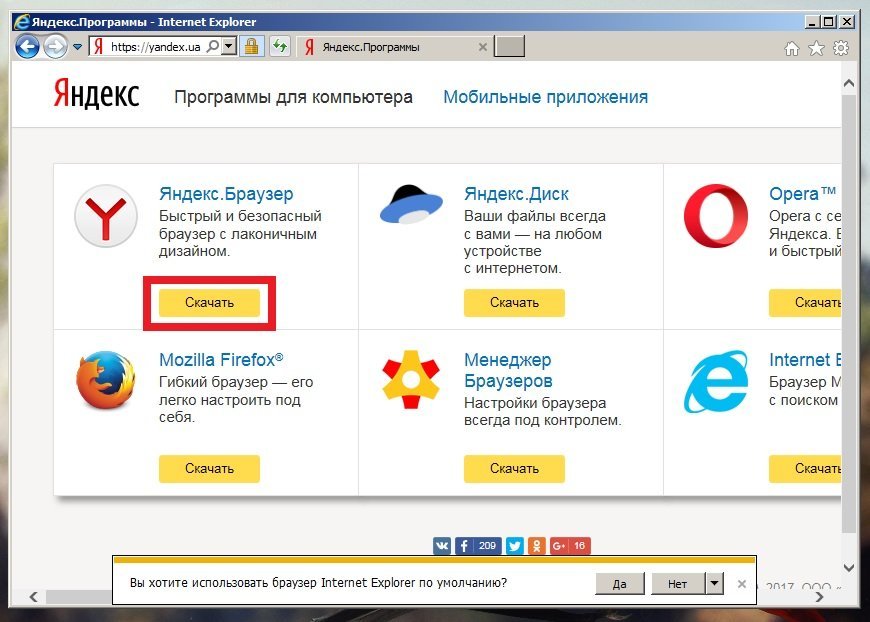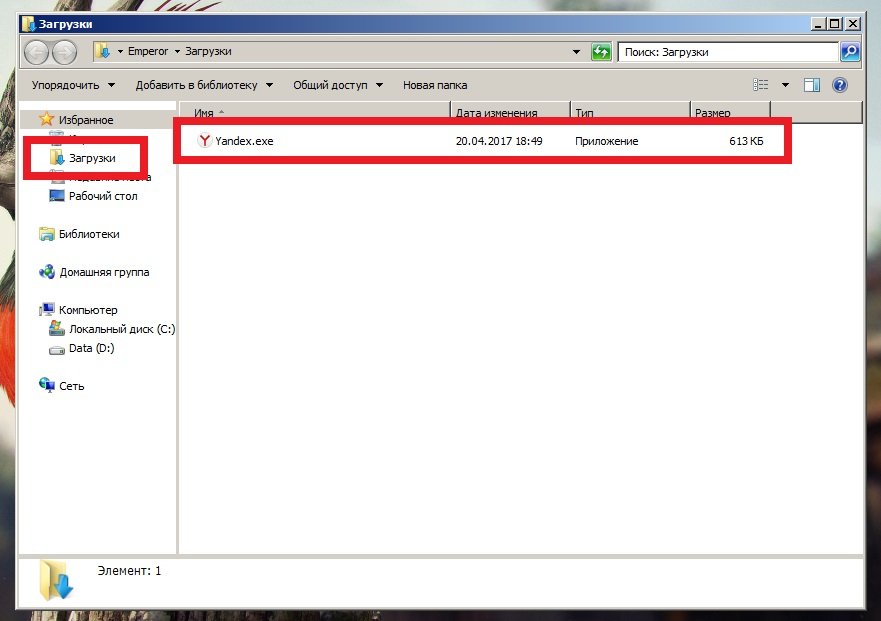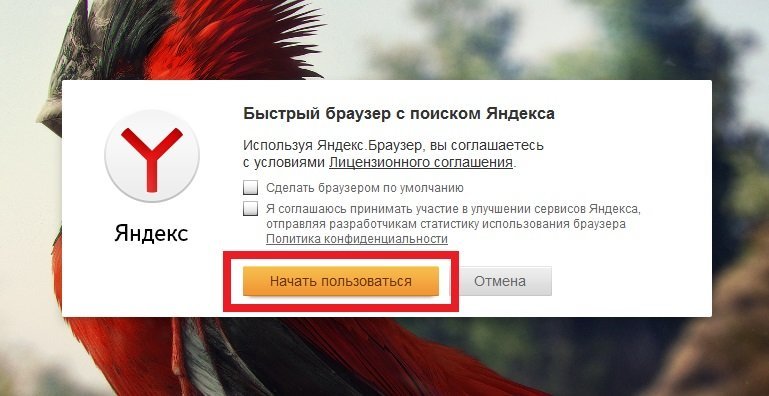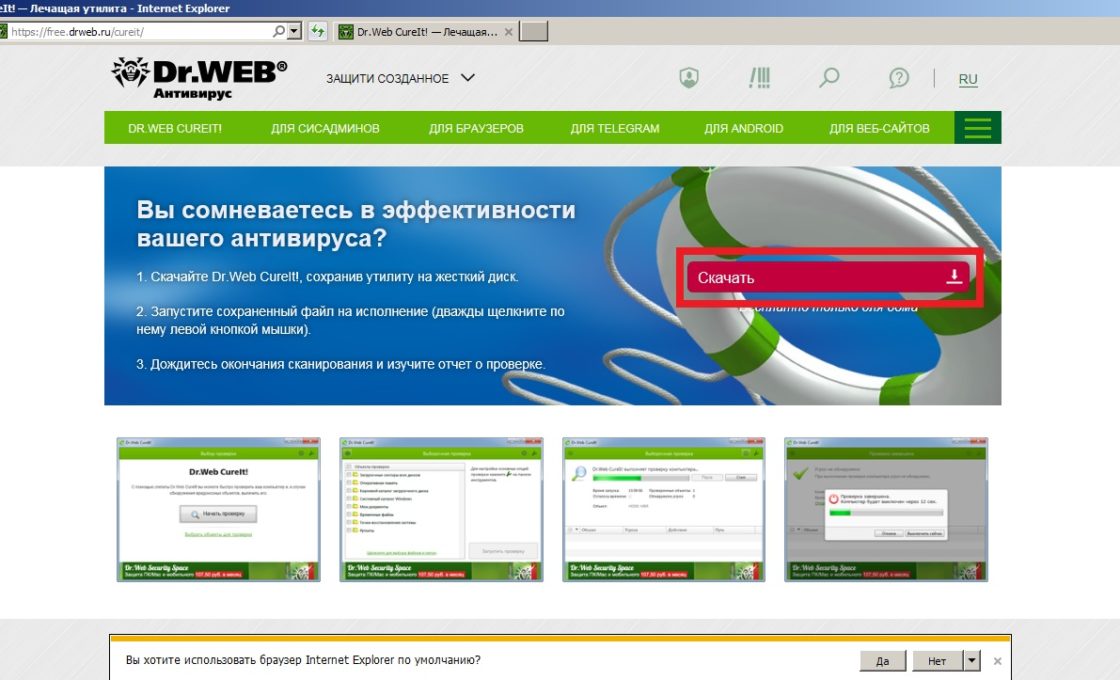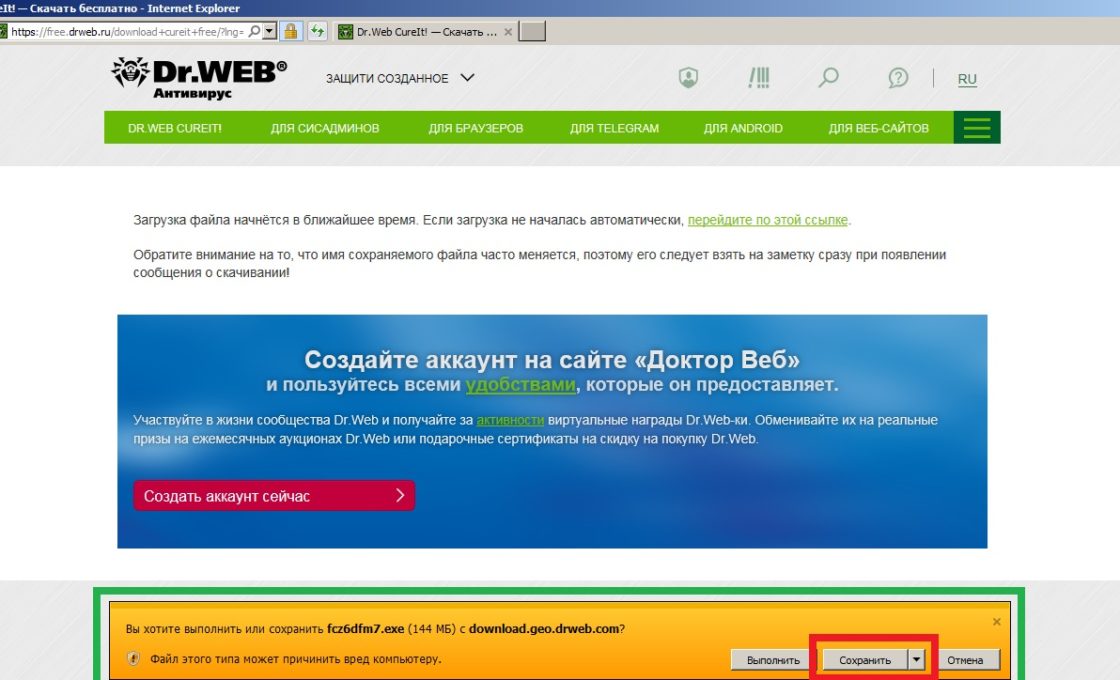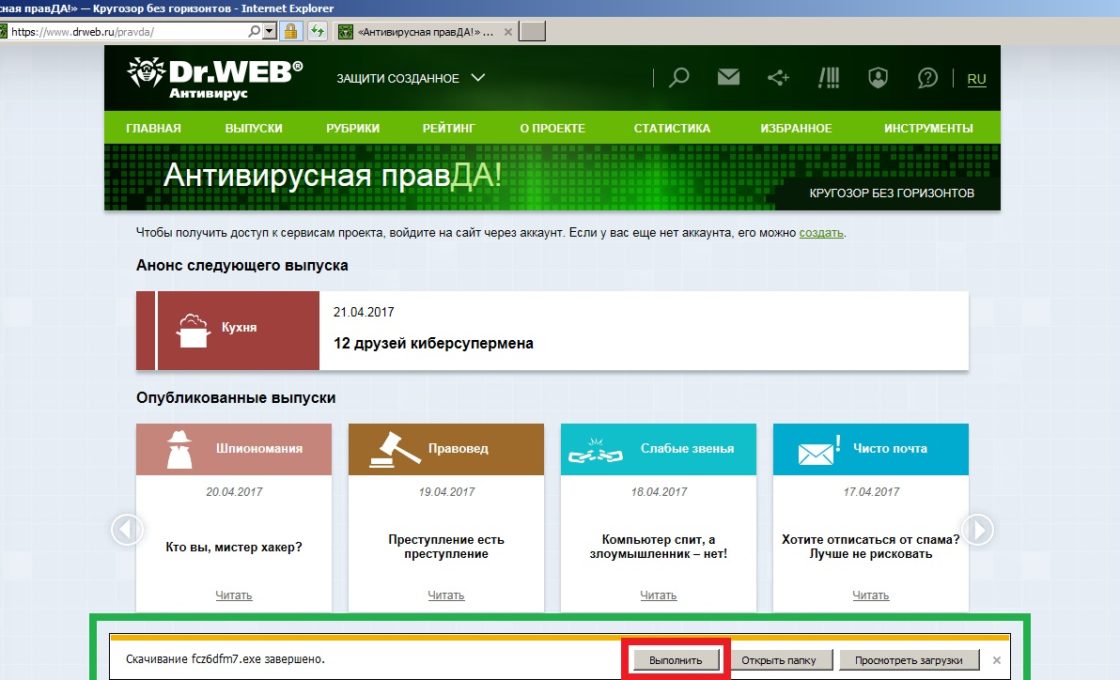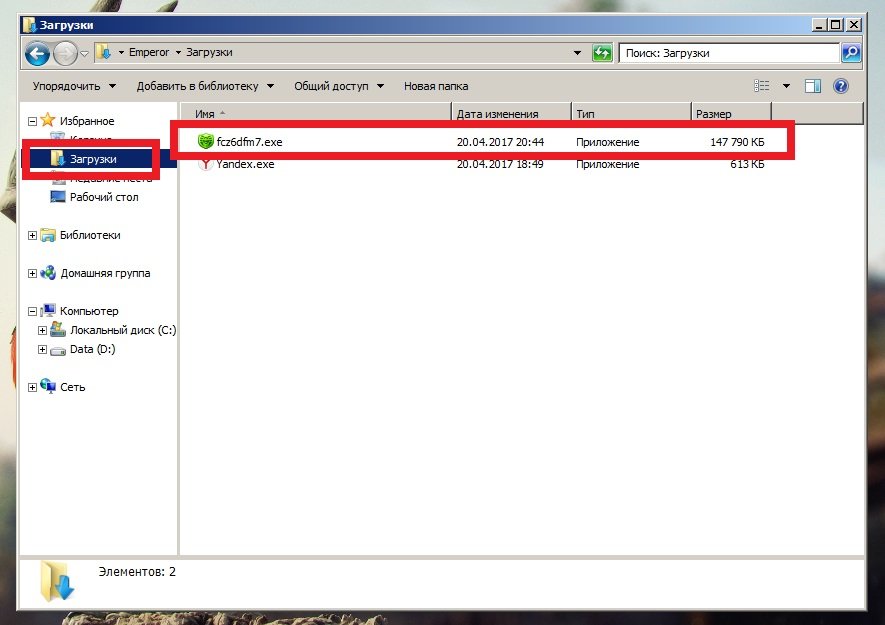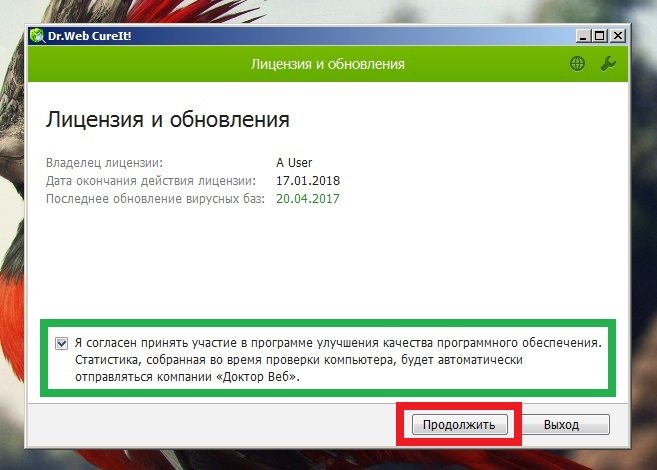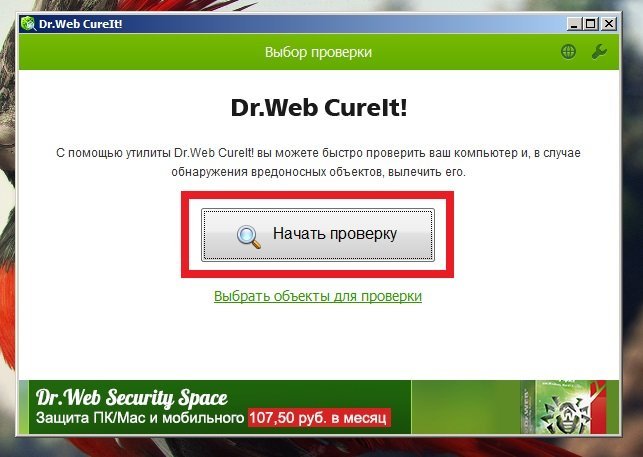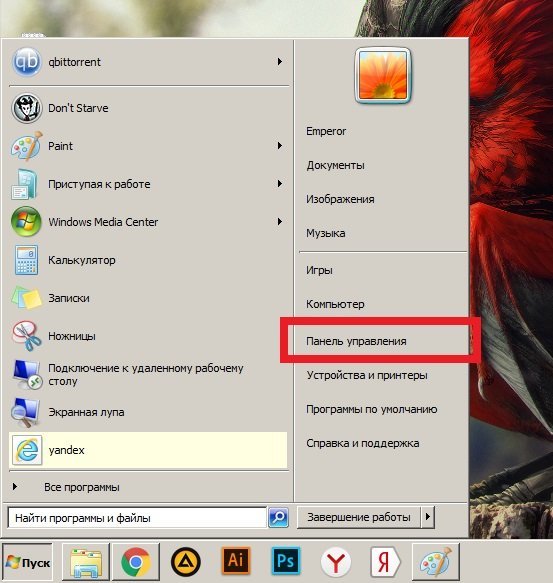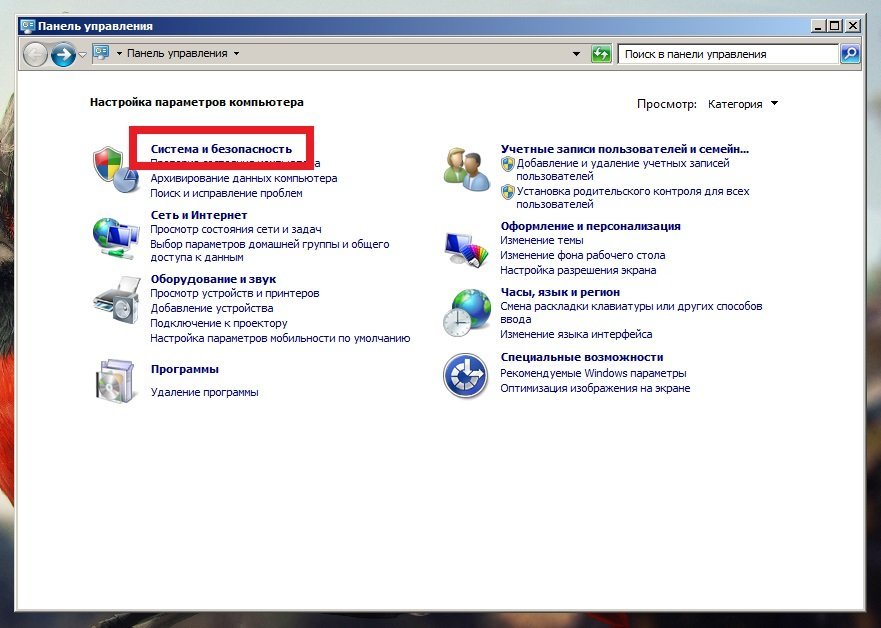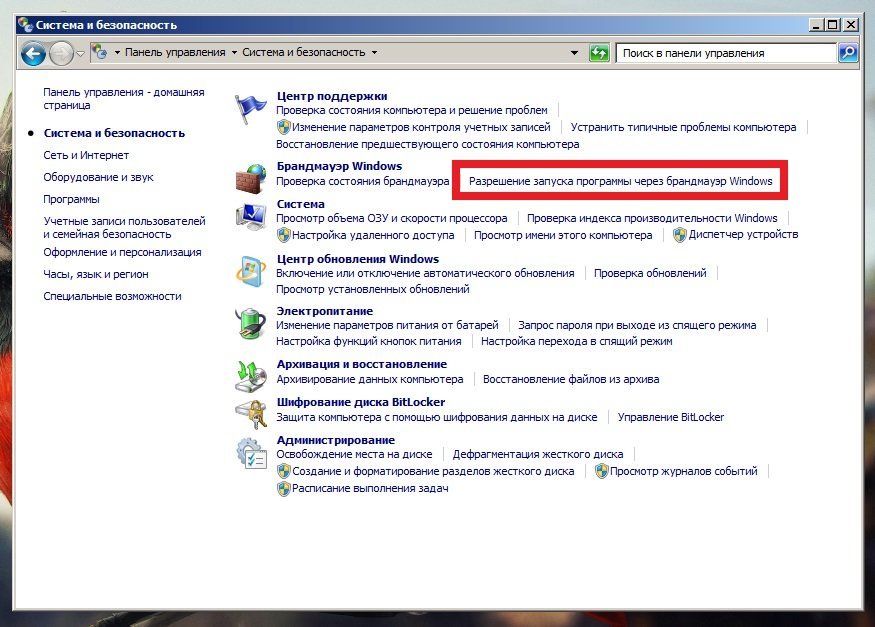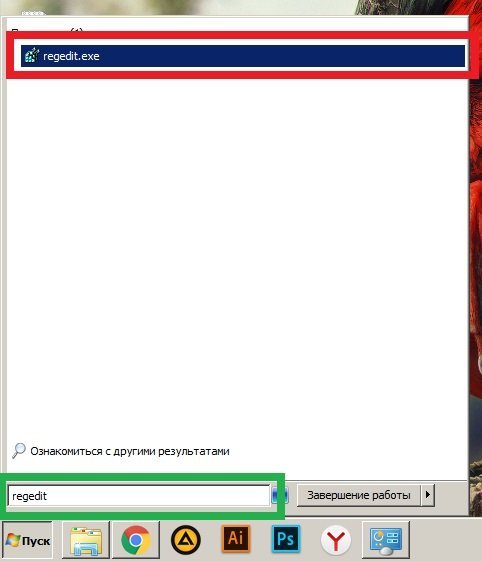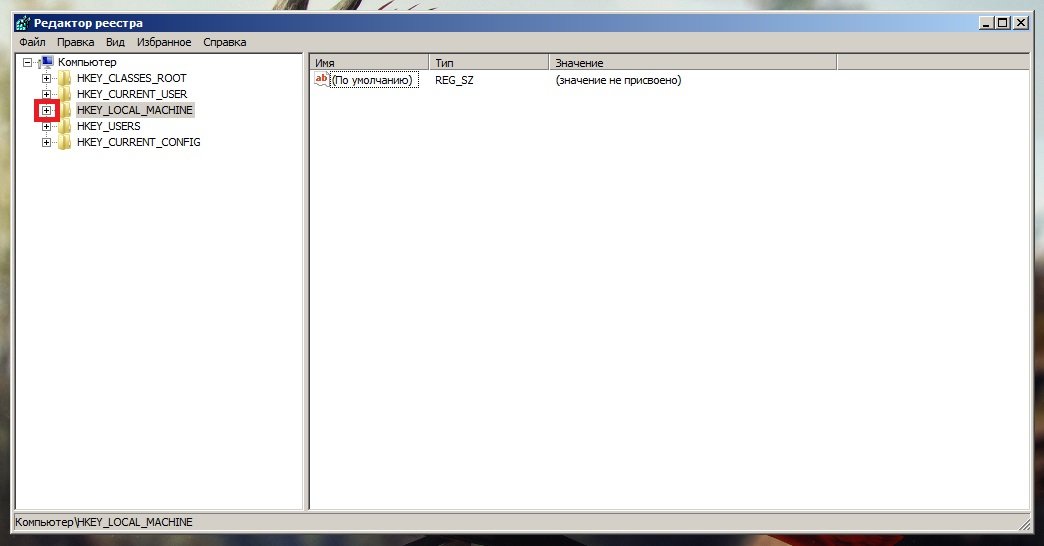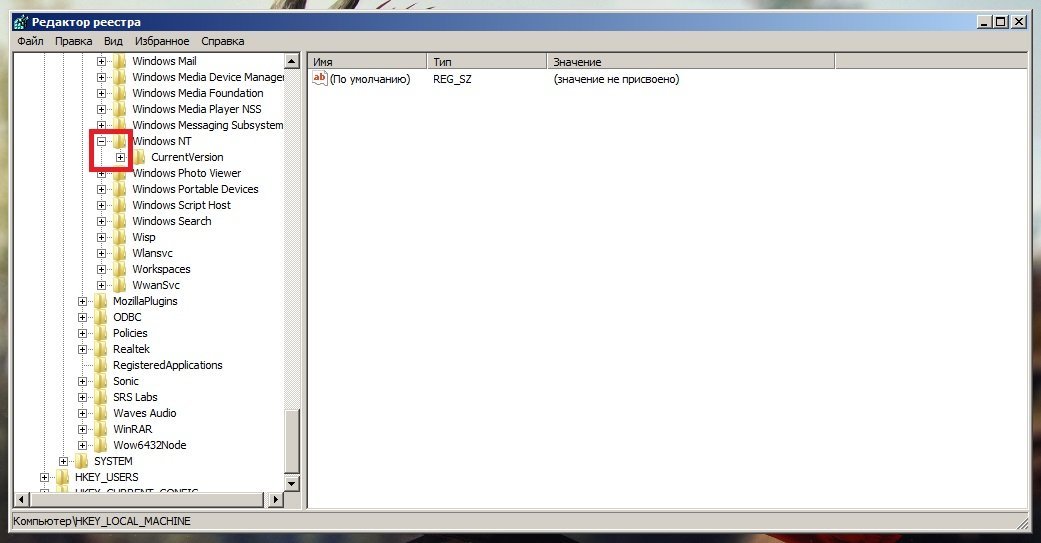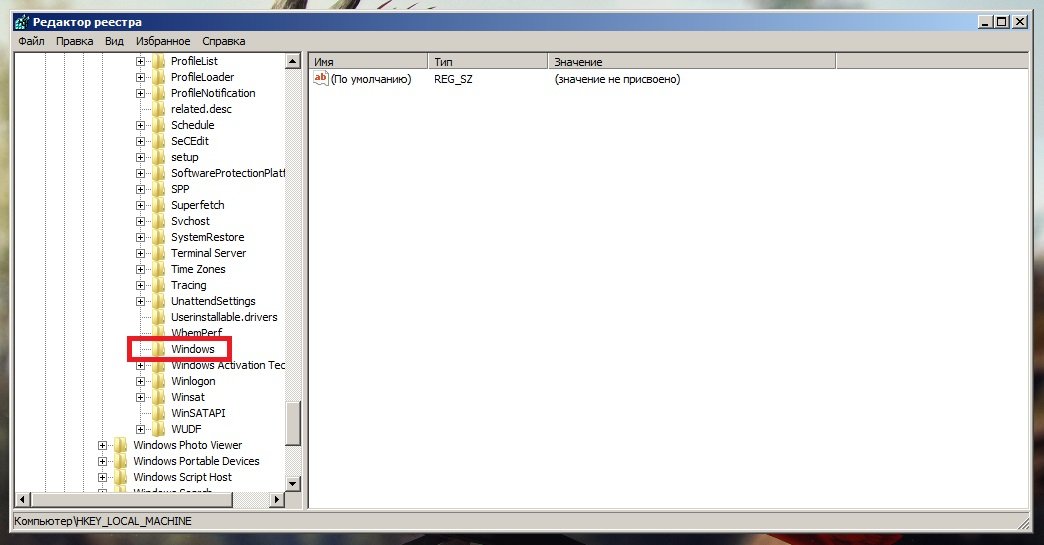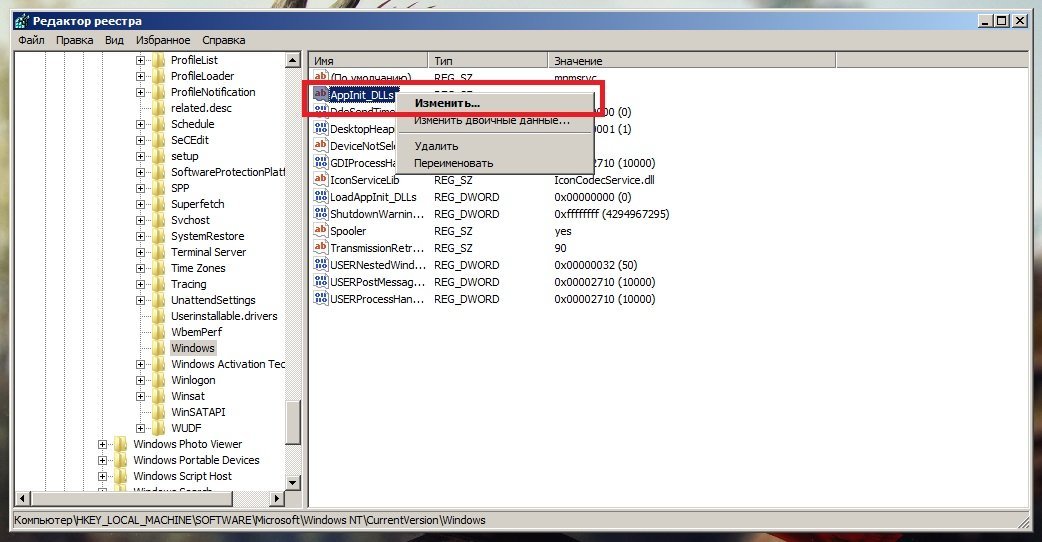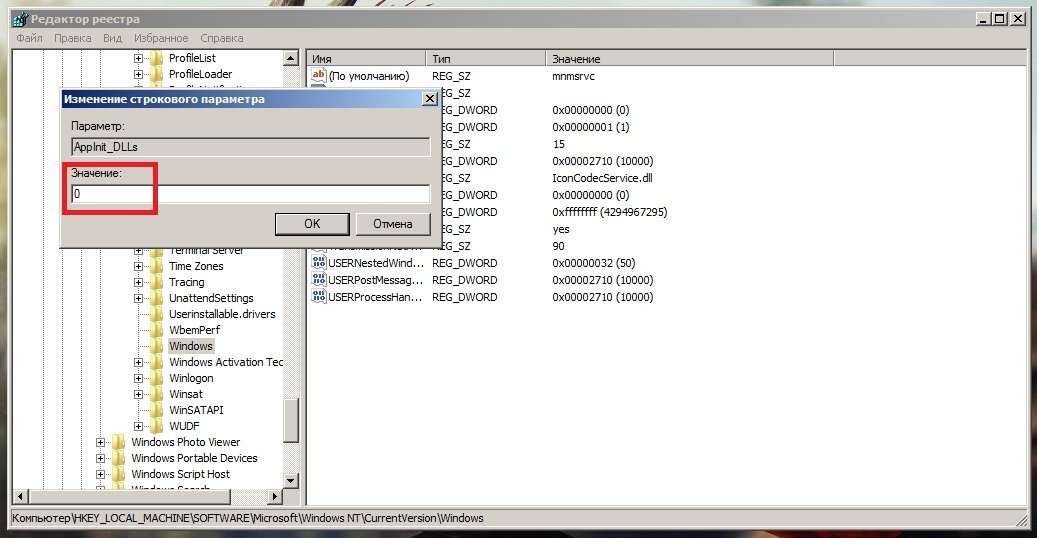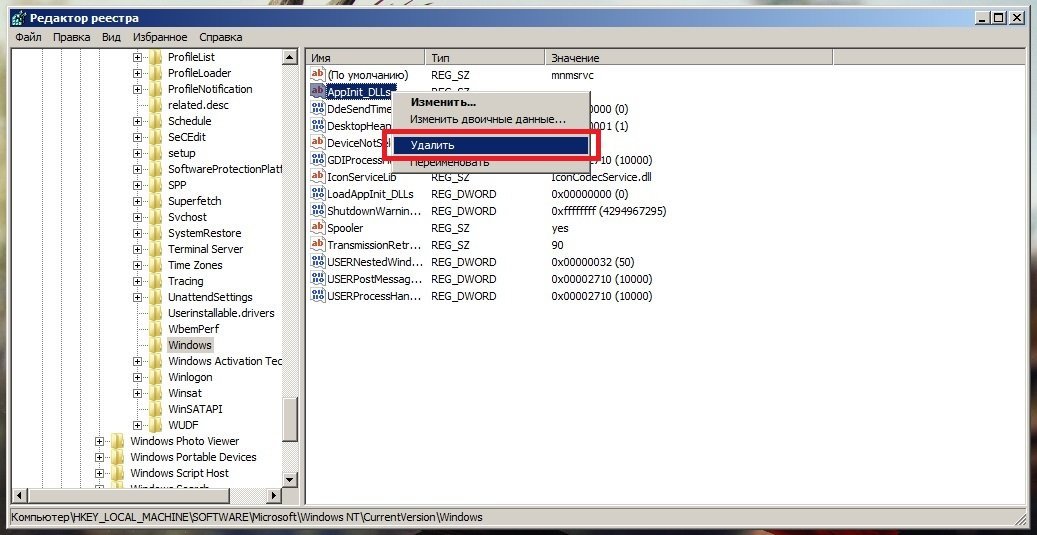Всё рано или поздно ломается и программы редко бывают исключением. К счастью, устранение проблем с запуском «Яндекс.Браузера» — задача довольно простая и под силу даже неопытным пользователям.
Содержание
Причины неполадок с «Яндекс.Браузером»
Причины, из-за которых в работе «Яндекс.Браузера» начинаются проблемы, могут состоять в следующем:
- проблемы с сетевым подключением;
- несовместимость текущей версии с операционной системой;
- устаревшая версия браузера;
- вирусы;
- блокировка браузера брандмауэром после вирусной активности;
- ошибки в реестре;
- неспособность компьютера поддерживать актуальную версию браузера.
Быстрые варианты решения проблем с запуском
Первым делом стоит попробовать самые банальные, но зачастую эффективные варианты устранения большинства проблем:
- Перезапустите ваш «Яндекс.Браузер».
- Перезапустите компьютер.
- Отключите ваш антивирус.
Устранение неполадок в работе «Яндекс.Браузера» программными и иными методами
Если простой перезапуск не помог, решать проблему придётся одним из предложенных ниже способов.
Проверка исправности сетевого подключения
Очень часто пользователи путают неисправности интернета с проблемами своего браузера. Поэтому стоит первым делом проверить сетевое подключение.
- Откройте меню «Пуск» и перейдите в «Панель управления».
Перейдите в «Панель управления» в меню «Пуск» - Выберите «Просмотр состояния сети и задач».
Выберите «Просмотр состояния сети и задач» - Нажмите на ваше подключение.
Нажмите на нужное подключение в списке сетей - Обратите внимание на соотношение отправленного объёма данных к принятому. Если количество принятых пакетов на фоне отправленных очень мало, проблема заключается в соединении с интернетом и «Яндекс.Браузер» не виноват.
Числа под «Отправлено» и «Принято» должны быть примерно одинаковы
Видео: проверка состояния беспроводного соединения и выполнение диагностики
Обновление браузера
На «Яндекс.Браузер» постоянно выходят обновления, которые загружаются и устанавливаются в фоновом режиме, о чём рядовой пользователь даже не подозревает. Однако даже опытные пользователи могут отключить автообновление в настройках и успешно об этом забыть. В результате чего «Яндекс.Браузер» достаточно долго не обновляется и может устареть настолько, что система будет распознавать его как вредоносную программу и блокировать запуск.
Если «Яндекс.Браузер» всё-таки запускается, хоть и не работает, то стоит попробовать включить автообновление.
- Откройте меню настроек через контекстное меню «Яндекс.Браузера».
Откройте меню настроек - Пролистайте вниз до самого конца и нажмите «Показать дополнительные настройки».
Нажмите «Показать дополнительные настройки» внизу страницы - Вновь пролистайте в самый низ и отметьте галочкой пункт «Обновлять браузер, даже если он не запущен». Если этот способ не поможет, стоит попробовать сбросить настройки перед тем, как переустанавливать браузер.
Отметьте пункт «Обновлять браузер, даже если он не запущен» - Закройте «Яндекс.Браузер» и перезагрузите компьютер. После запуска системы подождите несколько минут и попробуйте вновь запустить его.
Если включить автообновление вам не удалось или оно попросту не помогло, необходимо переустановить браузер.
Видео: как обновить «Яндекс.Браузер»
Переустановка браузера
Встречаются случаи, когда «Яндекс.Браузер» автоматически обновляется до версии, которая несовместима с вашим компьютером или операционной системой. Как правило, такие обновления очень быстро удаляются с сервера и заменяются новыми, но пользователям, которым «посчастливилось» успеть наткнуться на некорректную версию, придётся полностью удалять браузер и устанавливать его заново.
- Для начала нам понадобится удалить браузер. Откройте меню «Пуск» и выберите «Панель управления».
В меню «Пуск» откройте «Панель управления» - Перейдите в «Удаление программы».
В открывшемся окне перейдите в «Удаление программы» - Отыщите здесь «Яндекс.Браузер», нажмите на него правой кнопкой мыши и удалите.
Удалите «Яндекс.Браузер» - Скорее всего, вариант с опциональной переустановкой нам не подойдёт, так как попросту не сможет загрузить свежую версию, поэтому нажмите «Удалить».
В окне выберите «Удалить» - Удаление настроек браузера роли не играет, поэтому прикладную графу лучше оставить пустой.
Настройки браузера и другие данные удалять необязательно - Сразу после удаления должен открыться Internet Explorer со страницей прощания «Яндекс.Браузера». Не спешите его закрывать и нажмите «Яндекс.Программы» на открывшейся странице.
После удаления перейдите на «Яндекс.Программы» - Первым в списке должен быть «Яндекс.Браузер». Скачайте его.
Скачайте «Яндекс.Браузер» с открывшегося сайта - В зависимости от версии Intenet Explorer внизу появится предупреждение безопасности или окно подтверждения загрузки. Нажмите «Выполнить».
Во всплывающем окне нажмите «Выполнить» - Если никакого подтверждения загрузки не появится или установщик не запустится самостоятельно, откройте ваш проводник (Мой компьютер или любую папку), выберите раздел «Загрузки» в левой части окна, отыщите там установщик «Яндекс.Браузера» и запустите его самостоятельно.
Если автозагрузка не началась, найдите в «Загрузках» установочный файл и запустите его - В конечном счёте у вас должно открыться окно установки. Жмите «Начать пользоваться» и радуйтесь жизни.
Жмите «Начать пользоваться», галочки ставить необязательно
Видео: удаление «Яндекс.Браузера»
Удаление вирусов
Ещё одной довольно распространённой причиной блокировки «Яндекс.Браузера» является наличие вирусов на компьютере, которые часто вызывают рекламу в самом браузере или на рабочем столе. Более того, наличие антивируса на компьютере ещё не гарантирует полную защиту — может потребоваться проверка программой от альтернативных разработчиков.
Чтобы скачать антивирус, вовсе не обязательно выкладывать деньги за полноценное издание или лазить по торрентам. Многие разработчики защитного ПО предоставляют бесплатные версии своих программ, которые даже не нужно устанавливать на компьютер.
Хорошим решением может стать бесплатная антивирусная утилита Dr. Web CureIt.
- Воспользуйтесь альтернативным браузером, например, Internet Exporer, найдите и загрузите утилиту.
Загрузите нужную утилиту с сайта - Не пытайтесь сразу запустить программу и нажмите «Скачать», если внизу экрана появится соответствующий запрос.
Нажмите «Скачать» во всплывающем окне - После завершения загрузки жмите «Выполнить».
Нажмите «Выполнить» после загрузки - Если запросов на подтверждение загрузки у вас не появлялось, запустите программу самостоятельно, перейдя в папку «Загрузки» из контекстного меню проводника.
Если автозагрузка не началась, откройте установщик в «Загрузках» - Про пароли и личные данные переживать не стоит, утилита не будет отправлять на сервер подобную информацию.
Можно поставить галочку на согласие, опасности это не несет - Выбирать папку с «Яндекс.Браузером» для проверки смысла не имеет, так как вирусы обычно находятся в совершенно других местах и сканировать компьютер нужно полностью.
Откройте утилиту, нажмите «Начать проверку» - В конце проверки нажмите «Обезвредить» и наслаждайтесь чистым компьютером.
Нажмите «Обезвредить», чтобы удалить обнаруженные вирусы
Видео: как очистить компьютер от вирусов с помощью Dr.Web CureIt
Решение проблемы с брандмауэром
Иногда «Яндекс.Браузер» может быть заблокирован брандмауэром Windows, что может являться последствием действия вирусов или конфликта антивирусных программ.
- Через меню «Пуск» зайдите в «Панель управления».
Откройте «Панель управления» - Откройте раздел «Система и безопасность».
В «Панели управления» откройте раздел «Система и безопасность» - Выберите «Разрешение запуска программы через брандмауэр Windows».
Выберите «Разрешение запуска программы через брандмауэр Windows» - Найдите в этом списке «Яндекс.Браузер» и поставьте галочки на всех его пунктах, если они где-то отсутствуют.
Отметьте галочками «Яндекс.Браузер»
Видео: как разрешить или запретить запуск программы или компонента через брандмауэр Windows 7
Чиним реестр
Если у вас не запускается ни один браузер, а сетевое подключение работает прекрасно, придётся лезть в реестр.
- Откройте меню «Пуск» и запустите regedit через строку поиска.
Введите regedit в строку поиска, откройте найденное приложение - Теперь нам предстоит долгий путь. Переходите в HKEY_LOCAL_MACHINE, нажимая на плюсик рядом с папкой.
Разверните HKEY_LOCAL_MACHINE - Дальше идём таким путём: SOFTWARE/Microsoft/Windows NT/CurrentVersion.
Адрес нужного нам файла должен быть следующим: HKEY_LOCAL_MACHINE/SOFTWARE/Microsoft/Windows NT/CurrentVersion - Найдите тут папку Windows и единожды нажмите на неё.
Найдите папку Windows и нажмите на неё - В правой части окна нажмите правой кнопкой мыши на AppInt_DLLs и выберите «Изменить».
Найдите AppInt_DLLs, нажмите правой кнопкой мыши, «Изменить» - Введите значение «0» и нажмите ОК.
Введите значение «0», нажмите ОК - После удалите изменённый файл и перезагрузите компьютер.
Удалите изменённый файл
Видео: что делать, если все браузеры не работают
Если ничего не помогло
Если ни один из перечисленных способов вам не помог, весьма вероятно, что ваш компьютер попросту неспособен поддерживать актуальную версию «Яндекс.Браузера» и нужно выбирать что-то из этого:
- загрузить более раннюю версию «Яндекс.Браузера» из альтернативных источников, а не с официального сайта;
- установить бета-версию «Яндекс.Браузера»;
- установить альтернативный браузер (Google Chrome, Mozilla Firefox или Opera);
- попробовать переустановить Windows.
«Яндекс.Браузер» является довольно надёжным и у пользователей довольно редко возникают проблемы с его запуском. Во многих случаях помогает перезапуск или же переустановка браузера. Однако если проблема не решается подобным путём, её можно легко устранить, и вы вряд ли встретитесь с ней снова.