Сегодня мы поговорим о проблеме с распознаванием подключаемых устройств на ПК — ошибкой «Не удалось инициализировать драйвер этого устройства (код 37)». Вы узнаете отчего она возникает, а также какими способами можно её решить.
Проблема «Код 37» может возникать при подключении к PC различных модулей, консолей (Xbox One), контроллеров, токенов, МФУ, USB-накопителей, веб-камер и микрофонов, телефонов (iPhone, Андроид) и т.д. Это весьма распространенная ошибка, встречающиеся в версиях операционных систем от Windows 7. Как ни странно, она может ввести в заблуждение неопытного пользователя, заставив его сразу же бежать в сервисный центр и думать что проблема конкретно с девайсом. Ниже мы расскажем отчего возникает ошибка и что делать для её решения.
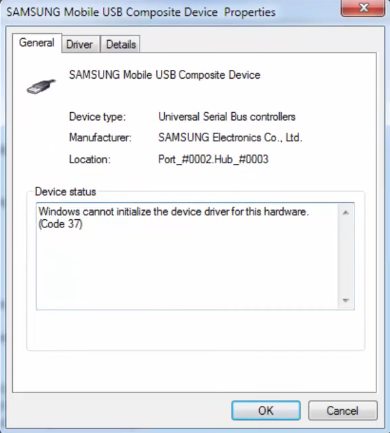
Причины появления
- Некорректная установка драйвера устройства на компьютере. Драйвера могут устареть или повредиться — это очень распространенная проблема.
- Повреждения реестровой структуры Виндовс, вызванные установкой программных средств влияющих на работу системы, например обновлений.
- Вредоносные утилиты либо вирусы, повредившие системные файлы операционной системы или драйвера.
- Конфликт установленных драйверов после инициализации оборудования. От себя хочу добавить, что у меня была такая проблема на ноутбуке – решил обновить до Виндовс 10 и произошел конфликт между родными драйверами и ПО от Майкрософт. Решил данную проблему так – ставил только ПО от Майкрософт, так как они более оптимизированы для работы в системе.
- Проблемы, возникшее из-за реальных неисправностей подключаемого оборудования.
Ошибки такого рода могут быть связаны с различными факторами, нужно устранить их всех. Ну что же, теперь перейдем к самому главному – устранению ошибки 37.
Исправление ошибки (Код 37)
Дальше мы даем общие советы по решению проблемы «Не удалось инициализировать драйвер этого устройства (Код 37)».
- Следует сразу упомянуть про стандартную перезагрузку ПК и переподключение устройства, так как может оказаться что это единичный сбой;
- Первая причина — конфликт драйверов. При многих подключениях они устанавливаются автоматически (например, при подключении мобильных девайсов, флешек). Выполните обновление конфигурации драйвера на примере этого видео (подключения Андроида или iOS через USB-кабель). Интерфейс английский, но, я думаю, вас это не собьет с толку.
- Проверьте что бы на компьютере вообще присутствовали драйвера подключаемого устройства, если их нет, то установите дрова для необходимого устройства. Например, для МФУ устройств в комплекте идет диск со всем необходимым софтом и драйверами.
- Проверьте что бы разрядность необходимых драйверов совпадала с разрядностью системы.
- Примените установку (или откат до) рекомендованных обновлений Windows 7 — 2685813 и 2685811. Скачать их можно на официальном сайте Microsoft. Многие отмечают, что данный сбой в них не наблюдается.
- Сканирование ПК на вирусы или другое «плохое» ПО. Скачиваем любой проверенный антивирус и запускаем сканирование. В добавок проведите сканирование adware-сканером AdwCleaner.
- Очистка системы от мусорных файлов — можно воспользоваться любой программой для чистки системы (CCleaner, например).
- Проверяем оперативную и постоянную память стандартными утилитами Windows 7/8/10. Заходим в меню Мой ПК, правой кнопкой мыши на любой диск, затем Свойства и выполняем дефрагментацию и проверку на ошибки (в командной строке введите sfc/scannow).
Отдельно стоит сказать про восстановление реестровых записей. Если вы решили редактировать записи реестра вручную, то будьте осторожными – можете удалить что-то не то, а это в свою очередь может повлиять на общую работоспособность всей системы. Поэтому рекомендуется применить программы типа WinThruster (приложение платное, однако в сети есть данные по обходу).
Стоит понимать, что если все сделать правильно, к последнему методу Данные методы позволят убрать проблему с ошибкой при инициализации драйвера устройства (Код 37).
1 комментарий