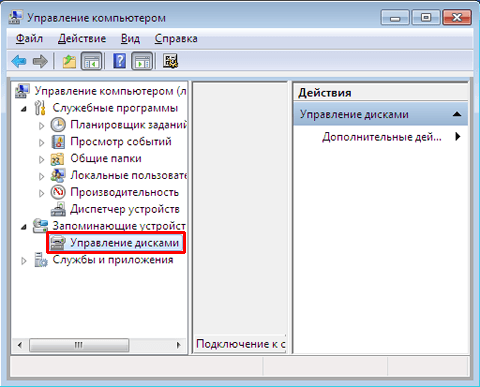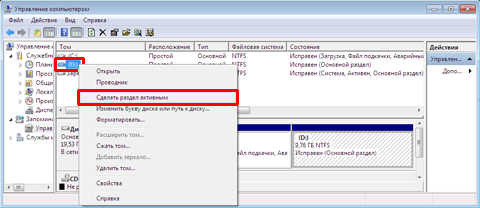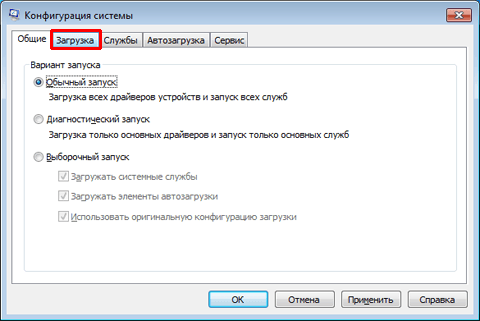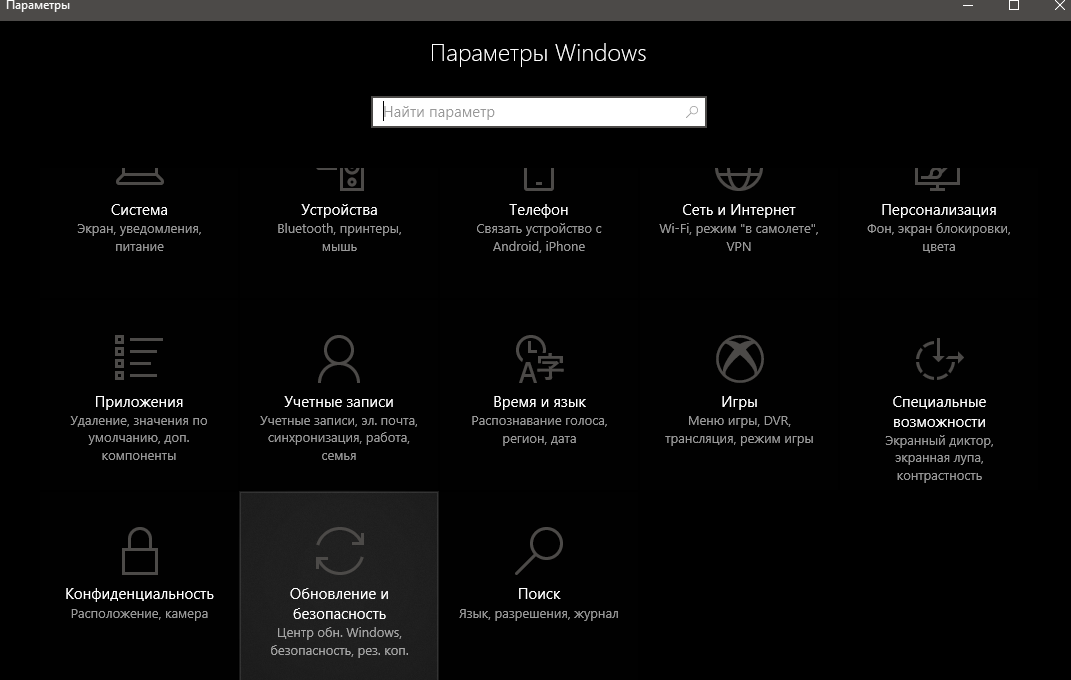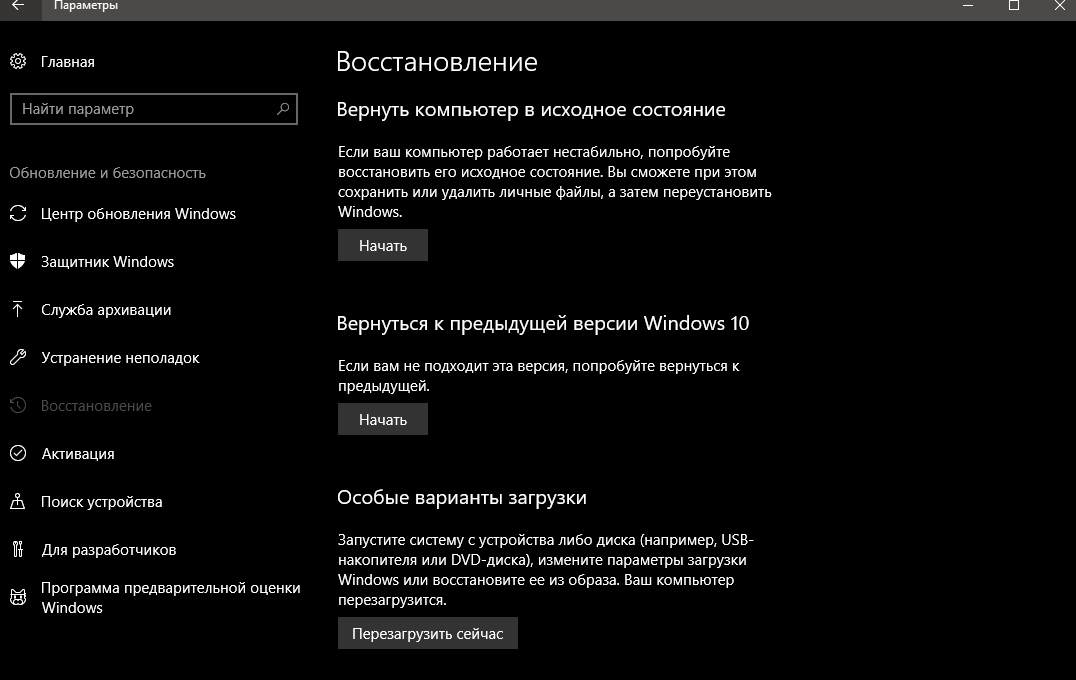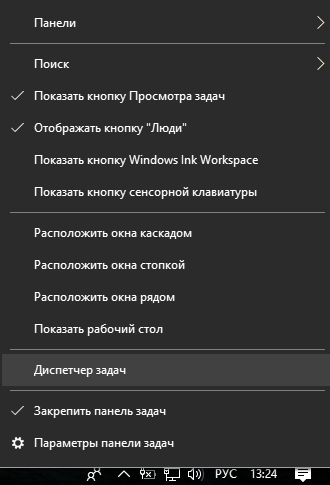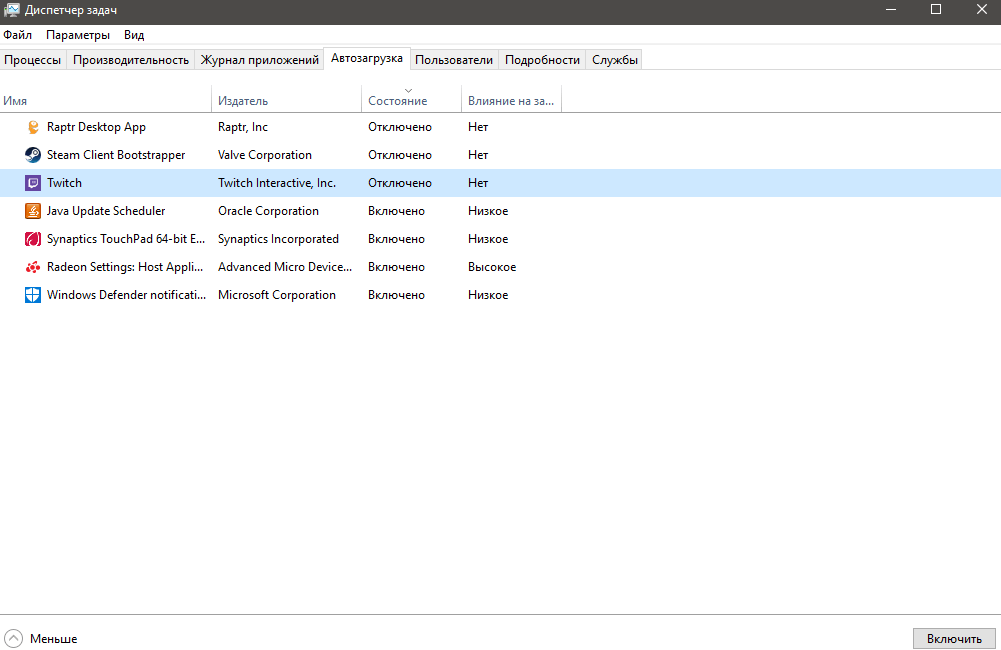Неполадки при загрузке операционной системы Windows 10 возникают по различным причинам. Обычно это происходит при появлении аппаратных неисправностей или программных ошибок, например, если пользователем случайно был деинсталлирован системный файл. Не стоит исключать и возможность заражения компьютера вредоносным программным обеспечением. Рассмотрим подробнее причины невозможности загрузки Windows 10 и способы их решения.
Содержание
Почему не загружается Windows 10
Ошибок, указывающих на неполадки в работе операционной системы, может быть несколько и все они проявляются по-разному:
- после завершения загрузки появляется синий экран, система требует от пользователя перезагрузки для восстановления;
- отображается чёрный экран: обычно это говорит о присутсвии на ПК серьёзной аппаратной неисправности;
- появляются коды ошибок: рекомендуется записать указанные коды и по ним найти информацию об ошибке и способах её устранения;
- прочие неисправности.
Если обобщить, то причины невозможности загрузки Windows 10 подразделяются на две группы:
- программные причины;
- аппаратные неисправности.
Далее разберёмся в особенностях каждой из них.
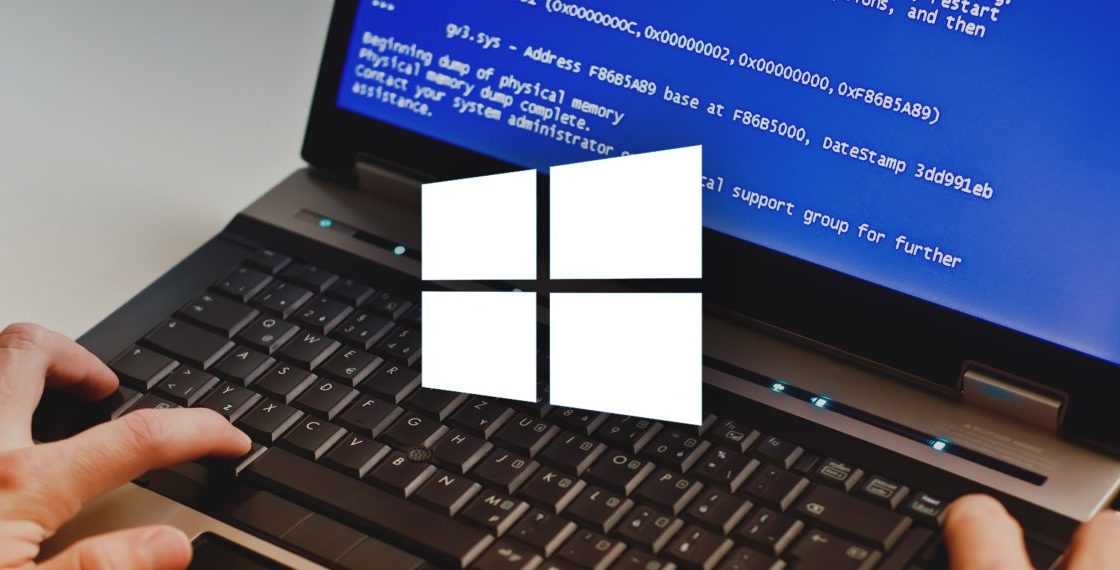
Программные причины
Многие пользователи ПК зачастую прибегают к установке программных продуктов из неизвестных источников. В качестве таковых выступают любые незащищённые веб-сайты.
Программы, скачанные из неизвестных источников, часто содержат вредоносный код, который впоследствии заражает другие файлы на компьютере. Это может привести к нарушению целостности установленного ПО и системных файлов и, как следствие, проблемам при загрузке ОС.
Если вы скачиваете ПО из интернета, делайте это только с защищённых ресурсов. Выявить таковые можно следующим образом: в адресной строке браузера обязательно должен использоваться тип протокола https. Он показывает, что вы используете безопасное соединение. Скачивание файлов с таких сайтов минимизирует риски выхода из строя компьютера и нарушения целостности операционной системы.
Установка дополнительной ОС
Нередко проблемы при загрузке Windows 10 появляются после инсталляции ещё одной операционной системы. В этом случае системные файлы, расположенные на одном и том же разделе жёсткого диска, могут конфликтовать друг с другом, что и вызывает ошибки при загрузке ОС.

Отметим, что наличие нескольких операционных систем может привести к потере одной из них. Если у вас действительно есть необходимость в инсталляции одновременно двух и более операционных систем, устанавливайте их в разные разделы. Так вы сможете избежать конфликтов в работе системных файлов.
Неаккуратная работа с разделами жёсткого диска
Жёсткий диск является своеобразной основой персонального компьютера. Именно здесь располагается вся наиболее важная информация: системные файлы, данные пользователя и приложений и многое другое.
При неаккуратной или непрофессиональной работе с разделами жёсткого диска могут возникать неполадки. В зависимости от конкретной проблемы пользователь столкнётся со следующим:
- выход из строя винчестера;
- возникновение ошибок при работе с компьютером;
- ошибки при загрузке ОС.
Если у вас нет острой необходимости в том, чтобы создавать множество подразделов жёсткого диска, то используйте один. Тем самым вы уменьшите риск возникновения проблем с операционной системой в дальнейшем.
Работа с системным реестром
В системном реестре персонального компьютера хранится множество данных. Например, после инсталляции программ или приложений данные о них записываются именно в реестр. Здесь можно отыскать цифровые подписи, настроить работу с утилитами и многое другое.
Некорректное использование возможностей системного реестра приводит к крайне негативным результатам.
Использование программ для изменения оформления
Часто пользователи хотят иметь красивое оформление рабочего стола или пытаются любыми возможными способами оптимизировать работу персонального компьютера. В этих и многих других случаях они устанавливают дополнительное программное обеспечение.
Вне зависимости от того, где пользователь скачал утилиты для оформления, они потенциально могут нести вред. Впоследствии из-за этих утилит вы можете столкнуться с проблемами загрузки ОС.
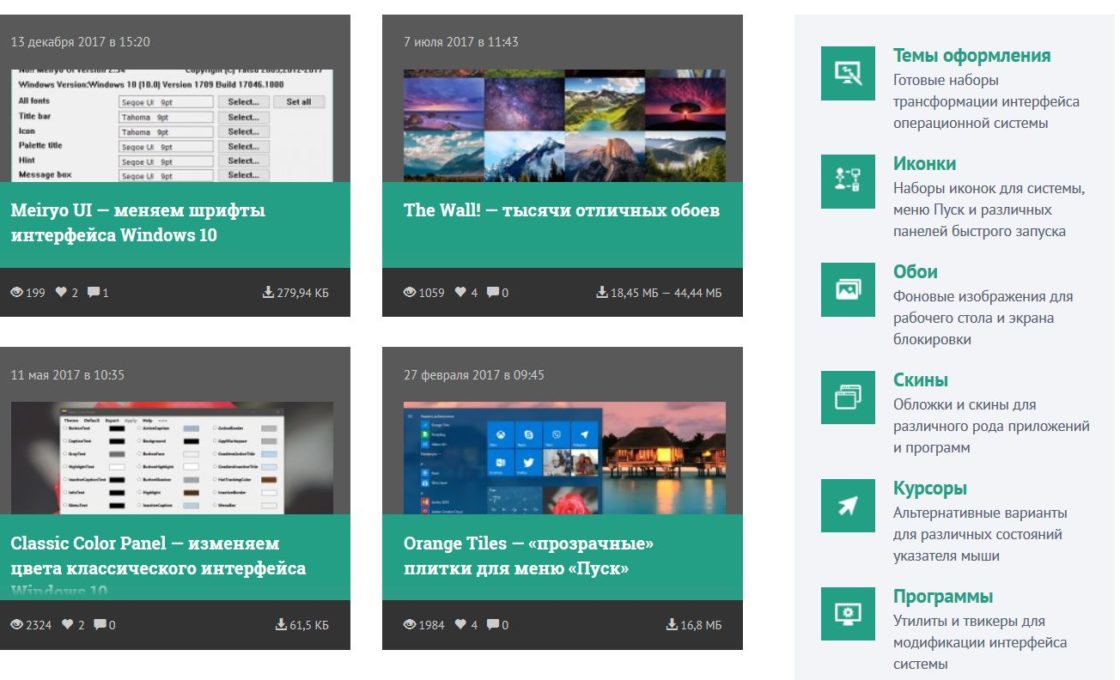
Утилиты, которые якобы способствуют улучшению производительности ПК и оптимизируют его работу, тоже могут навредить рядовым пользователям. Даже несмотря на то, что такие программы выполнены максимально просто, а большая часть из них лишь вносит свои корректировки в реестр и другие системные элементы.
Если вы столкнулись с проблемами ОС из-за подобных утилит, то для чистки реестра используйте только достоверные программы вроде CCleaner или аналогичных.
Неисправности обновлений
Обновления для операционной системы Windows 10 выходят регулярно. И иногда проблема заключается именно в этих обновлениях. Например, когда оно выходит с багами, в результате чего пользователи сталкиваются с ошибками при загрузке ОС. Но такое случается крайне редко, а корпорация Microsoft решает неисправности оперативно, выпуская патчи для обновлений.
Кроме этого, существуют дополнительные проблемы, от которых пользователь не застрахован:
- Вы не дождались завершения установки обновлений. В таком случае либо вы при следующем старте системы заново начнёте инсталляцию, либо у вас будут проблемы при работе с ПК.
- Вы деинсталлировали важные файлы после обновлений. Это может привести к некорректной работе системы в целом.
Неполадки в работе драйверов
Ключевые комплектующие персональных компьютеров или ноутбуков используют драйверы. Это программные продукты, поставляемые от производителя, которые синхронизируют работу устройств. Во многом именно от них зависит то, насколько пользователю будет удобно работать с компьютером. Появление ошибок в этом ПО сулит большие проблемы (за исключением драйверов от устройств ввода/вывода данных).
К ошибкам загрузки операционной системы приводят неисправности в работе драйверов только от следующих комплектующих:
- материнская плата ПК;
- графический адаптер;
- оперативная память;
- жёсткий диск.
Вредоносное ПО
Вирусы, трояны и другие виды вредоносного программного обеспечения, как известно, не сулят ничего хорошего. Большинство из них вносят корректировки в установленные файлы и в дальнейшем эксплуатируют их уязвимости для своей выгоды.
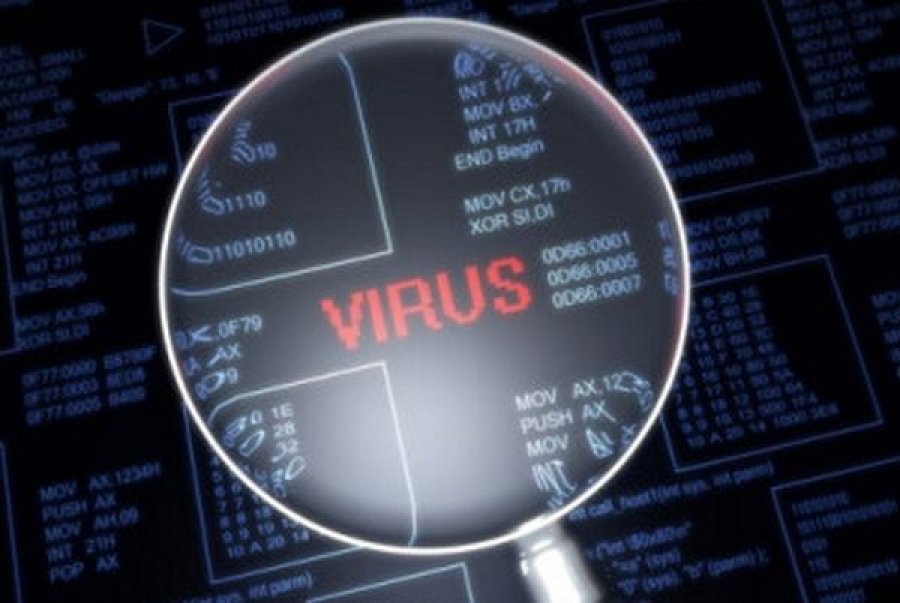
Утилиты такого вида нередко прописываются в параметрах автозагрузки персонального компьютера и даже в системном реестре. Из-за этого крайне сложно самостоятельно отследить и деинсталлировать вредоносное ПО. В этом случае оптимальнее всего использовать антивирусные программы.
Для защиты от вирусов и прочих «зловредов» рекомендуется использовать только лицензионные антивирусные продукты. Они регулярно получают обновления, поэтому пользователь будет защищён от любых внесённых в базу вредоносных программ.
Следует отметить, что операционная система Windows 10 обладает встроенной защитой от вирусов, которая, в отличие от предыдущих версий, работает действительно эффективно.
Приложения в автозагрузке
Программы, которые после инсталляции располагаются в разделе автозагрузки, активируются автоматически ещё при запуске Windows 10. Разумеется, если пользователь установил какую-либо утилиту, работающую некорректно, то он столкнётся с ошибками при загрузке ОС.
Аппаратные неисправности
Аппаратные проблемы — самый негативный вариант развития событий. Дело в том, что большая часть подобных неисправностей может быть решена только своевременной заменой комплектующих системы.
Вне зависимости от причины появления аппаратных неполадок, устранять их необходимо как можно быстрее, т. к. все детали системы взаимосвязаны. Например, если вышла из строя система охлаждения, то владелец ПК может лишиться всего устройства.
Изменение настроек BIOS
BIOS является встроенным средством для работы с аппаратной частью персонального компьютера. Благодаря ему можно изменять порядок активации элементов компьютера и функциональные возможности деталей, узнавать о состоянии комплектующих (например, температуре) и многое другое.
Если пользователь изменил порядок загрузки элементов системы некорректным образом, вероятность возникновения ошибок при загрузке операционной системы Windows 10 увеличится.
Неполадки ОЗУ
Проблемы в работе оперативной памяти персонального компьютера характеризуются появлением так называемого синего экрана. Поэтому узнать, в чём именно заключается проблема, в данном случае несложно.
Оперативная память является важным элементом всей системы: в ней сохраняются временные файлы при работе пользователя с компьютером.

К основным причинам возникновения неисправностей ОЗУ относятся:
- механические повреждения элемента;
- превышение максимально поддерживаемого объёма памяти (системные платы ограничены в использовании ОЗУ);
- загрязнение устройства.
Некорректное подключение жёсткого диска
Каждый элемент персонального компьютера подключается и синхронизируется с другими посредством специальных кабелей — шлейфов. Часто их повреждение или неверное подключение может быть причиной того, почему пользователь сталкивается с ошибками при загрузке ОС на своём компьютере.
Наиболее часто случается некорректное подключение жёсткого диска к материнской плате. О том, что это именно ваш случай, можно легко узнать по следующему коду ошибки: INACCESSIBLE_BOOT_DEVICE.
Неисправности системного накопителя
Большая часть ошибок при загрузке операционной системы Windows 10 указывает на имеющиеся неполадки в установленном накопителе. Проблема может заключаться в том, что вы используете сломанный винчестер или он был неверно подключён к компьютеру.
Проблемы в работе графического адаптера
Операционная система Windows, как и любая другая, является графическим элементом. Соответственно, если пользователь не видит изображения на экране монитора, это свидетельствует о неполадках в работе видеодрайвера или соответствующей платы. Об этой же проблеме может сигнализировать и BIOS, в зависимости от установленной версии.
Неисправности других элементов
Ошибки при запуске операционной системы Windows 10 могут появляться и по ряду других причин. Например, если у вас была отключена клавиатура, то система не запустится. Современные компьютеры устроены таким образом, что они заранее, ещё до загрузки ОС, непременно подскажут пользователю об этом.
Материнская плата, как известно, самый важный элемент персонального компьютера и ноутбука. Она буквально объединяет в себе функциональные возможности всех установленных элементов. Именно на неё устанавливаются и подключаются комплектующие. Выход из строя отдельных элементов платы, например, северного или южного мостов, может вызывать ошибки при загрузке Windows 10.

Блок питания — деталь, которая питает электроэнергией все установленные комплектующие. Владелец ПК не сможет его запустить, если комплектующие в совокупности будут превышать возможности блока питания. Тем не менее ошибки при загрузке ОС Windows 10 могут быть непосредственно связаны с проблемами в работе этой детали.
Как устранить программные неполадки Windows 10
Способы устранения неисправностей напрямую связаны с причинами их появления.
Отметим, что существует способ, позволяющий без лишних временных затрат устранить программные проблемы. Он заключается в восстановлении системы. При работе с Windows 10 пользователи могут «откатить» систему даже до первоначального состояния, сохранив при этом все нужные файлы. Для этого выполните следующие шаги:
- Нажмите правой кнопкой мышки на ярлыке «Пуск» и выберите раздел «Параметры».
- Найдите параметр «Обновление и безопасность».
- Перейдите во вкладку «Восстановление». Вы увидите несколько опций. Можете вернуть компьютер в исходное состояние (с возможностью сохранения нужных файлов) или выполнить откат к более ранней сборке. Выберите наиболее подходящее в вашем случае действие и нажмите «Начать».
Описанный способ позволяет избежать правок в реестре, избавиться от проблем в работе драйверов, некорректной установки обновлений и многого другого.
Удаление ОС из меню выбора
Каждая установленная операционная система создаёт каталог, в котором содержится основная информация о ней. При этом ОС, которые были установлены ранее, перемещаются в папку Windows.old. Избавиться от проблемы с загрузкой Windows 10 можно, если удалить дополнительно установленные версии операционных систем и выполнить форматирование. Для этого нужно сделать следующее:
- Активируйте стандартную программу поиска и введите в поле «Управление дисками».
Вам необходимо выбрать опцию, позволяющую выполнять изменения в разделах жёсткого диска - Нажмите на вкладку «Запоминающие устройства» и выберите опцию «Управление дисками».
- Уберите разделы диска, в которых содержатся системные файлы ненужных операционных систем. Отметим, что нельзя удалять активный раздел, иначе вам придётся переустанавливать систему. Изменить статус раздела можно, нажав правой кнопкой мыши и выбрав «Сделать раздел активным».
Выполните удаление ненужных разделов или отформатируйте их, предварительно сменив статус - Далее удалите ОС из меню выбора. Для этого откройте поиск и введите запрос «Конфигурация системы».
В разделе «Конфигурация системы» перейдите на вкладку «Загрузка» для последующего удаления ОС из окна выбора - Перейдите на вкладку «Загрузка». Выделите необходимую операционную систему и нажмите «Удалить».
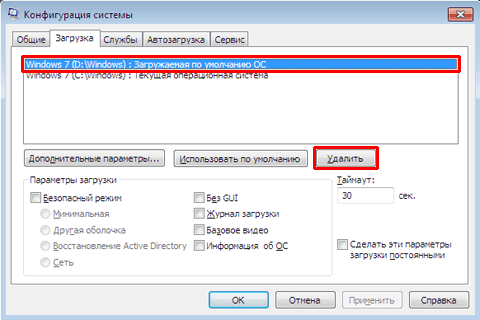
Восстановление разделов жёсткого диска
Для решения этой проблемы можно использовать ту же утилиту, что и в предыдущем случае:
- Запустите стандартную утилиту поиска и введите в поле «Управление дисками».
- Далее перейдите на вкладку «Запоминающие устройства» и выберите опцию «Управление дисками».
- Удалите новые разделы винчестера, оставив активный. Не забудьте и о файловой системе, в качестве которой должна выступать система NTFS.
Восстановление системы
Обычно изменения в системный реестр вносятся только программными средствами, например, сюда записываются их данные, лицензионные ключи и многое другое. Неопытным пользователям не рекомендуется самостоятельно вносить изменения в реестр, так как это с большой долей вероятности может привести к неполадкам.
Чаще всего в системный реестр прописываются вирусы и другое вредоносное ПО. Обнаружить и эффективно удалить их поможет обычный антивирус или встроенный защитник Windows.
Если после антивирусного сканирования проблема осталась, необходимо запустить ОС в безопасном режиме. Используйте средство восстановления, которое позволит вам гораздо быстрее и проще избавиться от насущной проблемы. Для этого:
- Нажмите правой кнопкой мыши на значке «Пуск» и выберите раздел «Параметры».
- В списке выберите опцию «Обновление и безопасность».
В панели управления выбираем раздел «Обновление и безопасность», чтобы вернуть компьютер в исходное состояние - Перейдите в раздел «Восстановление».
Выбираем параметр «Восстановление» для отката операционной системы - Выберите параметр «Вернуть компьютер в исходное состояние» и отметьте ту дату, к которой хотите произвести откат системы.
Видео: как восстановить Windows 10
Удаление программ изменения оформления
Избавьтесь от программ, которые меняют оформление операционной системы Windows или работают с системным реестром (например, выполняют удаление или изменяют его элементы). Такие программы потенциально опасны. Для их удаления используйте встроенную в ОС утилиту:
- Откройте раздел «Параметры» в меню «Пуск».
- Выберите пункт «Приложения».
- Пролистайте список и найдите искомое ПО.
- Для деинсталляции нажмите «Удалить».
Устранение неполадок некорректных обновлений
Если вы считаете, что проблема появилась после инсталляции обновлений, то можете удалить последние установленные. Для этого:
- Откройте «Параметры» в меню «Пуск» и выберите раздел «Обновление и безопасность».
- Перейдите на вкладку «Восстановление».
- В появившемся списке справа выберите параметр «Вернуться к предыдущей версии Windows 10».
После этого система автоматически вернёт старые данные, а последние установленные обновления будут удалены.
Удаление вредоносного ПО
При возникновении ошибок после инсталляции какой-либо утилиты просканируйте её и весь компьютер антивирусной программой. В зависимости от количества файлов в системе процедура может занять от 10–20 минут и больше.
Подобный способ позволяет избавиться даже от тех вредоносных программ, о присутствии которых вы и не подозревали.
Изменение параметров автозапуска
Если после установки программы или во время процедуры её инсталляции происходили сбои, вероятно, она является причиной возникновения проблем с загрузкой операционной системы. В этой ситуации необходимо изменить параметры автозагрузки. Для этого нужно:
- Нажать правой кнопкой мыши на панели задач.
- Выбрать в контекстном меню «Диспетчер задач».
В появившемся контекстном меню выбираем пункт «Диспетчер задач» - Открыть радел «Автозагрузка».
В «Диспетчере задач» открываем «Автозагрузку» и отключаем программы
Именно здесь отображаются утилиты, которые запускаются совместно с операционной системой. Вам остаётся только выделить подозрительную программу и нажать кнопку «Отключить» в правом нижнем углу окна.
Как устранить аппаратные неисправности Windows 10
Как было сказано выше, проблемы с аппаратными причинами незагрузки системы зачастую решаются заменой комплектующих персонального компьютера. Рассмотрим все возможные варианты неисправностей и способы их устранения:
- Если после изменения порядка загрузки компонентов в BIOS компьютера у вас появляются ошибки при загрузке ОС, то расположите элементы следующим образом: в качестве первичного элемента должен загружаться установленный накопитель, затем приводы вроде DVD-ROM, Floppy Disk и др.
- Разберите системный блок и проверьте, правильно ли подключены шлейфы, в частности, относящиеся к жёсткому диску. В случае нарушения их целостности приобретайте новые SATA или IDE (определяется жёстким диском и материнской платой).
- Проверьте целостность планок оперативной памяти. Если они сломаны или были подключены неверно, то их нужно заменить. В некоторых случаях избавиться от проблемы позволяет очистка узлов подключения — мест, куда устанавливается ОЗУ.
- Если при включении компьютера не отображаются графические элементы, значит, пора менять видеокарту. Восстановить её вы не сможете, а стоимость ремонта практически идентична покупке новой детали. Если вы можете запустить ПК в безопасном режиме (с поддержкой драйверов), то удалите и заново скачайте драйверы для устройства. Выполнить эту процедуру можно, воспользовавшись «диспетчером устройств». Откройте его и найдите пункт «Видеоадаптеры». Кликните мышью по названию видеокарты и активируйте «Свойства». Далее нажмите «Обновить драйверы» или «Удалить».
- При неполадках материнской платы или блока питания вы не сможете пользоваться компьютером (за редким исключением). Поэтому данная проблема решается только заменой деталей.
- Неисправности, связанные с работой периферии, тоже решаются заменой устройств.
Также рекомендуется очистить системный блок от пыли, смазать вентиляторы маслом и собрать ПК.
Если вы столкнулись с ситуацией, когда на компьютере не загружается Windows 10, не спешите расстраиваться и нести устройство в ремонт. В большинстве случаев вы сможете справиться с проблемой самостоятельно. Если ошибка системы связана с программными неполадками, её легко можно решить восстановлением системы или откатом до момента, когда компьютер запускался без ошибок. Если же причина проблемы в аппаратных неисправностях, за исключением изменения порядка загрузки элементов в BIOS, она устраняется своевременной заменой комплектующих устройства.