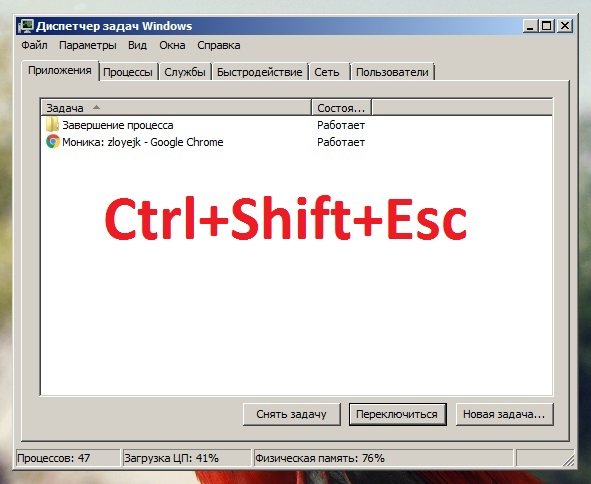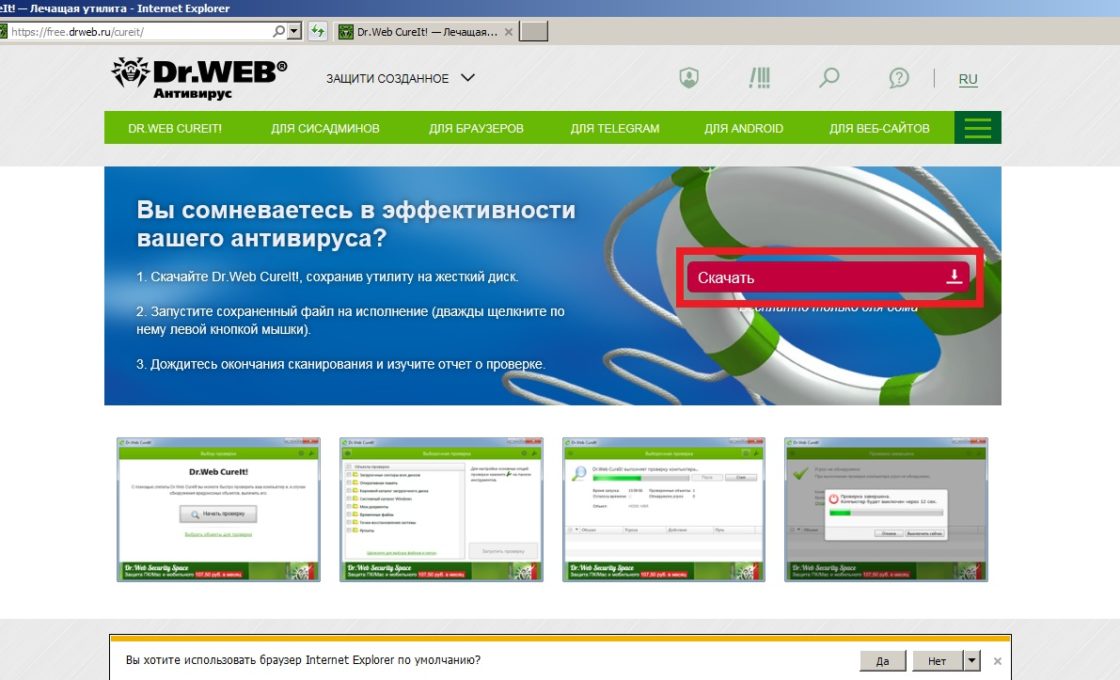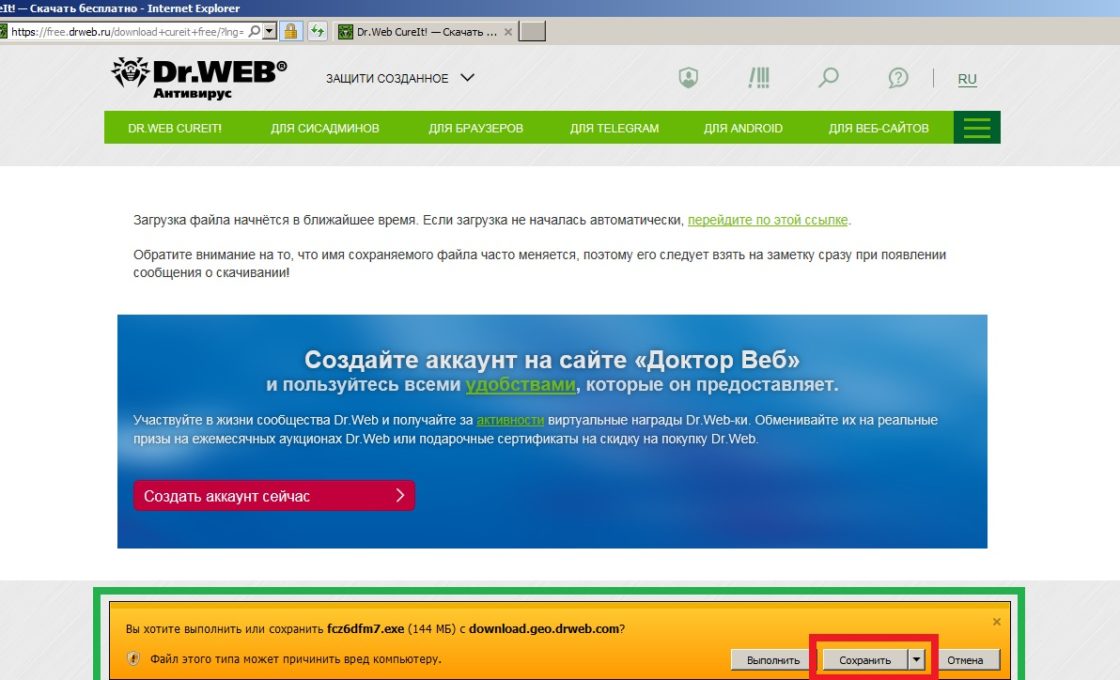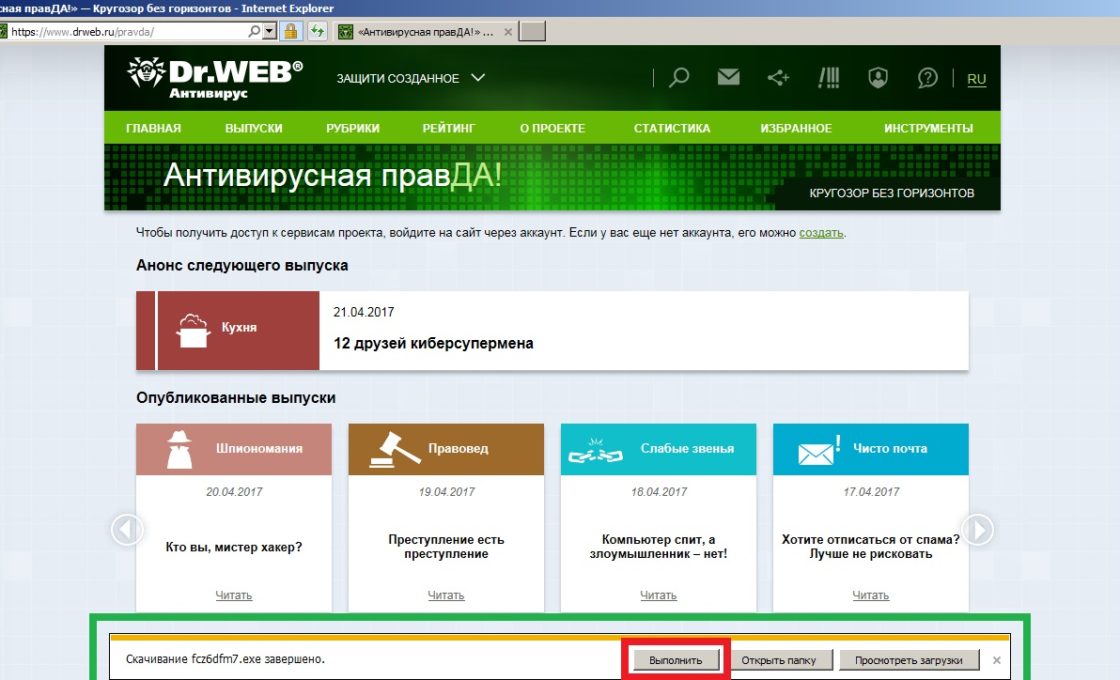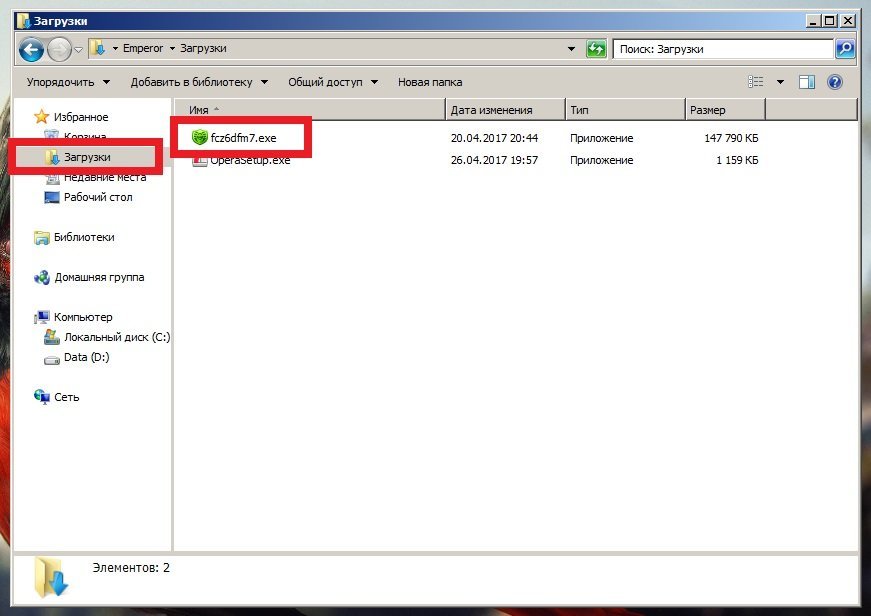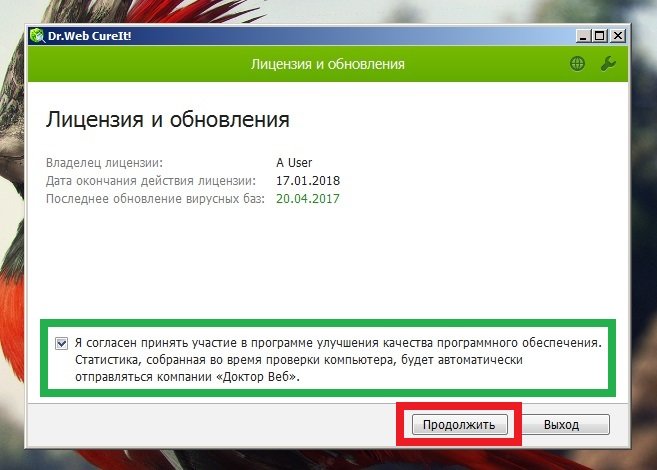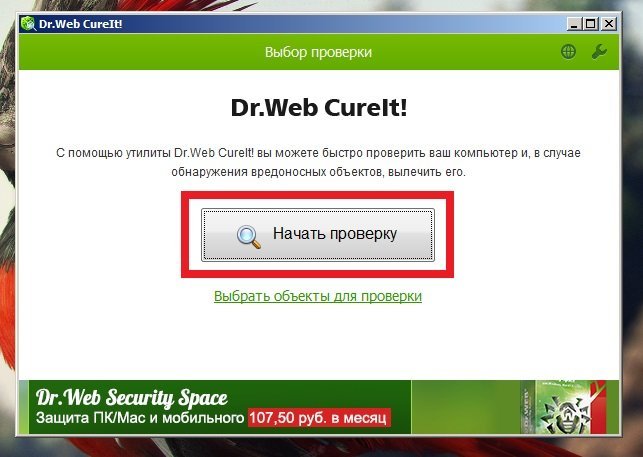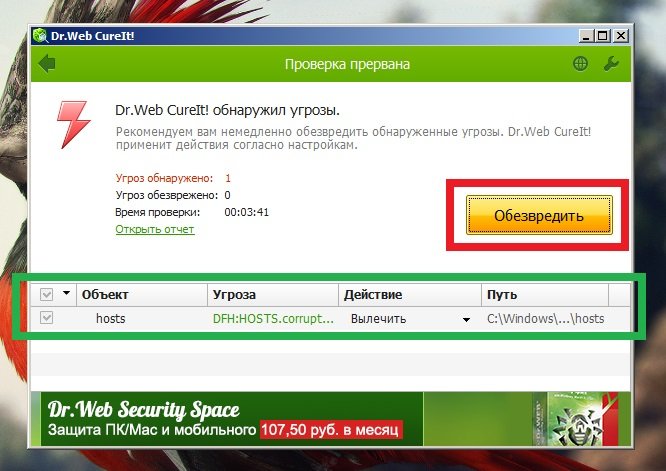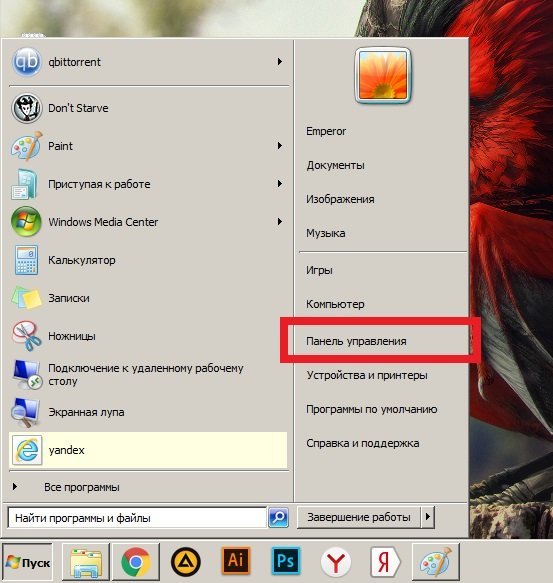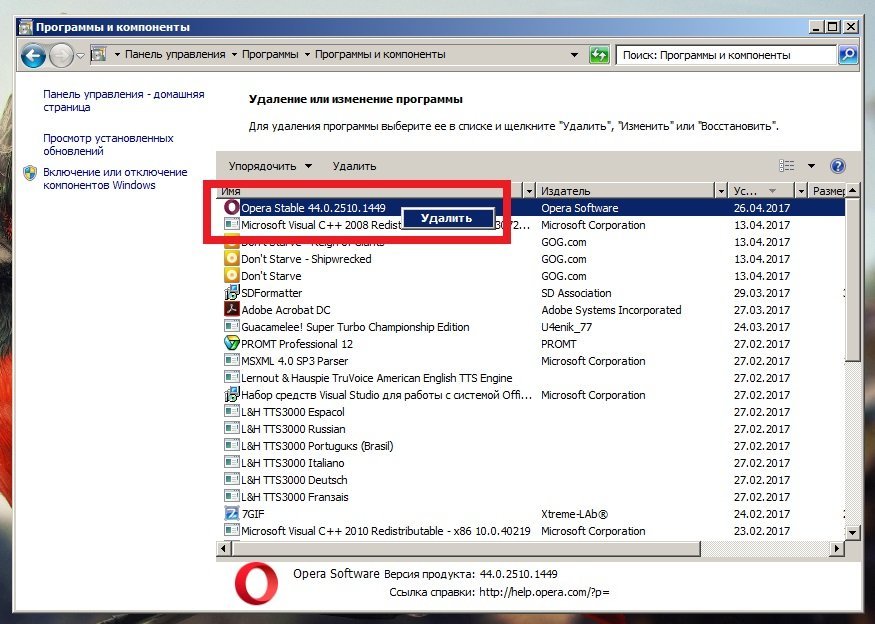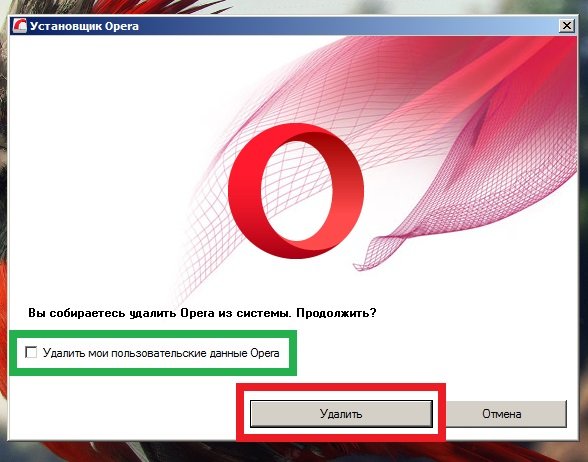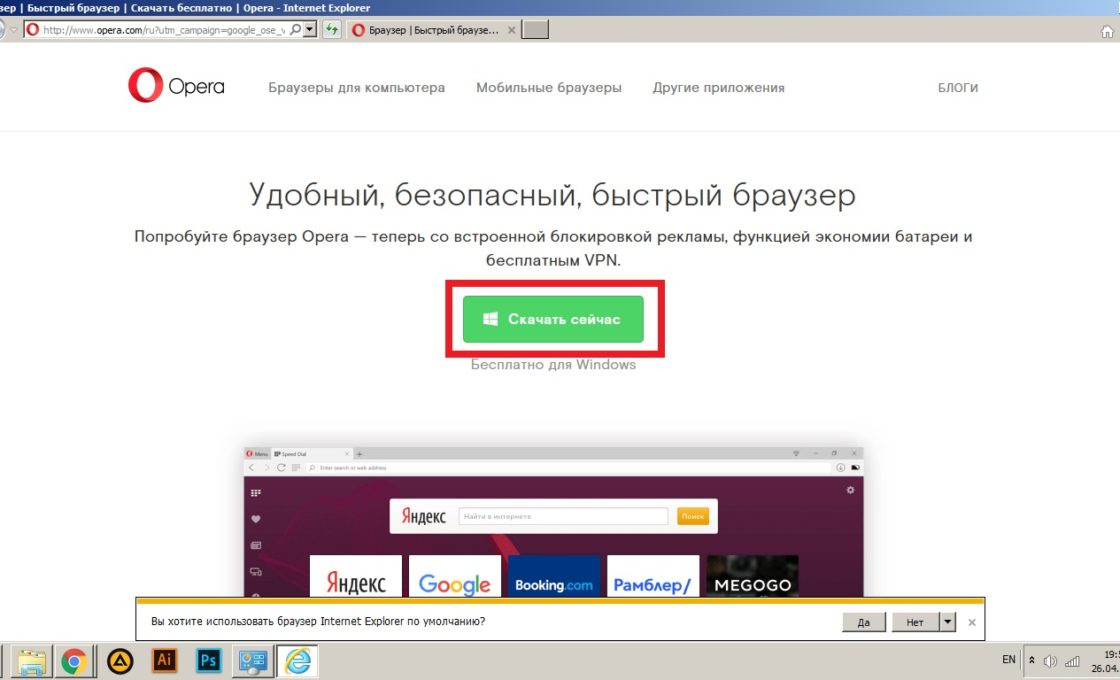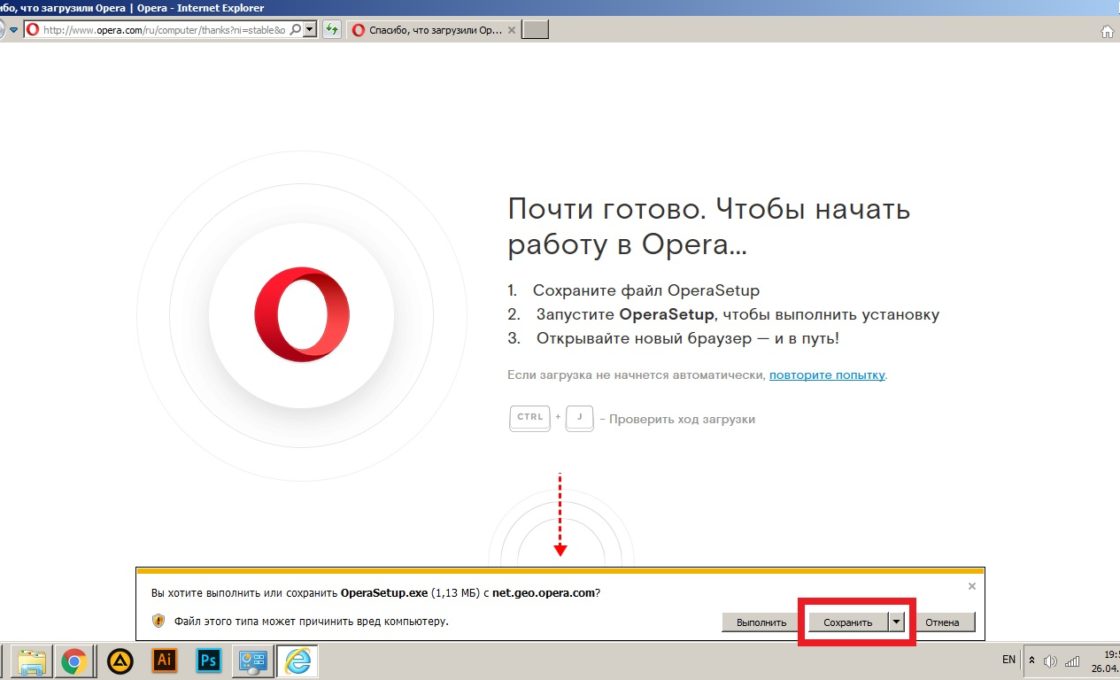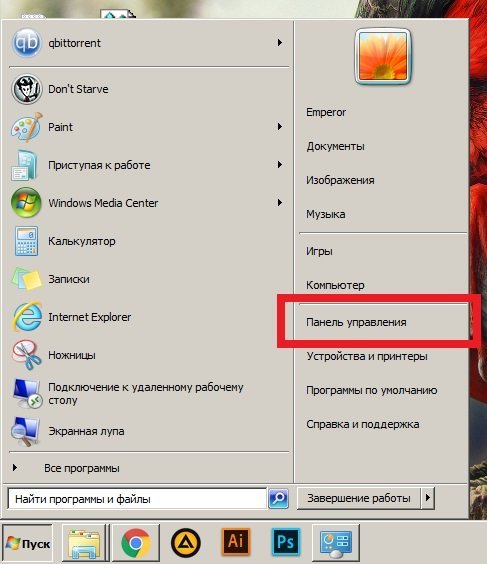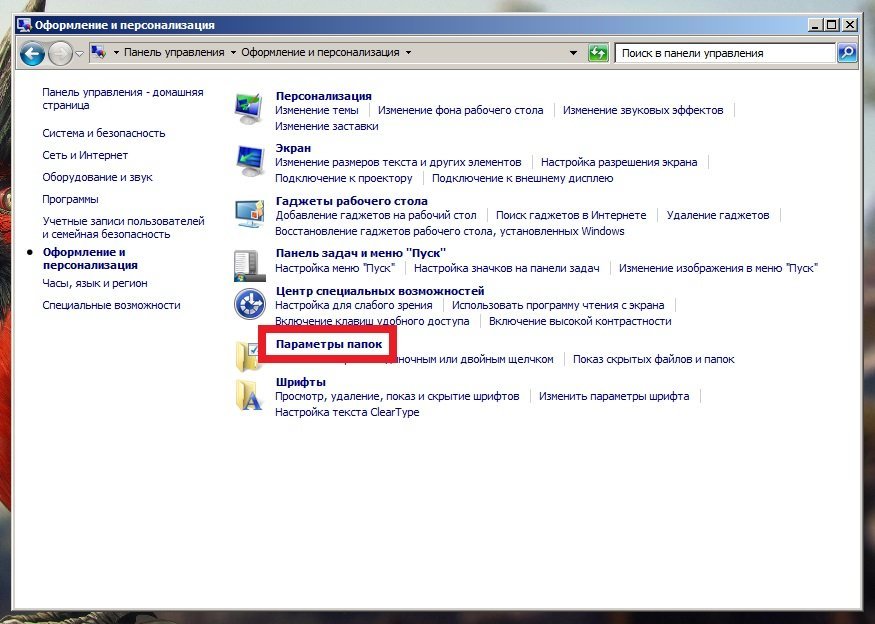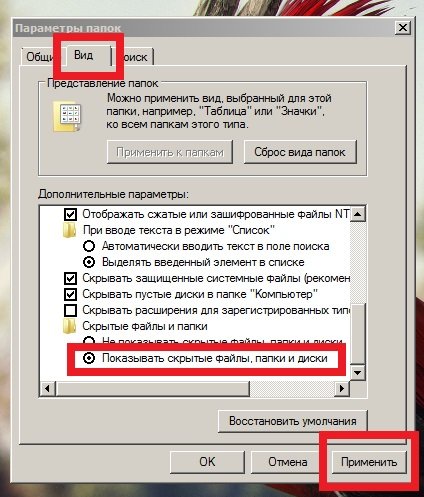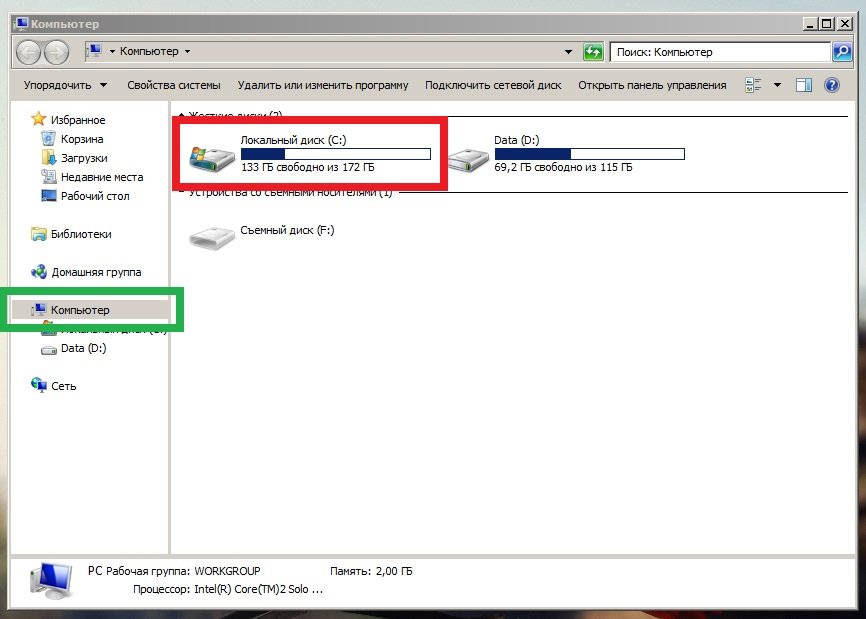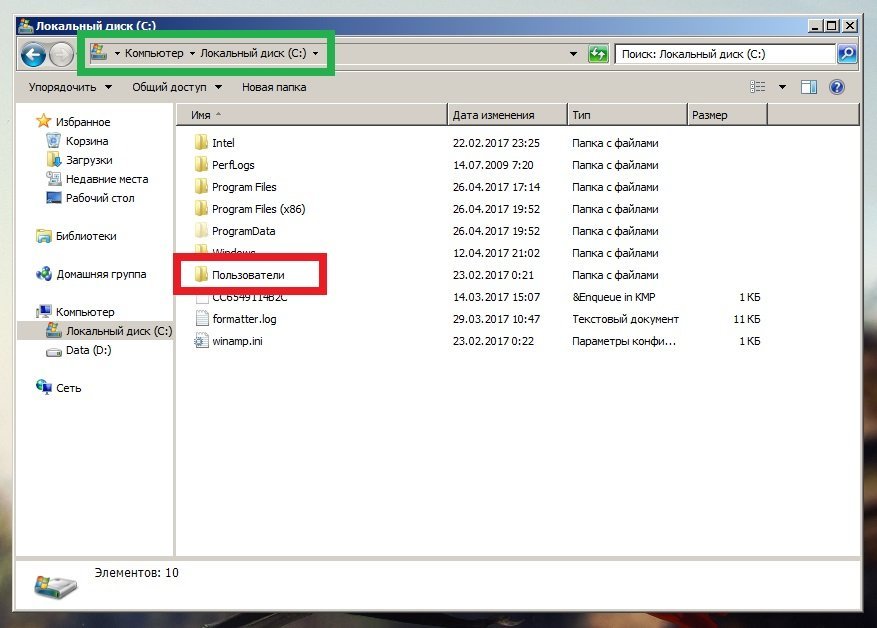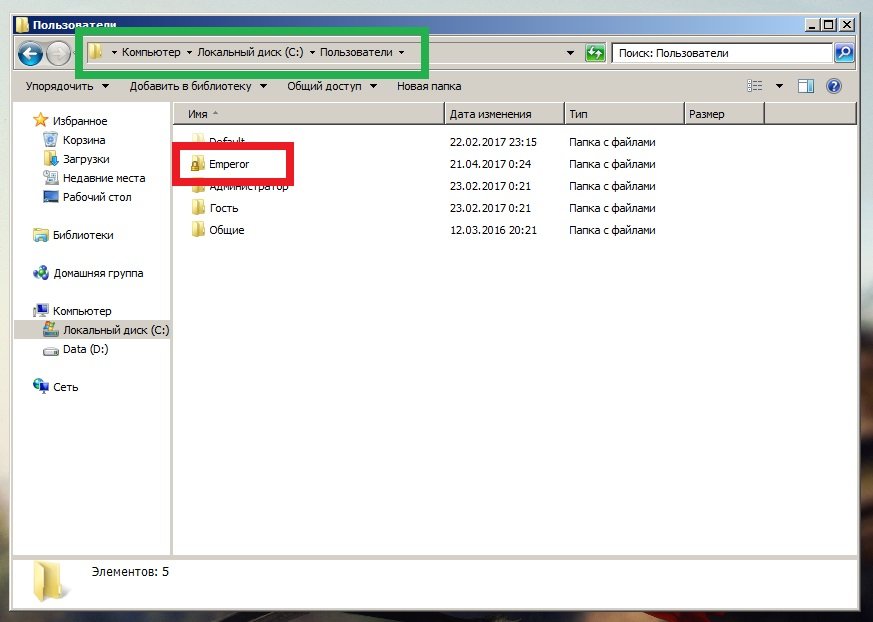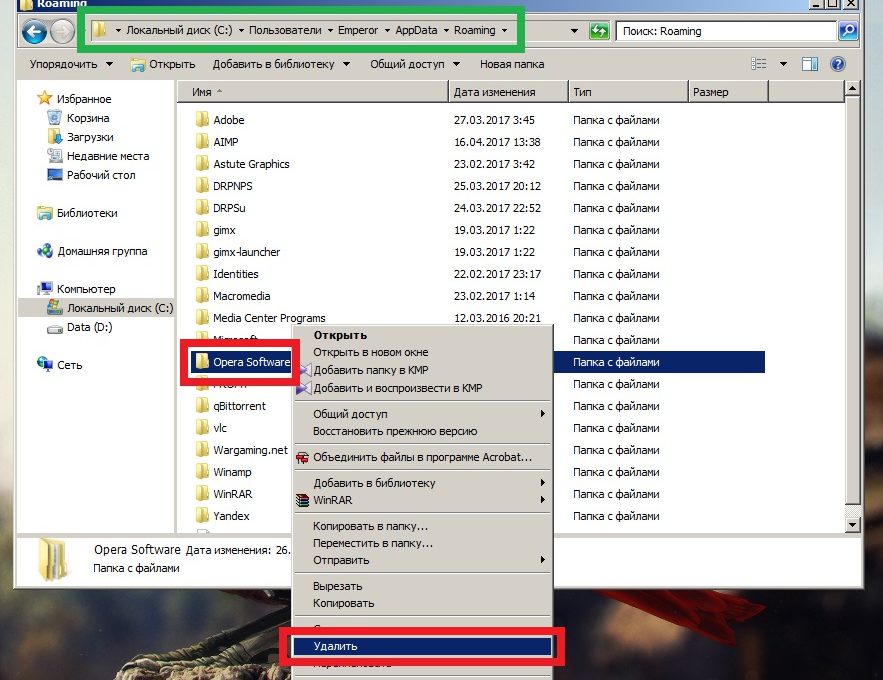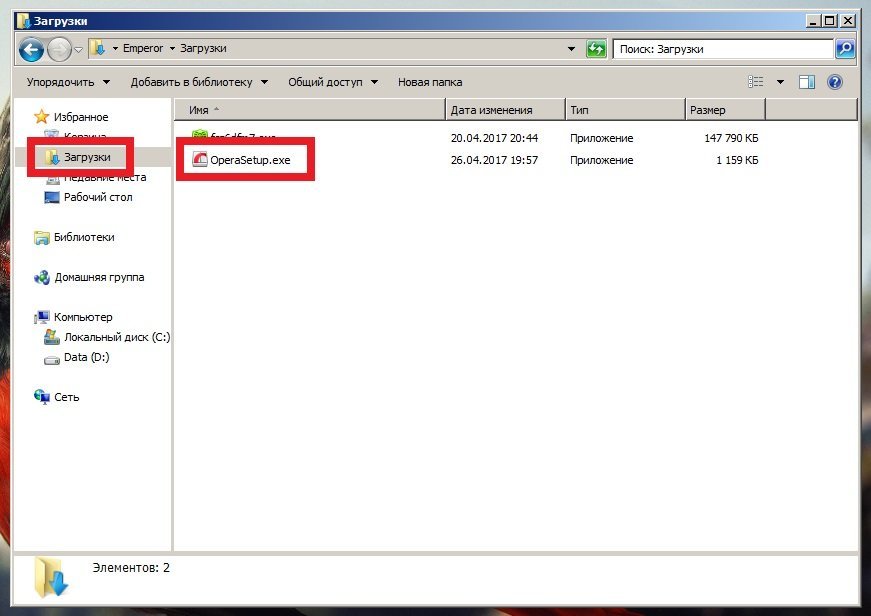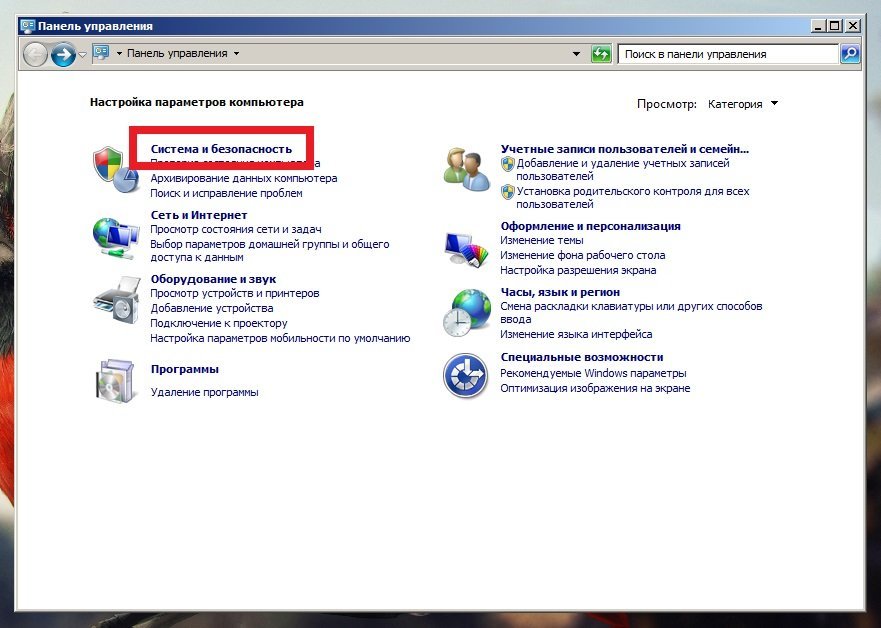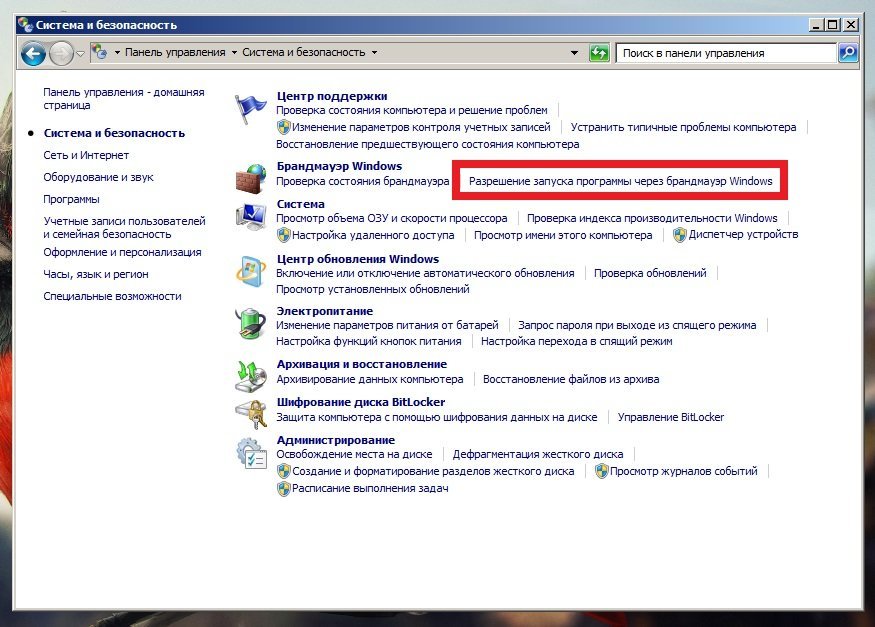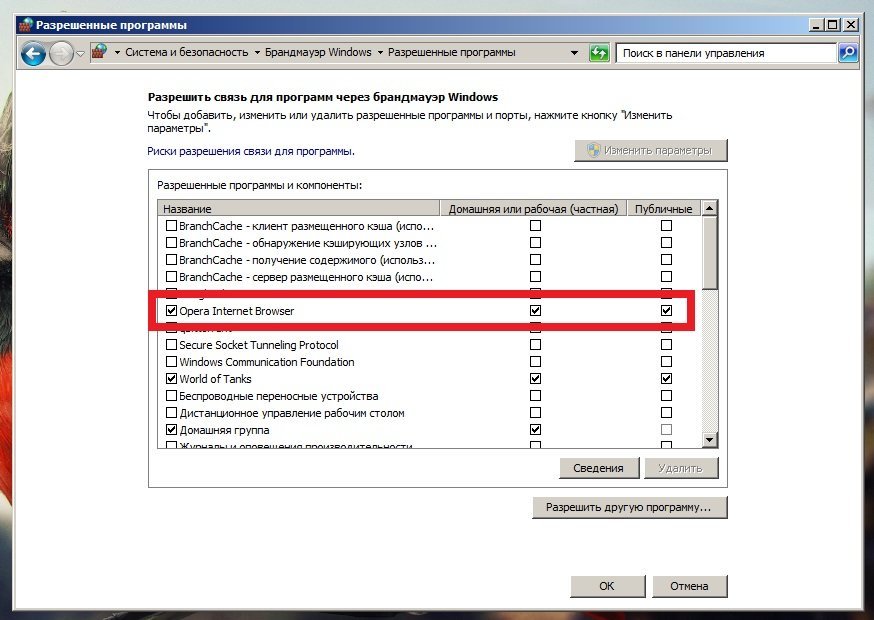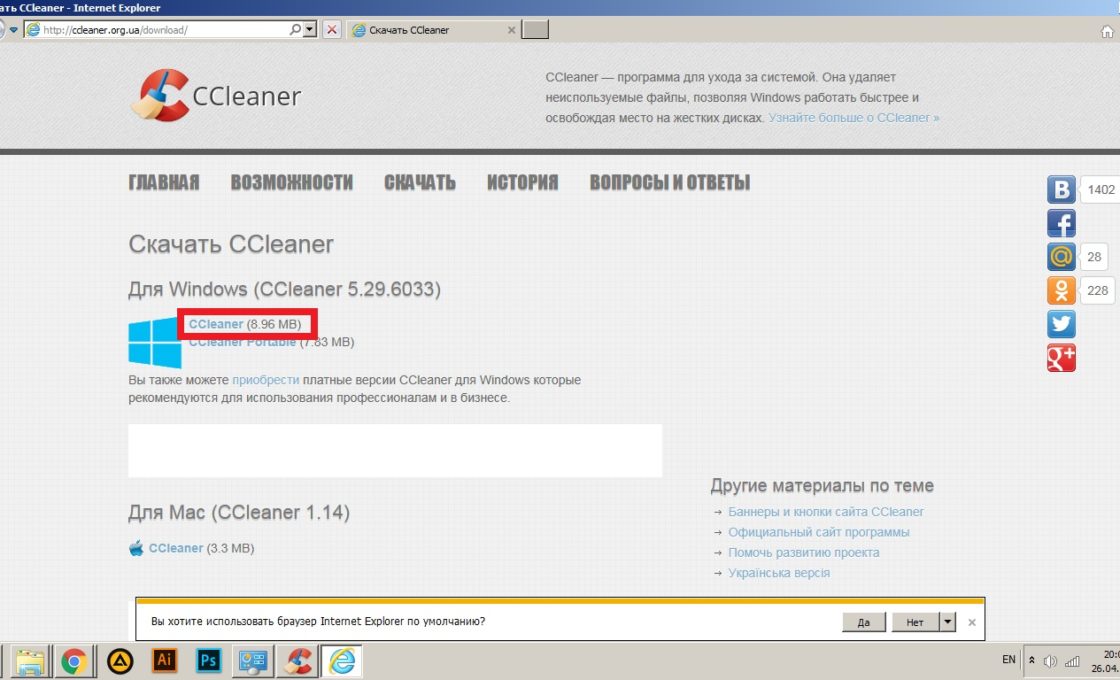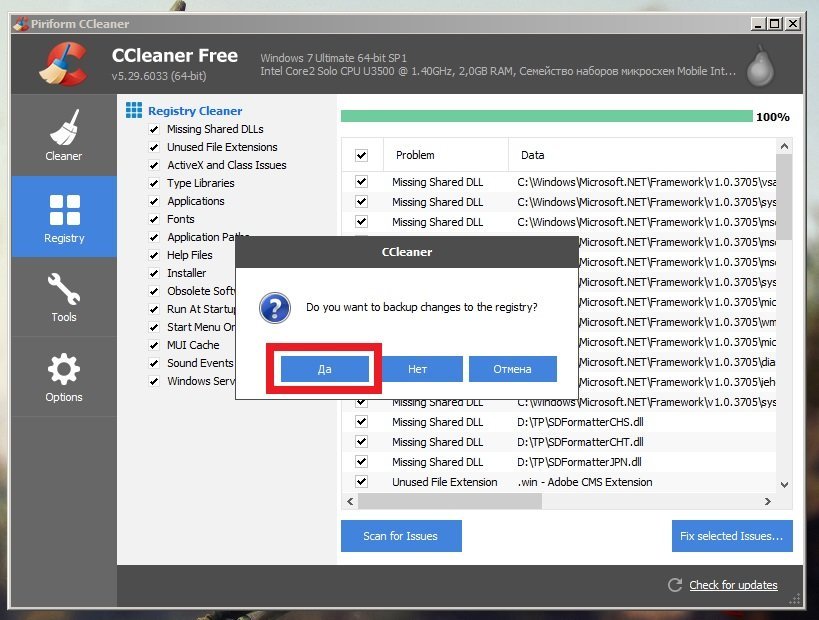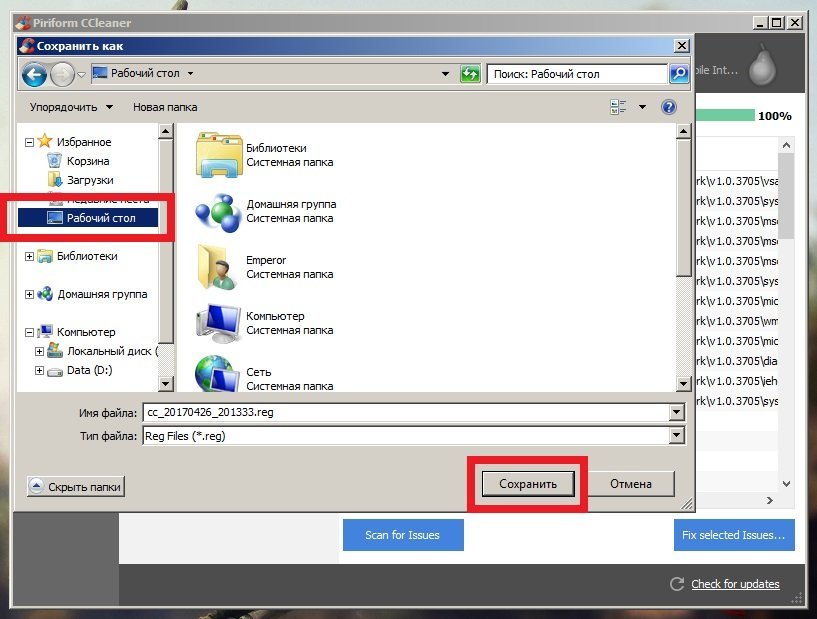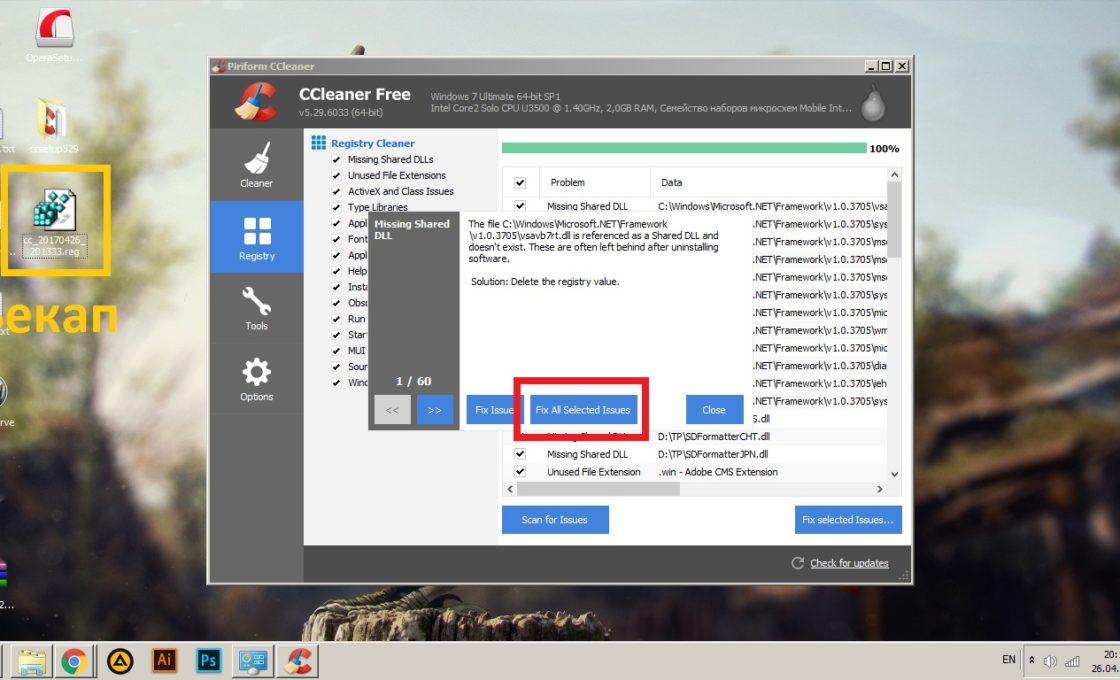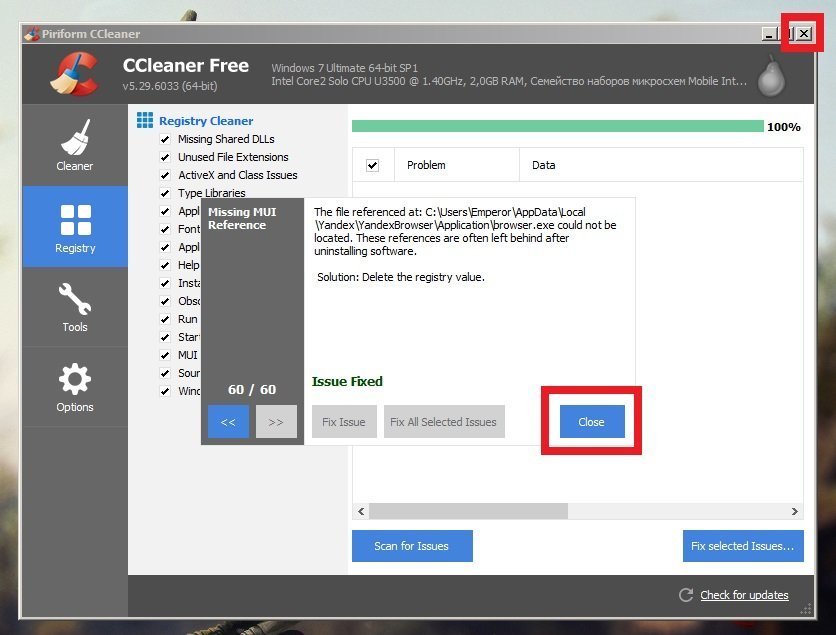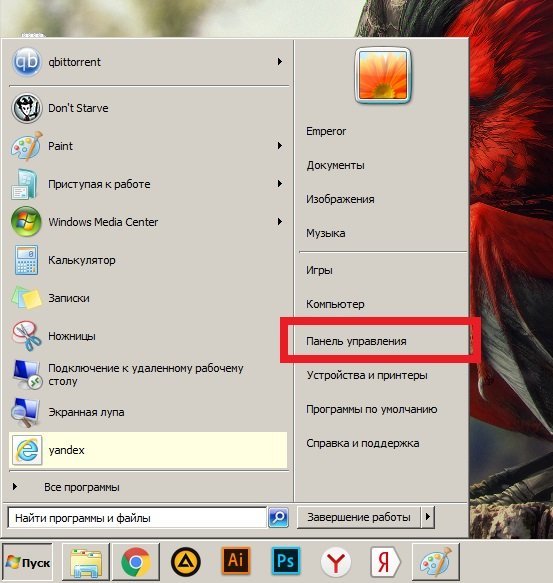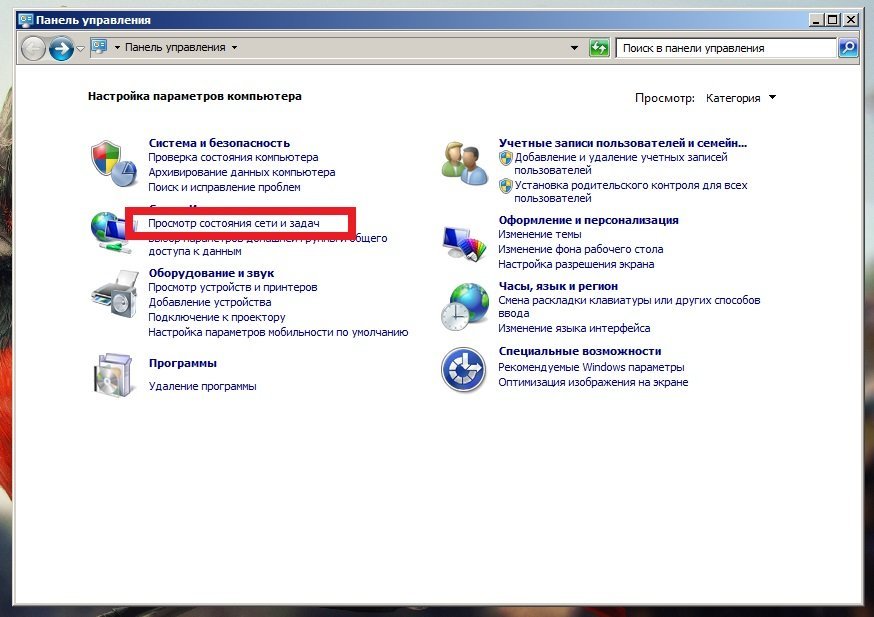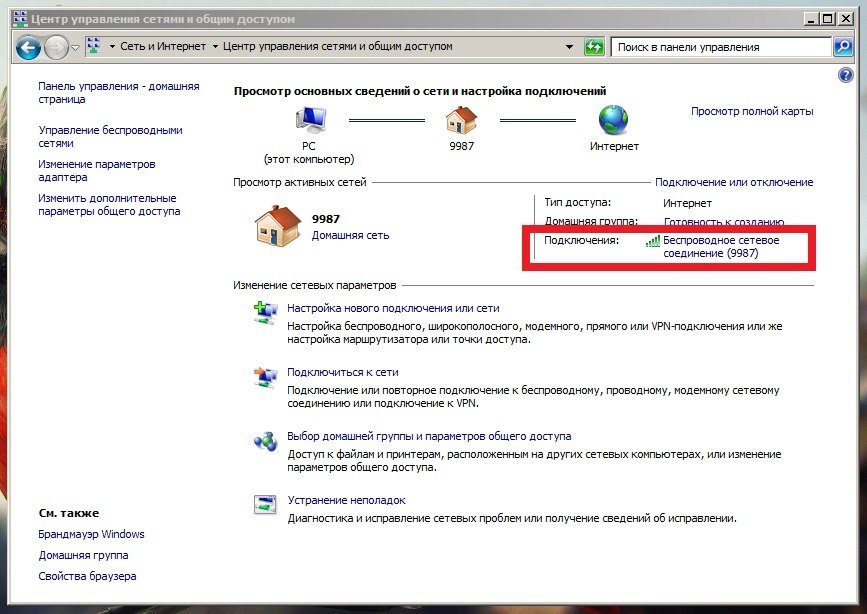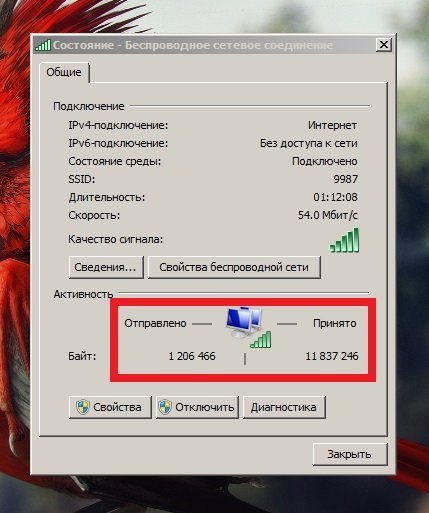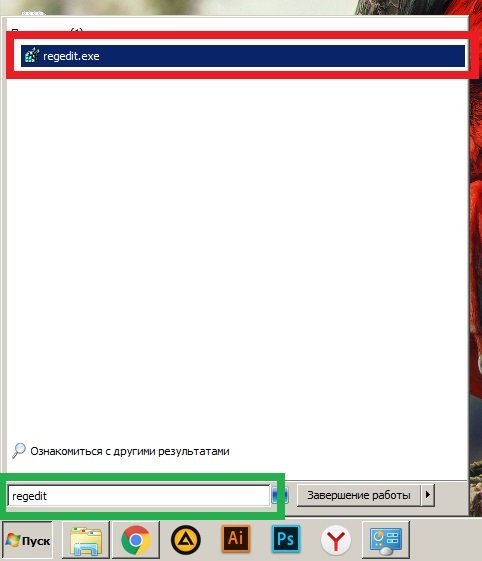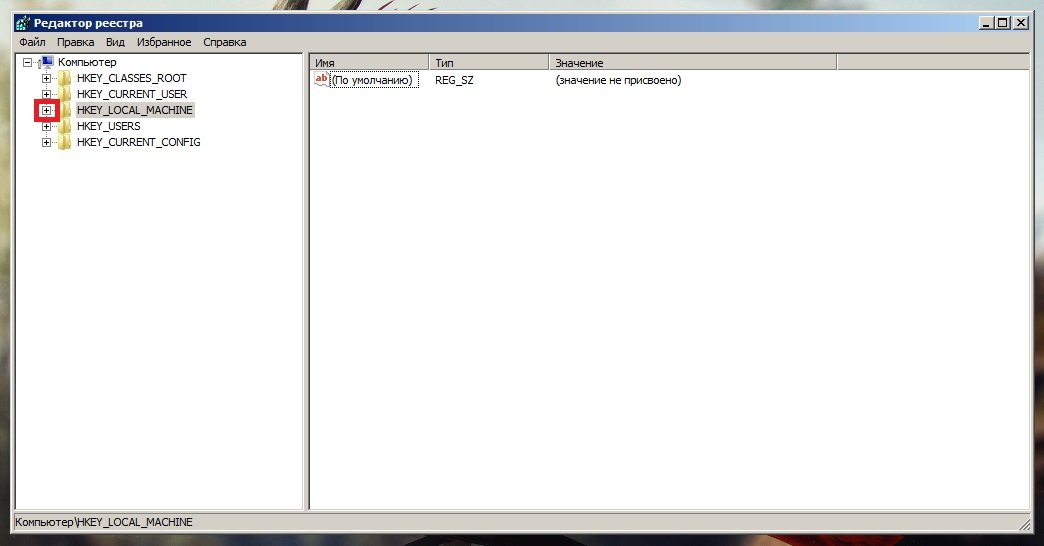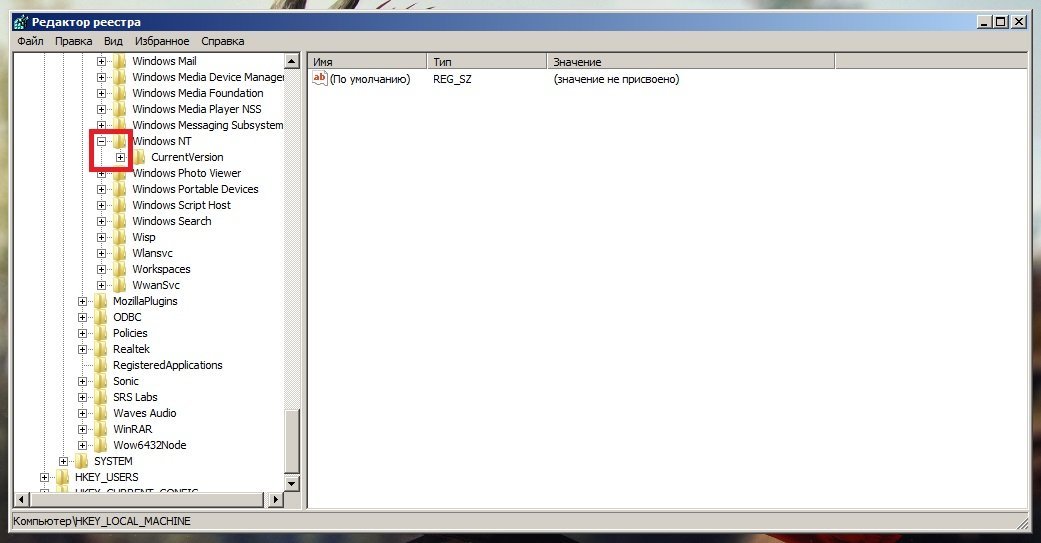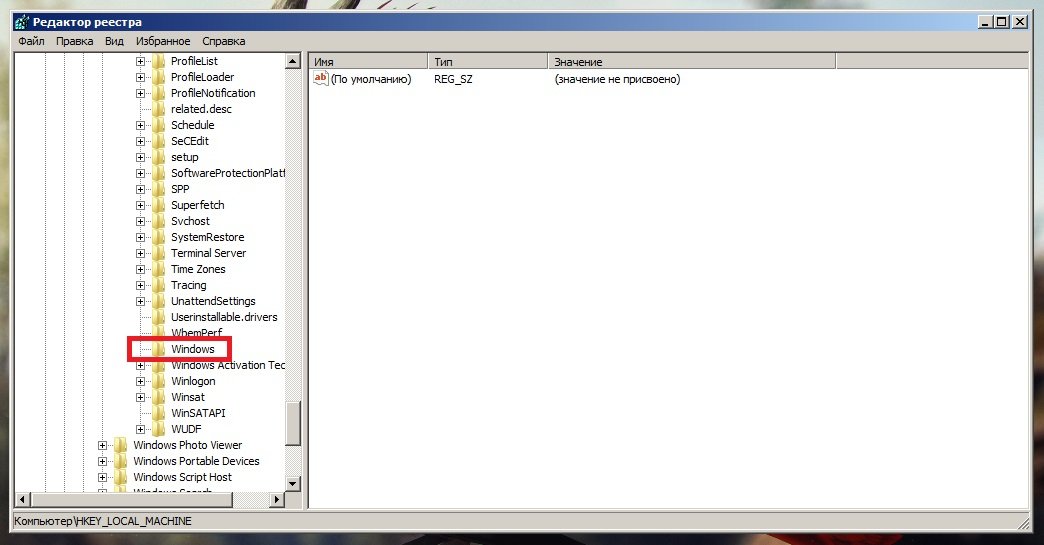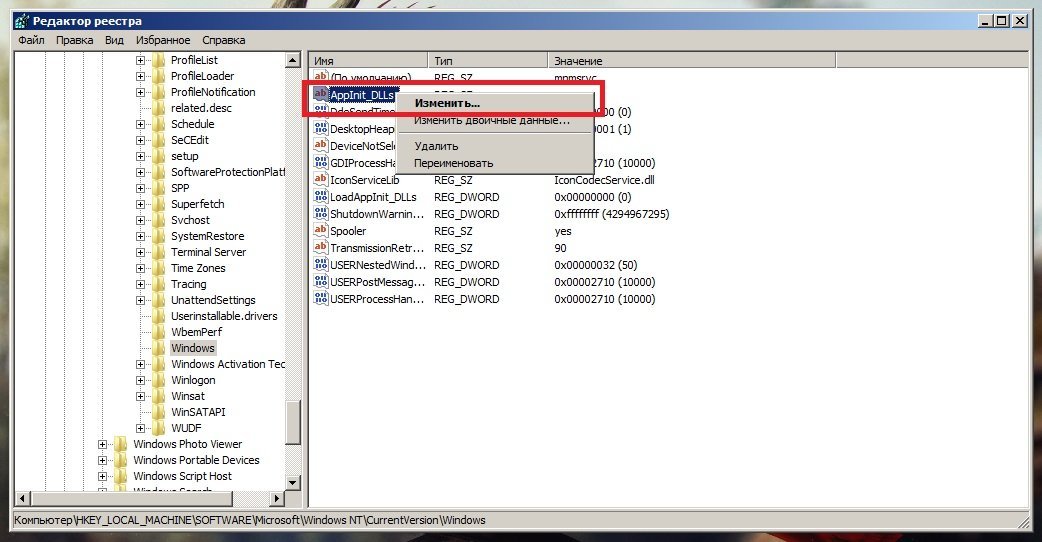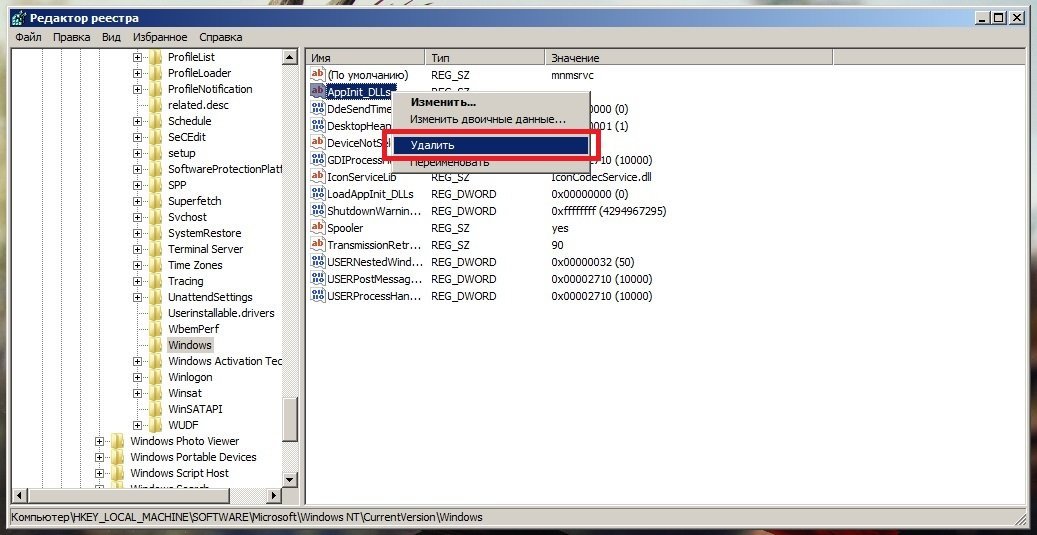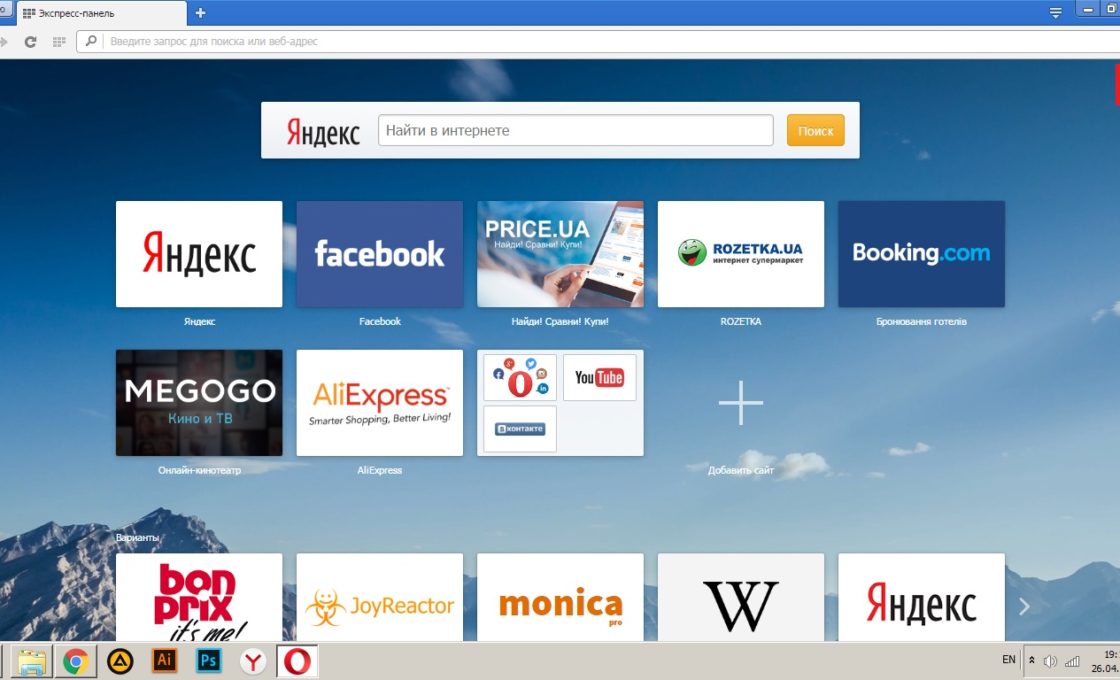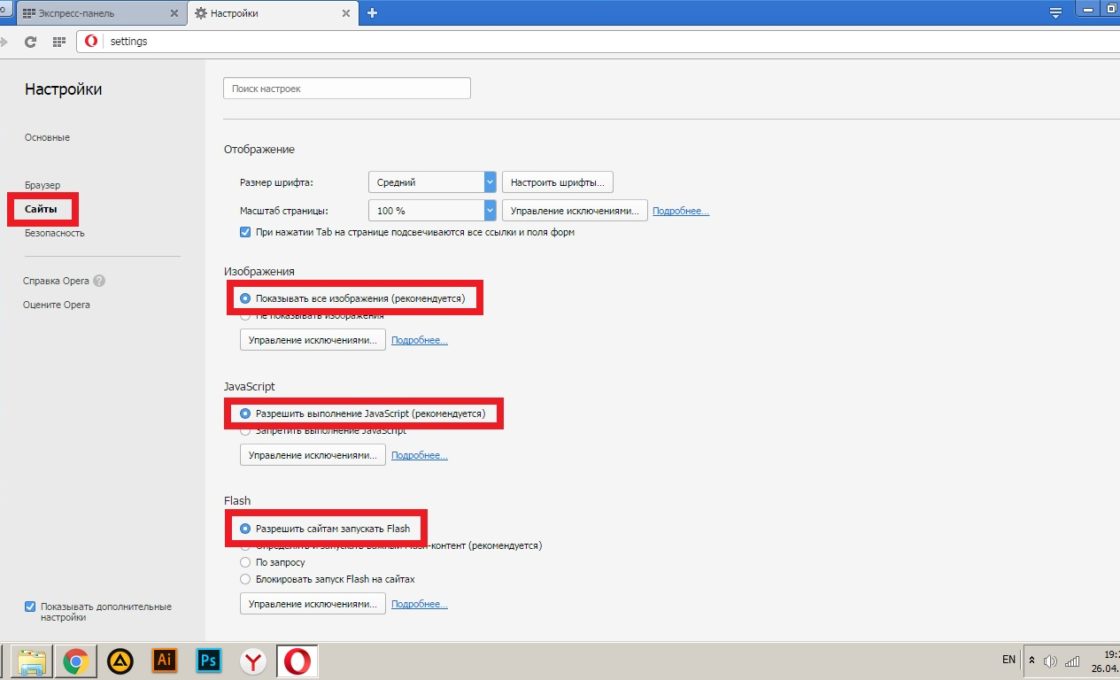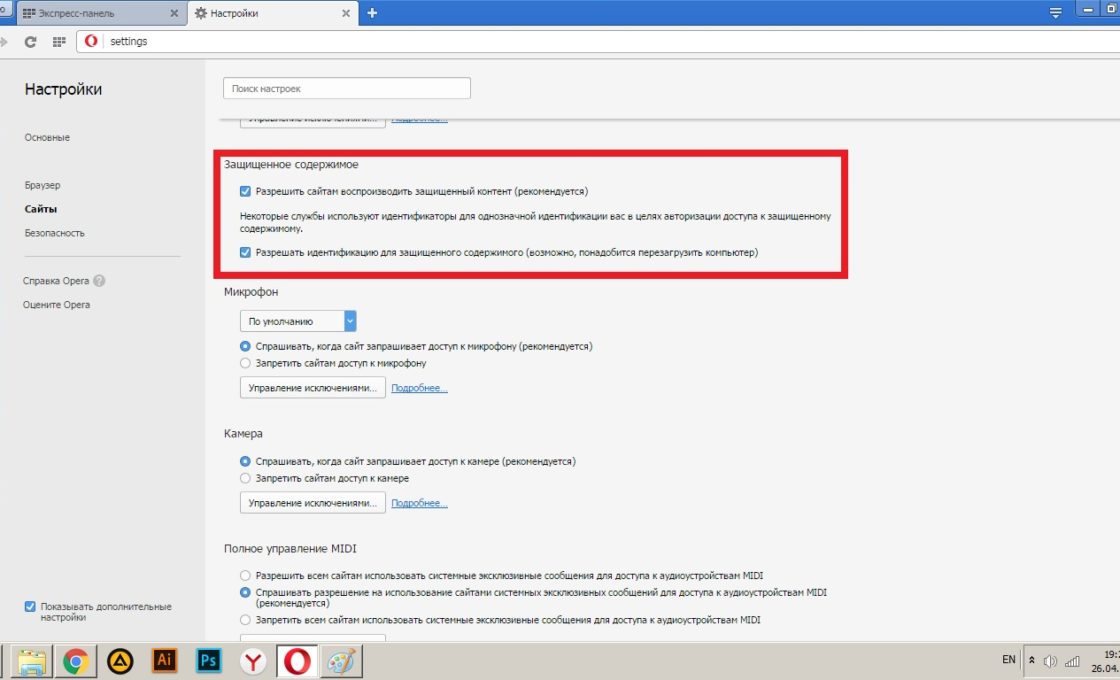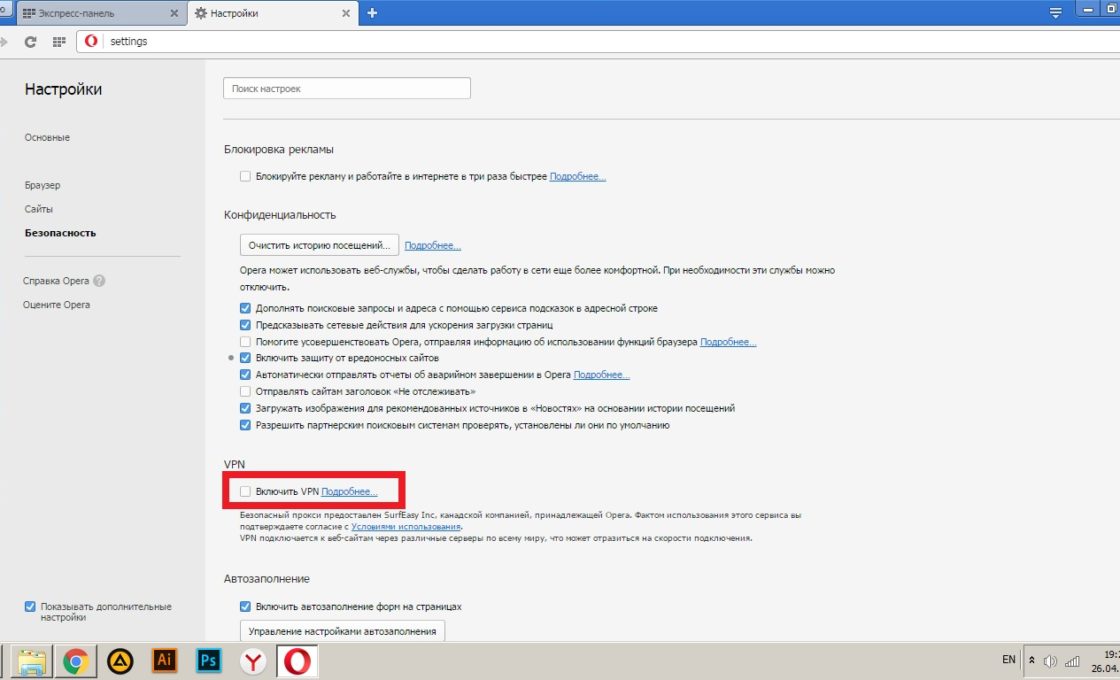Несмотря на всё совершенство современного программного обеспечения, даже самые надёжные программы могут конфликтовать или давать сбои при тех или иных обстоятельствах. А когда из строя выходит любимый браузер, проблема становится наиболее ощутимой, по причине трудности выхода в интернет и необходимо её срочно лечить. К счастью, подобные ошибки имеют крайне простую природу и их исправление под силу даже неопытным пользователям. Вы самостоятельно можете устранить проблему, к примеру, если перестала работать Опера.
Содержание
Что делать, когда веб-сёрфер не запускается: первые шаги
Любые проблемы связанные с компьютером, в большинстве случаев, исправляются старым дедовским способом «выключить-включить». Как бы банально это ни звучало, но следующие три способа надо попробовать в первую очередь:
- Перезапустите Opera.
- Перезагрузите роутер или высуньте-всуньте шнур с интернетом (между выключением и включением следует подождать 30 секунд).
- Перезагрузите компьютер.
- Отключите ваш антивирус.
Если это вам не поможет, то перед началом лечения стоит определить область возникшей проблемы и попробовать запустить другой браузер. Даже если вы не пользуетесь никаким другим браузером кроме Oprera, на вашем компьютере должен находиться в меру рабочий Internet Explorer. Чтобы найти его — перейдите в меню «Пуск» и если не окажется там, то обязательно будет в разделе «Все программы».
Если Internet Explorer работает — проблема конкретно в браузере Opera и можете смело переходить к следующему разделу, если нет — читайте «Если не работает ни один браузер» чуть ниже.
Что делать, когда интернет-браузер Опера не работает
Если перезапуск всего подряд вам не помог и проблема исключительно в браузере, перед вами несколько способов решения проблемы, в зависимости от типа ошибки.
Завершение процесса
Если браузер Opera вовсе не запускается и делает вид что его никто не трогал, скорее всего проблема в не закрывшемся процессе. Для браузера Opera эта проблема является довольно характерной и чуть менее чем постоянно, при некорректном закрытии приложения. Дело в том, что при предыдущем закрытии браузера, он был закрыт как приложение, но по каким-то неведомым причинам остался рабочий процесс и теперь система думает что Opera уже запущен и блокирует его повторное открытие.
- Вызовите диспетчер задач сочетанием клавиш «Ctrl+Shift+Esc».
Вызываетсясочетанием клавиш «Ctrl+Shift+Esc» - Откройте вкладку «Процессы», найдите там opera.exe, кликните по нему правой кнопкой мыши и выберите «Завершить древо процессов». Если процессов окажется несколько, сделайте это с каждым.
Кликните по нему правой кнопкой мыши по Opera и выберите «Завершить древо процессов»
Удаление вирусов
Ещё одной довольно распространённой причиной блокировки браузера Opera, является наличие вирусов на вашем компьютере, которые часто вызывают рекламу в самом браузере или на рабочем столе. Более того, наличие антивируса на компьютере ещё не гарантирует вам полную защиту и может потребоваться проверка программой от альтернативных разработчиков.
Чтобы скачать антивирус, вовсе не обязательно выкладывать деньги за полноценное издание или лазить по торрентам. Многие разработчики защитного ПО предоставляют бесплатные версии своих программ, которые даже не нужно устанавливать на компьютер.
- Воспользуйтесь альтернативным браузером, например Internet Exporer, пройдите по вышеприведённой ссылке и загрузите Dr. Web CureIt, воспользовавшись этой ссылкой.
Загрузите утилиту - Не пытайтесь сразу запустить программу и нажмите «Скачать», если внизу экрана появится соответствующий запрос.
Нажмите «Скачать» - После завершения загрузки жмите «Выполнить».
Нажмите «Выполнить» - Если запросов на подтверждение загрузки у вас не появлялось, запустите программу самостоятельно, перейдя в папку «Загрузки» из контекстного меню проводника.
Папка по умолчанию - Про пароли и личные данные переживать не стоит, утилита не будет отправлять на сервер подобную информацию.
Про пароли и личные данные переживать не стоит - Выбирать папку с браузером для проверки смысла не имеет, так как вирусы обычно находятся в совершенно других местах и сканировать компьютер нужно полностью.
Нажмите «Начать проверку» - В конце проверки нажмите «Обезвредить» и наслаждайтесь чистым компьютером.
Нажмите «Обезвредить»
Переустановка браузера
Иногда ошибка кроится в системных файлах или критическом сбое настроек браузера. Также иногда Opera автоматически обновляется до версии, которая несовместима с вашим компьютером или операционной системой. Как правило, такие обновления очень быстро удаляются с сервера и заменяются новыми, но пользователям, которым посчастливилось успеть наткнуться на некорректную версию, придётся полностью удалять Opera и устанавливать её заново.
- Для начала нам понадобится удалить браузер. Откройте меню «Пуск» и выберите «Панель управления».
Выберите «Панель управления» - Перейдите в «Удаление программы».
Перейдите в «Удаление программы» - Отыщите здесь Opera, нажмите неё правой кнопкой мыши и удалите.
Отыщите здесь Opera и удалите её - Удаление пользовательских данных нам неинтересно, так что оставляйте это поле пустым и нажимайте «Удалить».
Удаление пользовательских данных нам неинтересно - После завершения удаления, у вас должен открыться Internet Explorer с прощальной страницей браузера. Нажимайте «Скачать сейчас».
Нажмите «Скачать сейчас» - При загрузке установщика, внизу экрана должно появиться оповещение. Выберите «Сохранить» и не спешите запускать установку, — сначала нужно ещё кое-что сделать.
Выберите «Сохранить» - Зайдите в панель управления через меню «Пуск».
Зайдите в панель управления - Выберите «Оформление и персонализация» при распределении по категориям.
Выберите «Оформление и персонализация» - Откройте «Параметры папок».
Откройте «Параметры папок» - Перейдите во вкладку «Вид», пролистайте вниз и отметьте пункт «Показывать скрытые файлы, папки и диски». После нажмите «Применить».
Перейдите во вкладку «Вид» и отметьте пункт «Показывать скрытые файлы, папки и диски» - Перейдите в диск с системой. По умолчанию — это диск С.
Перейдите в диск с системой - Откройте папку «Пользователи» или «Users».
Откройте папку «Пользователи» или «Users» - Тут найдите папку с именем вашей учётной записи.
Тут найдите папку с именем вашей учётной записи - Теперь откройте папку «AppData», а потом «Rouming». Найдите здесь папку со словом «Opera» в названии и удалите её. После этого можно вновь скрыть скрытые файлы и папки, если они вам не нравятся.
Найдите здесь папку со словом «Opera» в названии и удалите её - Теперь можно повторно устанавливать Opera. Установочный файл должен находится в разделе «Загрузки» в контекстном меню проводника.
Теперь можно повторно устанавливать Opera
Настройка брандмауэра
Иногда браузер может быть заблокирован брандмауэром Windows, что может являться последствием действия вирусов или конфликта антивирусных программ.
- Через меню «Пуск» зайдите в панель управления.
Откройте панель управления - Откройте раздел «Система и безопасность».
Откройте раздел «Система и безопасность» - Выберите «Разрешение запуска программы через брандмауэр Windows».
Выберите «Разрешение запуска программы через брандмауэр Windows» - Найдите в этом списке Opera и поставьте галочки на всех её пунктах, если они где-то отсутствуют.
Отметьте вездеваш браузер
Лечение реестра
Проблемы с запуском браузера могут быть обусловлены ошибкой реестра, что является нередким в случае с Opera. Копаться в самом реестре вам совершенно не обязательно, так как весь этот ужас можно исправить простой бесплатной утилитой.
- Пройдите по этой ссылке и загрузите CCleaner. Можете сразу же запускать приложение и устанавливать его.
Згрузите CCleaner и установите его - Запустите установленную программу, перейдите в раздел реестра и запустите поиск проблем.
Перейдите в раздел реестра и запустите поиск проблем - После завершения сканирования, вылечите все найденные ошибки.
После завершения сканирования, вылечите все найденные ошибки - Когда приложение запросит бекап, лучше согласиться.
Разрешите создание - Сохраните бекап на рабочий стол, чтобы не пришлось подолгу его искать.
Сохраните бекап на рабочий стол - Выберите «Исправить всё».
Выберите «Исправить всё» - После завершения лечения закройте всё открытое, перезагрузите компьютер и удалите созданный бекап.
Закройте всё открытое, перезагрузите компьютер и удалите созданный бекап
Если не работает ни один браузер
Если вы не можете зайти в интернет даже используя Internet Explorer, проблема заключается вовсе не в браузере Opera и отбросив ошибку сетевого подключения, придётся лезть в реестр.
Проверка сетевого подключения
Очень часто пользователи путают неисправности интернета с проблемами своего браузера и стоит первым делом проверить сетевое подключение.
- Откройте меню «Пуск» и перейдите в панель управления.
Перейдите в панель управления - Выберите «Просмотр состояния сети и задач».
Выберите «Просмотр состояния сети и задач» - Нажмите на ваше подключение.
Нажмите на ваше подключение - Обратите внимание на соотношение отправленного объёма данных к принятому. Если количество принятых пакетов очень мало, на фоне отправленных, проблема заключается в вашем соединении с интернетом и Opera не виновата.
Сравните соотношение принятого к отправленному
Исправление реестровой ошибки
Если у вас не запускается ни один браузер, а сетевое подключение работает прекрасно, придётся лезть в реестр.
Лечение реестра, описанное выше, вам не поможет.
- Откройте меню «Пуск» и запустите «regedit» через строку поиска.
Запустите «regedit» через строку поиска - Теперь нам предстоит долгий путь. Переходите в «HKEY_LOCAL_MACHINE», нажимая на плюсик рядом с папкой.
Переходите в «HKEY_LOCAL_MACHINE» - Дальше идём таким путём: SOFTWARE/Microsoft/Windows NT/CurrentVersion.
HKEY_LOCAL_MACHINE/SOFTWARE/Microsoft/Windows NT/CurrentVersion - Найдите тут папку Windows и единожды нажмите на неё.
Найдите тут папку Windows и единожды нажмите на неё - В правой части окна нажмите правой кнопкой мыши на AppInt_DLLs и выберите «Изменить».
Измените AppInt_DLLs - Введите значение «0» и нажмите «ОК».
Введите значение «0» - После удалите изменённый файл и перезагрузите компьютер.
Удалите изменённый файл
Видео: исправление реестровой ошибки
Проблемы с определённым сайтом
Если у вас возникают проблемы с открытием определённого сайта, необходимо будет расставить пару галочек в ваших настройках.
- Откройте новую вкладку и перейдите в меню настроек.
Перейдите в меню настроек - Перейдите во вкладку «Сайты» и отметьте все пункты, указанные на скриншоте.
Отметьте все пункты, указанные на скриншоте - Пролистайте чуть ниже и отметьте галочками все пункты в разделе «Защищенное содержимое».
Отметьте галочками все пункты в разделе «Защищенное содержимое» - Перейдите во вкладку «Безопасность» и активируйте VPN.
Активируйте VPN
Видео: настройки Opera
Если ничего не помогло
Если ни один из перечисленных способов вам не помог, весьма вероятно, что ваш компьютер попросту неспособен поддерживать актуальную версию Opera и вам нужно выбирать что-то из этого:
- Загрузите более раннюю версию Opera из альтернативных источников, а не с официального сайта.
- Установите бета-версию Opera.
- Установите альтернативный браузер (Google Chrome, Mozilla Firefox или Яндекс Браузер).
- Попробуйте переустановить Windows.
Проблемы с работой браузеров довольно малочисленны и все они имеют тенденцию очень просто лечиться, почти в пару кликов. Возникают подобные ошибки весьма редко и устранив проблему единожды, встретится с ней снова почти невозможно. А если у вас возникнет иная ошибка, наша статья обязательно поможет вам с ней справиться.