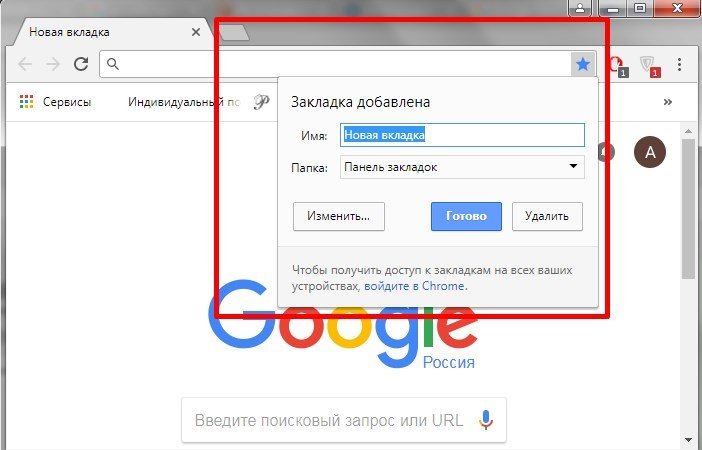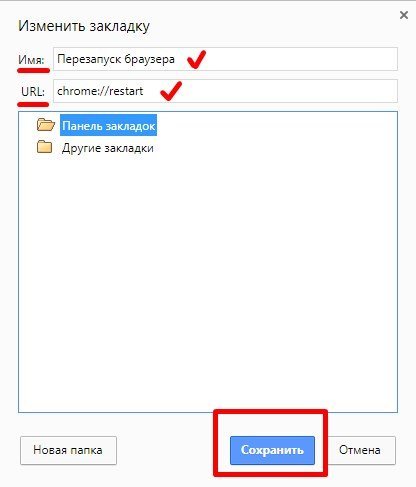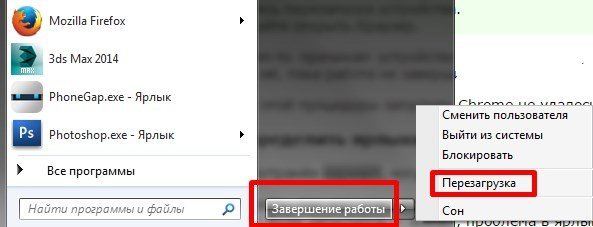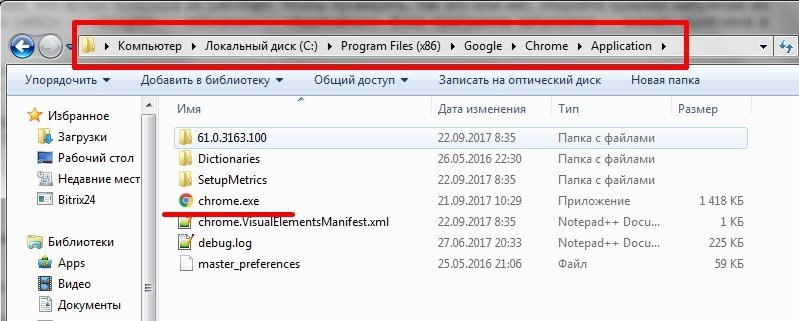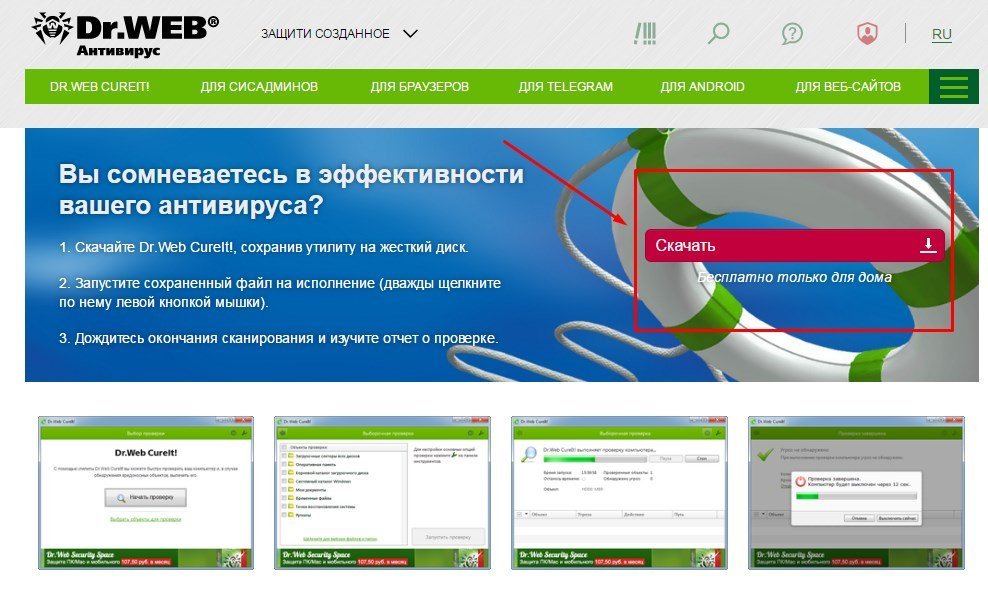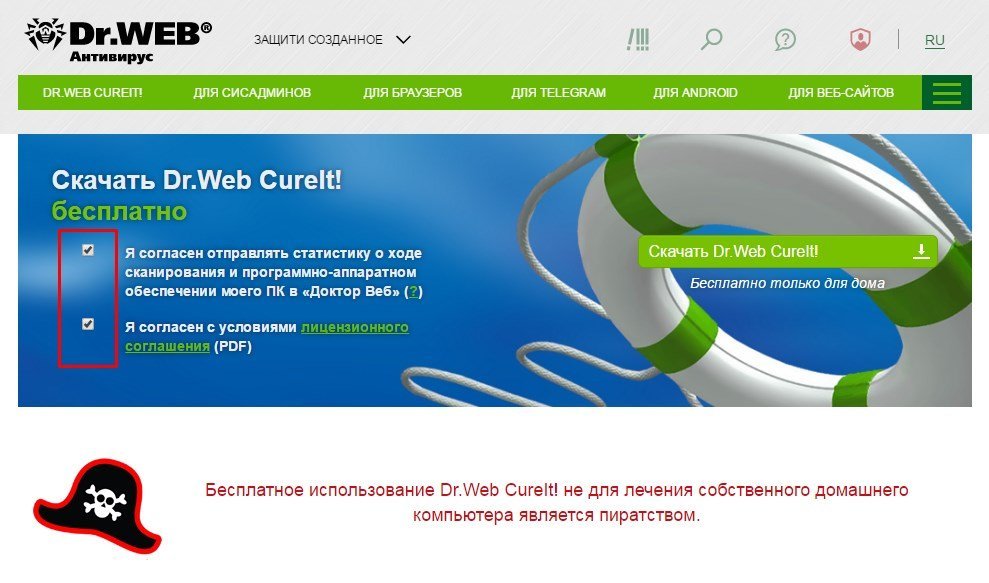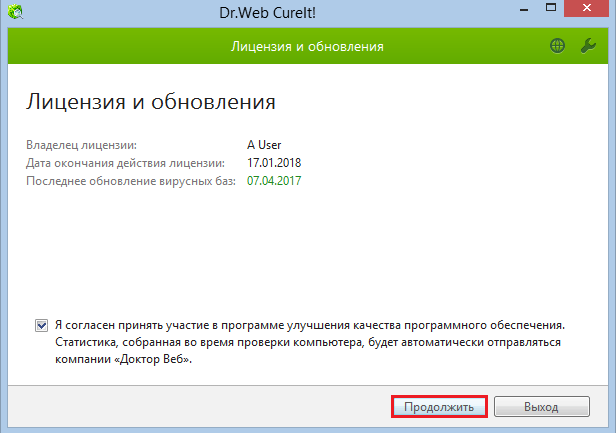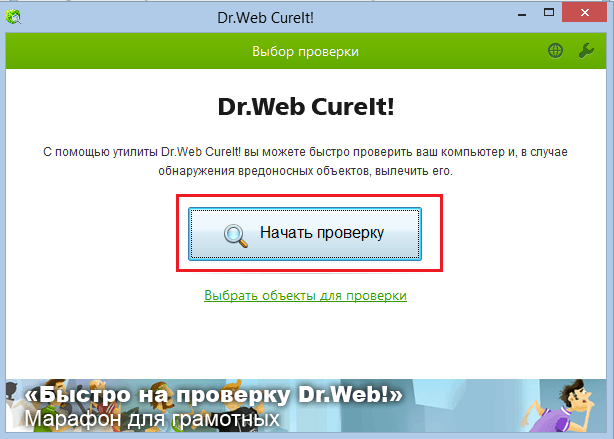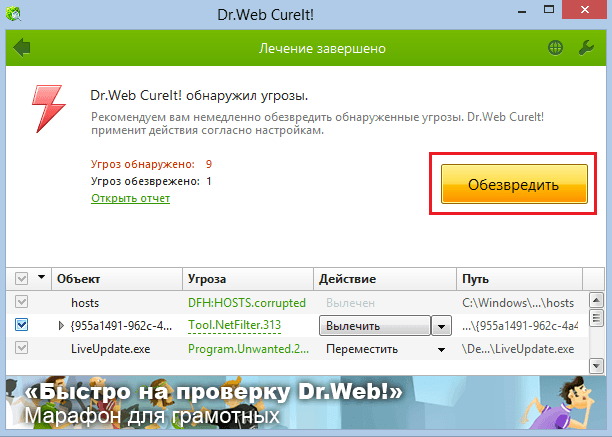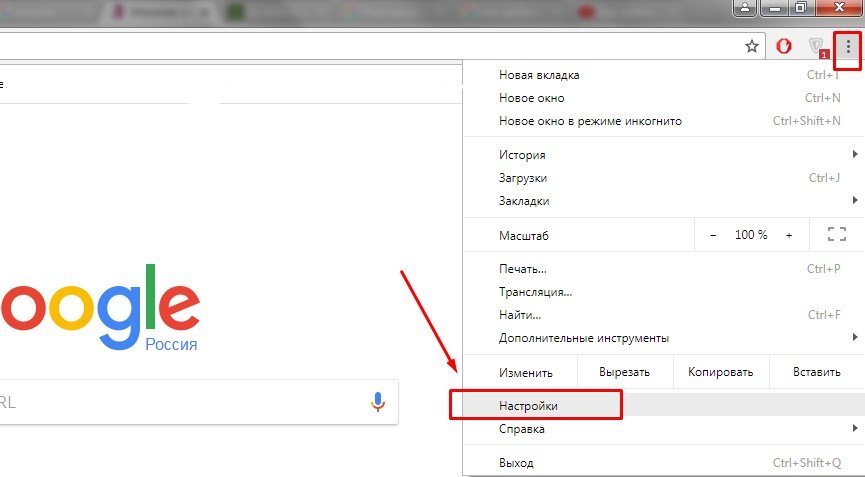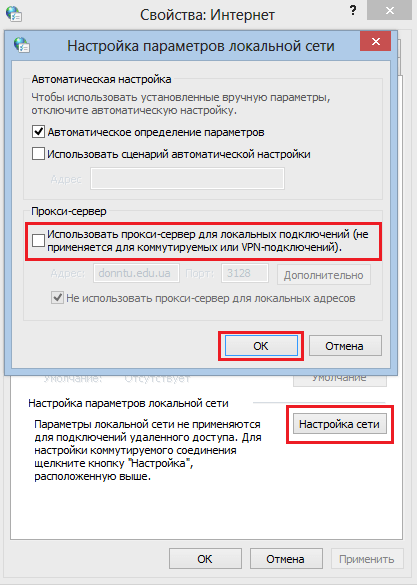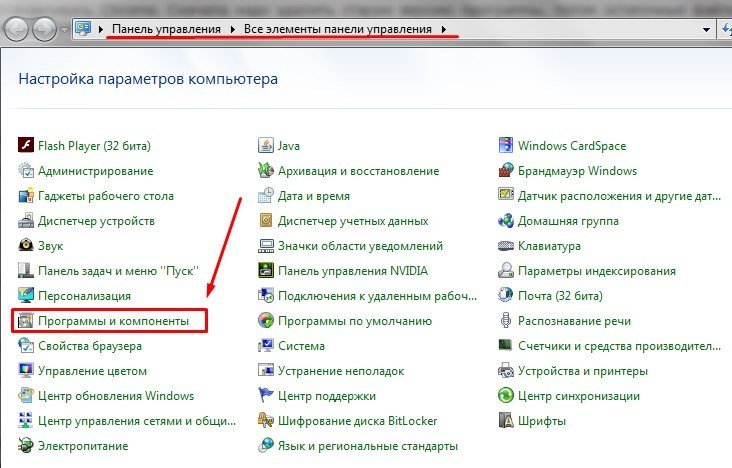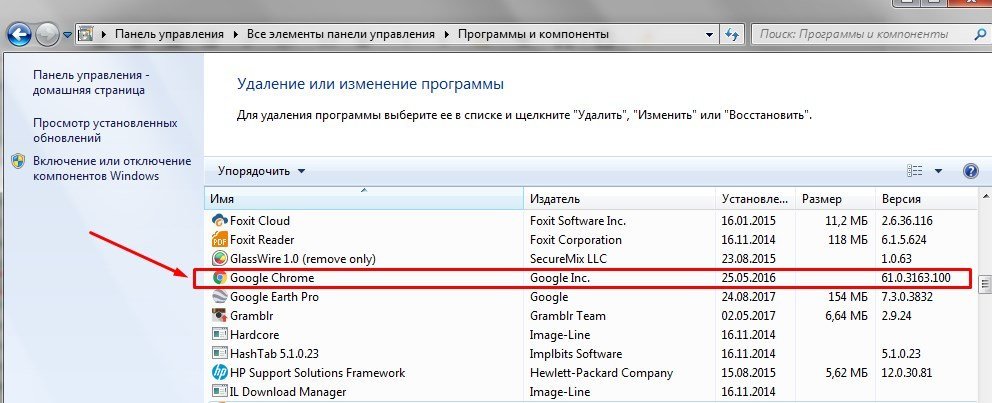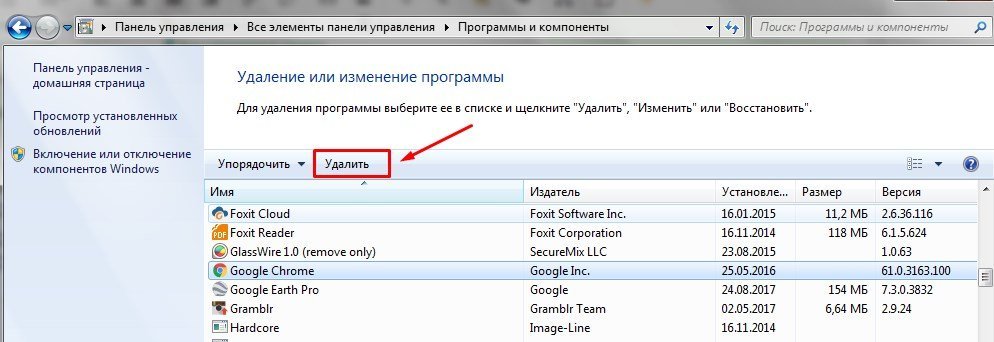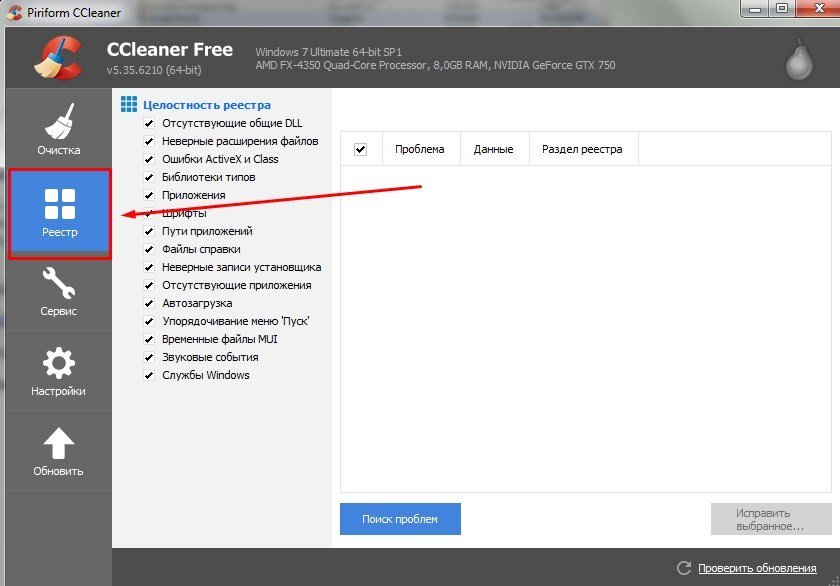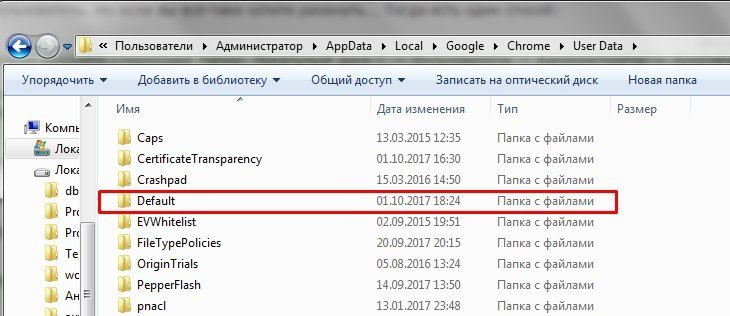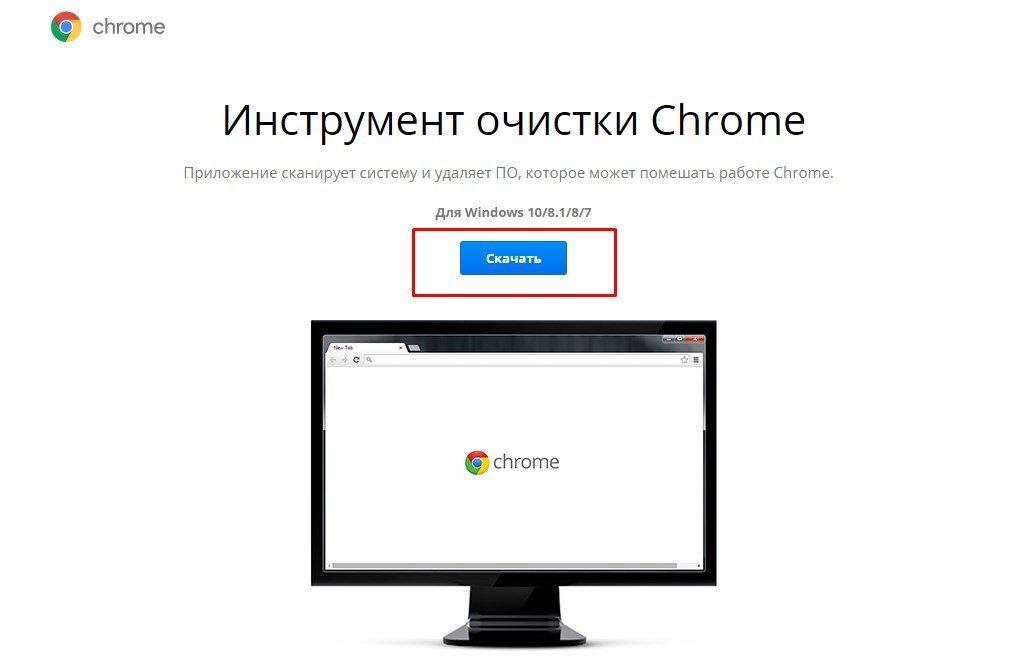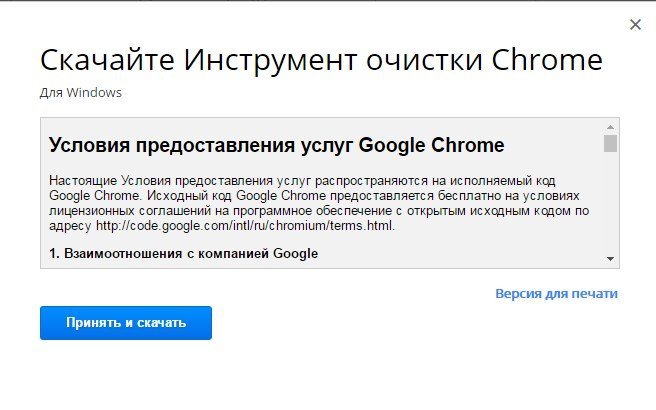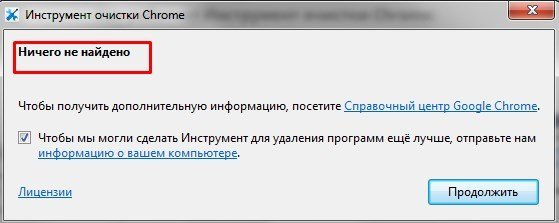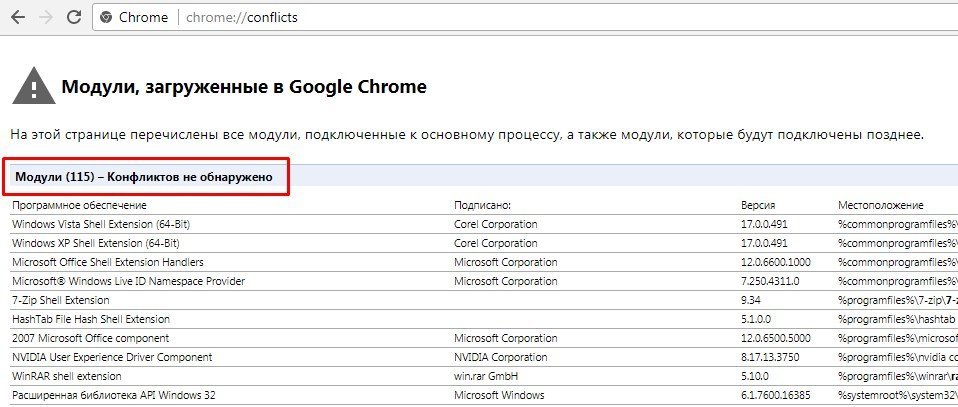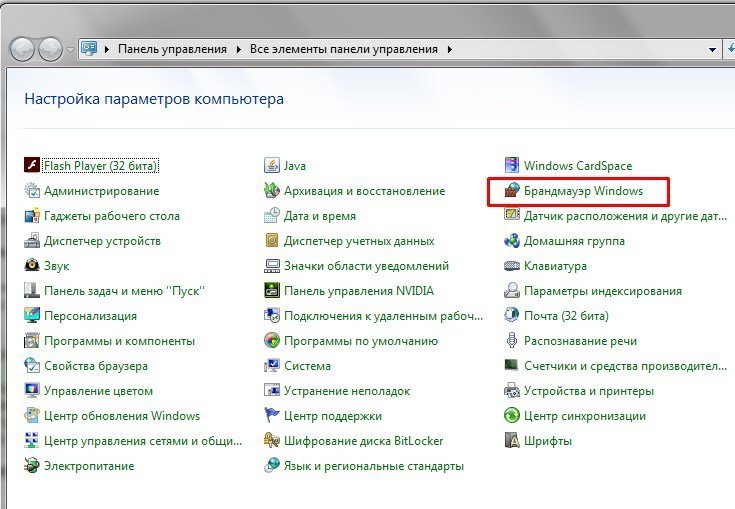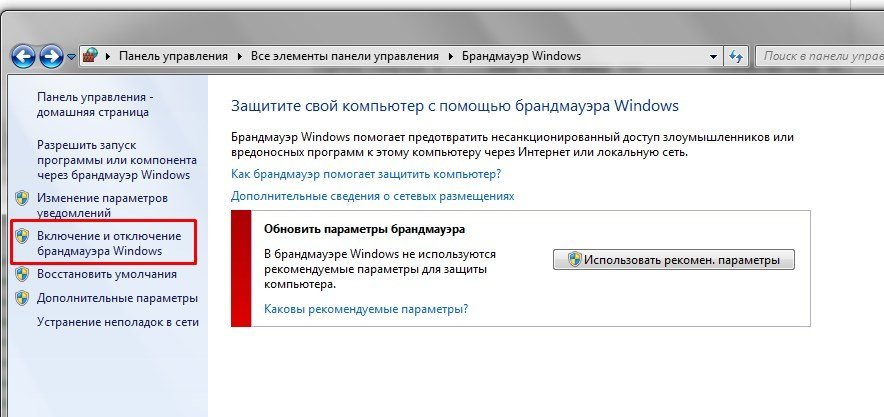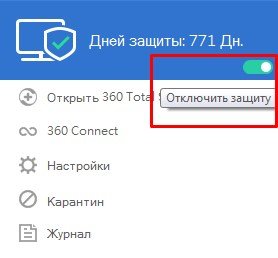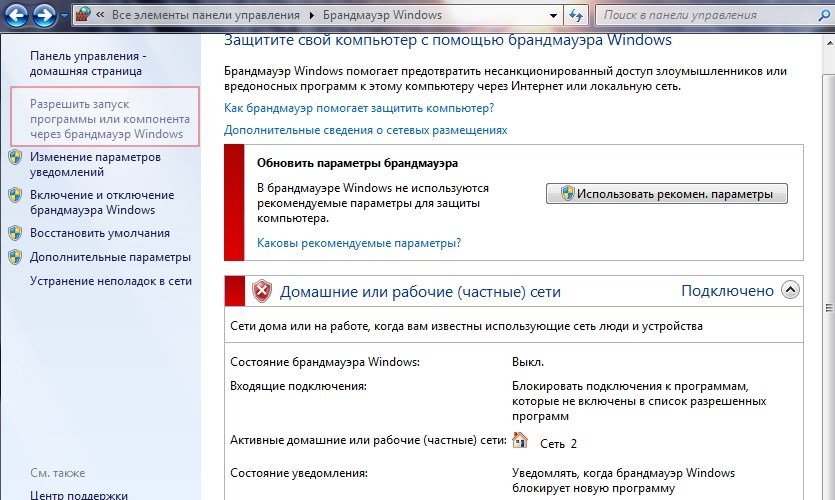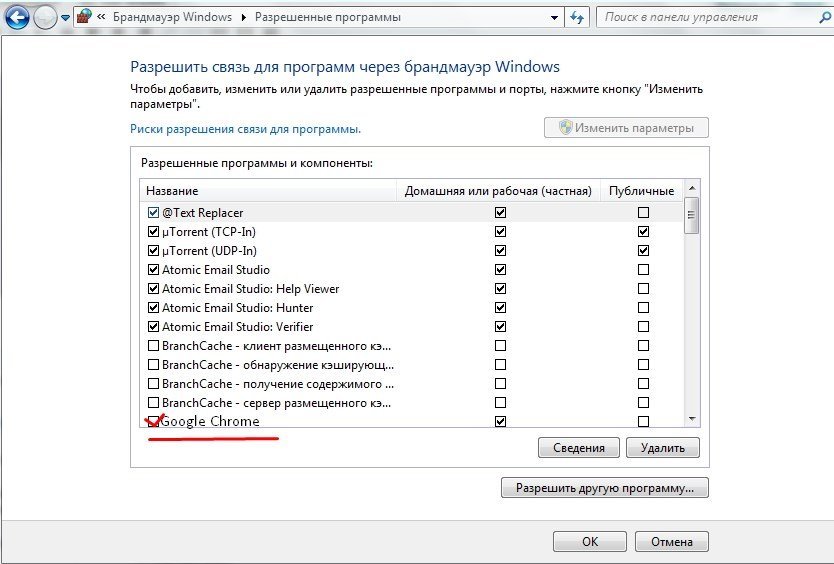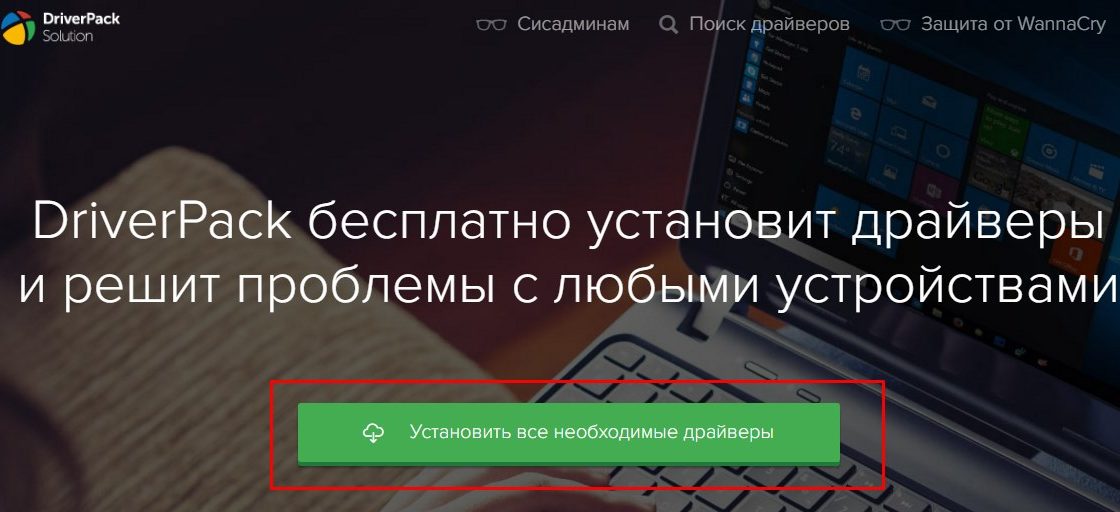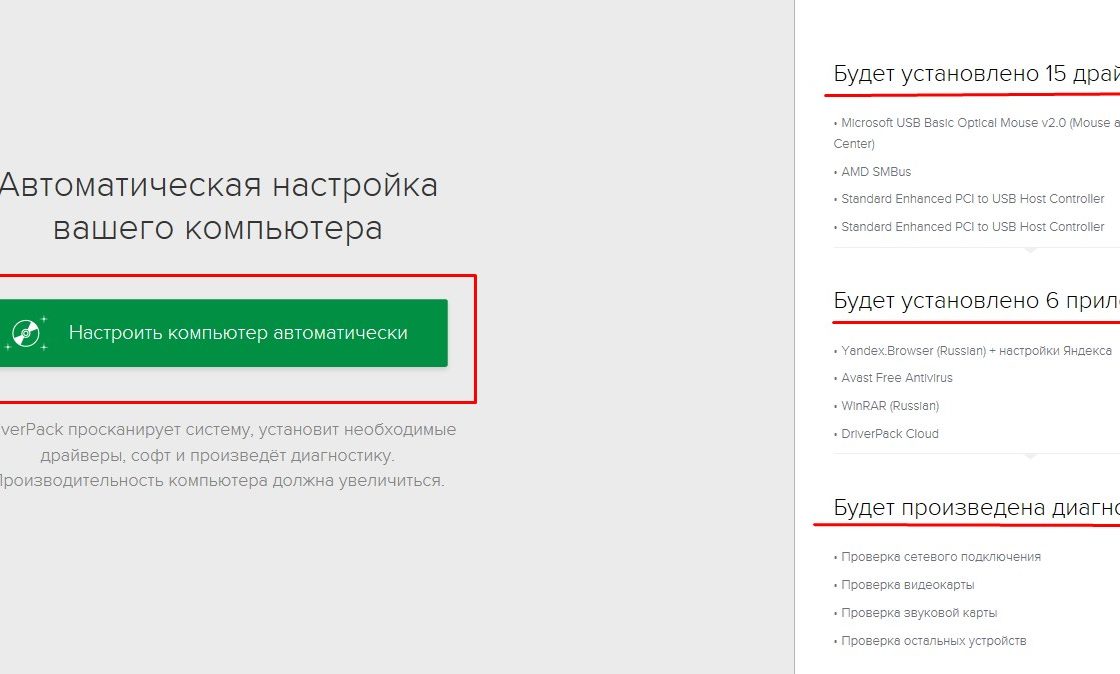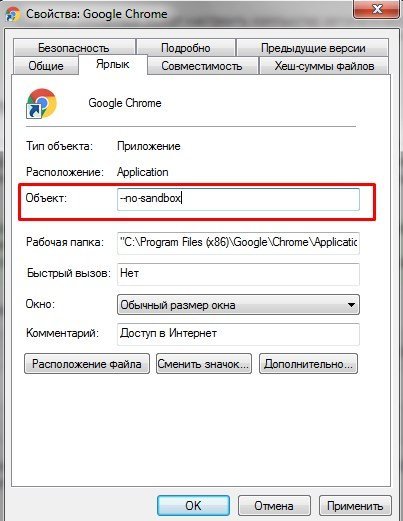Иногда при работе Google Chrome возникают ошибки: браузер виснет, не открывает страницы, а то и вовсе не запускается. Что делать? Есть несколько способов решить проблему в зависимости от причины неисправности.
Содержание
Почему не работает Google Chrome?
Проблемы с браузером часто застают врасплох. Посреди активной работы окно программы может зависнуть или полностью закрыться, не реагируя ни на какие действия. Почему такое случается? Причины могут быть самыми разными: от безобидных и легко исправимых до более серьёзных типа вирусов или проблем с драйверами. Чаще всего неполадки возникают из-за:
- случайного сбоя настроек;
- перегрузки системы;
- повреждения исполнительных файлов;
- проблем с реестрами операционной системы;
- вирусов.
В большинстве случаев решить проблему под силу любому пользователю, для этого не нужно быть крупным компьютерным асом и копаться в глубине сервисных настроек.
Быстрые способы исправить проблемы при запуске браузера
Чаще всего для восстановления нормальной работы Google Chrome достаточно перезапустить браузер или, если этот способ не помогает, перезагрузить компьютер.
Перезапуск Google Chrome
Если ваш браузер запускается, но не открывает сайты, значит, компьютер перегружен и тормозит, нужно сделать разгрузку. Для этого есть два способа:
- через ярлык на рабочем столе или в панели задач;
- через команду chrome://restart.
Оба варианта одинаково эффективны.
Перезапуск браузера с помощью ярлыка программы
Проще всего перезагрузить Google Chrome, завершив его работу и запустив заново. Чтобы это сделать, следуйте инструкции:
- Закройте окно браузера.
- Найдите на рабочем столе ярлык Google Chrome и кликните по нему. Если по каким-то причинам Chrome не открылся, попробуйте запустить его через панель задач. Если и там ничего не вышло: откройте «Пуск» — «Все программы» — и повторите попытку.
Если браузер завис и не отвечает, закройте его принудительно. Для этого:
- Запустите диспетчер задач. Вы можете это сделать через комбинацию клавиш: Alt + Ctrl + Delete — «Запустить диспетчер задач» или через контекстное меню: правой кнопкой мыши по свободному месту панели задач — «Запустить диспетчер…».
- В списке всех запущенных приложений выберите браузер и кликните на «Снять задачу», чтобы принудительно закрыть Google Chrome. Если работа программы не завершается и вы видите сообщение «Эта программа не отвечает» — нажмите на «Завершить сейчас».
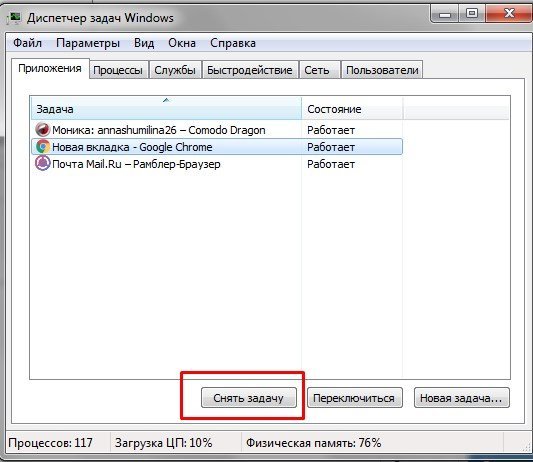
Возобновление работы браузера через команду chrome://restart
Для перезагрузки у Google Chrome предусмотрена специальная команда restart. Чтобы её запустить:
- Создайте новую вкладку.
- Пропишите в ней: «chrome://restart». При необходимости сохраните результат работы: сообщения, посты, комментарии, иначе они пропадут.
- Вернитесь на вкладку с командой и нажмите Enter.
Браузер автоматически закроется и откроется через пару секунд. Все открытые до перезапуска вкладки сохранятся, вам не надо будет открывать их заново.
Можно автоматизировать этот процесс и создать закладку со специальной командой перезагрузки. Для этого:
- Добавьте любую вкладку в закладки: нажмите звёздочку в адресной строке.
Чтобы добавить новую закладку, нужно нажать на звездочку в верхнем правом углу браузера - Нажмите «Готово» и в поле URL пропишите команду «chrome://restart», а в поле «Имя» укажите желаемое имя закладки. К примеру, «Перезапуск браузера».
Введите в URL команду «chrome://restart», а в поле имени «Перезапуск браузера» - Нажмите на кнопку «Сохранить». Закладка добавлена.
Перезагрузка устройства
Если перезапуск браузера ничего не дал, попробуйте перезагрузить систему:
- Выключите ваш ПК или ноутбук через «Пуск» — «Завершение работы» — «Перезагрузка».
Нажмите на кнопку «Пуск» — «Завершить работу» — «Перезагрузка»: система начнет перезапуск - Дождитесь перезапуска устройства.
- Попробуйте открыть браузер.
Если по каким-то причинам устройство не выключается, придётся использовать варварский, но действенный способ. Нажмите на кнопку выключения и удерживайте её, пока работа не завершится.
Обновление ярлыка Google Chrome
Часто проблема кроется не в самой программе или системе, а в том, что ярлык браузера не работает. Чтобы проверить, так это или нет, откройте браузер напрямую из директории. Если программа запустится — значит, проблема в ярлыке. Его нужно удалить и создать заново:
- Удалите ярлык Chrome и с рабочего стола, и с панели задач, выделив значок и нажав кнопку Delete.
- После этого последовательно откройте Мой компьютер — Диск (С:) — Program Files (x86) — Google — Chrome — Application и найдите файл chrome.exe.
Последовательно откройте «Мой компьютер» — «Диск (С:)» — «Program Files (x86)» — «Google» — «Chrome» — «Application», там вы найдёте файл chrome.exe - Выделите файл chrome.exe и вытащите его на рабочий стол. Так создастся ярлык. Аналогичным образом вы можете закрепить его на панели задач.
После этого попробуйте запустить браузер через ярлык. Должно работать.
Видео: как создать ярлык в Windows 7
Очистка кэша программой CCleaner
Нередко браузер виснет именно из-за того, что объём кэш-памяти огромен. Все сайты, которые вы когда-либо посещали, все файлы, которые скачивали, остаются в памяти и тормозят работу и браузера, и ПК.
Чтобы очистить кэш, не запуская браузер, установите программу для очистки системы. Загрузить её можно с официального сайта.
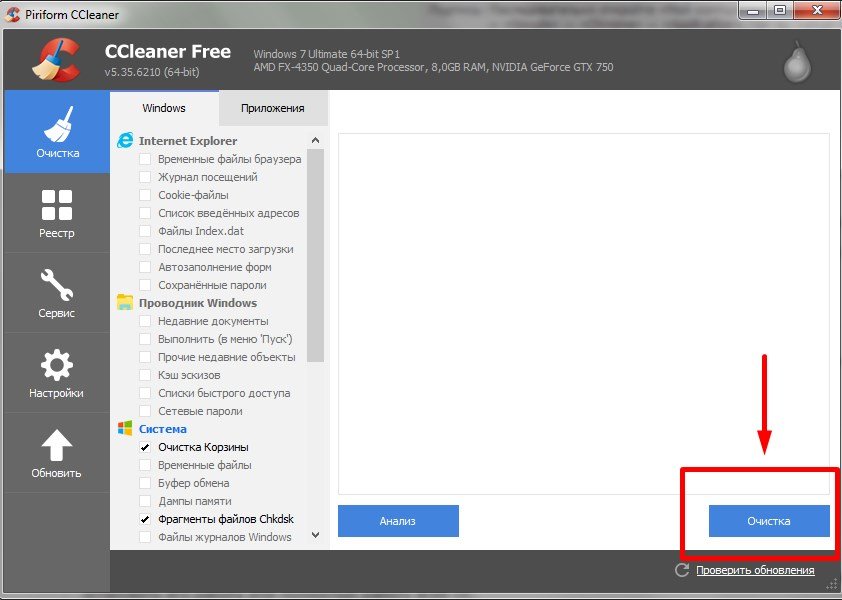
После завершения очистки закройте CCleaner и попробуйте запустить Chrome.
Видео: как очистить кэш на Windows с помощью CCleaner
Устранение неполадок
Если простые способы не помогли, значит, проблема кроется глубже: вирусы, устаревшие драйвера, неисправности в сетевом подключении. К серьёзным сбоям в работе Chrome приводят:
- поражение системы вирусами;
- неисправности в сетевом подключении;
- проблемы с настройками пользователя;
- конфликты с другими программами и расширениями;
- работа брандмауэра Windows.
Удаление вирусов
Вирусы способны заполнить браузер навязчивой рекламой или вовсе остановить его работу. Чтобы исправить последствия от вредоносных программ, установите бесплатную лечащую утилиту Dr.Web CureIt! Она просканирует компьютер и устранит угрозы. Скачать программу можно с официального сайта.
Чтобы установить Dr.Web CureIt! и проверить систему, нужно выполнить следующий алгоритм:
- Перейдите по ссылке https://free.drweb.ru/cureit/.
- Нажмите на кнопку «Скачать».
Перейдите на страницу утилиты на официальном сайте антивируса и нажмите на кнопку «Скачать» - Подтвердите своё согласие с условиями лицензионного соглашения и с необходимостью отправлять статистику о ходе сканирования и нажмите «Скачать Dr.Web Curelt!». Утилиту можно использовать только для домашнего компьютера.
Для бесплатного использования потребуется согласие не только с условия лицензионного соглашения, но и с необходимостью отправлять статистику использования утилиты - Найдите CureIt! в папке загрузки и запустите.
- Поставьте галочку «Я согласен…» и нажмите на кнопку «Продолжить».
- В последующем окне кликните на кнопку «Начать проверку».
- После этого запустится сканирование системы.
- Когда проверка будет завершена, вы увидите окно с перечнем вирусов и угроз. Пользователь может выбирать из списка один или несколько вариантов, а может обезвредить все угрозы сразу.
- Дождитесь, пока утилита закончит работу, и перезагрузите компьютер, чтобы все внесённые изменения были сохранены. Затем попробуйте запустить браузер.
Видео: как использовать утилиту от «Доктор Веб»
Проверка исправности сетевого подключения
Если вы спокойно заходите в интернет с другого браузера, значит, причина в настройках Chrome. Чтобы это проверить, следуйте инструкции:
- Запустите браузер. Нажмите на кнопку «Настройки» или откройте новую вкладку, пропишите в ней «chrome://settings», нажмите Enter.
Перейдите в меню настроек, нажав последовательно на три точки в верхнем правом углу экрана, а затем на соответствующий пункт - Пролистайте вниз до пункта «Показать дополнительные настройки».
- Найдите строку «Система». Нажмите на кнопку «Настройки прокси-сервера».
Выберите пункт «Настройки прокси-сервера» в меню «Система» - В открывшемся окне выберите «Настройка сети». В новом окне проверьте наличие галочки «Использовать прокси-сервер». Её быть не должно!
- После этого перезапустите браузер и попробуйте открыть нужную вам страницу снова.
Переустановка браузера
Если повреждены какие-то системные файлы, придётся переустанавливать Chrome. Сначала надо удалить старую версию программы, потом остаточные файлы на диске C, затем перейти на официальный сайт, скачать и установить браузер. Чтобы удалить программу:
- Нажав на кнопку «Пуск», выберите «Панель управления».
- Найдите пункт «Программы и компоненты».
Перейдите в панель управления и выберите пункт «Программы и компоненты» - В списке программ найдите Google Chrome. Выделите его.
В списке установленных на компьютере программ найдите Google Chrome - Нажмите на кнопку «Удалить». Подтвердите свой выбор, нажмите «ОК».
Выберите браузер и нажмите на кнопку «Удалить»
Готово! Программа удалена. Теперь осталось почистить остаточные файлы. Для этого вам понадобится CCleaner. Чтобы почистить реестр с помощью утилиты, нужно:
- Запустить CCleaner. Нажать на «Реестр» в боковом меню.
Запустите CCleaner и выберите «Реестр» в левом меню - Нажать на кнопку «Поиск проблем» и подождать. Программа будет искать все проблемные места в реестре.
- Когда она их найдёт, нужно нажать на кнопку «Исправить».
Все остатки программы в реестре будут удалены. Вам потребуется загрузить браузер заново. Чтобы установить Google Chrome с официального сайта:
- Перейдите по ссылке: https://www.google.ru/chrome/browser/desktop/
- Нажмите на «Скачать Chrome».
Перейдите на официальный сайт и нажмите на кнопку «Скачать» - Потом кликните на «Принять условия и установить».
Отметьте галочками пункты, с которыми вы согласны, и нажмите «Принять условия и установить»
Видео: почему после переустановки не запускается Chrome
Проверка пользовательских настроек
Иногда проблема с браузером может возникать из-за сбоя в настройках пользовательского аккаунта. Решение: переустановить. Полностью. Ибо в системные файлы лучше не лезть, особенно если вы неопытный пользователь. Но если вы всё-таки хотите рискнуть… Тогда есть один способ:
- Откройте «Мой компьютер» и последовательно откройте следующие папки: Локальный диск С — Пользователи — Администратор — AppData — Local — Google — Chrоme — User Datа
- В открывшемся окне найдите папку с названием Default. Когда вы её найдёте, переименуйте её в Backup Default. В той папке обычно хранятся все пользовательские настройки. И когда браузер запустится, папка Default создастся ещё раз, но уже с обновлёнными настройками — без закладок, расширений и прочего.
Переименуйте папку Default в Backup Default для перезаписи пользовательских настроек - Запустите браузер.
- Теперь откройте папку Backup Default и найдите там Bookmarks.bak. Скопируйте это в папку Default и обязательно переименуйте в Bookmarks.
Устранение конфликта с другими программами
Иногда работе браузера могут мешать другие приложения или даже расширения самого браузера. Есть два способа проверить наличие конфликтов:
- скачать специальную утилиту Cleanup Tools;
- использовать команду chrome://conflicts.
Если ваш браузер не запускается, возможно, ему мешают какие-то программы. Чтобы это проверить:
- Перейдите по ссылке: https://www.google.com/chrome/cleanup-tool/
По ссылке вы найдёте инструмент очистки Chrome Cleanup Tools - Скачайте утилиту.
Ознакомьтесь с лицензионным соглашением и скачайте Cleanup Tools - Запустите её. Начнётся поиск программ, которые могут мешать нормальной работе браузера. Если ничего не мешает — вы увидите сообщение о том, что ничего не найдено. Если же что-то есть — откроется список приложений и варианты того, как их можно устранить.
Если никакие программы не мешают работе браузера, утилита сообщит об этом
Если Chrome запускается, можно воспользоваться командой поиска конфликтов. Для этого:
- Создайте новую вкладку.
- Напишите в строке поиска chrome://conflicts.
- Нажмите Enter. Если какие-то конфликты есть, то они будут обнаружены. Эта команда позволяет находить и вирусы, если они есть.
Команда chrome://conflicts найдет возможные конфликты и вирусы
Лучше добавить это в закладки и сохранить куда-то в зону быстрого доступа. Функцию желательно использовать, даже если проблем с запуском нет.
Решение проблемы с брандмауэром
Довольно часто в настройках брандмауэра стоит ограничение на запуск всех подозрительных программ. И Chrome могли ошибочно внести в чёрный список. Чтобы это проверить, потребуется отключить брандмауэр:
- Нажмите Win + X. Это откроет контекстное меню на панели задач.
- В нём найдите «Панель управления».
- Выберите «Брандмауэр Windows» и откройте его.
Откройте Брандмауэр Windows в панели управления - После того как вкладка откроется, в боковом меню найдите «Включение и отключение брандмауэра». Кликните на этот пункт. Отключите брандмауэр.
Кликните на кнопку «Включение и отключение брандмауэра Windows» на панели слева - Если кликнуть не получается, найдите в трее антивирусную программу и кликните правой кнопкой мыши по её ярлыку.
- В контекстном меню выберите «Временно отключить файервол» — «ОК».
Временно отключите работу вашего антивируса
Если после отключения брандмауэра браузер запустился, значит, он действительно внесён в чёрный список. И его надо оттуда убрать:
- Откройте брандмауэр: Win + X, затем в контекстном меню «Панель управления» и «Брандмауэр Windows».
- Нажмите на «Разрешение взаимодействия с приложением или компонентом в брандмауэре Windows».
Кликаем на кнопку «Разрешить запуск программы или компонента через брандмауэр Windows» - Найдите «Разрешить другое приложение». Нажмите на «Изменить настройки».
- Выберите приложение, которое вы хотите добавить. Если в списке его нет — воспользуйтесь обзором, и в нём уже укажите путь к файлу exe. Обычно это C://Program Files (x86)/Google/Chrome/Application/chrome.exe
Поставьте галочку напротив Google Chome в списке программ брандмауэра
Приложение окажется в списке исключений и проблем при его запуске быть не должно.
Если вы используете антивирусные программы, нужно добавить chrome в список исключений антивируса. Для каждого антивирусника эта процедура индивидуальна, поэтому вам лучше поискать способ решения в сети. Запрос: «как добавить chrome в список исключений «имя вашего антивируса».
Обновление драйверов
Устаревшие драйвера видеокарты тоже могут стать причиной того, что браузер не запускается. Если вы сомневаетесь в их исправности, сделайте следующее:
- Кликните по ссылке https://drp.su/ru и перейдите на сайт DriverPack.
- Нажмите на кнопку «Установить все необходимые драйверы». Скачайте приложение.
Скачайте приложение DriverPack на официальном сайте - Запустите его. Приложение считает информацию о вашем ПК и системе и предложит «Настроить ПК автоматически». Сбоку вы можете видеть, какие приложения и драйвера будут установлены. После нажатия кнопки настройки придётся немного подождать, пока всё установится, а потом перезагрузить компьютер.
DriverPack может настроить компьютер автоматически, установив необходимые драйвера, приложения и проведя диагностику
Что делать, если ничего не помогает
Если не помог ни один из предложенных способов, можно попробовать рискованный вариант, который годится только для того, чтобы быстро перенести все закладки, пароли и прочую информацию из Chrome в другое место. Это ключ no-sandbox. Когда он прописан в поле настроек браузера, программа автоматически становится уязвимой. Но если ситуация критическая и нужно срочно запустить Google Chrome, попробуйте его использовать. Для этого:
- Найдите на рабочем столе ярлык браузера. Кликните по нему правой кнопкой мыши, чтобы вызвать контекстное меню.
- Выберите «Свойства». Откроется окно. Там найдите «Ярлык».
- На этой же вкладке, в поле «Объект», пропишите «—no-sandbox». Без кавычек и с двумя дефисами перед no.
В поле «Объект» пропишите «—no-sandbox» - Попробуйте запустить браузер.
Также вы можете обратиться в службу поддержки google: Справочный центр Chrome.
Вы можете наладить работу браузера, использовав один или несколько предложенных выше способов. В большинстве случаев работоспособность Google Chrome удаётся восстановить.