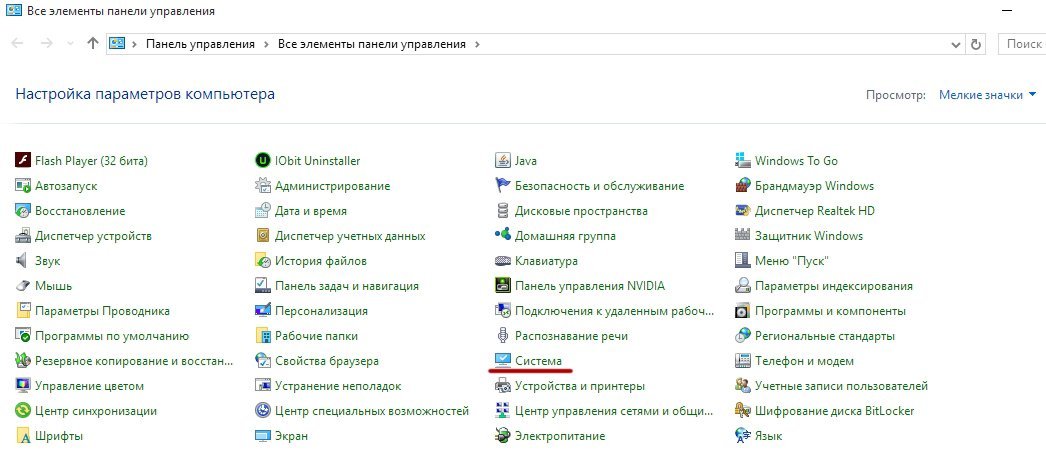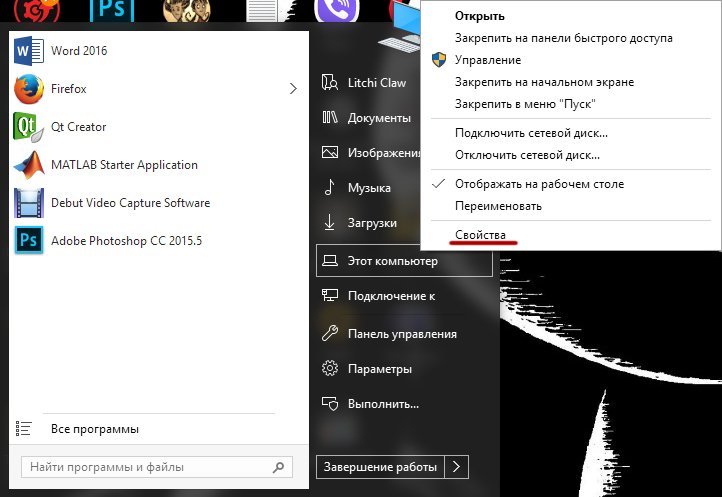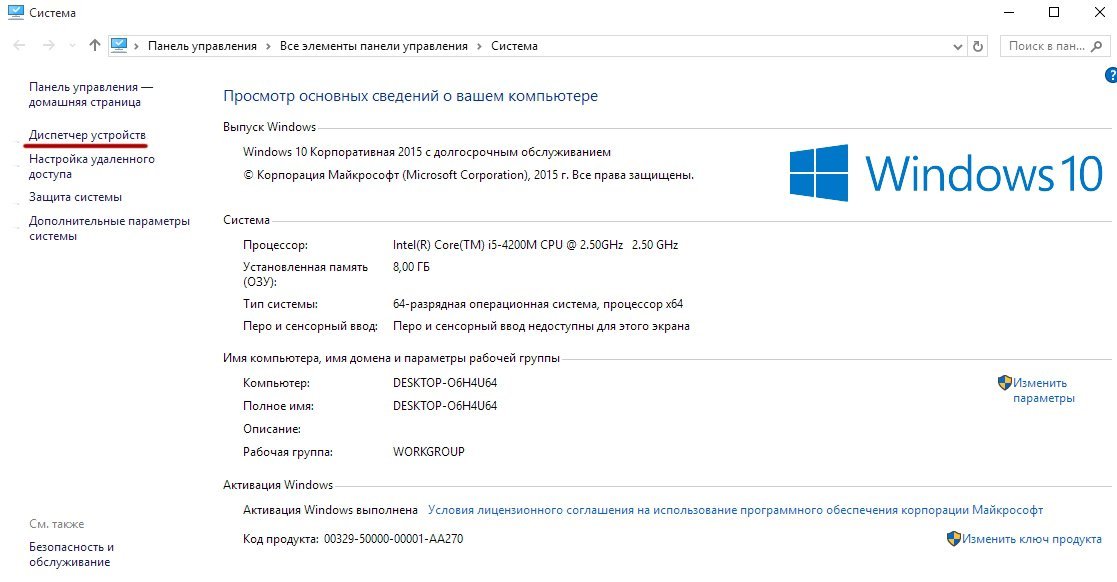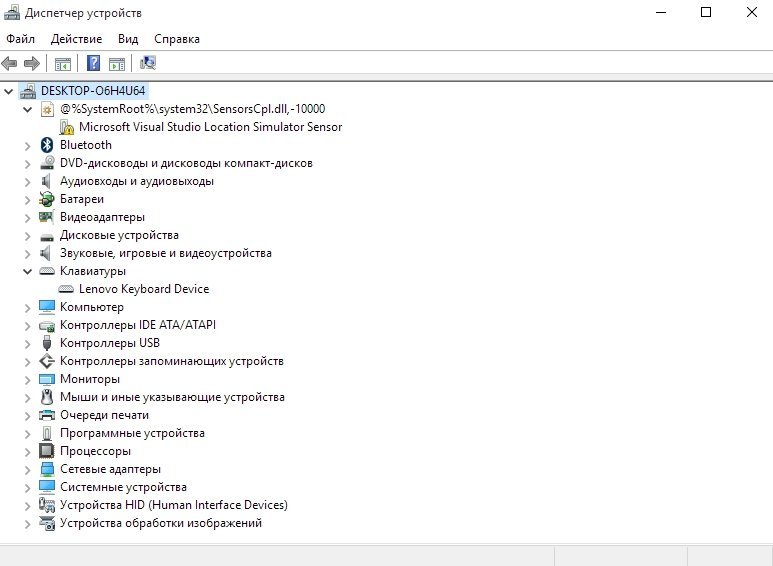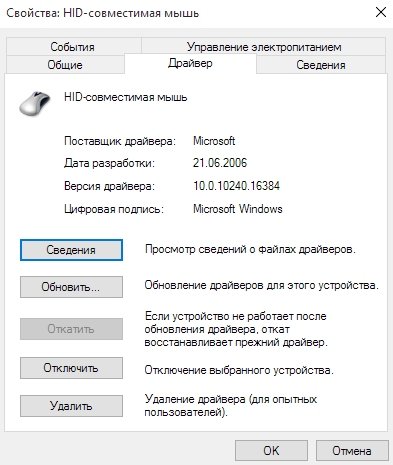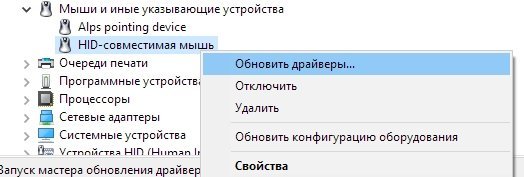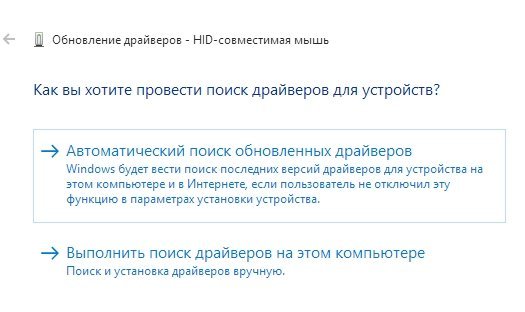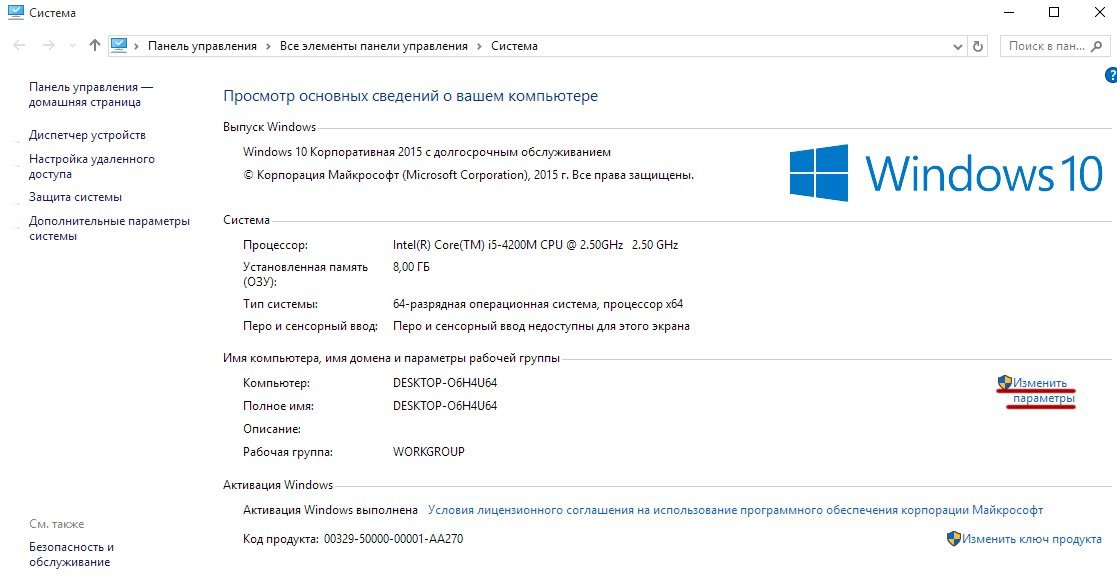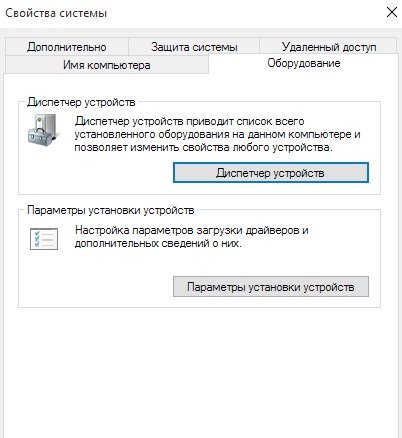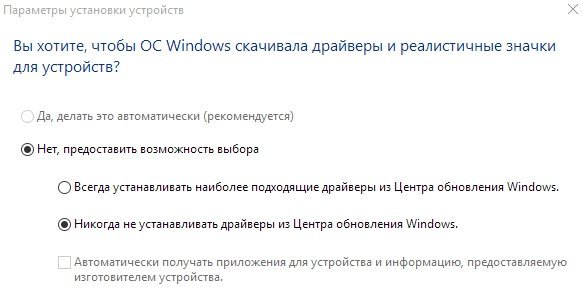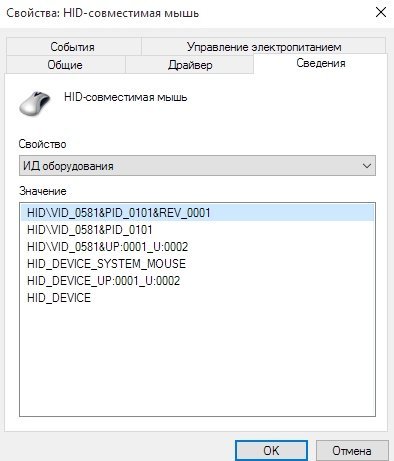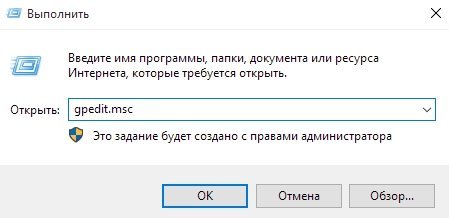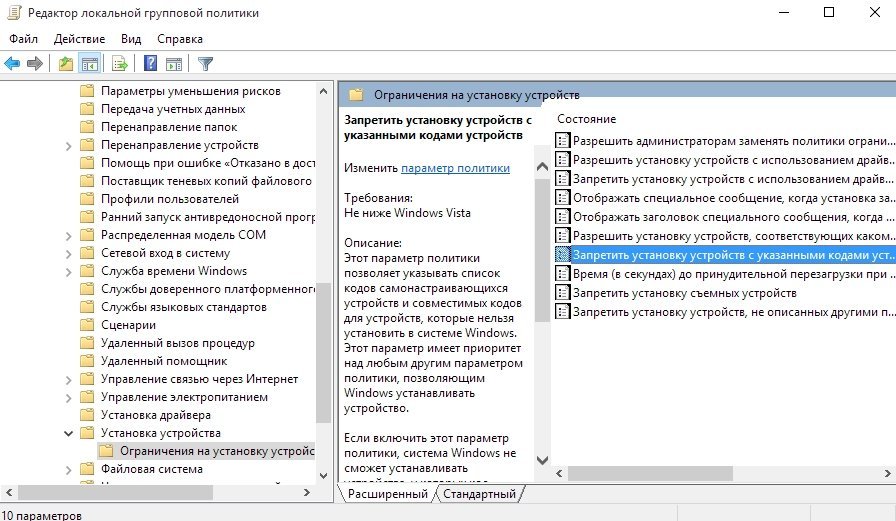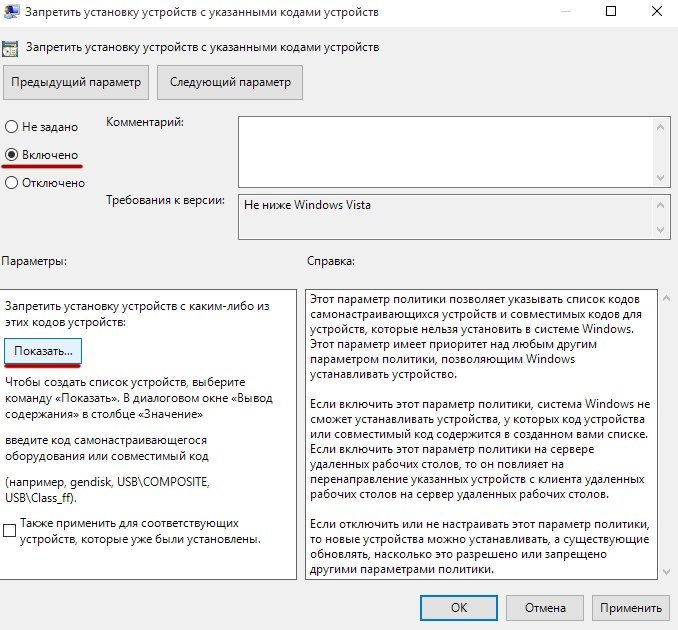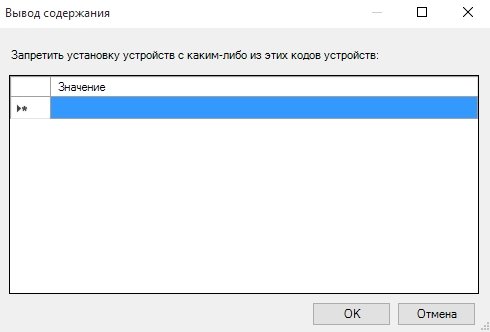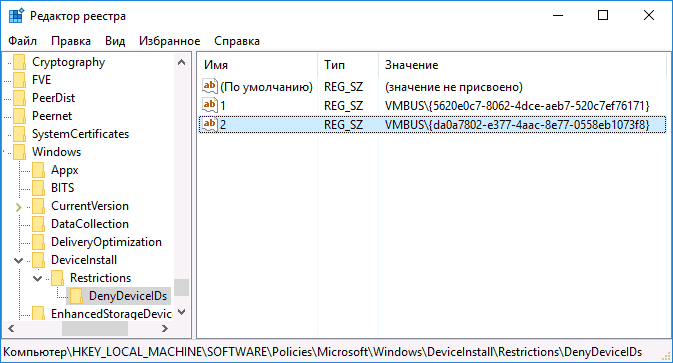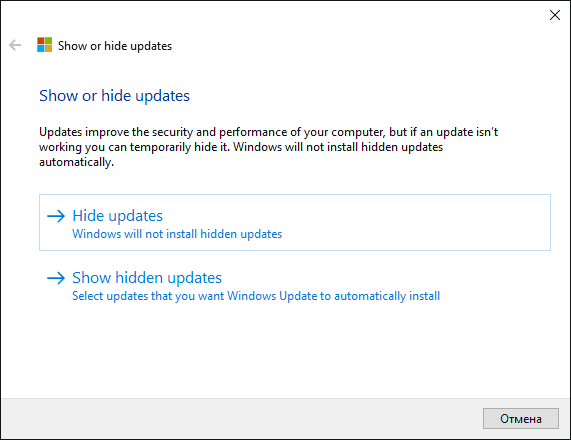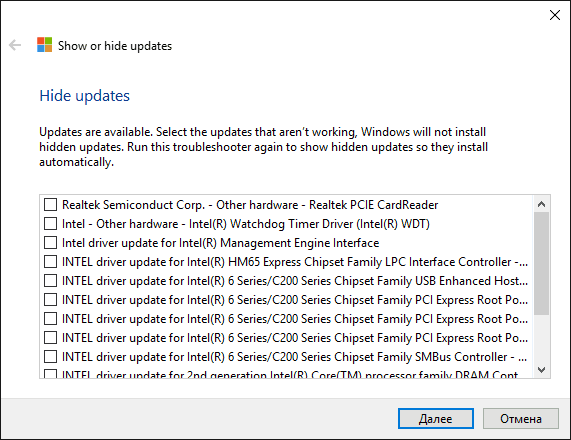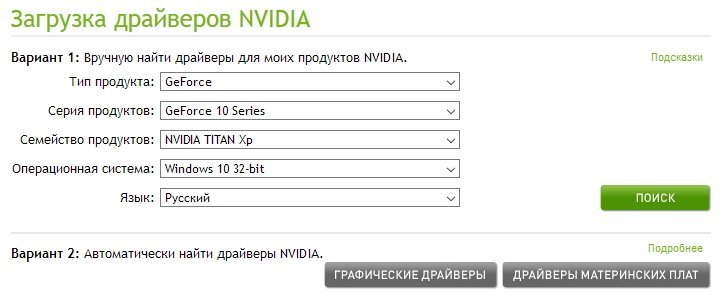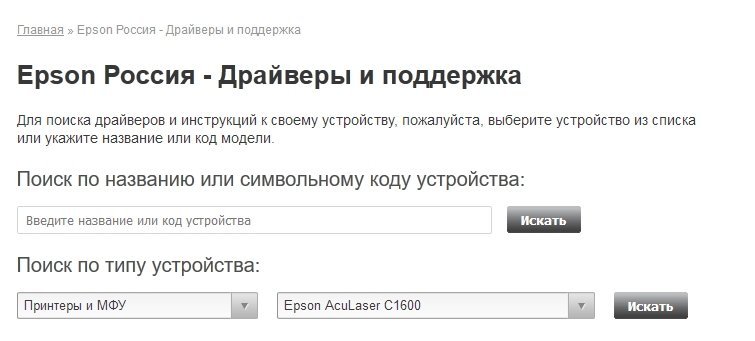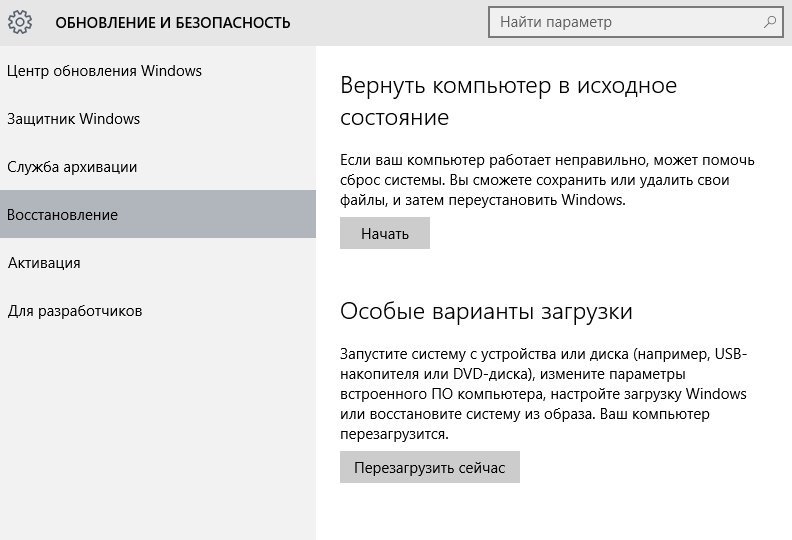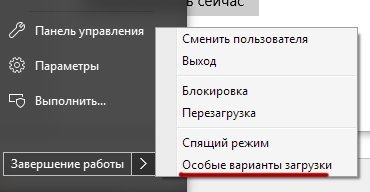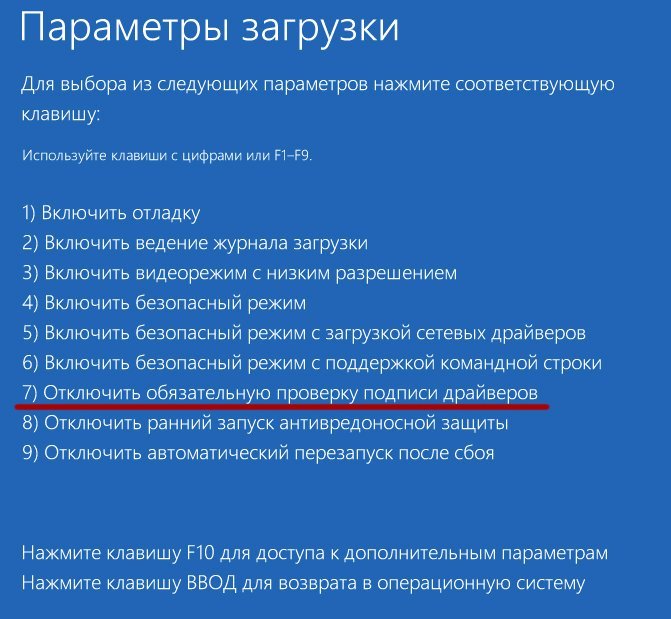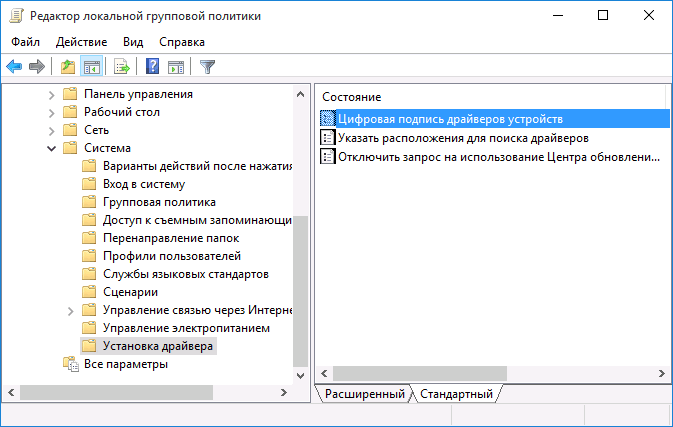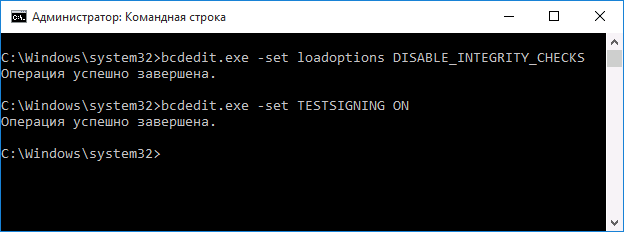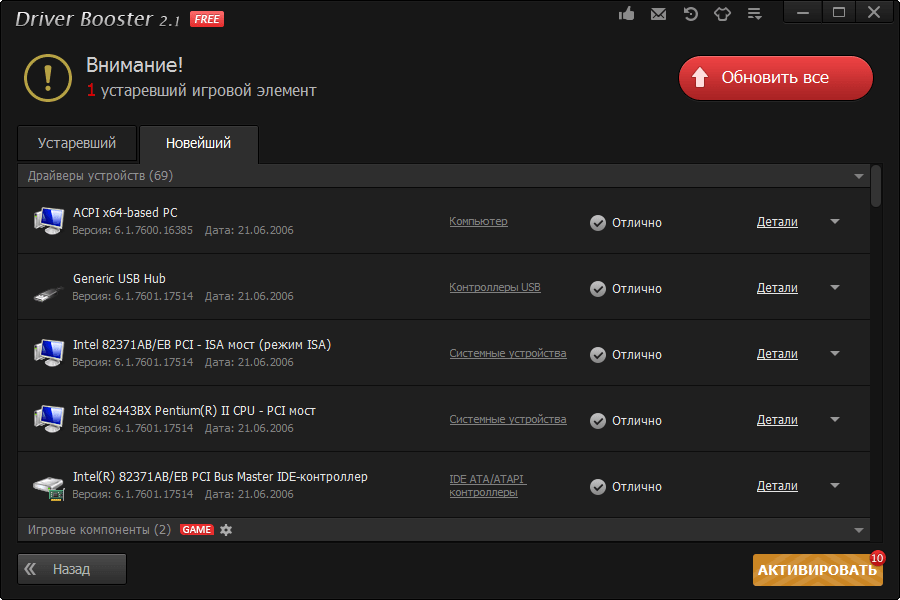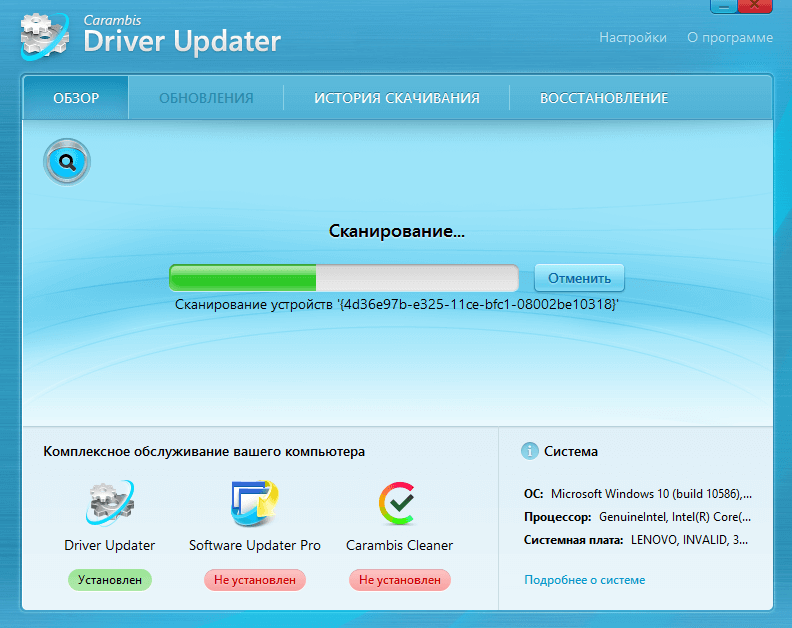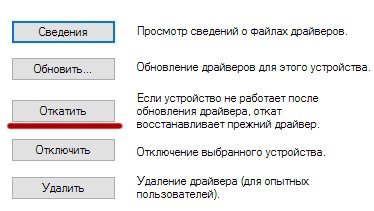Драйвер — это программное обеспечение, позволяющее системе и другим программам взаимодействовать с «железной» начинкой устройства: от процессора до компьютерной мыши. Как и любым программам, драйверам Windows и других систем необходимо обновление: в новых версиях разработчики устраняют старые ошибки, улучшают качество работы с компонентом, добавляют новые функции. Как правило, базовые версии драйверов устанавливаются автоматически; но, чтобы их обновить, зачастую приходится работать с Виндовс вручную.
Содержание
Как проверить обновления драйверов на ПК и ноутбуке с Windows
Проверить, последняя ли версия драйвера установлена на вашем устройстве, можно двумя способами: с использованием специальных программ для обновления драйверов или через диспетчер устройств Windows. И, если с первым способом всё понятно — запускаем программу и смотрим на результат её проверки — то со вторым разберёмся поподробнее.
- Вход в диспетчер устройств осуществляется через меню свойств системы. Зайти в это меню можно по-разному. Один из способов — через панель управления: нужно выбрать в «Пуске» пункт «Панель управления», а в самой панели найти пункт «Система».
- Второй способ не включает в себя панель управления: достаточно щёлкнуть правой кнопкой мышки по пункту «Этот компьютер» и выбрать вариант «Свойства». Меню «Система» откроется автоматически.
- В появившемся окне можно просмотреть сведения о железе, настроить удалённый доступ и защиту системы. Отсюда же можно войти в диспетчер устройств. Для этого нужно нажать на одноимённую ссылку слева.
- Откроется диспетчер устройств — системная утилита, в которой отображаются сведения обо всех установленных в системе устройствах: как внутренних (материнская плата, процессор и прочие составляющие, без которых работа компьютера невозможна), так и периферийных (принтеры, мониторы, компьютерные мыши и прочие «необязательные» для работы системного блока элементы).
- Чтобы посмотреть сведения о драйвере определённого устройства, необходимо нажать правой кнопкой мыши на строчку с названием этого элемента, выбрать «Свойства» и перейти во вкладку «Драйвер». Отсюда можно обновить драйвер, откатить до более старой версии, просмотреть сведения о файле драйвера и даже удалить его.
- Если тонкости работы драйвера вас не интересуют и вы просто хотите его обновить, можно не заходить в меню свойств. Достаточно щёлкнуть правой кнопкой мыши по нужному устройству и выбрать пункт контекстного меню «Обновить драйверы».
- Система попросит либо указать путь к нужному драйверу (подходит, если вы уже скачали файл драйвера самостоятельно), либо предоставить ей поискать новую версию драйвера самостоятельно.
- Чтобы проверить обновления драйверов, нужно выбрать вариант «Автоматический поиск». Тогда Windows сама поищет драйвер и, в случае если новая версия существует, обновит его. Если же новых версий драйвера нет, система сообщит, что обновлений не нашла. Стоит заметить, что система поиска обновлений драйверов Windows не всегда совершенна, и, если речь идёт о редком или нестандартном устройстве, намного лучше проверить обновления на сайте фирмы, которая произвела это устройство.
Готово. Поиск обновлений завершён, и драйвера, если это необходимо, обновлены.
Нюансы ручного и автоматического обновления драйверов
В целом обновление драйверов вручную практически всегда происходит по вышеупомянутой схеме. Но для некоторых устройств есть свои аспекты, которые необходимо разобрать поподробнее. К тому же многим пользователям очень мешает автообновление от Windows 10: иногда оно устанавливает «сырые», плохо работающие драйвера, которые только ухудшают работу с оборудованием. Разберём, как избавиться от автообновления.
Отключение автообновления от Windows 10
По умолчанию центр обновления Windows 10 ищет и настраивает новые драйвера для устройств самостоятельно. Это не всегда устраивает пользователя (кто-то предпочитает базовые драйверы, входящие в «стартовый комплект» при установке системы, кого-то не устраивает работа автообновлений и т. д.), а потому Microsoft предоставила возможность отключить эту функцию в Windows как для всех устройств, так и для каких-то конкретных драйверов. Сделать это можно через настройки системы, через реестр или с использованием специальной программы от Microsoft.
Через настройки системы
В Windows существует меню настройки политики установки устройств. С его помощью можно запретить Windows 10 автоматически устанавливать обновления для ПО устройств. Редактировать эти настройки можно только от имени администратора.
- Войти в настройки можно двумя способами. В уже известном нам меню «Система» в разделе «Имя компьютера…» должна быть кнопка «Изменить параметры», помеченная значком администратора.
- Нажатие на эту ссылку открывает меню свойств системы, где требуется выбрать вкладку «Оборудование» и нажать на кнопку «Параметры установки устройств».
- Второй способ предполагает вход в панель управления. Там необходимо зайти в раздел «Устройства и принтеры» и щёлкнуть ПКМ по иконке DESKTOP, обозначающей компьютер. В открывшемся меню нужно выбрать «Параметры установки устройств».
- Какой бы способ вы ни выбрали, в итоге должно открыться окно с единственной возможной настройкой: «Скачивать ли автоматически…?». В нём нужно выбрать варианты «Нет» везде, где это возможно (в зависимости от конфигурации возможности могут меняться), и нажать на кнопку «Сохранить».
Через редактор реестра или gpedit
В версиях Windows 10 «Профессиональная» и «Корпоративная» у пользователя есть доступ к редактору локальной групповой политики, через который отключение автообновления реализуется несколько проще, поэтому владельцам этих версий использовать реестр необязательно. Сначала рассмотрим, как выключить обновление «дров» от Windows 10 через этот редактор, более коротко называющийся gpedit.
- В диспетчере устройств необходимо найти ИД оборудования тех драйверов, обновления которых вы хотите запретить. Они находятся в свойствах выбранного устройства, во вкладке «Сведения» в пункте выпадающего меню «ИД оборудования». Нужно их скопировать, потому что они понадобятся при запрете обновлений.
- Теперь нужно нажать Win+R (или выбрать в меню «Пуск» пункт «Выполнить»). В открывшемся окошке следует напечатать gpedit.msc.
- Откроется редактор групповой политики.
Нужно пройти по пути: «Конфигурация компьютера -> Административные шаблоны -> Система -> Установка устройства -> Ограничения на установку устройства».
- В открывшемся окошке двойным кликом выбрать «Запретить установку устройств с указанными кодами устройства».
- Когда откроется окошко настроек, в нём нужно «Включить» параметр, а потом нажать на «Показать».
- Появится окно, куда надо вписать те ИД оборудования, которые вы раньше скопировали из диспетчера устройств. После сохранения драйверы этого оборудования больше не будут обновляться: более того — их будет запрещено обновлять даже вручную.
Если же у вас «Домашняя» версия Windows, то придётся использовать реестр: доступа к редактору локальной групповой политики в этой версии нет.
- Первый пункт такой же, как и в случае с gpedit: нужно скопировать ИД устройств, которым вы хотите запретить обновлять драйвера.
- В «Выполнить» следует набрать regedit; откроется окошко реестра.
- В реестре надо пройти по пути HKEY_LOCAL_MACHINE\SOFTWARE\Policies\Microsoft\Windows\DeviceInstall\Restrictions\DenyDeviceIDs. Если такого пути нет, нужно его создать.
- В этом разделе требуется создать несколько строковых параметров: их имена — целые числа в порядке возрастания, а значения — те ИД устройств, которые вы хотите заблокировать для обновления.
- После этого выбранные устройства больше не будут обновлять свои драйвера.
Через утилиту от Microsoft
Специально для удобства пользователя Mirosoft выпустила утилиту Show or Hide Updates, позволяющую отключить обновления драйверов для определённых пользователем устройств. Работать с ней можно буквально в два клика.
- После установки программы нужно нажать «Далее», подождать, пока утилита соберёт всю нужную информацию, и выбрать пункт Hide Updates.
- В развернувшемся списке требуется выбрать те устройства, для которых больше не нужно обновлять драйверы, и нажать «Далее». Система сама отключит обновление драйверов для этих устройств, больше ничего делать не нужно.
Как обновлять ПО для некоторых устройств: от видеодрайвера до звуковой и сетевой карты
С определёнными устройствами ручная установка драйверов по указанной схеме работает плохо: либо из-за того, что актуальная версия драйвера есть только на сайте производителя, либо из-за того, что пользователь просто не знает, как называется компонент в диспетчере устройств. Чтобы обновить драйвера подобных элементов, нужны дополнительные инструкции.
Как обновить драйверы NVIDIA и графического движка physX
Компания NVIDIA, которая славится своими видеокартами, выпускает большое количество драйверов для разных версий своих устройств, и в них легко запутаться. Поэтому для обновления драйверов NVIDIA рекомендуется использовать специальное меню обновления драйверов на официальном сайте.
Там же можно найти и драйвера для движка physX.
Помимо этого, компания выпустила утилиту NVIDIA Update, которая проверяет наличие новых драйверов для устройств от NVIDIA, установленных на компьютере. Скачать утилиту можно на том же официальном сайте: при загрузке любого драйвера сайт предложит загрузить эту программу.
Для устройств от других популярных фирм (Интел, Реалтек и т. д.) можно поступить похожим образом, используя при этом официальные сайты этих производителей.
Как обновить драйверы для принтеров
Фирм-производителей принтеров очень много, и порой система не в состоянии найти нужный драйвер для принтера. Он продолжает висеть в диспетчере устройств как «неизвестное устройство», и установить на него драйвер штатными средствами становится сложно. Поэтому стоит использовать драйверы с официальных сайтов.
У большинства крупных компаний по производству принтеров на сайте есть раздел, где хранятся драйверы для всех их устройств. Всё, что остаётся пользователю, — найти официальный сайт. перейти в раздел «Драйверы» (или похожий: «ПО», «Поддержка» и пр.) и выбрать драйвер для своего устройства. Название принтера обычно указано на нём самом.
Обновление ПО для USB, Wi-Fi, тачпада-мышки, звука и пр. устройств
В случае с некоторыми системными устройствами (вроде аудио или дисковода) обновление драйверов затруднено не потому, что Windows трудно найти нужные драйвера, а потому, что пользователь не знает, как называется его «железо» в диспетчере. Ничего сложного в установке программного обеспечения для таких устройств нет: достаточно просто запомнить, как они называются.
- «Контроллеры USB» — устройства, связанные с USB; здесь может быть очень много вариантов устройств, в том числе незнакомых, поэтому рекомендуется сразу кликать правой кнопкой по семейству и выбирать пункт «Обновить конфигурацию оборудования»;
- «Сетевые адаптеры» — здесь можно обновить драйверы для сетевых карт, а также Wi-Fi (сетевой адаптер для Wi-Fi обычно содержит в себе слово Wireless);
- «Звуковые, игровые и видеоустройства» и «Аудиовходы и аудиовыходы» содержат в себе драйверы для аудиоустройств (микрофоны, динамики и т. д.);
- «DVD-дисководы и дисководы компакт-дисков», как легко догадаться, отвечают за дисковод;
- «Мыши и другие указывающие устройства» — здесь можно обновить драйвер не только мыши, но и тачпада; его название обычно содержит в себе слова pointing device, touchpad, smart-pad и подобные.
Обновление софта вручную: подробная видеоинструкция онлайн
В случае если у вас всё ещё остались вопросы по поводу обновления драйверов вручную, рекомендуем ознакомиться с видеороликом, где очень подробно и обстоятельно расписывается поиск и установка драйверов для системы.
Отключение проверки электронной цифровой подписи драйверов на домашнем компьютере
Цифровая подпись — это метка в драйвере, подтверждающая, что программа выпущена определённым издателем. Ставится она в целях безопасности, чтобы вредоносные программы не могли выдать себя за официальный драйвер и тем самым внедриться в систему. Поэтому, если вы решили отключить проверку сертификата, то должны понимать, что это может быть опасно! По умолчанию проверка включена, но, если её отключить, система будет разрешать установку любых драйверов — в том числе и вредоносных.
Если вы осознаёте последствия отключения проверки, то вперёд. Сделать это можно с помощью нескольких способов.
Выключить навсегда через параметры загрузки
В Windows 10 есть меню особых параметров загрузки, которое запускается из настроек системы. Благодаря ему можно войти в BIOS, не используя горячие клавиши, загрузиться с другого устройства, включить безопасный режим и отключить проверку цифровой подписи. Разберёмся, как сделать последнее.
- В меню «Пуск» Windows 10 есть кнопка «Параметры». Нажав на неё, пользователь попадает в меню настроек, где необходимо выбрать пункт «Обновление и восстановления» и в открывшемся окне перейти во вкладку «Восстановление». Нужная кнопка — «Особые варианты загрузки».
- Ещё один, более простой способ попасть в меню особых вариантов загрузки — зажать клавишу Shift и навести курсор мыши на дополнительные варианты завершения работы в меню «Пуск». Обычно среди дополнительных вариантов значатся перезагрузка, спящий режим и выход из аккаунта пользователя, но с зажатым «шифтом» появляется новая опция «Особые варианты загрузки». Нужно выбрать её.
- После того как компьютер перезагрузится, запустится особое меню вариантов загрузки. Необходимо выбрать пункт «Диагностика» и в меню «Дополнительные параметры» выбрать вариант «Параметры загрузки», после чего перезагрузиться.
- Появится меню, в котором будут описаны варианты действий системы. Нужный пункт — «Отключить обязательную проверку подписи драйверов», как правило, он обозначается цифрой 7. Следует нажать эту цифру на клавиатуре, и проверка будет отключена.
Убрать через gpedit
Уже известный нам редактор локальной групповой политики тоже позволяет отключить проверку. Следует помнить, что в Home-версии Windows он не работает, так что этот вариант подходит только для версий Professional и Corporative.
- Для начала нужно зайти в редактор. Как это сделать, мы рассмотрели ранее.
- Теперь следует пройти по пути:
«Конфигурация пользователя -> Административные шаблоны -> Система -> Установка драйвера -> Цифровая подпись драйверов устройств»
- В открывшемся на дисплее окне нужно отменить проверку переключением соответствующей радиокнопки и нажать ОК. Готово! Проверка цифровой подписи отключена.
Отключить через командную строку
Командная строка — это консоль, куда пользователь может вводить команды для управления системой. С помощью консоли тоже можно отключить проверку подписи; но для этого необходим режим администратора.
Открывается консоль через кодовое слово cmd, которое необходимо ввести в поисковую строку или в окошко «Выполнить». Всё, что нам нужно, — это написать в ней две строчки:
- bcdedit.exe -set loadoptions DISABLE_INTEGRITY_CHECKS
- bcdedit.exe -set TESTSIGNING ON
Теперь проверка подписи драйверов будет отключена.
Если отключение не сработало сразу, может потребоваться перезапустить компьютер.
Программы для обновления и установки драйверов: рейтинг
Существует множество утилит, которые ищут и устанавливают обновления драйверов устройств. Зачастую использование таких программ удобнее автообновлений Windows: их можно настроить «под себя». Рассмотрим несколько таких программ.
DriverPack Solution: бесплатная и популярная
Самая известная из программ для обновления драйверов. Полностью бесплатна, распространяется по freeware-лицензии, сотрудничает с антивирусами и, согласно информации с официального сайта, обладает самой большой базой драйверов в мире.
Возможности программы:
- автоматическое определение устройств, установленных на компьютере, и поиск драйверов для них в собственной базе;
- поиск драйверов в интернете, если в базе их не нашлось;
- автоматический регулярный поиск обновлений драйверов для системы;
- возможность взаимодействия пользователя с базой напрямую (например, интеграция туда нового ПО);
- отслеживание активности аппаратных компонентов и антивируса;
- «продвинутый режим» для опытных пользователей.
Скачать программу можно с официального сайта.
IOBit Driver Booster Free: игровой режим
Ещё один удобный менеджер драйверов для Windows 10 от создателя известного клинера Advanced SystemCare. Точно так же, как и предыдущая программа, ищет в системе устаревшие драйвера, предлагает пользователю их обновить, скачивает и устанавливает новые версии. Распространяется бесплатно. Существует также платная Pro-версия.
Функции утилиты:
- поиск драйверов для конкретной конфигурации;
- обновление (в том числе автоматическое) устаревших драйверов;
- настраиваемая проверка системы на обновления ПО;
- возможность работы «в связке» с другими продуктами IOBit;
- «игровой режим», оптимизирующий драйверы специально для игр.
Скачать Driver Booster Free можно с сайта IOBit.
Carambis Driver Updater: поиск и установка
Последняя из программ в мини-обзоре платная, что отличает её от остальных. Существует пробная trial-версия, которой можно пользоваться в течение 30 дней: для единократного обновления этого хватит. Предоставляет высокую скорость для скачивания драйверов, постоянную техподдержку и плюшки вроде ведения истории.
Возможности утилиты:
- поиск в базе устройств драйверов для конкретного «железа», обновление и установка;
- ежедневное обновление базы;
- ведение истории скачиваний;
- круглосуточная техподдержка;
- высокая скорость скачивания;
- возможность совместной работы с другими программами с целью комплексного анализа.
Сайт Carambis предоставляет ссылку на скачивание пробной версии программы.
Какие ещё существуют программы: видеообзор
Если ни одна из описанных выше программ не приглянулась, можете посмотреть информативный видеообзор, в котором наглядно расписываются преимущества разных менеджеров драйверов.
Как решать проблемы после обновления драйверов
Иногда случается так, что система по ошибке скачивает драйвер, плохо совместимый с устройством, или чересчур новую версию, в которой ещё не исправлены критичные ошибки. Или свежий драйвер конфликтует с другим ПО, установленным в системе. Или при установке случается ошибка, драйвер устанавливается неправильно, и вследствие этого возникают проблемы с работой устройства. Например:
- замедляется работа графических компонентов, мигает экран;
- портится звук (иногда может даже пропасть совсем);
- компьютер начинает «виснуть» и тормозить;
- полностью отказывает какой-то отдельный компонент (мышь, принтер и т. д.);
- и пр.
В случае если после обновления драйвера вы наблюдаете у себя нечто подобное, рекомендуется откатить драйвер до более старой версии. Сделать это можно в уже знакомом нам диспетчере устройств, в меню свойств устройства во вкладке «Драйвер». Там, помимо кнопки «Обновить», присутствует кнопка «Откатить»: она-то нам и нужна.
После отката драйвера устройство должно начать работать нормально.
В крайне редких случаях неправильный драйвер может физически испортить устройство, после чего оно уже не заработает! Если такое случилось, единственным возможным выходом будет ремонт. А то и покупка нового устройства.
Итак, обновление драйверов возможно как ручное, так и автоматическое, в том числе — с использованием специальных программ. Тем не менее, если вы не геймер, часто менять драйвера — не всегда хорошая идея: излишне новые версии могут быть недоработанными или плохо совместимыми с более старыми версиями устройства. Поддерживайте свой компьютер в актуальном состоянии, но не перебарщивайте и следите за тем, что устанавливаете.