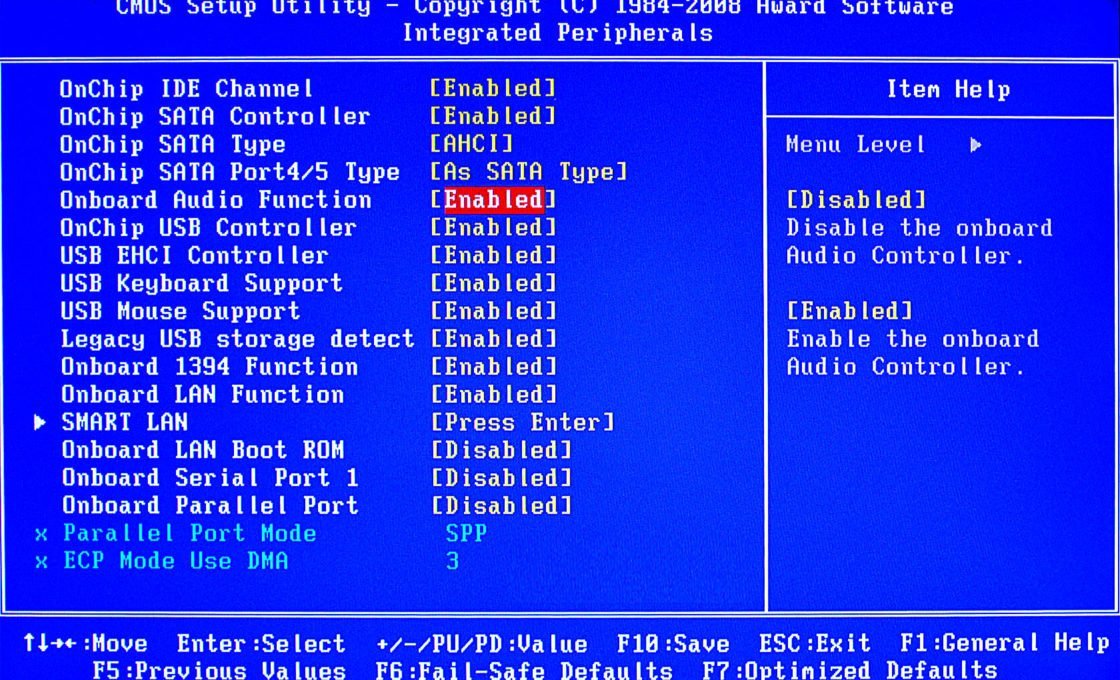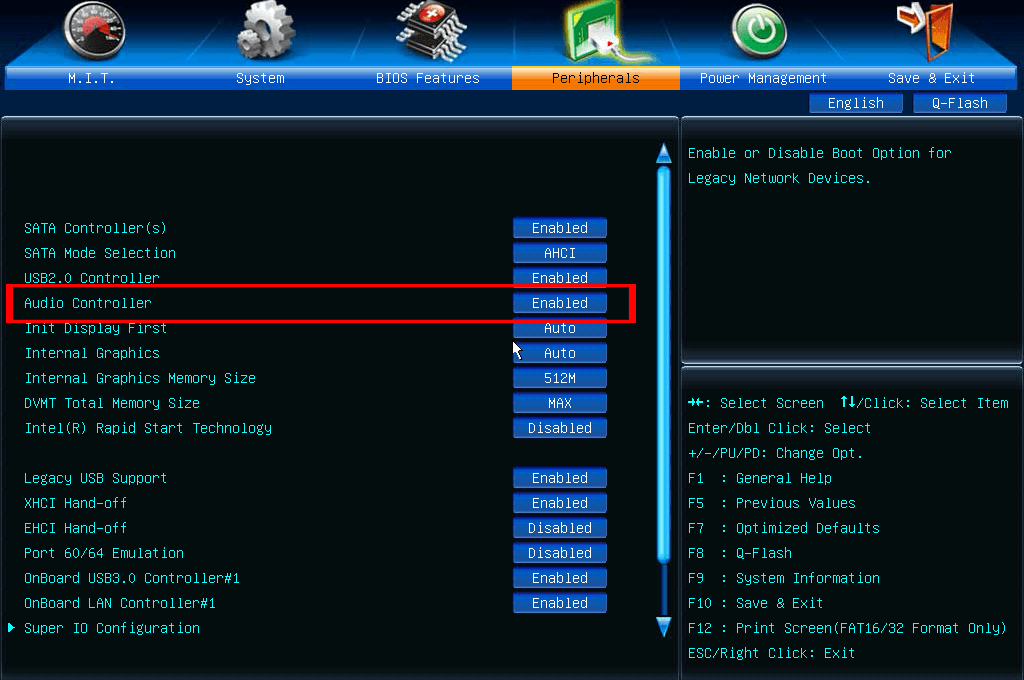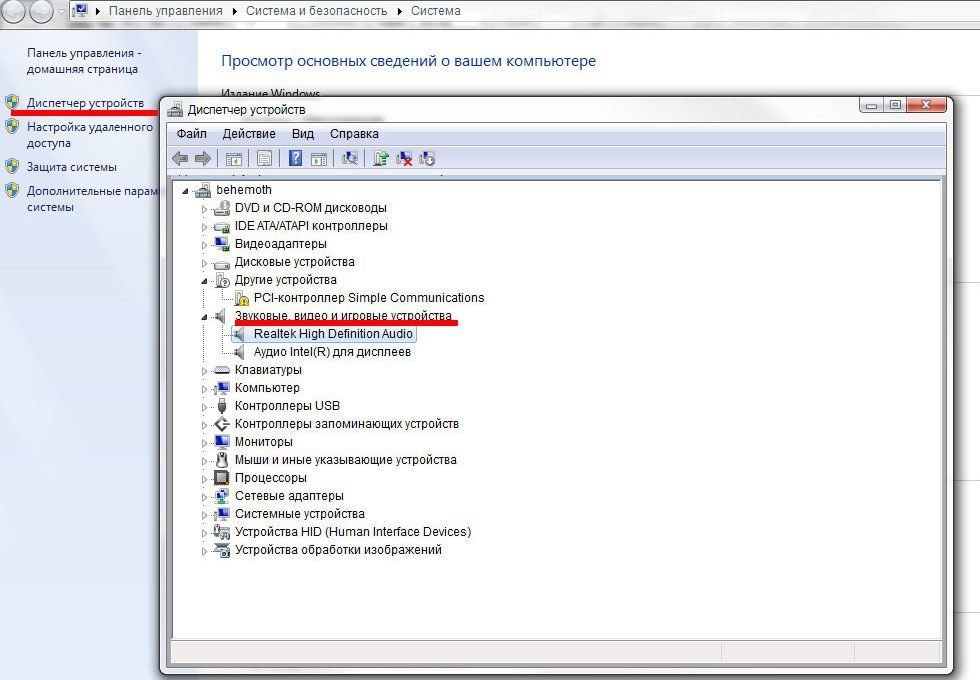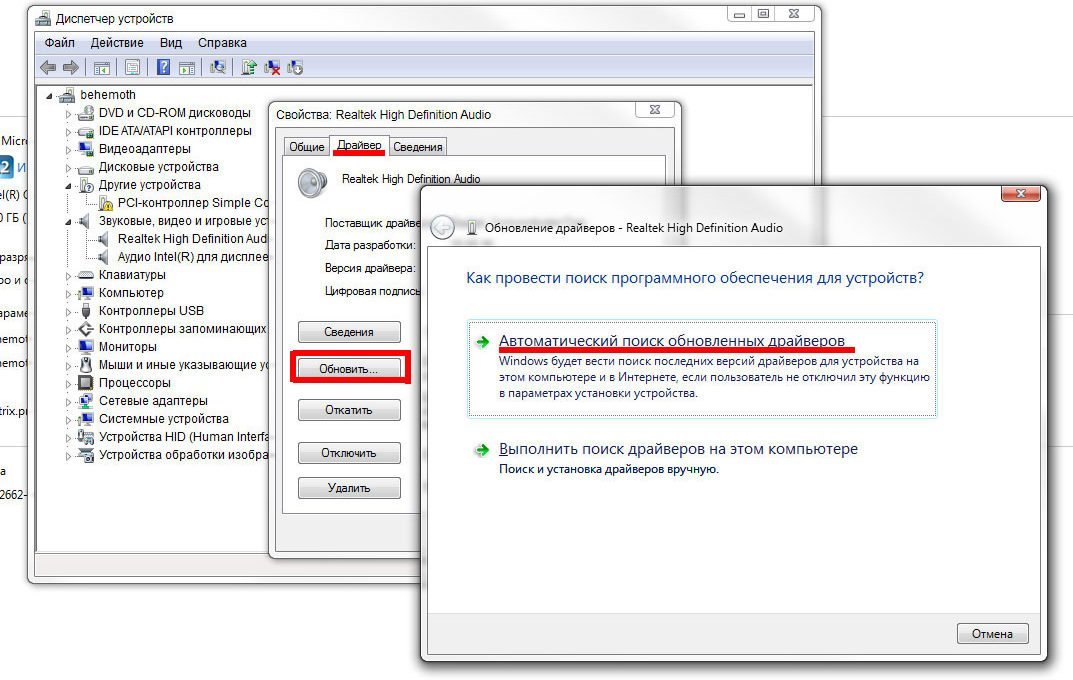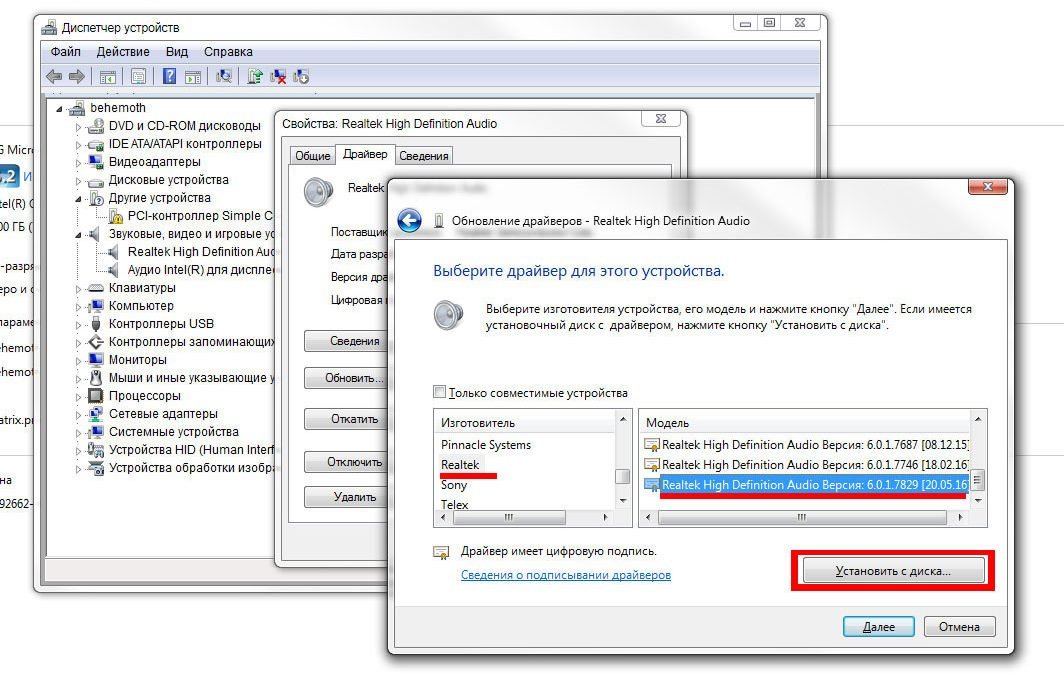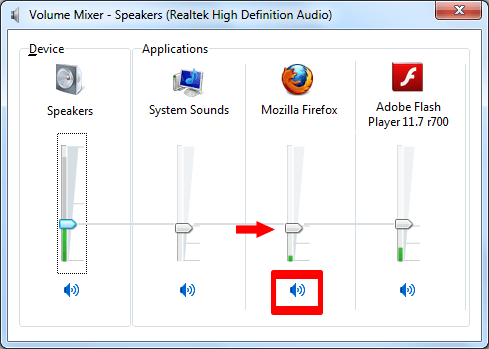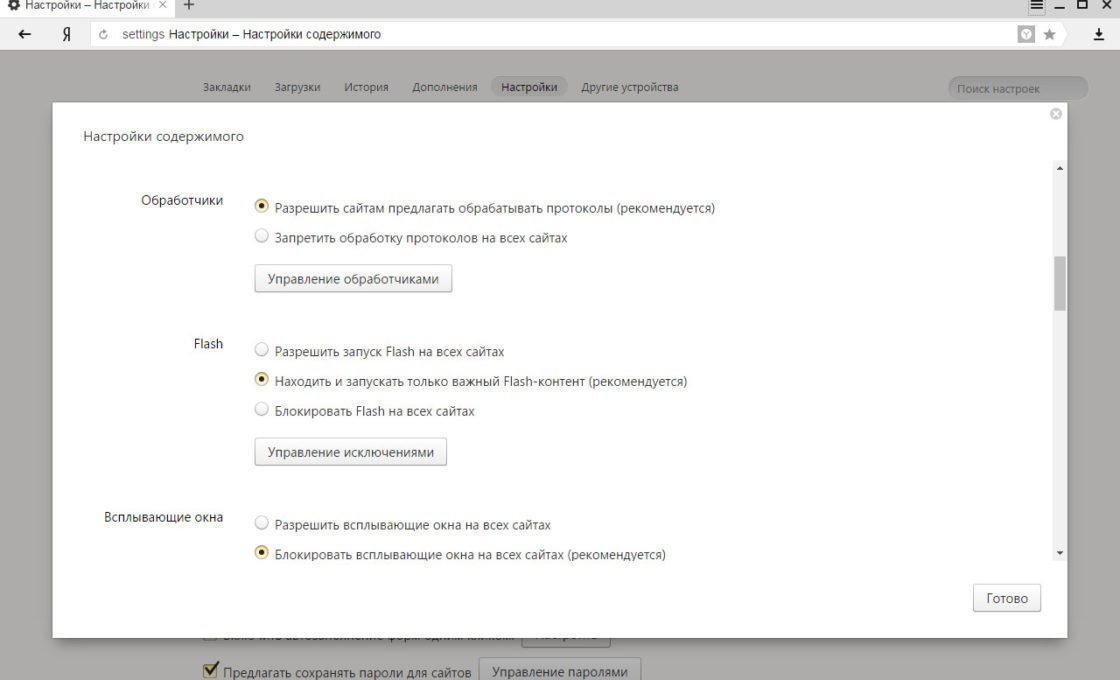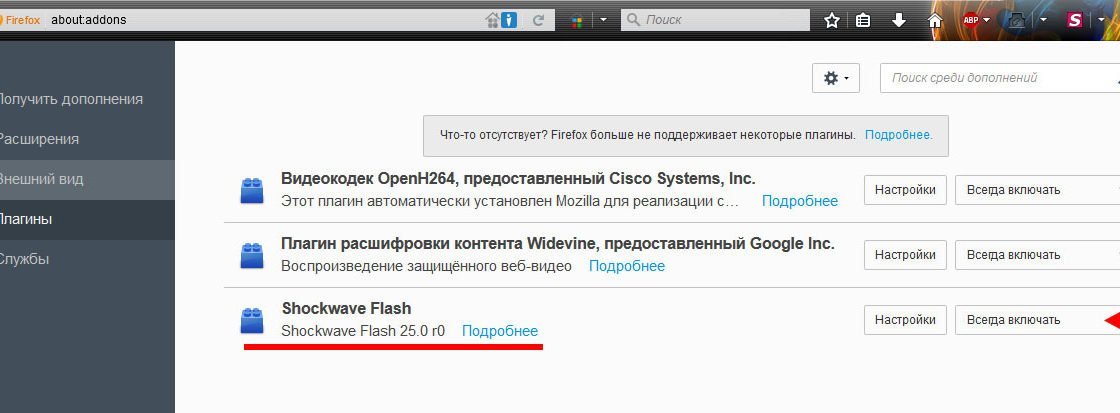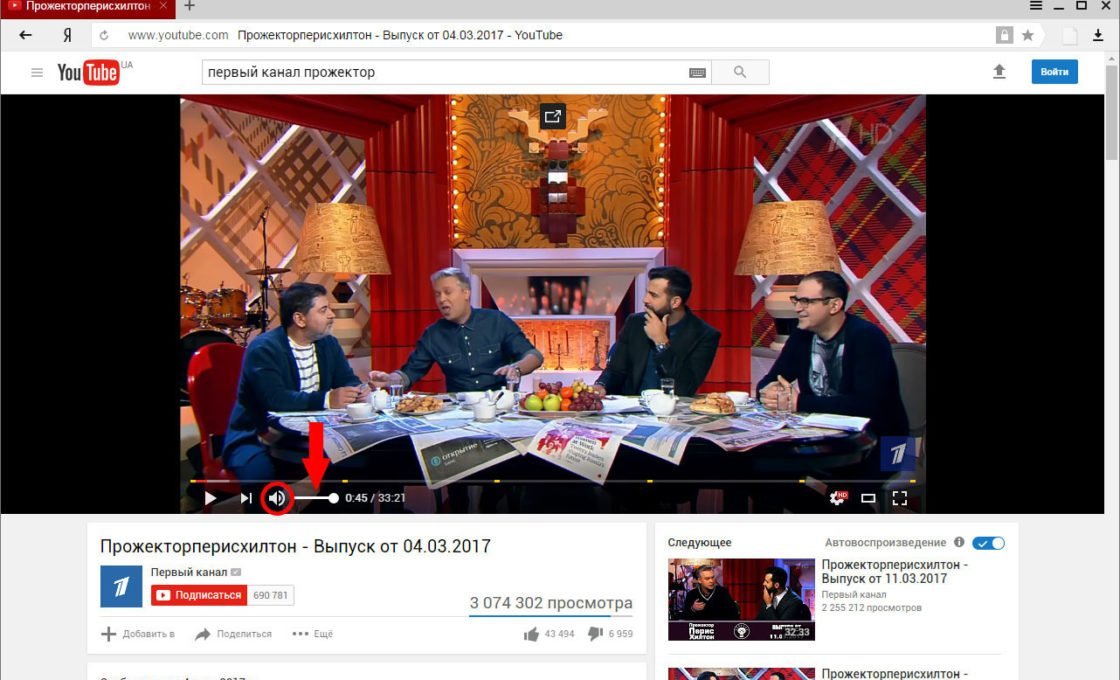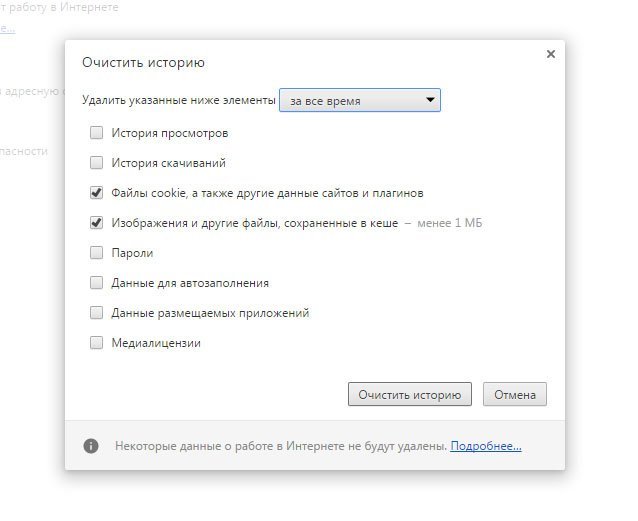Хотя в мире по-прежнему широко распространено мнение о том, что львиную долю поступающей к нему информации среднестатистический человек воспринимает визуально, отсутствие звука при воспроизведении нового альбома любимой рок-группы или же просмотр долгожданного фильма в режиме «немого кино» вряд ли добавит пользователю положительных эмоций. Решить возникшую проблему со звуком можно несколькими способами, предварительно определив наиболее вероятную причину.
Содержание
Почему может пропасть звук
Если ваш персональный компьютер не относится к разряду тех немногочисленных долгожителей, которые помнят ещё пятидюймовые дискеты, то тишину в колонках или наушниках обычно можно объяснить следующими типовыми причинами:
- аппаратные проблемы (настройки BIOS);
- проблема с драйвером звукового устройства;
- отключение звука в микшере Windows или на вкладке браузера;
- проблема с мультимедиа-плагинами браузера.
Особенностью первых двух пунктов является отсутствие любых звуков при работе с персональным компьютером, а не только при сёрфинге в интернете. В остальных случаях необходимо учитывать особенности браузера, который установлен на вашем десктопе или ноутбуке, а также его взаимодействие с мультимедиа-плагинами и актуальность их версий.
Аппаратные проблемы (настройки BIOS)
В первую очередь следует проверить, воткнут ли штекер провода от настольных колонок (наушников) в соответствующий выход материнской платы или разъём на передней панели корпуса. Если всё подключено, но не работает, то есть смысл попробовать переключить их на основной звуковой выход материнской платы, расположенный сзади. Затем нужно удостовериться в том, что регулятор громкости не установлен на минимальный уровень.
Если звук появился, значит, передняя панель не подключена к соответствующим разъёмам на материнской плате или подключена неверно. В этом случае воспользуйтесь руководством пользователя, которое должно было идти в комплекте с вашей материнской платой, для корректного подключения разъёмов или продолжайте использовать аудиовыход, расположенный на задней стенке корпуса ПК, если это не доставляет неудобств.
В современных компьютерах зачастую используют интегрированную звуковую карту, которая встроена прямо в материнскую плату. Такие устройства, в отличие от внешних модулей, предназначенных в основном для требовательных к качеству аудио пользователей, можно включать и выключать непосредственно в BIOS.
Возможно, именно в вашем случае аудиоустройство отключено. Чтобы это проверить и включить звуковую карту:
- Перезагрузите компьютер и зайдите в BIOS. Для этого в самом начале загрузки компьютера нажимайте клавишу F2 или Delete. У некоторых ноутбуков и фирменных десктопов эта кнопка может быть иной: в таком случае необходимо внимательно изучить руководство пользователя к ПК или же поискать текстовую подсказку на экране загрузки.
- Найдите искомый пункт меню. Его местонахождение может разниться в зависимости от версии самого BIOS и его производителя. Ищите в разделах Integrated Peripherals, Onboard Devices Configuration и т. д., обращая внимание на те пункты, в названии которых есть слова «Audio», «High Definition Audio» или «АС97».
Управление встроенным аудио находится в разделе Integrated Periphericals BIOS - Убедитесь, что устройство находится в состоянии Enabled. Если же звуковая карта отключена, включите её и выйдите из BIOS с сохранением внесённых изменений.
Включение/отключение встроенного аудиоустройства находится во вкладке Periphericals
Видео: как подключить аудиовыход на передней панели ПК
Проблема с драйвером звукового устройства
Чтобы решить проблему драйверами:
- Откройте «Диспетчер устройств». Для этого нажмите Win + Pause и выберите в левой колонке пункт «Диспетчер устройств». Убедитесь, что в разделе «Звуковые, видео и игровые устройства» представлена ваша звуковая карта. Если её там нет, то установите соответствующий аудиодрайвер с диска к материнской плате или скачайте его с сайта производителя.
Проверьте, установлен ли драйвер для вашего звукового устройства - Если драйвер уже установлен, но звук не воспроизводится, попытайтесь обновить драйвер. Сделайте двойной клик на названии устройства, в открывшемся окне перейдите во вкладку «Драйвер» и нажмите кнопку «Обновить». Затем выберите пункт «Автоматический поиск обновлённых драйверов» и дождитесь окончания процесса.
Выберите автоматическое обновление драйвера звуковой карты
Если и это не помогло, попробуйте обновить драйвер вручную:
- После нажатия кнопки «Обновить» выберите пункт «Выполнить поиск драйверов на этом компьютере», а затем нажмите «Выбрать драйвер из списка уже установленных драйверов».
Выполните поиск наиболее подходящего драйвера из присутствующих на компьютере вручную - Укажите конкретный драйвер для вашего аудиоустройства, ориентируясь на его производителя и версию. Завершите выбор нажатием кнопки «Установить с диска».
Выберите самый подходящий драйвер, ориентируясь на производителя звуковой карты и актуальность версии драйвера
В дальнейшем для автоматического отслеживания выхода обновлений тех или иных драйверов рекомендуется установить специальную утилиту IObit Driver Booster или подобную ей. Эта программа не только незамедлительно просигнализирует о появлении более актуальной версии программного обеспечения для того или иного модуля ПК, но и поможет без проблем обновиться, сделав всего лишь пару кликов мышью.
Видео: как удалить, установить заново и обновить драйверы для звуковой карты в Windows 10
Отключение звука в микшере Windows или на вкладке браузера
Убедитесь, что тишина в динамиках не является следствием элементарного отключения громкости в микшере Windows. Запустите его, кликнув правой кнопкой по значку динамика на «Панели задач» и выбрав из появившегося меню пункт «Открыть микшер громкости». Удостоверьтесь, что на главном регуляторе и на регуляторе громкости вашего браузера отсутствует запрещающий красный значок, а сам ползунок не находится в нижнем положении, соответствующем нулевому уровню громкости.
Если с микшером всё в порядке, проверьте, не отключен ли звук на вкладке браузера.
Обычно о наличии звука сообщает маленькая стилизованная пиктограмма динамика. В Firefox и Google Chrome она расположена справа от названия вкладки, а в Opera — слева. Чтобы включить/отключить звук во вкладке, достаточно щёлкнуть на её заголовке и выбрать из выпадающего меню нужный пункт. Кстати, в Firefox и Opera это действие можно осуществить посредством самой пиктограммы, не вызывая меню.
Нелишним будет удостовериться, что регулятор громкости у расположенного на вкладке плеера находятся в правильном (не нулевом) положении.
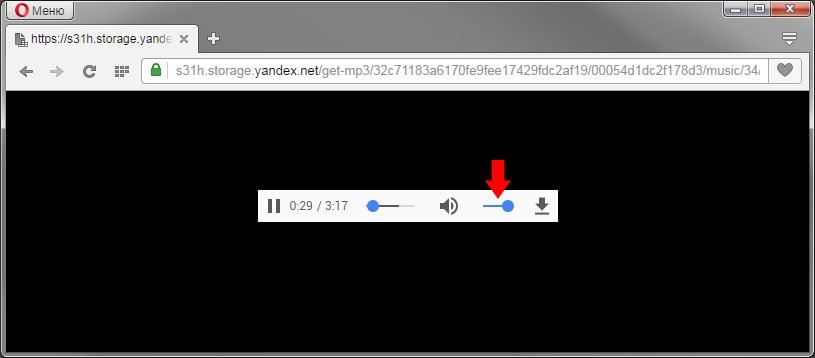
Если за звуковое сопровождение на странице отвечает элемент, созданный по технологии Flash, убедитесь, что в настройках браузера включено разрешение на использование данного вида контента. Для этого, например, в Yandex необходимо:
- Вызовите меню настроек.
- В разделе «Настройки» установите галочку, чтобы просмотреть дополнительные настройки.
- Щёлкните по кнопке «Настройки содержимого» в разделе «Личные данные».
Включить и отключить Flash-контент в Yandex можно в пункте Flash окна «Настройки содержимого»
Для Google Chrome порядок действий аналогичен, только вместо кнопки «Настройки содержимого» ищите «Настройки контента». В Opera этот же самый пункт настроек браузера можно найти в разделе «Сайты».
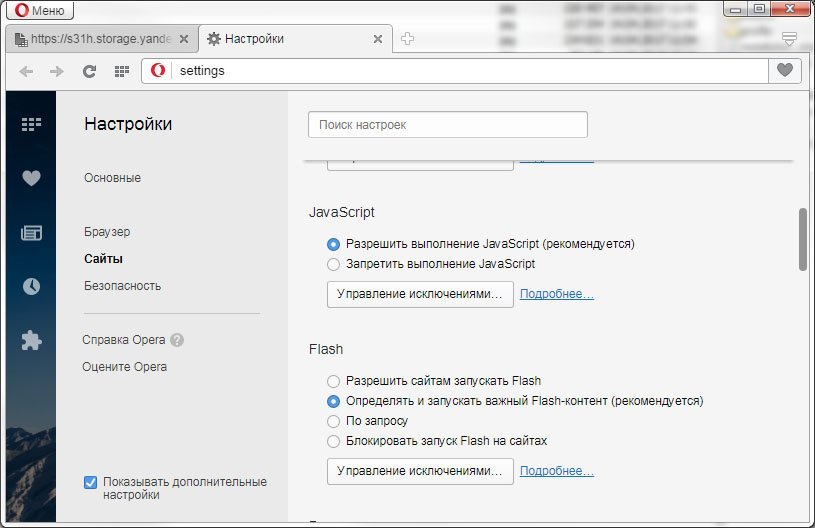
Фотогалерея: включение/отключение звука во вкладке в различных популярных браузерах
- Включение/отключение звука во вкладке Firefox осуществляется через пиктограмму справа от названия вкладки
- Включить или отключить звук в Opera можно, нажав на пиктограмму слева от названия вкладки
- Кликните правой кнопкой мыши по названию вкладки и выберите «Включение звука на вкладке», чтобы включить звук в Google Chrome
Проблема с мультимедиа-плагинами браузера
Не секрет, что мультимедиа-контент может воспроизводиться как непосредственно самим браузером, так и с помощью сторонних плагинов (дополнений, расширений), установленных в нём.
Когда-то для того, чтобы посмотреть фильм или послушать музыку из всемирной сети, непременно необходимо было иметь в браузере дополнительную надстройку типа QuickTime или Real Player, но вот, к примеру, Flash, несмотря на свой почтенный возраст, повсеместно используется с HTML5 и WebM и по сей день. Кстати, в марте 2017 с выходом пятьдесят второй версии Firefox Mozilla отказался от поддержки в браузере всех иных плагинов, кроме Flash.
Если для проигрывания встроенного содержимого браузеру Firefox требуется сторонний плагин, то он предупреждает пользователя об этом и даёт ссылку на сайт, с которого Flash можно скачать. Также свежую версию Flash-плагина для ОС и браузера всегда можно найти на сайте Adobe. Следите за тем, чтобы у вас всегда была актуальная версия, потому что отсутствие звука вполне может быть обусловлено изменениями в разных версиях одного и того же расширения.
Если вы твёрдо убеждены, что требуемый плагин уже установлен, убедитесь, что он включён. Зайдите в раздел «Дополнения», выберите пункт «Плагины» и проверьте, что возле нужного расширения указан вариант действия «Всегда включать».
Также отсутствие звука может быть обусловлено использованием различных дополнений, которые предназначены для блокировки рекламы и Flash-контента на сайтах (таких как Adblock Plus или FlashBlock). Проверьте их присутствие среди установленных в браузере расширений и отключите в случае необходимости на время проигрывания мультимедиа-содержимого.
Видео: как включить Flash Player в Google Ghrome
Проблема со звуком только на YouTube
Перед тем, как винить в проблеме отсутствия звука непосредственно браузер, проверьте, не выключен ли звук в плеере YouTube. Пиктограмма динамика между кнопками управления воспроизведением и уровнем громкости не должна быть перечёркнута. Также регулятор громкости нужно выставить на достаточный уровень.
YouTube по умолчанию предлагает вам проигрыватель видео, работающий с HTML5. Этот стандарт уже давно поддерживают все популярные браузеры. Если проблемы со звуком связаны именно с этим, есть смысл попробовать альтернативный вариант плеера, созданный по технологии Flash.
Для начала можно просто убедиться, поддерживает ли ваш браузер HTML5, на сайте YouTube. Там же изучите, какие форматы и стандарты видео доступны для этого типа браузера. После этого от вас потребуется установить дополнение, которое позволит оперативно переключаться между проигрывателями на HTML5 и Flash. Для Firefox и Google Chrome оптимальным выбором будет расширение YouTube Flash Video Player, а для Opera — дополнение YouTube™ Flash-HTML5.
Также стоит не забывать, что иногда видео изначально может быть записано без звуковой дорожки. Например, такое часто бывает с записями камер видеонаблюдения.
Фотогалерея: дополнения для переключения плеера YouTube между режимами HTML5 и Flash
- Попробуйте выбрать другой тип плеера для Opera, чтобы избавиться от проблем с воспроизведением
- Попробуйте выбрать другой тип плеера для Ghrome, чтобы избавиться от проблем с воспроизведением
- Попробуйте выбрать другой тип плеера для Firefox, чтобы избавиться от проблем с воспроизведением
Что делать, если ничего не помогло
Если все перечисленные выше методы не принесли результата, попробуйте в качестве дополнительной меры почистить кэш браузера. Например, в Firefox выполните следующие действия:
- Зайдите в настройки браузера.
- Выберите слева пункт «Дополнительные», а в нём вкладку «Сеть».
- Нажмите кнопку «Очистить сейчас» в разделе «Кэшированное веб-содержимое».
Кнопка очистки кэша в Firefox расположена во вкладке «Дополнительные»
В браузере Opera для совершения подобной манипуляции:
- В разделе настроек «Безопасность» найдите пункт «Конфиденциальность».
- Нажмите в нём на кнопку «Очистить историю посещений…».
- Уберите все галочки, оставив только отметку на варианте «Кэшированные изображения и файлы».
- Нажмите кнопку «Очистить историю посещений».
Чтобы очистить кэш браузера Opera, нажмите кнопку «Очистить историю посещений…»
Чтобы очистить кэш в Google Chrome:
- Нажмите комбинацию клавиш Ctrl + Shift + Del.
- Оставьте в открывшемся окне пометки на пунктах «Файлы cookie» и «Изображения и другие файлы».
- Нажмите кнопку «Очистить историю».
Для очистки кэша в Google Chrome нажмите сочетание клавиш Ctrl + Shift + Del
Если очистка кэша не помогла, то можно попробовать сбросить настройки браузера. Однако помните, что при этом вы потеряете все сохранённые в браузере логины и пароли, установленные темы оформления и сторонние дополнения, закладки, закреплённые вкладки и другую полезную информацию. Поэтому позаботьтесь о резервном копировании данных.
Видео: как очистить кэш браузера
Трудно смотреть хорошее кино без звука, если это не классические фильмы с Чаплином, а уж оценить остроумные шутки резидентов любимого комедийного шоу и вовсе не представляется возможным. Выполнив перечисленные выше нехитрые инструкции, вы вновь сможете окунуться в чарующий мир цифрового аудио и многообразия звуков, голосов и музыкальных композиций.