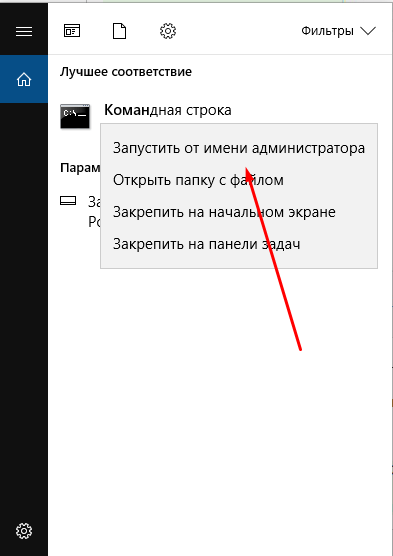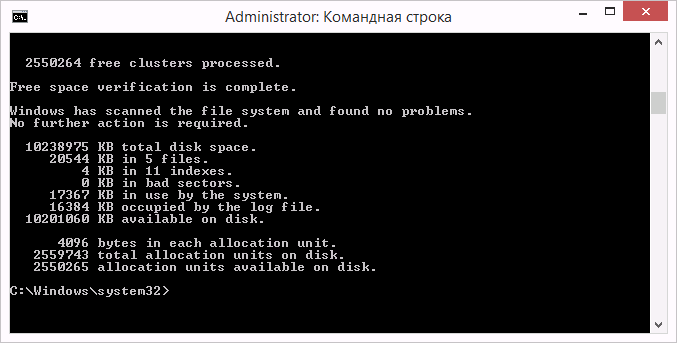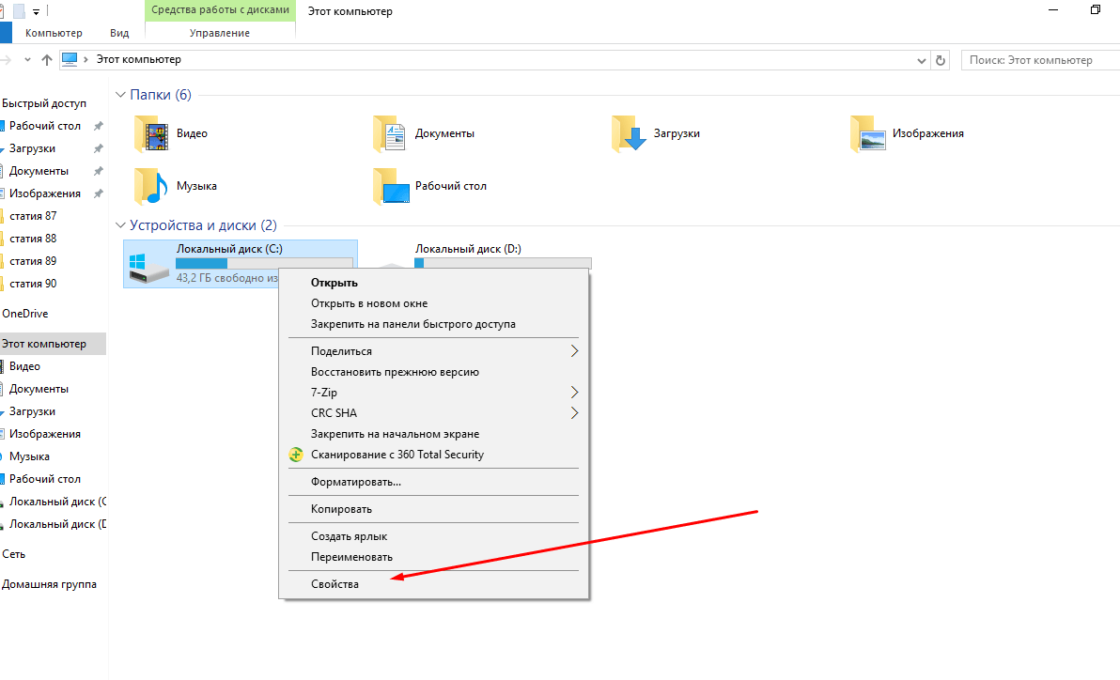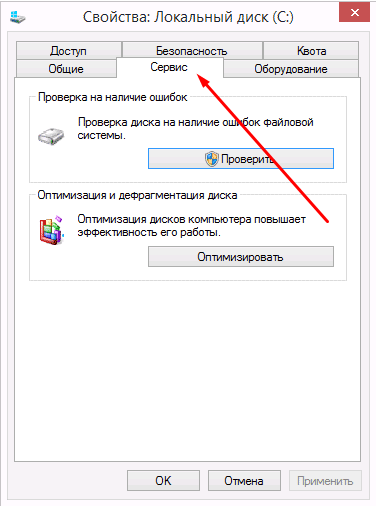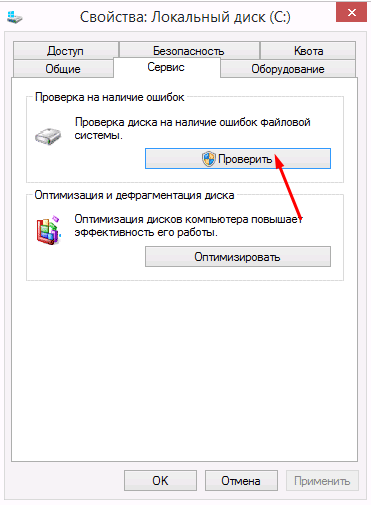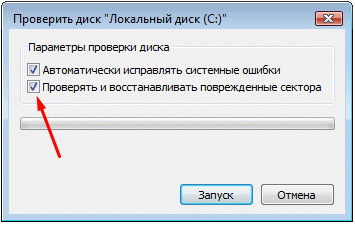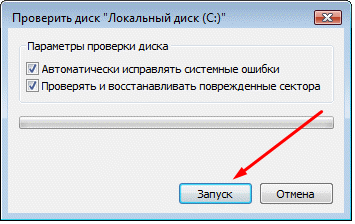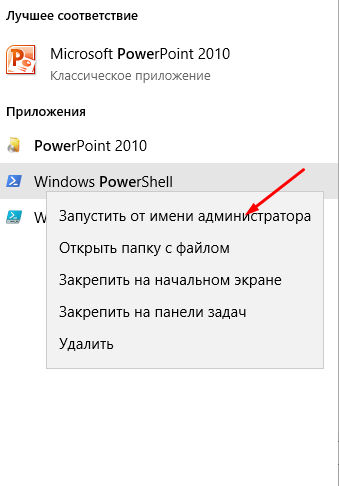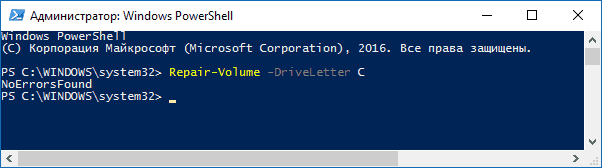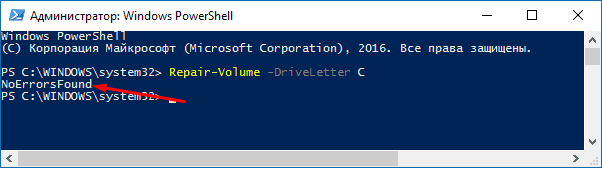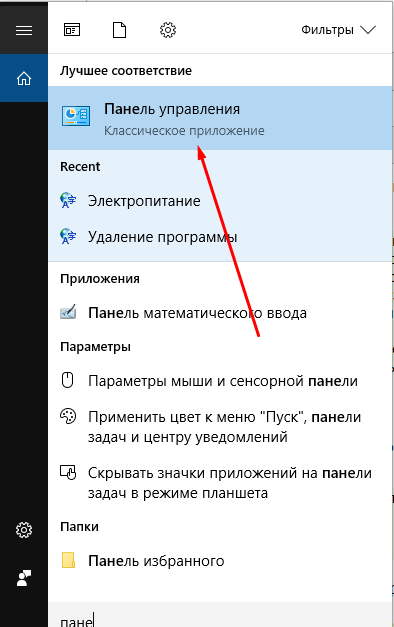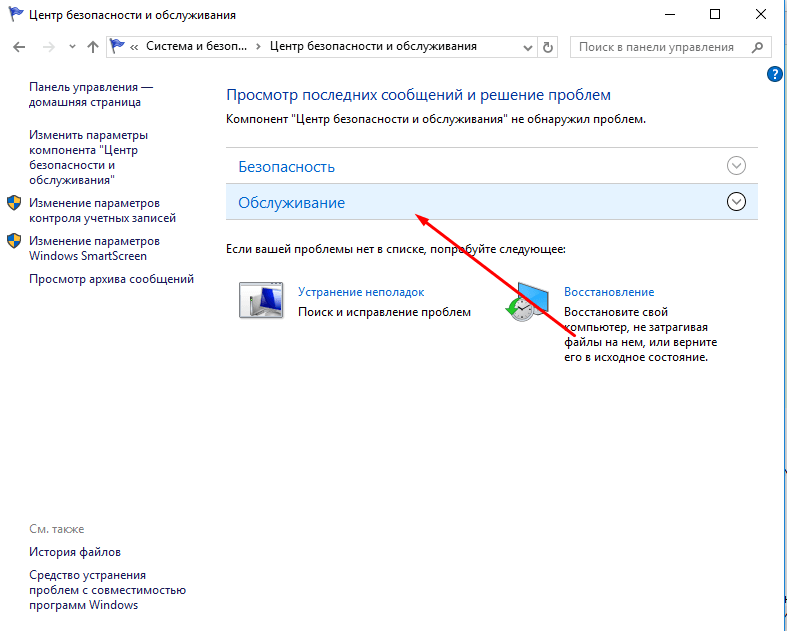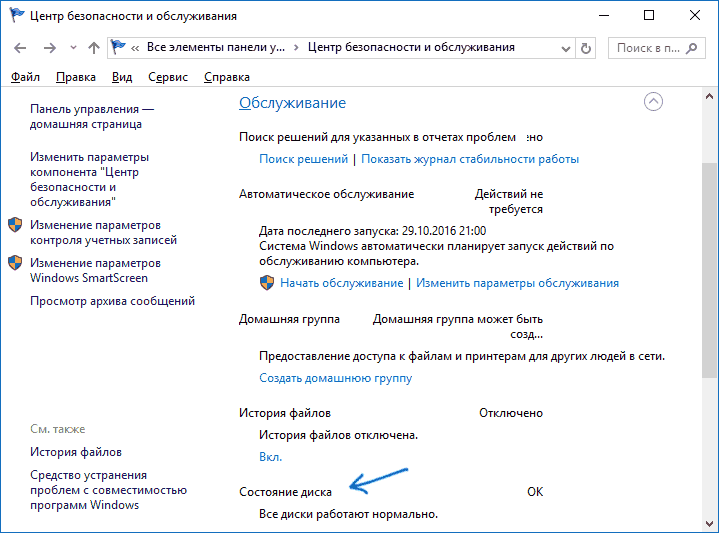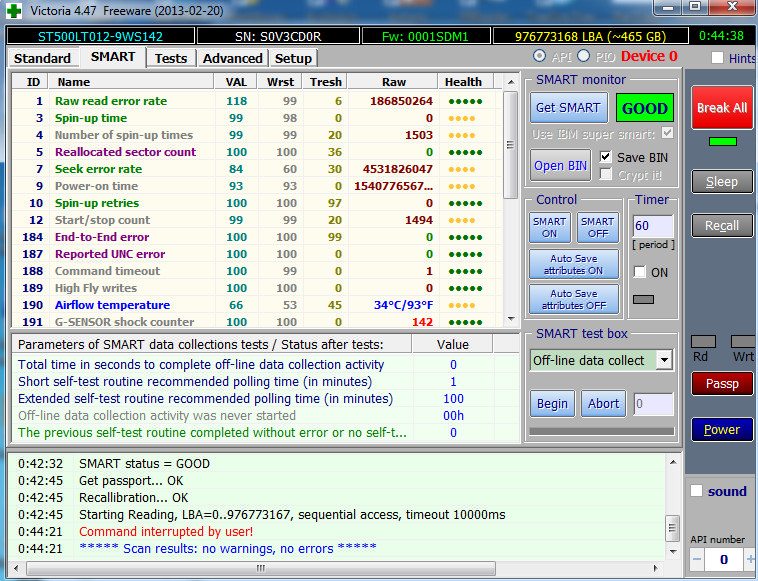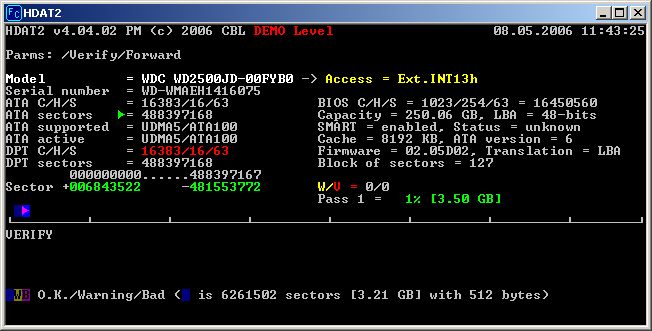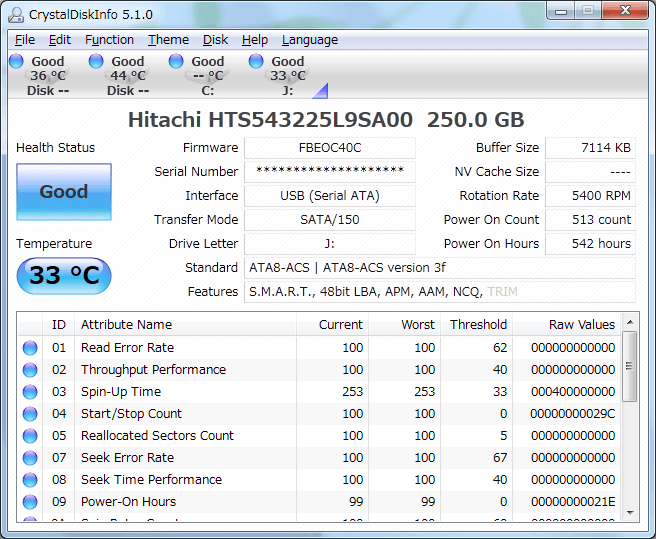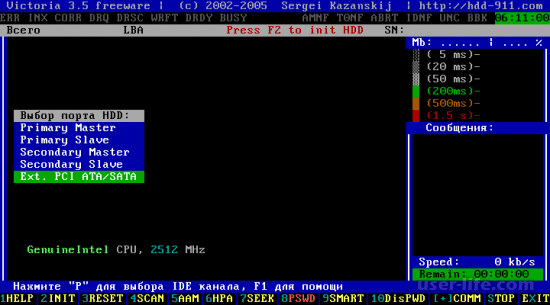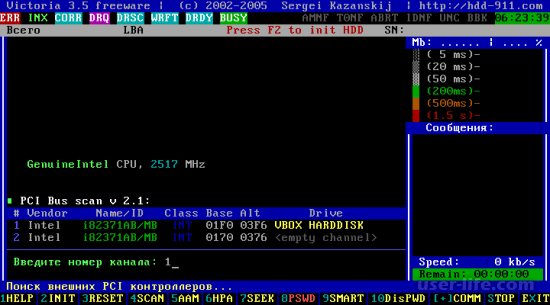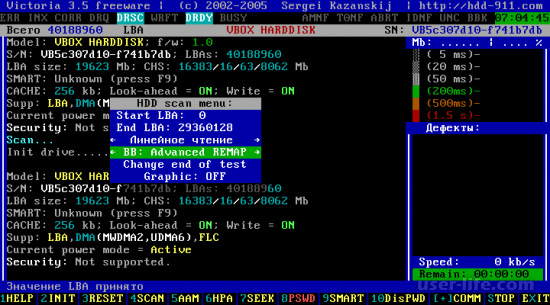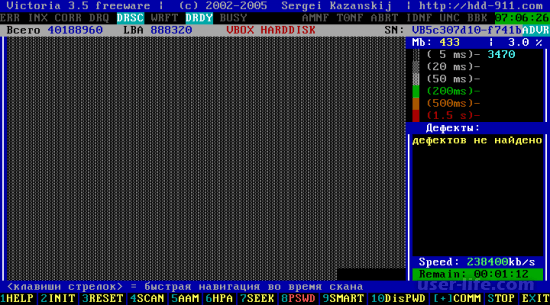Проверить жесткий диск на наличие ошибок и исправить их можно как с помощью сторонних программ, так и через встроенные сервисы, находящиеся в Windows по умолчанию. Далее будут рассмотрены несколько способов, позволяющих выполнить автоматическую проверку жесткого диска и устранения проблем, найденных на нем.
Содержание
Проверка диска на наличие ошибок в Windows 7
Провести диагностику можно через командную строку, свойства диска, PowerShell и панель управления. Каждый из предложенных вариантов сканирует диск на ошибки различного типа, поэтому рекомендуется использовать все три инструкции и только после этого, если проблема не будет найдена, прибегать к диагностике через сторонние программы.
Проверка винчестера при помощи выполнения команд
- Используя поисковую строку Windows, запустите командную строку, прибегнув к правам администратора.
- Пропишите команду chkdsk. После нее должно идти название сканируемого диска и значения диагностики. Например, chkdsk D: /f /r. В этом случае будет просканирован диск D, найденные ошибки будут устранены в автоматическом режиме (/f), а дополнительным этапом будет проведено восстановление битых секторов и файлов (/r). Если вы прибавите аргумент «?», то получите более полный список информации о состоянии диска.
- Вы можете столкнуться с тем, что диск невозможно проверить. Подобная ошибка возникает в том случае, если диск задействован в работе встроенных или сторонних программ. Командная строка предложит вам переложить сканирование до следующей перезагрузки, согласитесь, введя Y.
- Также вы можете выполнить отключенную проверку диска, не перезагружая компьютер. То есть, выполнив команду chkdsk C: /f /offlinescanandfix, вы отключите диск от компьютера и запустите его сканирование. Учтите, что программа и задачи, выполняющиеся за счет этого диска, могут перестать работать до ближайшей перезагрузки компьютера.
- По окончании диагностики вы получите список информации о состоянии диска.
Через свойства диска
- Находясь на главной странице проводника, откройте свойства диска.
- Перейдите к вкладке «Сервис».
- Кликнете по кнопке «Проверить».
- Выставьте параметры проверки: исправлять ли автоматически найденные ошибки и восстанавливать ли поврежденные сектора.
- Нажмите кнопку «Запуск».
Видеоурок: Проверка HDD
Через PowerShell
- Используя поисковую строку Windows, запустите приложение PowerShell от имени администратора.
- Используйте команду Repair-Volume —DriveLetter X, где X — диск, который необходимо проверить.
- После окончания процесса вы либо увидите отчет о проделанной работе, либо строку NoErrorsFound, означающую, что ошибки найдены не были.
При помощи панели управления
- Откройте панель управления компьютером.
- Перейдите к пункту «Центр безопасности и обслуживания».
- Перейдите к подпункту «Обслуживание».
- Пролистайте страницу до блока «Состояние диска». В нем будут указаны результаты автоматически проведенной проверки.
Использование сторонних программ для диагностики и проверки винчестера на битые сектора
Если проверка диска стандартными методами не принесла желаемых результатов, то вы можете использовать сторонние программы, выполняющие диагностику диска.
Victoria
Бесплатно скачать программу можно с данного сайта — http://programdownloadfree.com/load/system/test_hdd/victoria/71–1-0–122. Возможности и преимущества ее заключаются в следующих параметрах:
- Чтение паспорта винчестера и предоставление детальной информации о нем. Можно просматривать S.M.A.R.T параметры диска, оценивать его состояние по шкалам и по статусу.
- Поддержка пяти режимов тестирования поверхности жесткого диска.
- Построение графиков поверхности диска: полный и приблизительный.
- Устранение сбоя жесткого диска. Виктория позволит оценить битые сектора. Обычно такие сбои проявляются из-за искажения приема и передачи различного рода информации.
- Отображение нестабильных участков диска (поврежденных секторов) с указанием точного адреса каждого битого сектора и записи их в отдельный файл в папке с программой.
- Очистка жесткого диска. Можно осуществить легкое форматирование диска.
- Скрытие дефектов. Через программу можно скрывать дефекты, поврежденные сектора на поверхности жесткого диска одним из трех возможных тестов на наличие ошибок, выбрав параметр «Remap».
- Измерение производительности. Викторией можно измерить производительность HDD (оценить скорость позиционированных головок) по графику или по числовым показателям.
- Очистка жесткого диска. Можно осуществить легкое форматирование диска.
HDAT 2
Аналогичное предыдущему приложение, но поддерживающее большее количество моделей жесткого диска и режимов его работы. Официальный сайт программы — https://hdat2.com.
CrystalDiskInfo
Программа отличается красивым и понятным дизайном, а также наличием русского языка. Официальный сайт разработчика —
http://crystalmark.info/?lang=en. Помимо основных функций, свойственных всем вышеописанным программам, CrystalDiskInfo поддерживает диагностику внешних накопителей, проверяет состояние и температуру HDD, имеет широкий выбор настроек диска.
Исправление обнаруженных неполадок
В большинстве случаем найденные ошибки будут исправлены автоматически. Но иногда, компьютер может обнаружить ошибку, но не избавиться от нее, а только сообщить вам о ее наличии. В этом случае, вы должны исправить ошибку собственоручно.
При помощи программы Victoria
Приложение Victoria может как просканировать диск на ошибки, так и исправить найденные.
- Запустив программу, нажмите кнопку F2, чтобы выполнить автоматический поиск жесткого диска, или кнопку P, чтобы выбрать нужный диск вручную.
Выбор диска - Прописываем номер диска, который подлежит проверке, и нажимаем кнопку Enter на клавиатуре.
Вводим цифру - Нажимаем кнопку F4, чтобы открыть специальное меню. В развернувшемся окошке оставляем уже введенные параметры (от куда и до куда будет проводится проверка диска) и выбираем вариант BB = Advanced REMAP.
Выбираем режим BB = Advanced REMAP - Готово, осталось дождаться окончания процесса. Он может продлиться как пять минут, так и несколько часов, зависит от того, насколько заполнен и оптимизирован ваш диск.
Дожидаемся окончания сканирования
Итак, проверку жесткого диска или SSD можно выполнить как с помощью сторонних, так и через встроенные программы. В большинстве случаев найденные ошибки будут исправлены автоматически. Перед тем как приступать к работе с диском рекомендуется перезагрузить компьютер, это же стоит сделать и после окончания работы с ним.