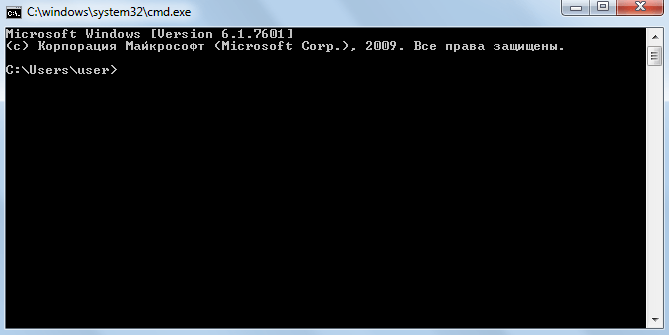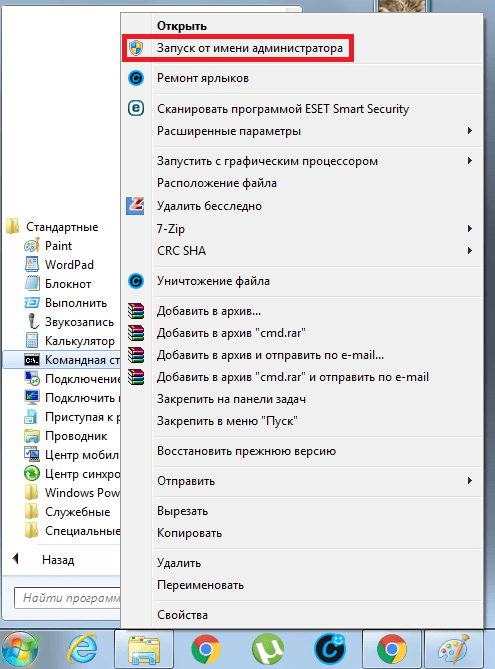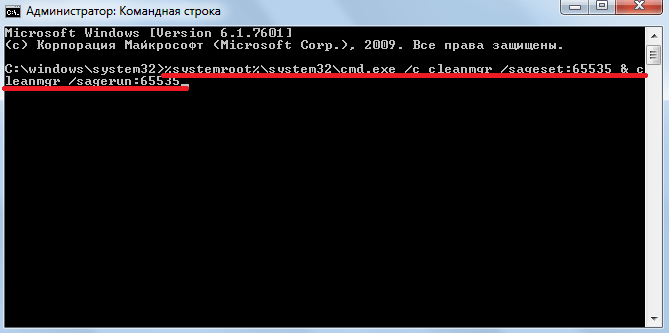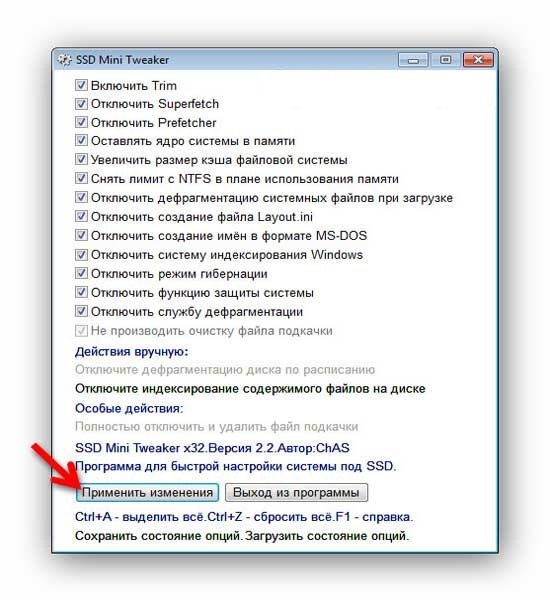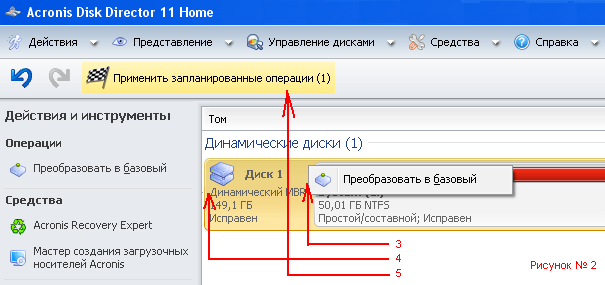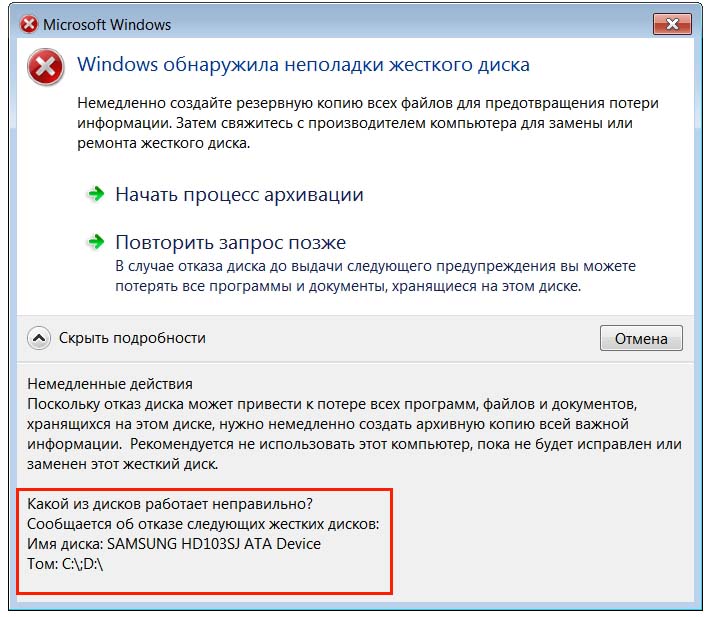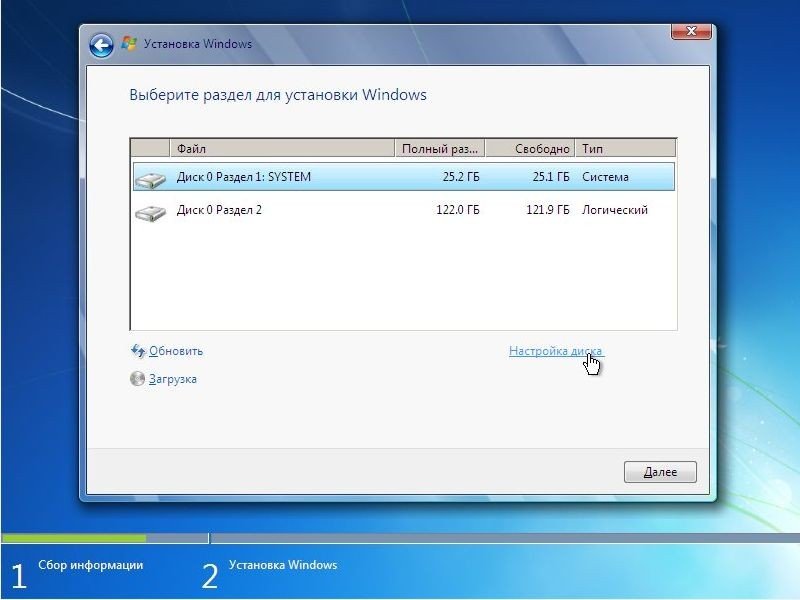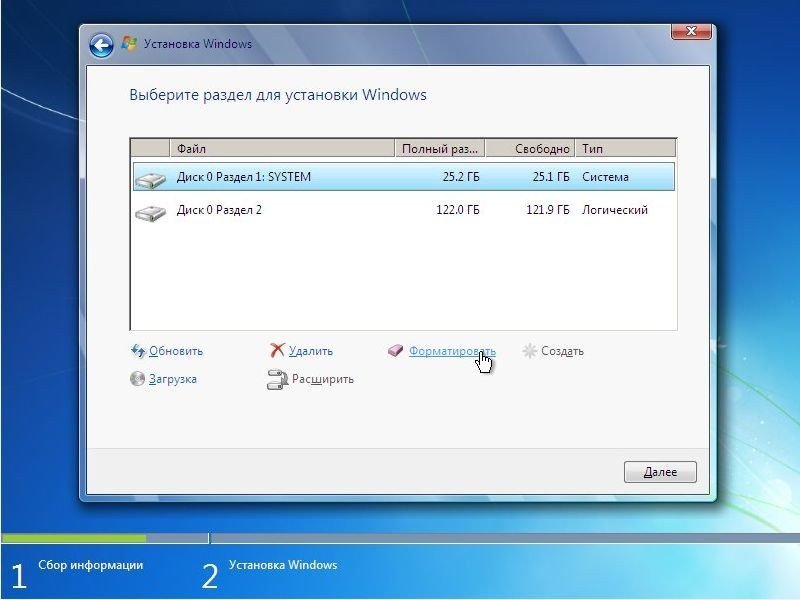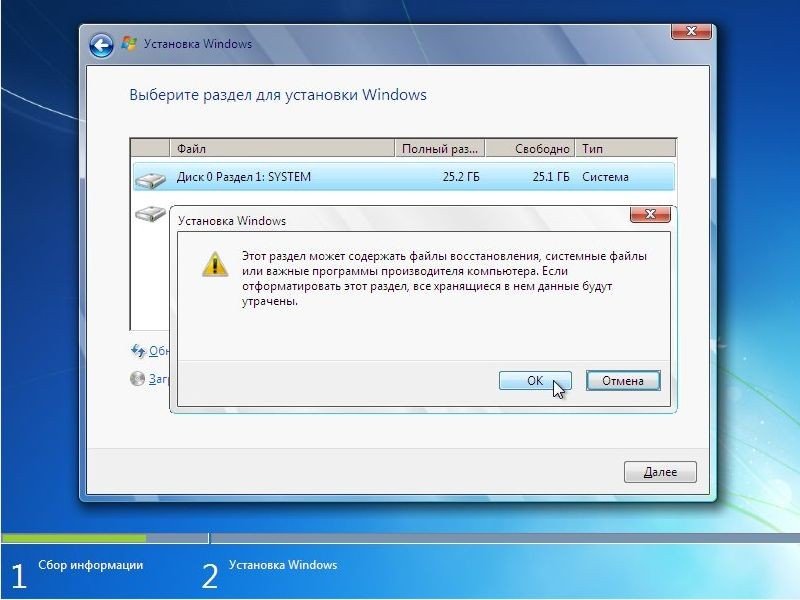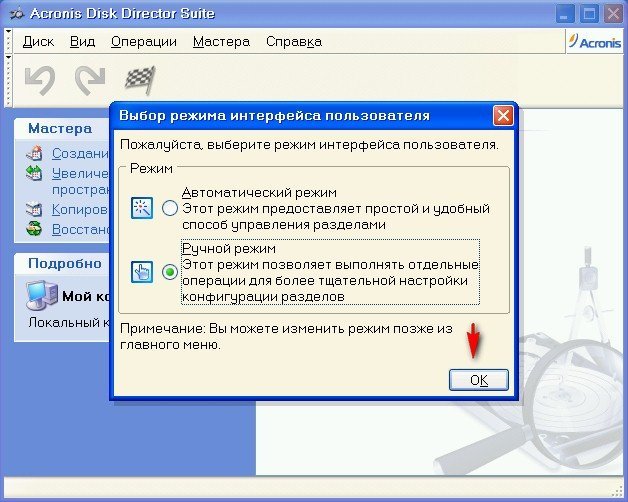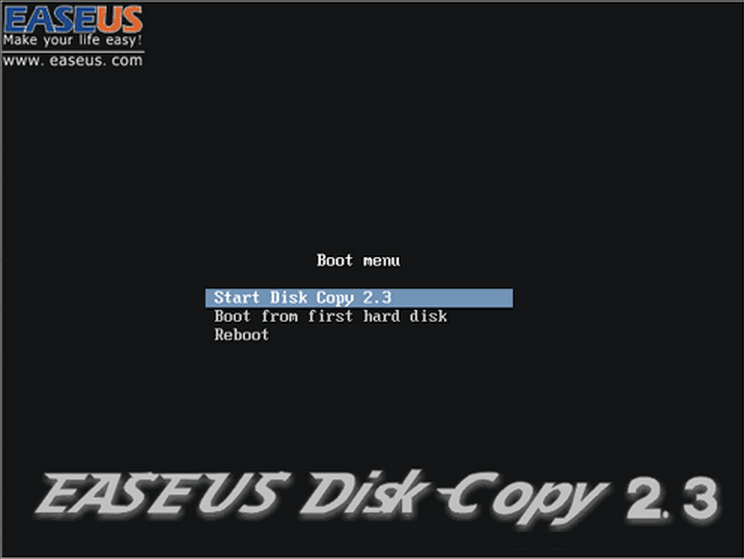Каждый из нас сталкивался с проблемой, когда компьютер или ноутбук начинал зависать и притормаживать. Но не все знают, что она, скорее всего, связана с работой жёсткого диска (как наиболее медленного звена в цепи производительности системы). К счастью, эту проблему можно решить дома, не вставая с кресла, достаточно оптимизировать работу жёсткого диска.
Содержание
Оптимизация работы жёсткого диска в Windows 7
Необходимость оптимизации жёсткого диска возникает в связи с накоплением на нём большого количества неструктурированного и ненужного хлама. Вашей задачей будет буквально «уборка» винчестера. Но обо всём по порядку.
Расширенная очистка диска
Расширенная очистка диска является средством, которое предоставляет сама операционная система Windows 7. Чтобы выполнить эту процедуру, нужно открыть «Командную строку» одним из двух основных способов:
- Через окно «Выполнить»:
- Через меню «Пуск»:
- Введите команду %systemroot%\system32\cmd.exe /c cleanmgr /sageset:65535 & cleanmgr /sagerun:65535 и нажмите Enter.
Для вызова расширенной чистки жёсткого диска введите команду в «Командную строку» - Изучите список файлов и выберите те из них, которые хотите удалить. Обратите внимание на каждый пункт: удаляйте только то, что вам больше не понадобится.
Выберите те категории файлов, которые хотите удалить
Дефрагментация диска
При записи файла на диск Windows может распределить его части в любые свободные ячейки диска. Из-за этого системе сложнее к нему обращаться, если это большой файл, к примеру, фильм, и он расположен в нескольких местах на жёстком диске. Дефрагментация позволяет перезаписать все файлы друг за другом для более быстрого доступа к ним.
В Windows 7 есть встроенная программа-дефрагментатор. Вызвать её можно через поисковую строку в меню «Пуск».
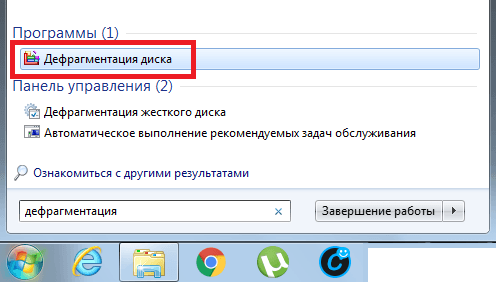
Видео: как выполнить дефрагментацию диска в Windows 7
Программа оптимизации Windows 7 для использования SSD-дисков
SSD Mini Tweaker — портативная программа настройки операционной системы для использования SSD-дисков. Она нужна для того, чтобы в полной мере ощутить все прелести использования SSD-дисков на операционной системе Windows 7.
По необъяснимой причине разработчики Microsoft не создают направленного программного обеспечения для работы с SSD-дисками. Есть ряд настроек, которые запрещают разгонять твердотельные накопители, и чтобы отключить их все, нужно помучаться. Поэтому энтузиастами была создана программа SSD Mini Tweaker, которая позволяет настроить систему в один клик.
Принцип работы очень прост. Вы скачиваете программу, запускаете её и нажимаете кнопку «Применить изменения», так как напротив всех настроек уже проставлены галочки.
После успешного выполнения действия программы перезагрузите компьютер и наслаждайтесь быстрой скоростью работы компьютера.
Видео: как пользоваться SSD Mini Tweaker
Как открыть «Управление дисками»
Прямая работа с дисками, их переименование или разделение проходят в «Управлении дисками». Открыть эту утилиту можно несколькими способами:
- Нажмите комбинацию клавиш Win + R и в открывшемся окне введите diskmgmt.msc. Нажмите «OK».
Чтобы вызвать диспетчер дисков, введите команду в окне «Выполнить» - Пройдите путь: «Панель управления» — «Администрирование» — «Управление компьютером». В открывшемся окне выберите «Управление дисками».
Видео: как открыть диспетчер дисков
Что делать, если диск динамический недопустимый
Нередко бывают случаи, когда после переустановки операционной системы Windows 7 на компьютерах с двумя и более жёсткими дисками возникает проблема, при которой один или несколько винчестеров становятся недоступными для работы. При этом они подключены, определяются и исправны. В этом случае они стали динамическими недопустимыми, то есть неподходящими к работе в этой операционной системе.
Решение этой проблемы очень простое:
- Скачайте программу Acronis Disk Director версии 11 и выше.
- Установите и запустите её.
- Выберите динамический диск, который необходимо преобразовать в базовый.
- Вызовите контекстное меню, нажав правой кнопкой мыши на этот диск, и выберите «Преобразовать в базовый».
- Примените запланированные операции, нажав одноимённую кнопку сверху.
Соблюдайте правильную последовательность действий при преобразовании динамического недопустимого диска в базовый
После завершения процедуры преобразования перезагрузите компьютер, чтобы изменения вошли в силу.
Некоторые механические и программные повреждения дисков приводят к их преобразованию в динамические. В таком случае вам помогут только специалисты сервисного центра.
Видео: как преобразовать динамический диск в базовый
Что делать, если обнаружена неисправность жёсткого диска
Какой бы причиной ни было вызвано сообщение о неисправности жёсткого диска, ничего хорошего это вам не сулит.
Ошибки бывают двух видов:
- физические;
- логические (программные).
Первые возникают при повреждениях магнитного слоя поверхности диска. В этом случае скорее сохраните данные на безопасный носитель, так как сектора и блоки винчестера будут портиться друг за другом, и смело отправляйтесь в магазин за новым жёстким диском.
Лучше всего сохранять данные при помощи другого компьютера, подключив винчестер как второй диск. И после выполнения всех операций провести реанимационные процедуры. Самой популярной утилитой для лечения диска от повреждений является MHDD. Для восстановления повреждённых секторов применяется низкоуровневое форматирование (ERASE). И если после него продолжаются проблемы с возвращением жёсткого диска на своё место, значит, проблема имеет физический характер.
Видео: что делать, если Windows обнаружила неполадки жёсткого диска
Как отформатировать диск для установки Windows 7
При установке новой операционной системы в программу-установщик уже вшита возможность форматирования, чтобы поставить Windows на свежий и чистый диск. Это помогает решить много проблем, таких как, например, конфликт старой и новой систем.
- Откройте окно с возможностью работы с дисками после выбора системы (современные сборки зачастую предоставляют на одном диске несколько сходных вариантов операционных систем).
Кликните по «Настройка диска» в окне выбора раздела для установки операционной системы - Выберите необходимый диск, кликните по «Настройка диска», а затем нажмите кнопку «Форматировать».
Нажмите кнопку «Форматировать» перед установкой операционной системы - Согласитесь с удалением данных с выбранного диска.
Подтвердите форматирование диска перед установкой операционной системы
Убедитесь в правильности выбора диска для форматирования, иначе вы можете потерять важную информацию.
Программа для форматирования диска перед установкой Windows 7
Самой популярной программой для форматирования диска является Acronis Disk Director:
- Перезагрузите компьютер и запустите Acronis Disk Director с загрузочного диска. Для этого в настройках BIOS выберите ваш привод для дисков.
- Выберите в загрузочном меню рекомендуемый пункт «Acronis Disk Director — Полная версия».
Выберите пункт «Acronis Disk Director — Полная версия» - Выберите «Ручной режим» и нажмите «ОК».
Выберите «Ручной режим» для выбора форматируемого программой диска - Выберите и отформатируйте нужный вам раздел жёсткого диска.
Видео: как отформатировать и переразбить жёсткий диск при установке Windows 7
Программы для работы с дисками
Как говорилось выше, некоторые стационарные утилиты от Windows 7 не являются самыми качественными продуктами для решения тех или иных задач при работе с жёстким диском. Поэтому компании и энтузиасты создают более удобное и функциональное ПО для работы с дисками.
Программа для очистки диска
«Ускоритель компьютера» — мощная программа для очистки компьютера от ненужного мусора. «Топ-продаж», является самой мощной утилитой для чистки компьютера. Программу среди прочих выделяет удобный и понятный русскоязычный интерфейс. Имеет огромное количество встроенных функций от контроля автозагрузки до чистки системы от битых ярлыков.
Программа для клонирования жёсткого диска
EASEUS Disk Copy — бесплатная и качественная утилита. Её преимущество перед конкурентами заключаются в том, что она имеет возможность работать с загрузочного диска или флешки. Это делает её универсальной.
Простой интерфейс и качество работы также добавляют баллы в копилку «полезности» этого приложения.
Программа для восстановления разделов жёсткого диска
Recuva является самой известной из программ для восстановления удалённых файлов. Она известна мультифункциональностью интерфейса. Вы можете выбрать поиск и отображение файлов только одной категории, к примеру, фото или текстовых документов.
Комплекс программ для эмуляции дисков
Вне всякой конкуренции на рынке эмуляции дисков для Windows самой лучшей и развивающейся программой является DAEMON Tools.
Программа поддерживает все существующие форматы образов дисков, постоянно выходят новые версии. К плюсам также можно отнести поддержку и работу с несколькими виртуальными приводами одновременно.
Рано или поздно возникает необходимость повысить производительность жёсткого диска. К счастью, существует множество способов, позволяющих оптимизировать его. Но следует помнить, что действия по улучшению работы компьютера следует проводить время от времени, чтобы продлить срок эксплуатации жёсткого диска.