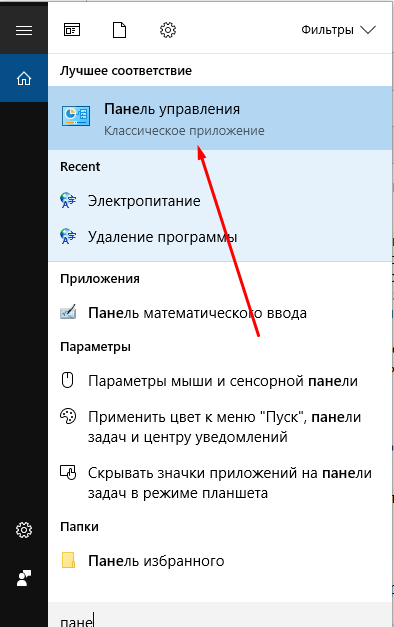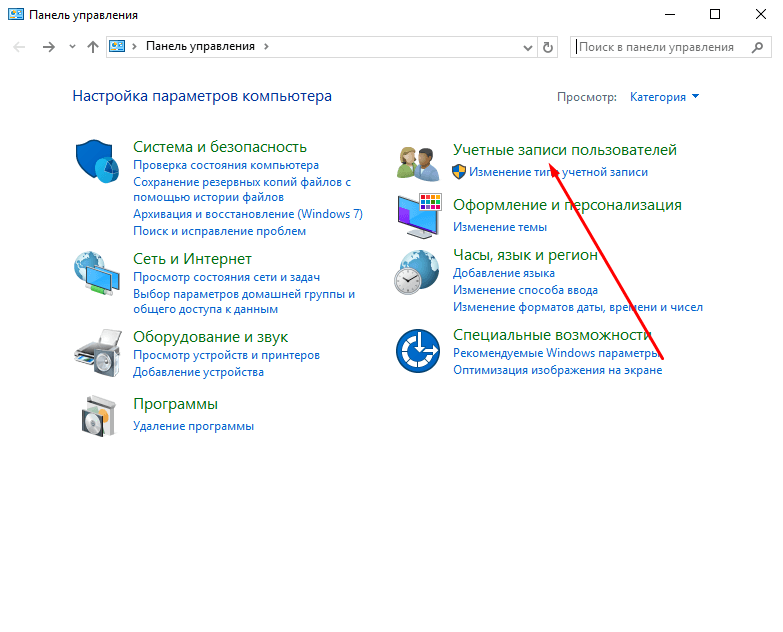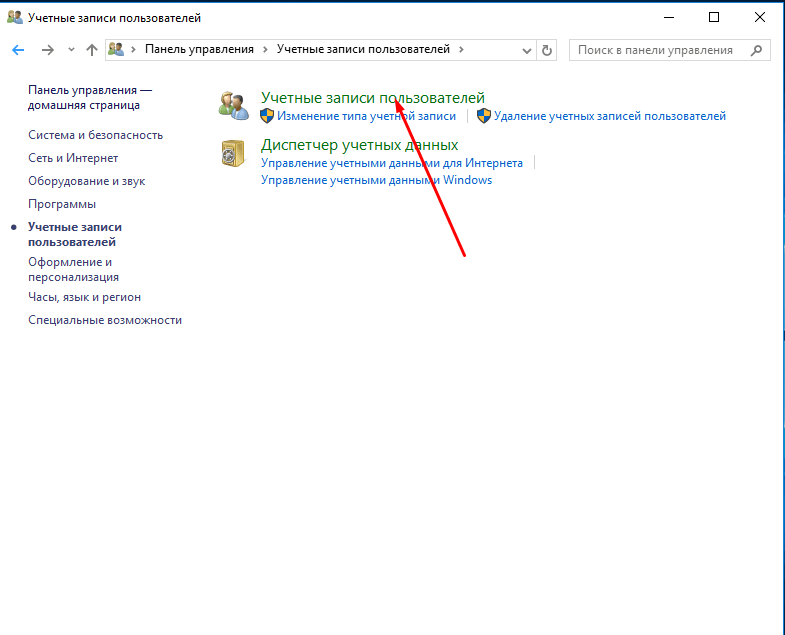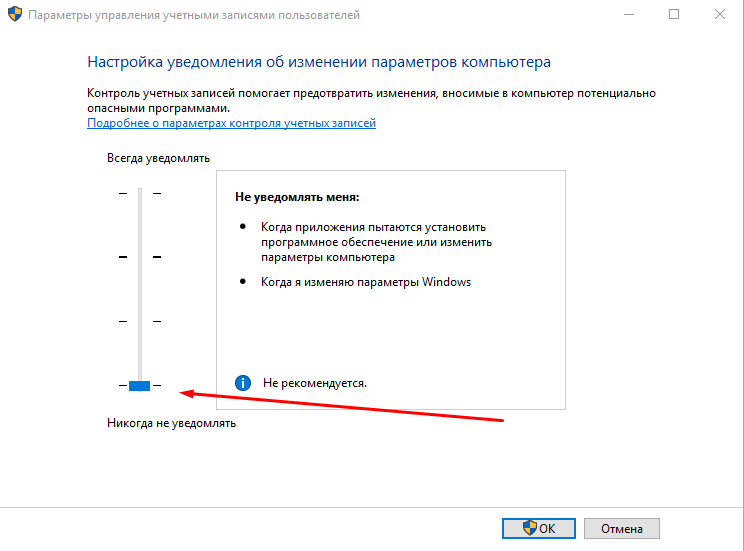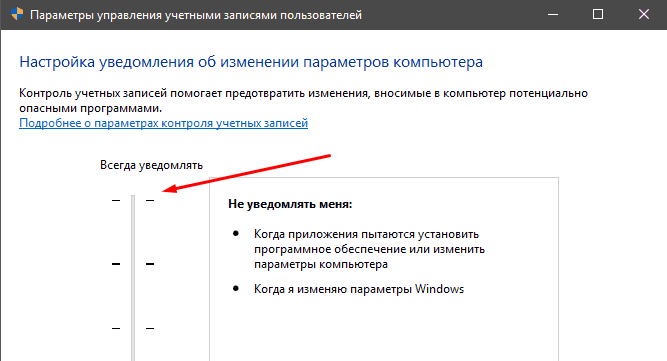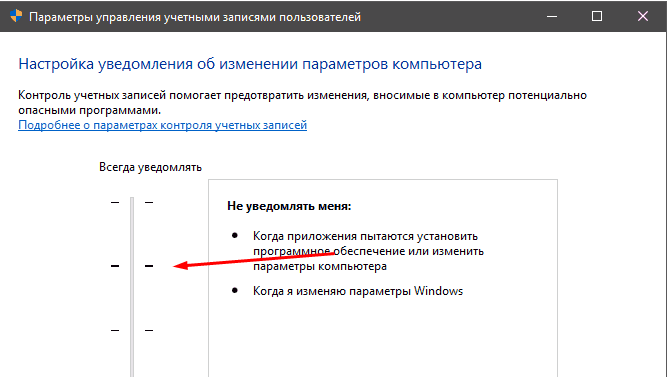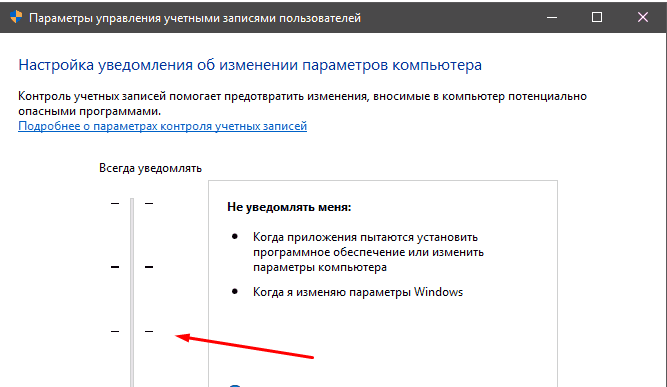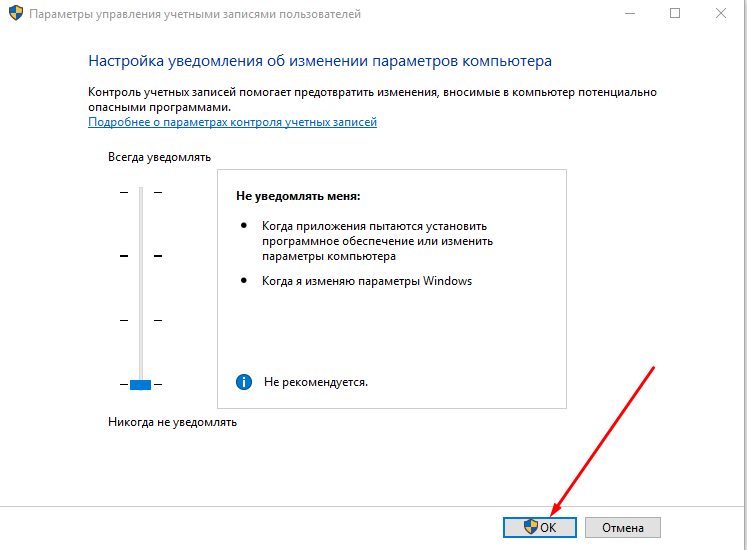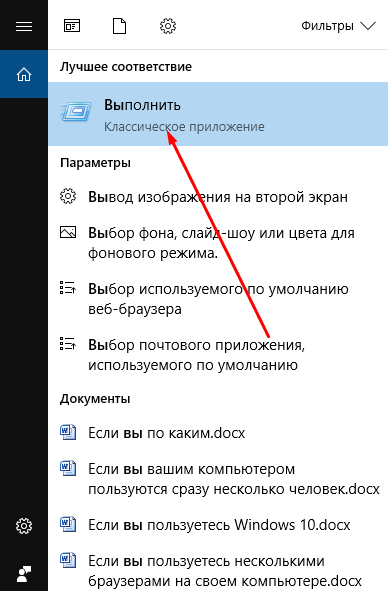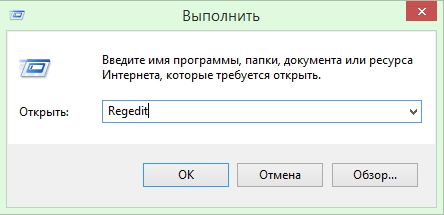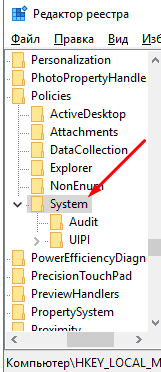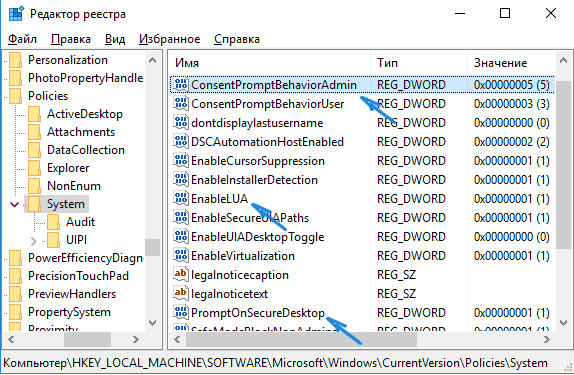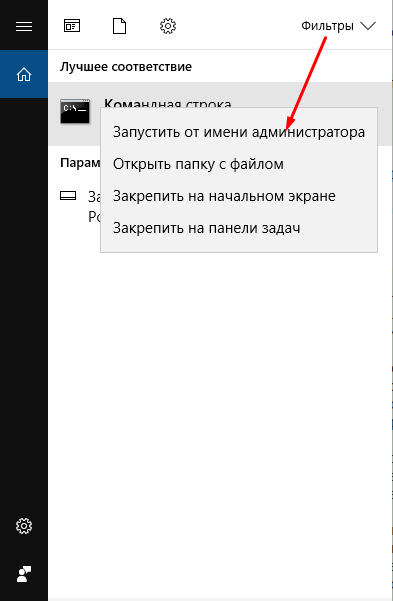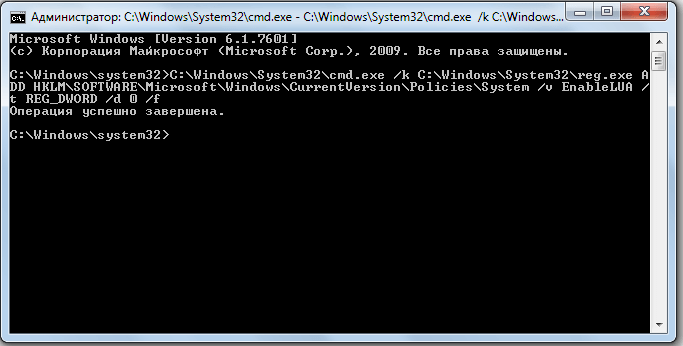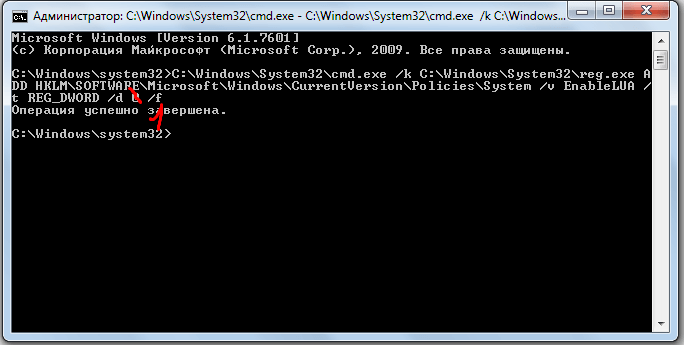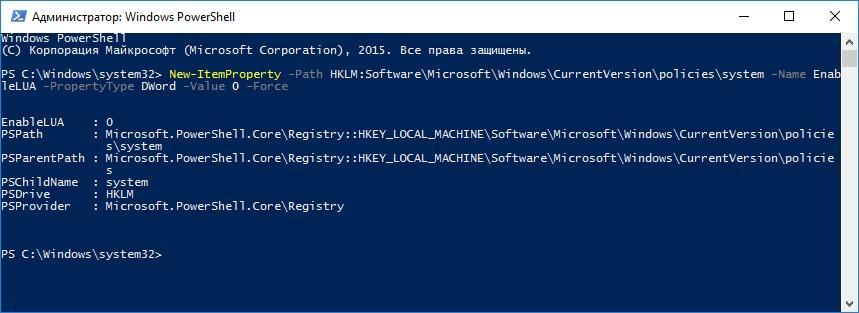Практически во всех версиях Windows 10 есть специальная услуга — контроль за учётными записями (КУЗ или UAC). Столкнуться с ней можно в тот момент, когда вы попытаетесь начать выполнение некоторого действия, которое потребует от вас прав администратора. То есть, в этот момент вы увидите уведомление «Для выполнения данной операции необходимо наличие прав администратора. Продолжить операцию?». Эти сообщения можно очень просто отключить, но нужно ли это делать — разберёмся в следующем разделе.
Стоит ли выключать контроль учётных записей?
Суть в том, что контроль учётных записей (КУЗ) существует с той целью, чтобы предотвратить случайное вмешательство пользователя в важные задачи и системные процессы. Права администратора спрашиваются исключительно в том случае, если задача, которую вы собираетесь назначить или изменить, может вмешаться в работу или процессы операционной системы. Поэтому решайте сами: если вы деактивируете КУЗ, то у вас перестанет появляться надоедливое уведомление, но при этом шанс запуска чего-то опасного или случайного редактирования того, что трогать не стоит, очень возрастает.
Включение, отключение и настройка КУЗ в Windows 10
Активация, деактивация и настройка контроля происходит практически одним и тем же путём, поэтому рассмотрим эти действие вместе.
Существует несколько способов проведения операции по активации, деактивации и настройки UAC. Все они будут описаны ниже в статье и вы можете выбирать из них тот, что покажется вам наиболее удобным.
Настройка КУЗ через панель управления
- Используя поисковую строку, найдите панель управления.
- Разверните раздел «Учётные записи пользователя».
- Повторите действие.
- В запущенном окошке нажмите на самый нижний вариант. Заметьте, что для перехода к этому разделу вам понадобятся права администратора, о чём говорит соответствующий значок в виде разноцветного щита.
- Перегоните ползунок до самого низа линии, чтобы выбрать вариант «Никогда не уведомлять». Выбранный вариант полностью деактивирует UAC.
- В том случае, если вам необходимо увеличить безопасность своей системы, то выберите самый верхний вариант. Если вы поставите этот параметр, то предупреждения будут появляться при любом малейшем шансе внесения изменений в работу системы. Также, если пользователь зайдёт под другой учётной записью, то есть не имея прав администратора, при появлении соответствующего уведомления от UAC ему придётся ввести логин и пароль от аккаунта администратора.
- Поставив второй параметр сверху, который обычно выбран по умолчанию, оповещения от КУЗ будут появляться, только если изменения в систему попробует ввести какая-либо сторонняя программа.
- Предпоследний режим работы включает тот же вариант исполнения обязанностей UAC, как и предыдущий, но имеет одно отличие — уведомления, присланные КУЗ, не будут затемнять экран и препятствовать работе запущенных приложений.
- После завершения выполнения настроек, кликнете по кнопке «ОК» в нижней части окошка, чтобы изменения сохранились. Иногда, чтобы КУЗ сменил режим работы, нужно перезапустить компьютер.
Путь через реестр
- Запустите утилиту «Выполнить».
- Используйте команду «regedit», чтобы перейти к редактору реестра.
- Переходя по дереву папок, находящемуся в левой части окошка реестра, пройдите по пути «HKEY_LOCAL_MACHINE\ SOFTWARE\ Microsoft\ Windows\ CurrentVersion\ Policies\ System».
- В конечной папке поочерёдно раскройте CоnsetPromptBehaviorАdmin, EnableLUА, PromptОnSecureDеsktоp и отредактируйте находящиеся в них значения (расшифровка необходимых значений описана и ниже).
Чтобы выставить определённый режим, вставляйте нижеприведённые цифры:
- Всегда уведомлять — PromptOnSecureDesktop=1, EnableLUA=1, ConsentPromptBehaviorAdmin=2. Остальные параметры будут идти в том же порядке.
- Уведомлять при попытках приложений изменить параметры (значения по умолчанию) — 1, 1, 5.
- Уведомлять без затемнения экрана — 0, 1, 5.
- Отключить UAC и не уведомлять — 0, 1, 0.
Как включить или отключить UAC через командную строку
Настроить режим UAC можно только через вышеописанные способы, но активировать и деактивировать его можно и через командную строку:
- Через поиск программ откройте командную строку, кликнув по ней правой кнопкой мыши и выбрав «Запустить от имени администратора».
- Пропишите команду «C:\Windows\System32\cmd.exe /k C:\Windows\System32\reg.exe ADD HKLM\SOFTWARE\Microsoft\Windows\CurrentVersion\Policies\System/v EnableLUA
/t REG_DWORD /d 0 /f» и нажмите Enter на клавиатуре. После перезагрузите компьютер - Чтобы вернуть к действию функцию UAC, введите в командную строку ту же самую команду, но в её конце замените значение с 0 на 1.
Как полностью выключить UAC через PowerShell
- Используя поиск Windows, откройте консоль PowerShell, прибегнув к использованию прав администратора.
- В открывшемся окне пропишите и выполните команду «New-ItemProperty -Path HKLM:Software\Microsoft\Windows\CurrentVersion\policies\system -Name EnableLUA -PropertyType DWord -Value 0 -Force».
- После перезагрузите компьютер.
Видео: как отключить UAC
Отключение режима User Account Control может привести к тому, что вы случайно запустите процесс, который внесёт изменения в работу системы и приведёт к её поломке. Поэтому, если отключите UAC, будьте предельно осторожны в своих действиях: не запускайте программы, которые кажутся подозрительными и не редактируйте безрассудно различные папки и файлы, находящиеся на диске с операционной системой.