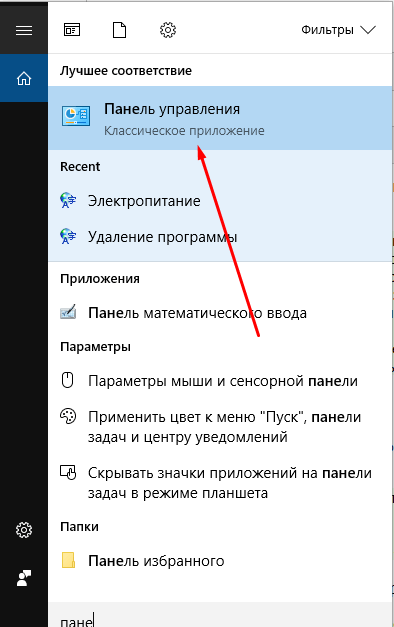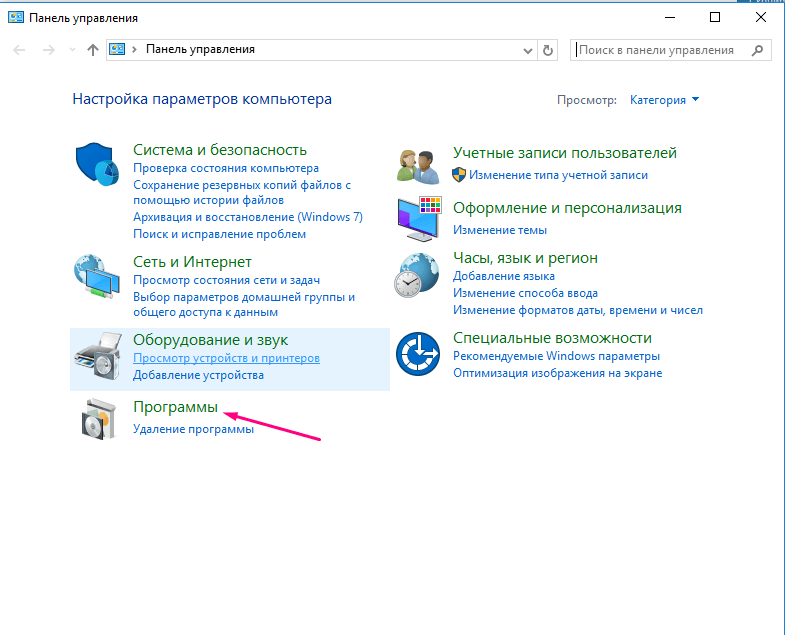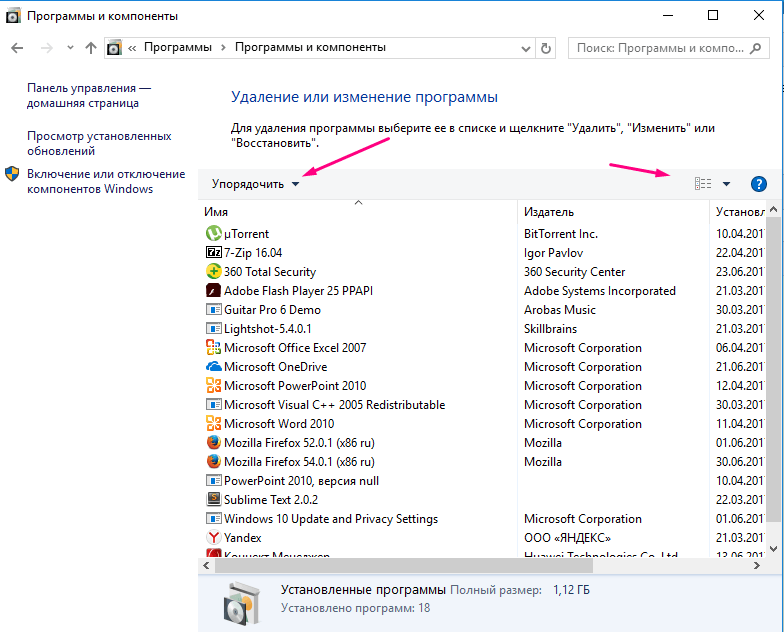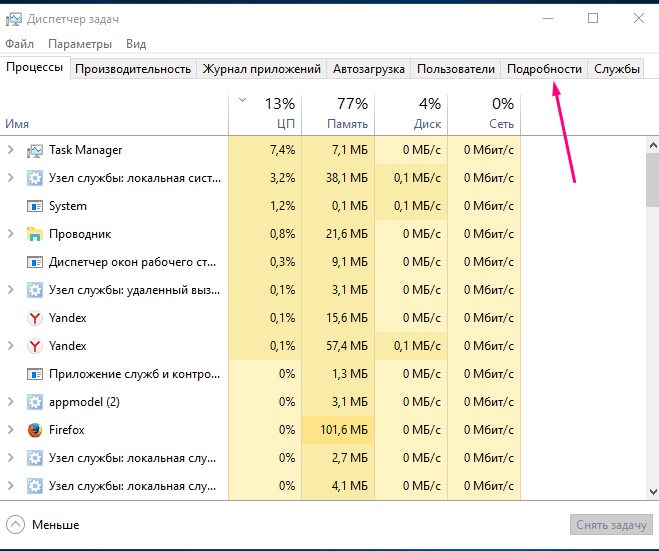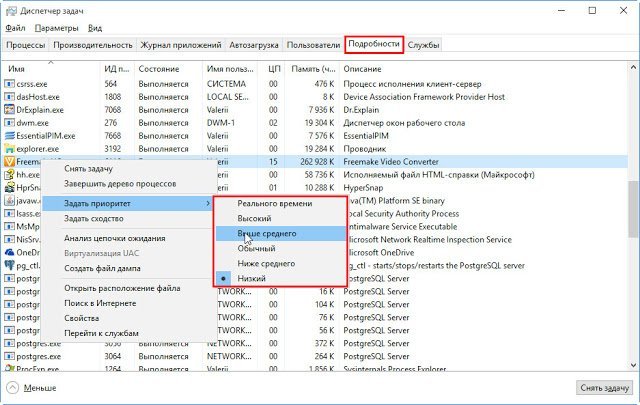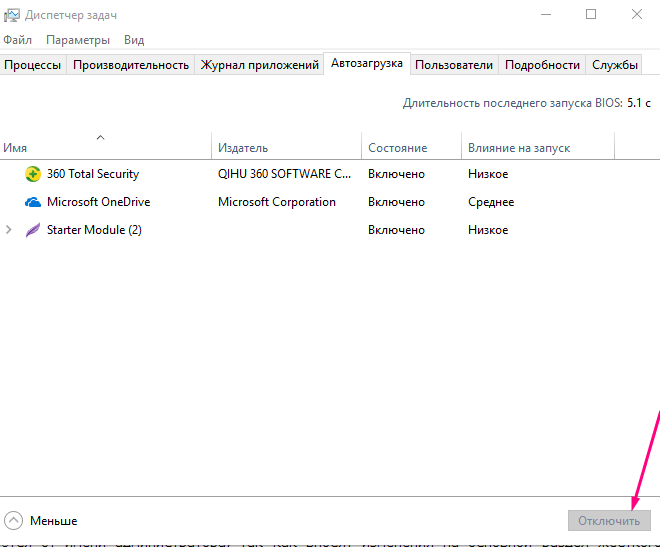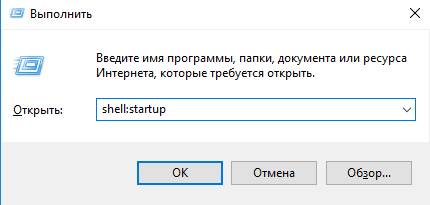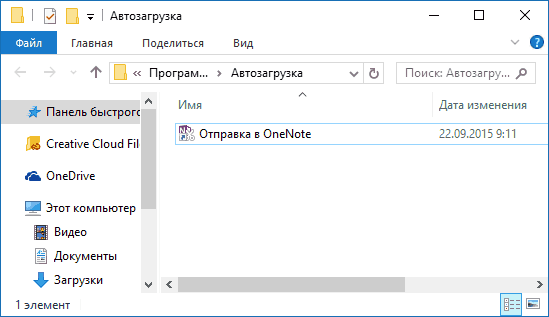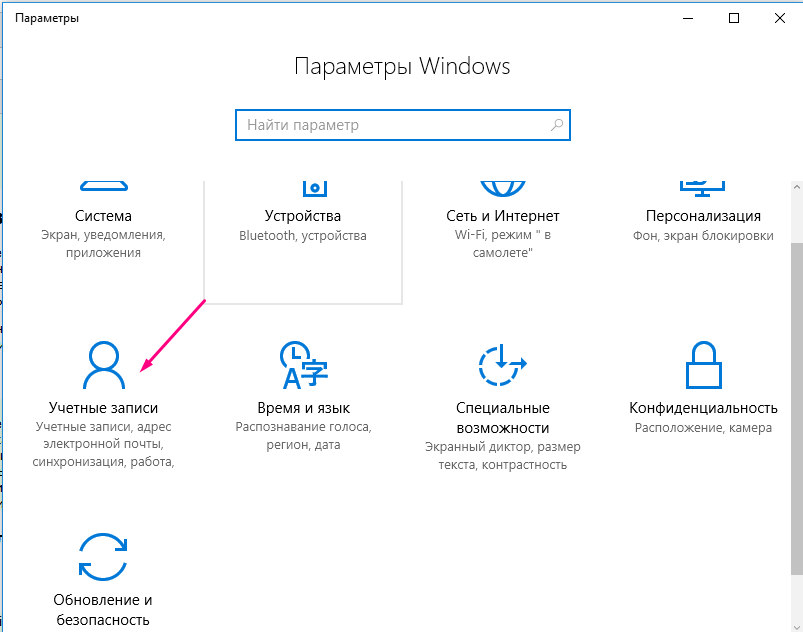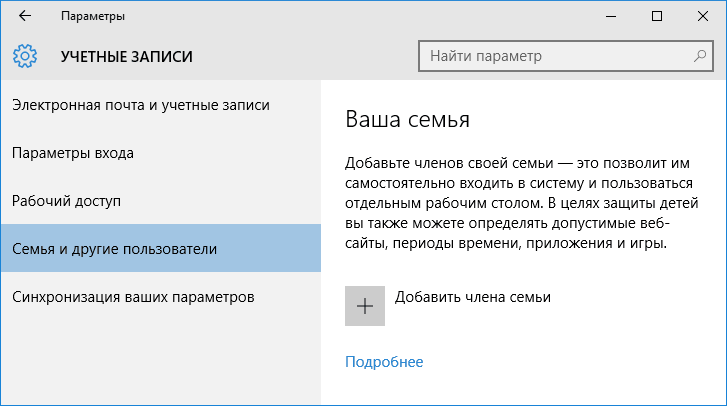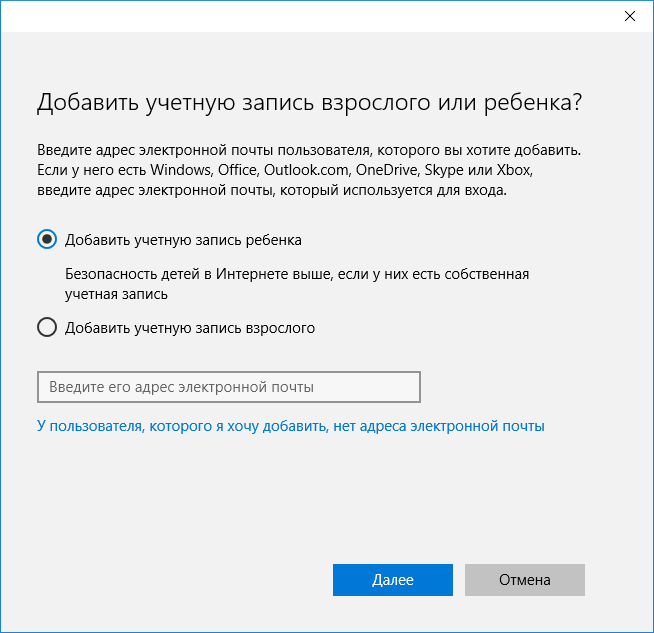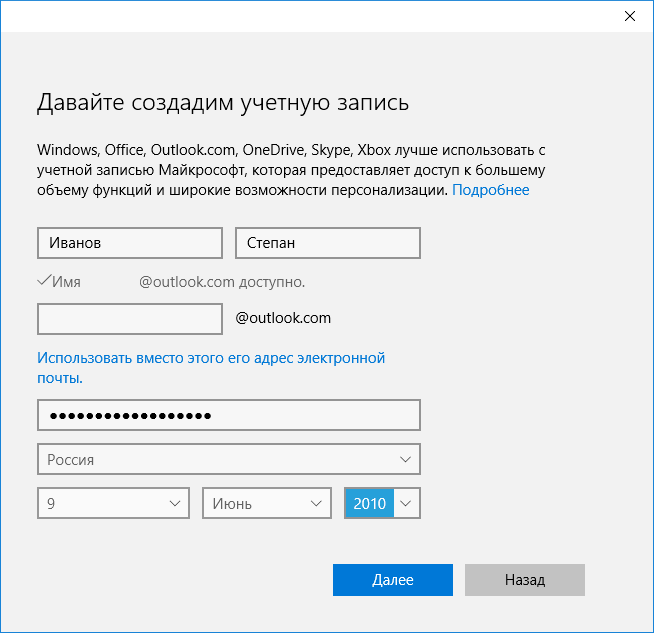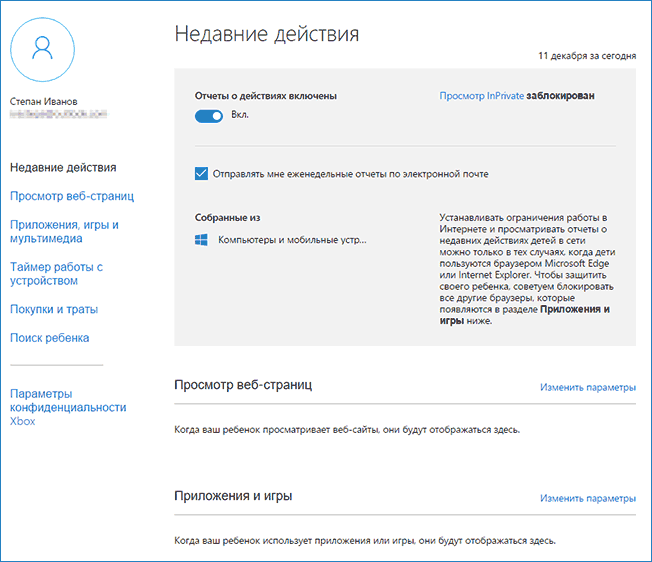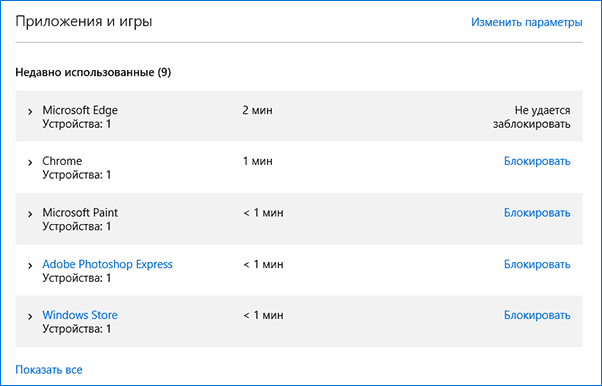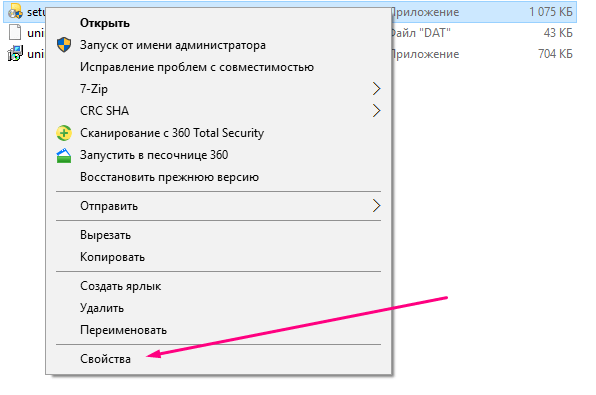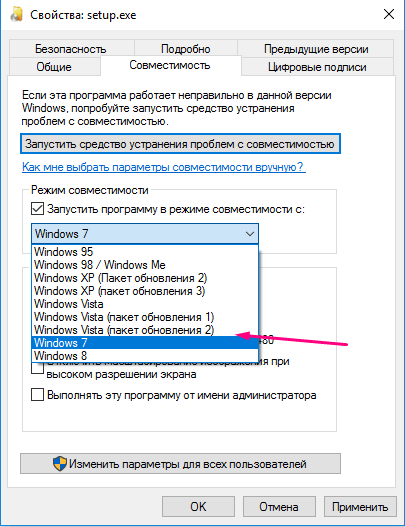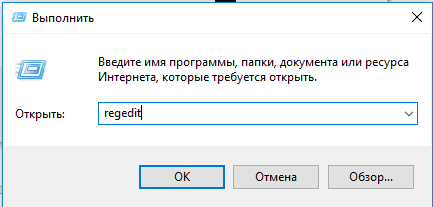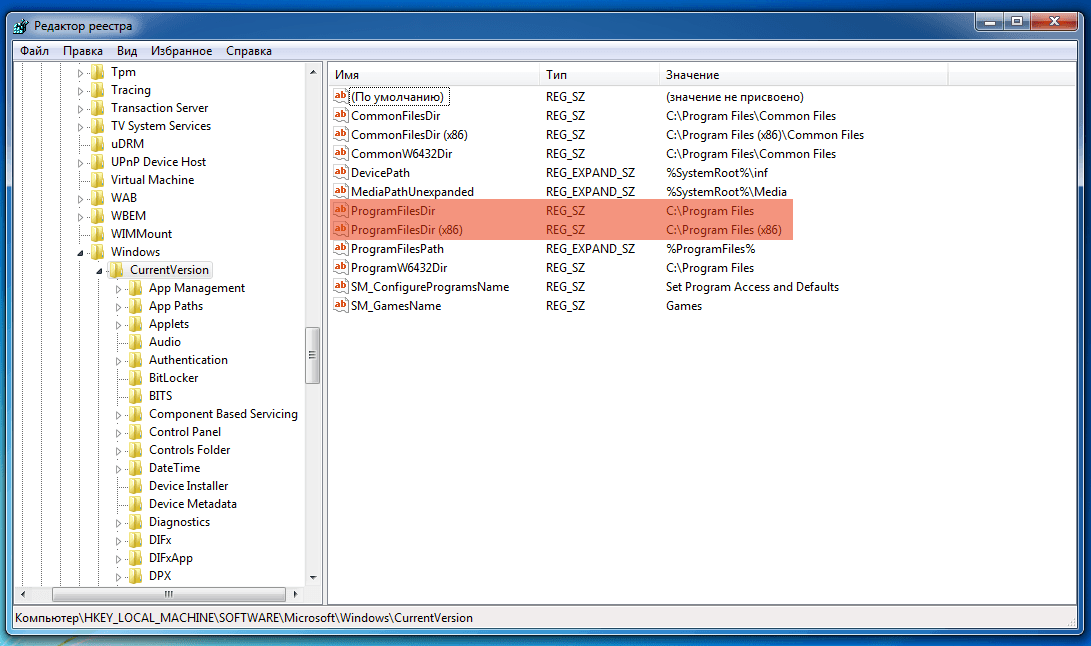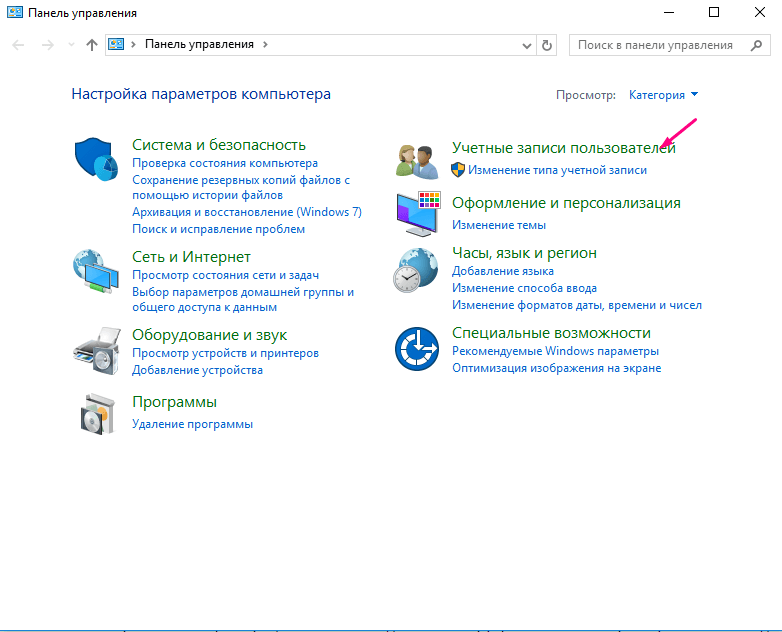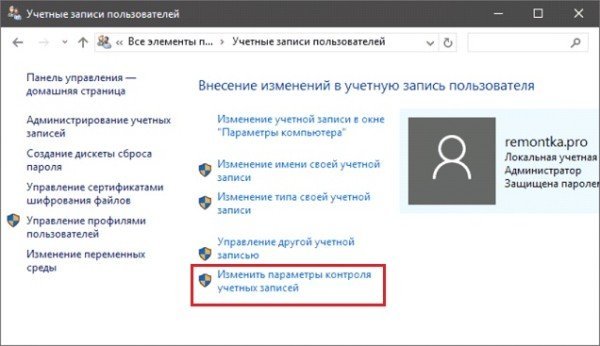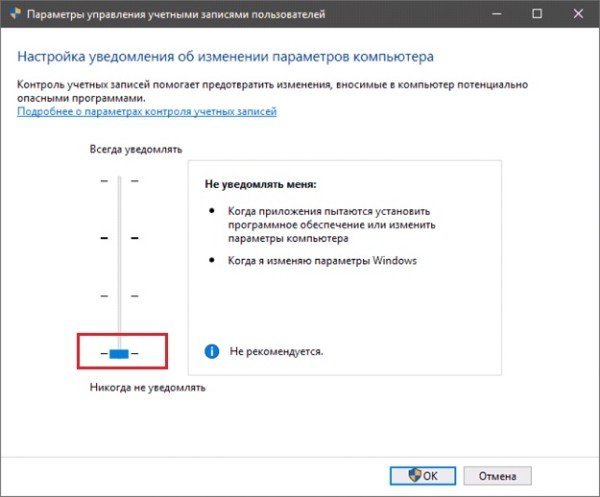Систему можно дополнять сторонними программами, а потом удалять их. Некоторые приложения можно поставить в автозагрузку, выставить им приоритет или запретить к установке. Место, куда будут по умолчанию устанавливаться все программы, также можно назначить самостоятельно.
Содержание
Управление установленными программами
Операционная система Windows 10 хоть и отличается от предшествующих версий большей функциональностью, но в ней также присутствуют привычные инструменты и службы.
Панель управления в Windows 10
В Windows 10, как и в ранних версиях, есть стандартная программа, через которую можно удалять и управлять сторонними приложениями.
- Откройте «Панель управления» из меню «Пуск».
Открываем «Панель управления» компьютера в меню «Пуск» - Перейдите в раздел «Программы».
В «Панели управления» открываем вкладку «Программы» - Перейдите к подразделу «Удаление программы».
Переходим к подразделу «Удаление программ» в «Программах и компонентах» - Развернётся окошко, в котором находятся все установленные сторонние программы. Список можно упорядочить, отсортировать или изменить его формат.
Список программ можно упорядочить с помощью соответствующей кнопки вверху
Удаление приложения
Для удаления программ с компьютера можно использовать файл uninstall, который обычно расположен в папке с установленной программой. Но этот файл не всегда предоставляется разработчиком, поэтому можно выполнить это действие через «Панель управления». Находясь в подразделе «Удаление программ», выберите одно из приложений и кликните по кнопке «Удалить», после чего откроется мастер удаления, следуйте его инструкциям, чтобы убрать ненужные программы с компьютера.
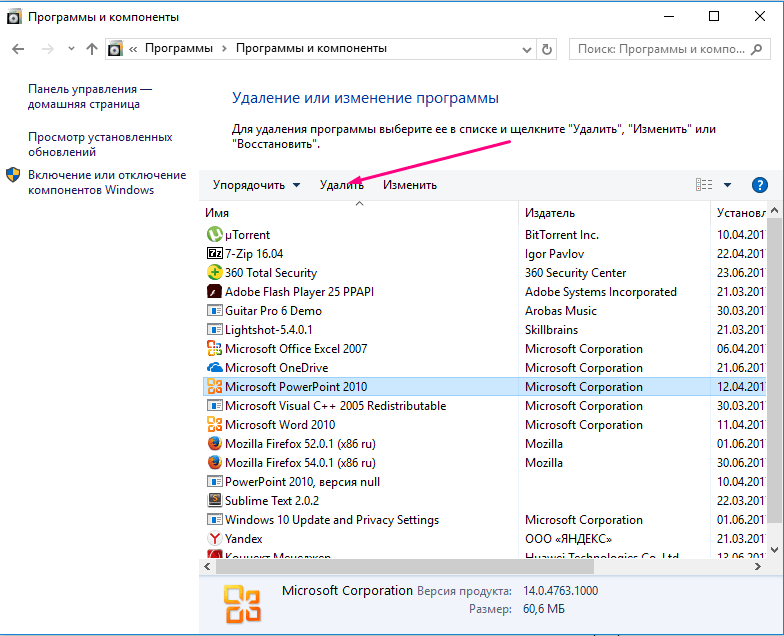
Видео: как удалить программу на Windows 10
Выставление приоритетов
Задав приоритет какой-либо программе, можно выставить процент производительности компьютера, который будет отдан ей относительно других программ. Например, если у вас есть два браузера, запущенных одновременно, то потреблять больше ресурсов и, соответственно, быстрее работать будет тот, у кого приоритет выше.
- Кликните правой клавишей мыши по панели быстрого доступа и выберите «Диспетчер задач».
Открываем «Диспетчер задач» из панели быстрого доступа - Перейдите к вкладке «Подробности».
В открывшемся окне переходим на вкладку «Подробности» - Здесь представлены все процессы, запущенные в данный момент на компьютере, в том числе и процессы, принадлежащие открытым программам. Найдите нужную вам задачу, ориентируясь по описанию или названию, кликните по ней правой клавишей мыши и разверните пункт «Задать приоритет». По умолчанию стоит значение «Обычный», но можно поставить более высокий или низкий приоритет.
Кликнув правой кнопкой мыши по программе, можно открыть меню, где у приложения можно выставить приоритет
Активация автозагрузки программы
Добавив приложение в автозагрузку, вы добьётесь того, что она начнёт самостоятельно запускаться каждый раз при включении компьютера. Это удобно в том случае, если вы пользуетесь какой-то программой при каждом процессе взаимодействия с компьютером. Недостаток этого способа — нагрузка на компьютер: программы в автозапуске замедляют включение системы и впоследствии перегружают её.
- Просмотреть список автозагрузок можно в «Диспетчере задач», перейдя во вкладку «Автозагрузка». Здесь же можно отключить лишние приложения.
Список автозапускающихся программ можно редактировать, убирая приложения - Чтобы добавить приложение, которое будет запускаться самостоятельно, откройте окошко «Выполнить», зажав комбинацию клавиш Win+R на клавиатуре, а после выполните команду shell:startup для перехода к нужной папке.
Выполняем команду shell:startup в окне «Выполнить», нажимаем ОК - В открывшейся папке содержатся ярлыки программ из автозагрузки. Создайте ярлык нужной вам программы и перенесите его сюда.
Добавляем ярлык приложения в папку, чтобы при следующем запуске системы оно открывалось самостоятельно - Готово, после перезагрузки компьютера добавленное приложение включится автоматически.
Видео: автозагрузка программ в Windows 10
Запрет на установку программ
Запретить установку определённой программы стандартными методами Windows не получится. Единственный выход, позволяющий ограничить доступ к установке программ, это создать новую учётную запись без прав администратора. Поскольку практически все приложения устанавливаются от имени администратора, так как вносят изменения на основной раздел жёсткого диска, воспользоваться ими обычный пользователь не сможет.
Если вам нужен полный контроль над новой учётной записью, то вы можете создать её со статусом «Для ребёнка». В аккаунте такого типа все действия отсылаются на учётную запись администратора, с которой можно устанавливать дополнительные ограничения, в том числе и на использование определённых приложений.
- Находясь в параметрах компьютера, перейдите к блоку «Учётные записи».
В «Параметрах Windows» переходим к разделу «Учетные записи» - Выберите подпункт «Семья и другие пользователи» и кликните по кнопке «Добавить члена семьи».
Нажимаем кнопку «Добавить члена семьи» - На следующем шаге укажите, что создаёте аккаунт для ребёнка.
Указываем, что учетная запись для ребенка, нажимаем «Далее» - Заполните все необходимые данные и подтвердите действие.
Заполняем поля «Фамилия», «Имя», e-mail, нажимаем «Далее» - Перейдите на официальный сайт компании Microsoft, авторизуйтесь на нём и перейдите к редактированию семейных настроек.
Авторизуемся на сайте Microsoft и переходим к настройкам семьи - В блоке «Приложения и игры» вы можете установить запрет на некоторые программы. Запретить можно только уже хоть раз запущенные приложения.
Блокируем доступ к некоторым приложениям, если это необходимо
Видео: родительский контроль в Windows 10
Установка несовместимых программ
- Если вы скачали установочный файл с программой, предназначенной для другой версии операционной системы, например, для Windows 7, кликните по этому файлу правой клавишей мыши, чтобы открыть его свойства.
Открываем свойства установочного файла с помощью правой кнопки мыши - В открывшемся окошке отройте вкладку «Совместимость» и поставьте нужную версию в блоке «Режим совместимости». Готово, после этого система поймёт, что установочный файл создавался для другой версии ОС и оптимизирует его под Windows 10.
Указываем, с какой версией ОС установить режим совместимости
Видео: работа с режимом совместимости
Изменение расположения устанавливаемых программ
Чтобы изменить место, куда будут устанавливаться новые приложения по умолчанию, выполните следующие действия:
- Введите команду regedit в окошко «Выполнить», запущенное с помощью комбинации Win+R, чтобы оказаться в реестре.
Выполняем команду regedit, нажимаем ОК - Используя древо папок из левой части окошка, пройдите в HKEY_LOCAL_MACHINE/SOFTWARE/Microsoft/Windows/CurrentVersion. В конечной папке вы увидите два файла: ProgramFilesDir или ProgramFilesDir (x86). Измените их значение на любое другое, которое в будущем будет использоваться по умолчанию в качестве папки для установки приложений.
Изменяем значение файлов ProgramFilesDir или ProgramFilesDir (x86)
Система не даёт установить приложение
Иногда при попытке установить приложение можно увидеть сообщение о том, что программа может быть опасной для системы, и продолжить процесс не получается. В этом случае есть два выхода: устанавливаемая программа действительно опасна, проверьте её антивирусом, чтобы убедиться в её безопасности, или же, если уверены в надёжности программы, отключите защитник Windows — встроенный антивирус, который запрещает вам выполнить установку. Помните, что это может привести к неблагоприятным последствиям.
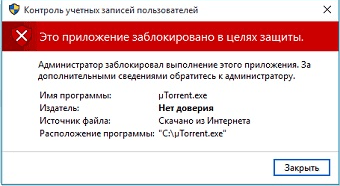
Для временного отключения защитника откройте диспетчер задач, найдите процесс Windows Defender и завершите его. Это приостановит защитника на 10–15 минут, потом он снова запустится. За это время вы успеете установить программу.

Может возникнуть и другая причина, по которой система не даёт установить приложение: у установочного файла отсутствует зарегистрированная лицензия, гарантирующая его безопасность. Это тоже должно вызывать у вас опасение: безопасные программы, скорее всего, получили бы сертификат. На свой страх и риск вы можете обойти запрет системы, отключив проверку UAC (контроля учётных записей). Учтите, что для этого нужно быть авторизованным от имени администратора.
- Откройте пункт «Учётные записи пользователя» в панели управления компьютером.
Открываем блок «Учетные записи пользователя» - Перейдите к изменению параметров контроля над учётной записью.
Кликаем по кнопке «Изменить параметры котроля учетных записей» - Перегоните ползунок до самого нижнего значения, при котором UAC деактивирован, и сохраните внесённые изменения. Готово, теперь проверка сертификата производиться не будет, можете устанавливать программу.
Деактивируем контроль учетных записей
Почему приложения устанавливаются долго и как это исправить
Причины, по которым та или иная программа устанавливается долго, могут быть разные:
- установочный файл повреждён или предназначен для другой разрядности системы;
- компьютер или некоторые его компоненты перегружены обилием запущенных процессов, программ или выполняющихся задач, поэтому производительности на установку отводится очень мало;
- жёсткий диск переполнен и устанавливаемая программа не может найти для себя место;
- жёсткий диск разбит на неправильно расположенные ячейки;
- если проблема возникает с большими приложениями, то процесс может замедлять антивирус, так как он во время установки он одновременно проверяет все добавляемые в систему файлы.
Итак, основная причина долгих установок — слабые, перегруженные или сломанные комплектующие компьютера или неоптимизированные установочные файлы.
В большинстве случаев поможет удаление ненужных программ из автозагрузки, как указано ранее. Удаление ненужных программ и дефрагментация диска тоже могут помочь в ускорении работы компьютера. Также на время установки следует отключить антивирус, чтобы он не замедлял работу.
Программы в Windows 10 можно устанавливать, удалять, добавлять в автозагрузку и выставлять им приоритет. Если система не даёт выполнить установку или запуск приложения, то отключите встроенный антивирус и проверку сертификатов. При работе с программами не забывайте следить за нагрузкой, которую они оказывают на компьютер.