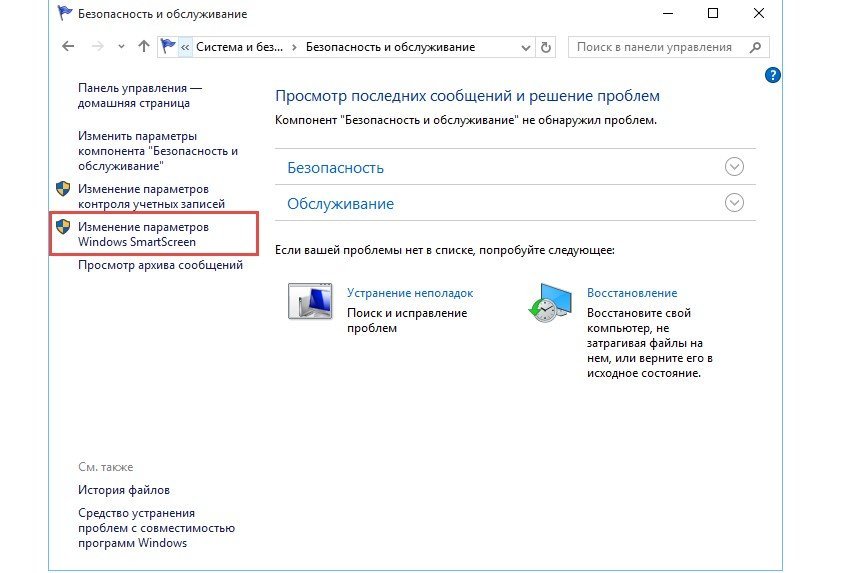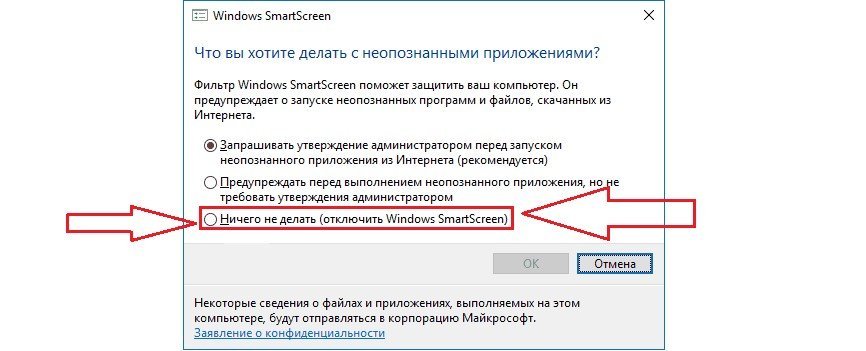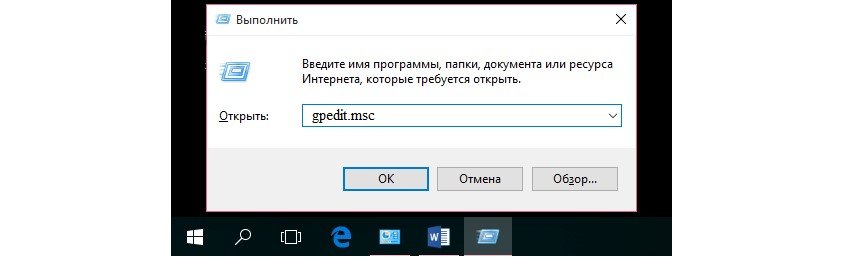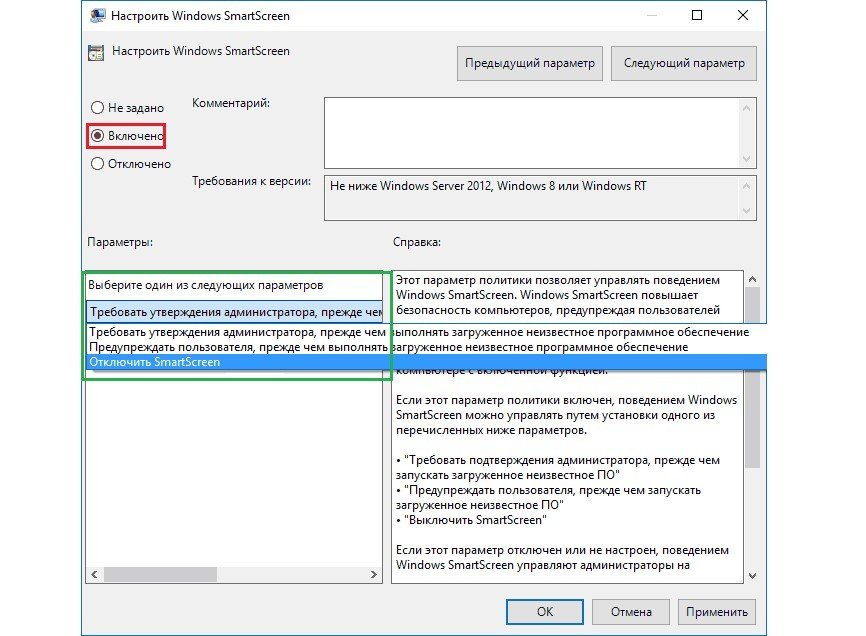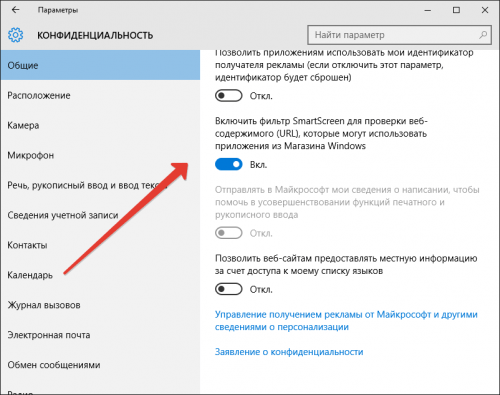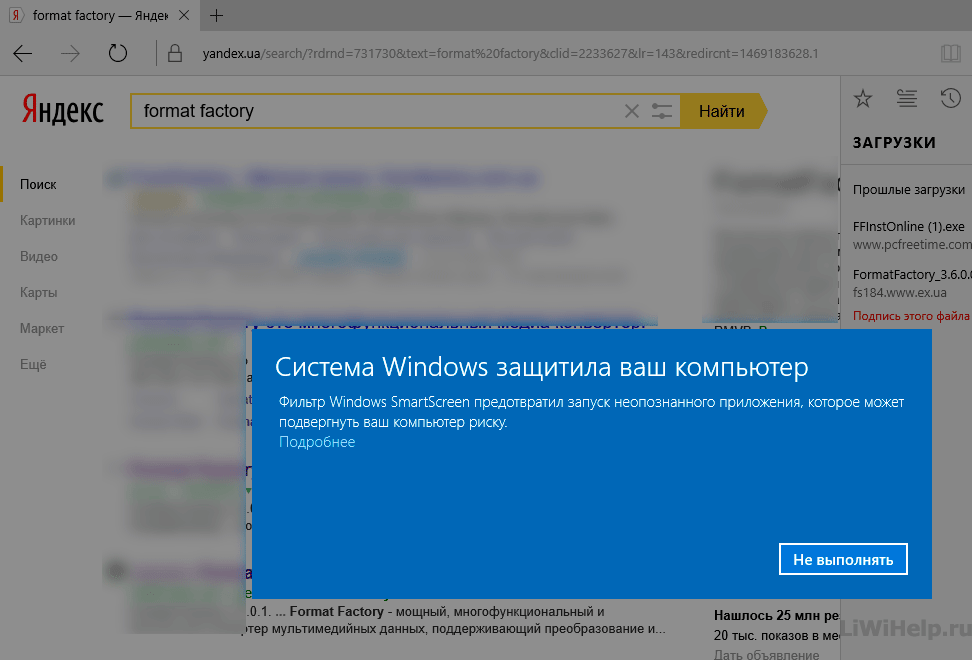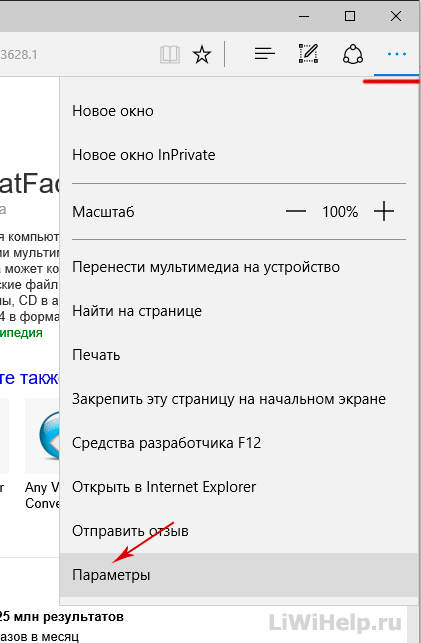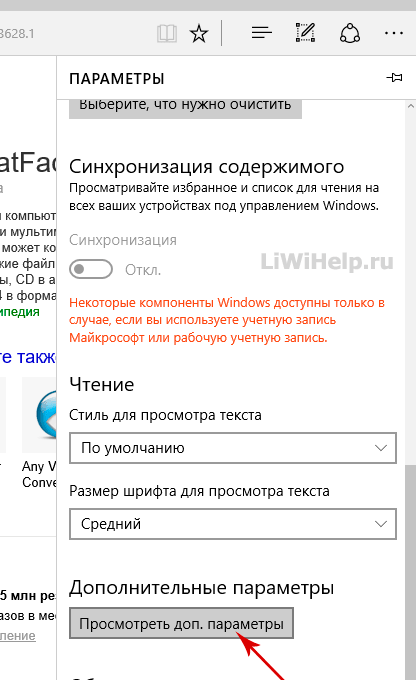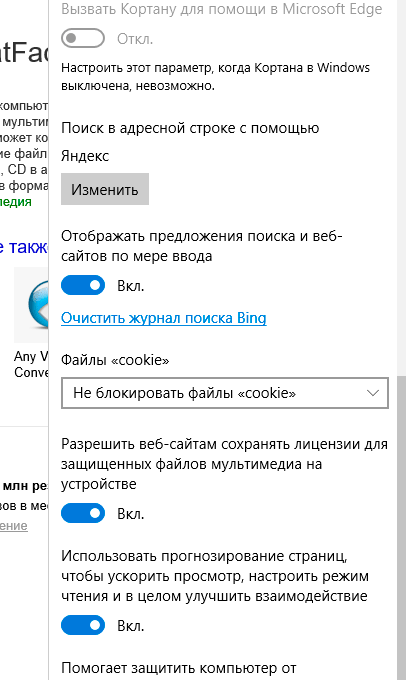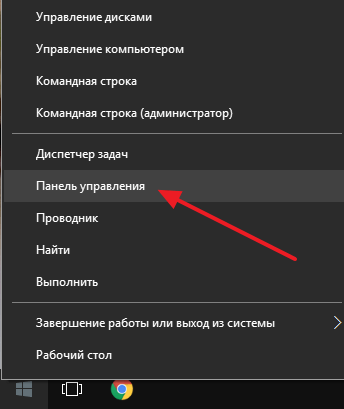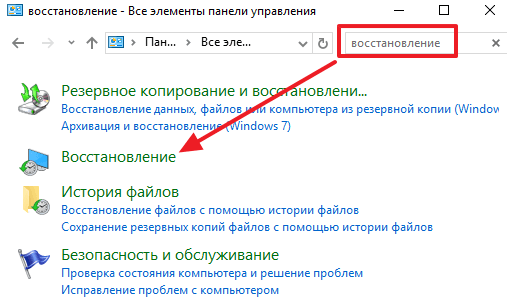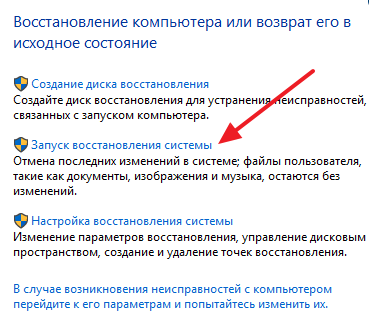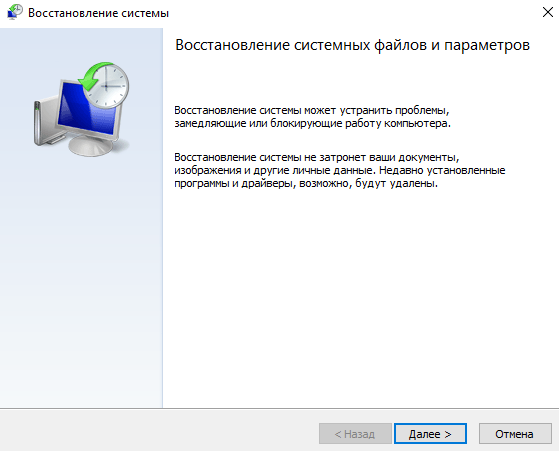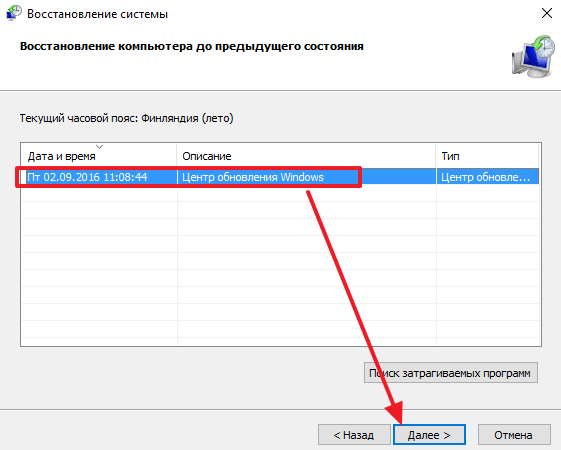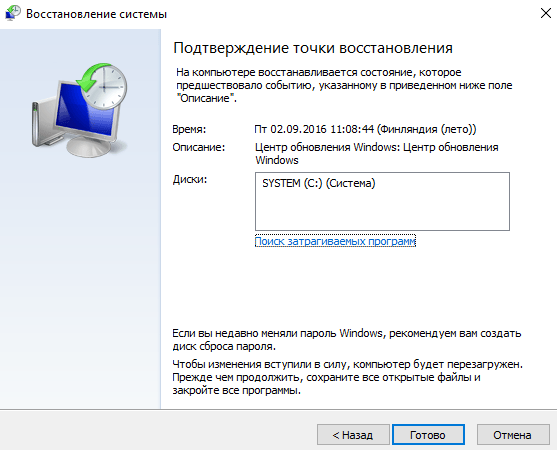Защищая ПК от вирусоносителей, SmartScreen становится проблемой для пользователей Windows 10. Функцию можно отключить, избавившись таким образом от назойливых уведомлений.
Содержание
Что такое SmartScreen?
Опция представляет собой фильтр, который бережёт систему Windows 10 от потенциально небезопасных программ. Он может предотвратить их запуск, установку и даже заблокировать загрузку. Казалось бы, никакое вирусное ПО не проберётся в память ПК, но часто Smartscreen начинает блокировать безопасный софт.
Сейчас множество программ не имеют лицензии Windows. Тем не менее многие из них не представляют никакой угрозы. Пользоваться ими также хочется, но как? Нужно искать обходные пути или же отключать фильтр полностью.
Как отключить Смарт Скрин навсегда?
Можно навсегда выключить фильтр и отправить его на скамейку «запасных» инструментов безопасности с помощью Windows SmartScreen. Это снизит уровень защищённости компьютера в некоторой степени, зато ничто не будет больше препятствовать скачиванию безопасных программ, которые ранее только блокировались фильтром.
- Запустить окно Панели управления любым удобным методом. Если значки в меню мелкие, найти четвёртый раздел сверху в первом столбце под названием «Безопасность и обслуживание». Слева от него будет нарисован синий флажок.
- Далее, будет идти меню слева. Второй пункт снизу «Изменение параметров Windows SmartScreen» должен быть теперь в распоряжении пользователя. Открыть его.
- В новом окне появятся три опции. ПК спросит, что нужно сделать с неопознанными приложениями. Поставить круглую отметку слева от третьего пункта «Ничего не делать». Он означает, что будет полностью отключена работа защитника для браузеров, но это не будет касаться магазина для приложений Windows 10. О нём будет рассказано ниже. Чтобы подтвердить изменения, кликнуть мышью по ОК.
Редактор групповой политики: чем поможет в случае SmartScreen?
Представляемый способ также эффективен для отключения фильтра SmartScreen. Инструментом здесь придётся послужить редактору групповой политики. Для начинающих пользователей встроенная утилита, скорее всего, неизвестна. Она помогает решить многие задачи, поэтому о ней полезно знать.
Этот способ не подойдёт для версии Windows 10 «Домашняя», ведь там этот самый редактор локальной групповой политики просто отсутствует. В остальных версиях такой компонент есть, и пользоваться им весьма удобно.
- Зажать одновременно две кнопки на клавиатуре Win+R. Появится окно со строкой. В ней написать gpedit.msc, чтобы запустить тот самый редактор.
- В левой части окна следовать пути: «Конфигурация компьютера» > «Административные шаблоны» > «Компоненты Windows». Конечная папка, необходимая для случая Smartscreen, называется «Проводник». Пролистать примерно до середины списка, чтобы найти её. Затем переключить внимание на правую часть. Отыскать там пункт «Настроить Windows SmartScreen». Он будет расположен где-то в середине списка.
- Пользователь будет перенаправлен на окно настроек SmartScreen. Поставить отметку слева от «Включено». Затем в выпадающем списке «Выберете один из следующих параметров» задать «Отключить SmartScreen». Далее, нажать ОК для сохранения всех изменений.
Как выключить фильтр в магазине Windows 10
Фильтр сканирует файлы загрузки и установки во всей системе. В его прерогативу входит и контроль приложений, которые могут быть загружены из магазина Windows 10. Логично, что не все приложения имеют лицензию. Пользователи снова вынуждены считаться с запретом на загрузку из-за опасности, которая угрожает ПК по мнению фильтра.
SmartScreen отключается в магазине Windows 10 отдельно, вне зависимости от того, выключал ли пользователь фильтр ранее, посредством окна Панели управления, например, или нет.
Через то самое уведомление о невозможности загрузки попасть в «Параметры» или зажать Win+I, который проведёт пользователя до нужного меню. Зайти в окне в раздел «Конфиденциальность» и в левом меню выбрать самую первую вкладку «Общие». Далее, необходим пункт, начинающийся с «Включить фильтр SmartScreen…». Перевести из режима «Вкл.» в состояние «Откл.». Теперь приложения будут загружаться без проблем.
Видео: полное отключение фильра
Включание и запуск SmartScreen в браузере Microsoft Edge
Microsoft Edge не обходится без контроля SmartScreen, который сканирует посещаемые сайты и загружаемые файлы на наличие в них вирусов и на общий уровень безопасности.
Постоянная проверка безопасности этим фильтром очень быстро надоедает пользователям Windows 10, поэтому встаёт вопрос об отключении фильтра в самом браузере.
- Перейти в настройки браузера кликнув левой кнопкой мыши по трём точкам вверху справа в окне. Выбрать «Параметры».
- Перейти вниз в выпавшем меню до «Просмотреть доп. параметры».
- Снова прокрутить вниз и отключить параметр защиты от SmartScreen.
Видео: настройки запуска SmartScreen в Microsoft Edge
Что делать при ошибке «Фильтр windows smartscreen сейчас недоступен»?
Случается так, что во время работы в браузере на ПК с Windows 10 появляется уведомление. Оно оповещает, что SmartScreen сейчас недоступен и не может определить, безопасно ли запускать приложение. Указывается также, что нужно проверить соединение с интернетом.
Решить эту проблему может полное отключение фильтра вышеуказанными способами. Если пользователь не хочет полностью отключать защиту фильтра, можно отключить его только на браузере. В большинстве случаев временное отключение и затем включение фильтра не решает проблему. Эффективным методом будет откат системы на точку восстановления.
Откат системы на точку восстановления
- Войти в Панель управления через Пуск или иным способом.
- Зайти в раздел «Восстановление».
- Затем «Запуск восстановления системы».
- Откроется окно мастера восстановления. Нажать «Далее».
- Выбрать нужную точку восстановления из списка доступных и опять «Далее».
- После этого нажать «Готово». ОС выполнит восстановление.
Если проблема не была решена этим методом, возможно, причина кроется в неактуальной версии ОС. В этом случае следует установить все необходимые обновления, доступные в текущий момент времени для системы Windows.
Отключить фильтр SmartScreen можно несколькими способами. Быстрое и простое решение — зайти в Панель управления. Защиту можно убрать также отдельно в магазине приложений Windows 10, где находится множество программ без лицензий, но всё же безопасных. Браузер Microsoft Edge также имеет разделы в настройках, которые позволяет освободить пользователя от чрезмерного контроля.