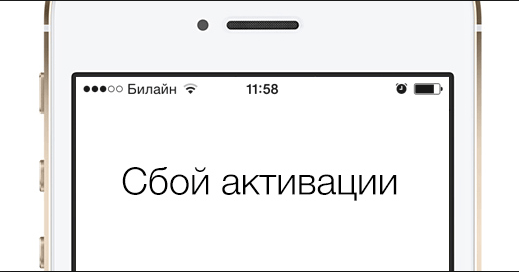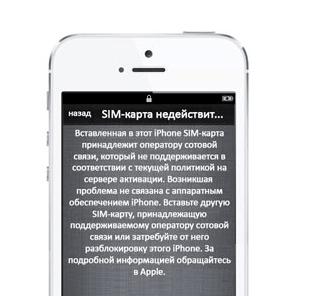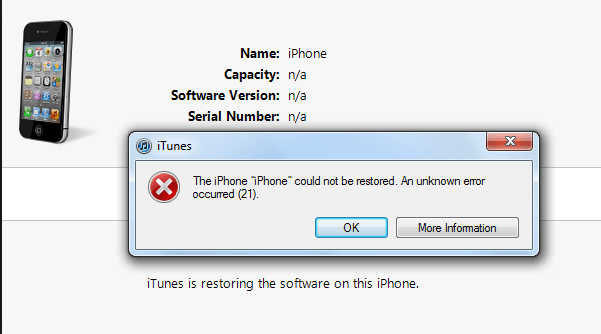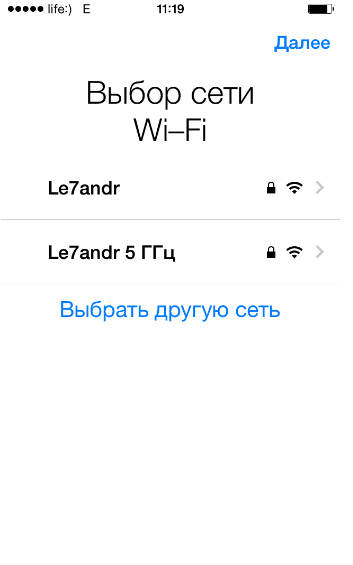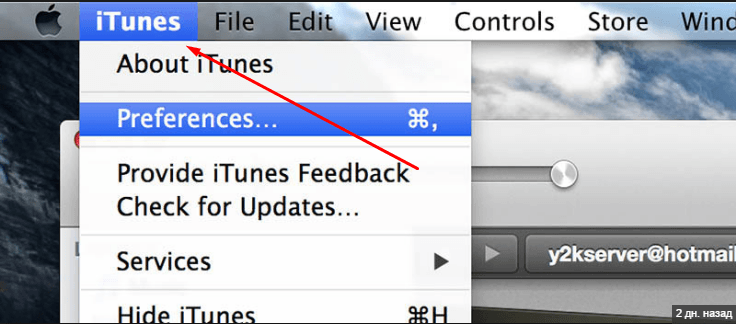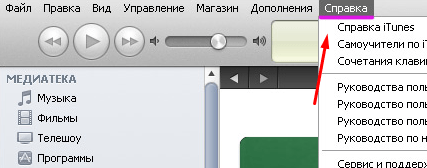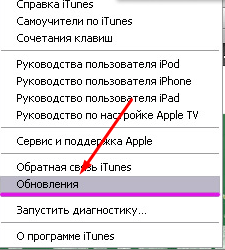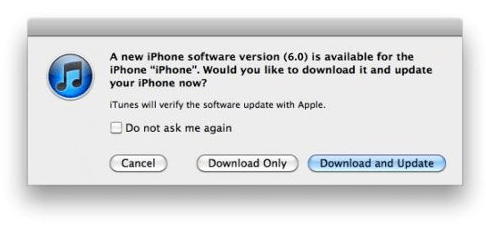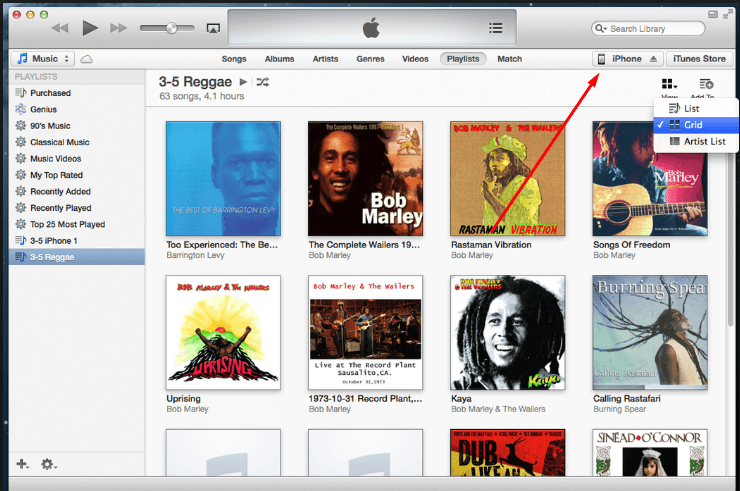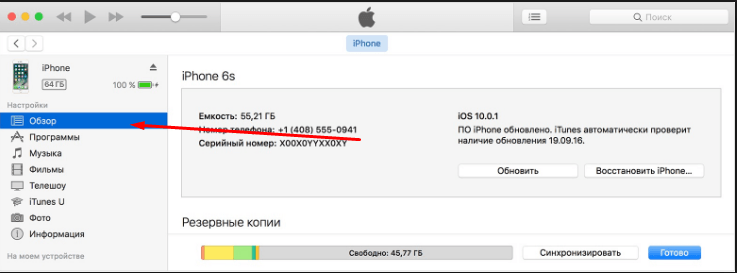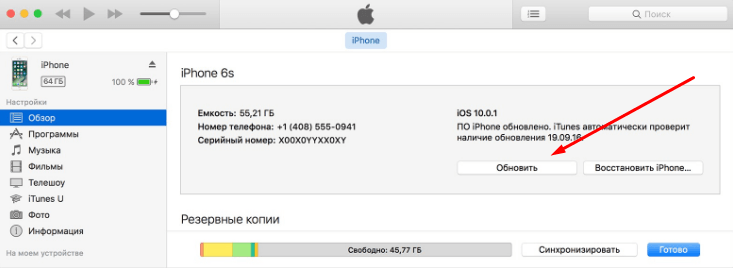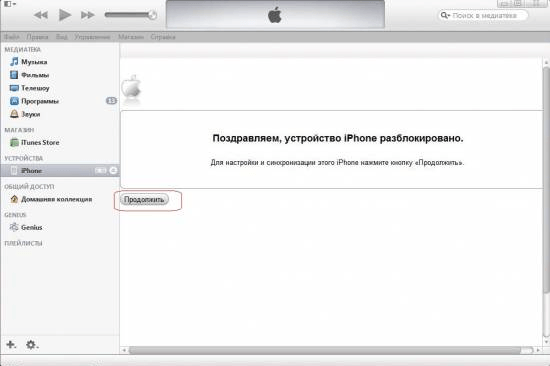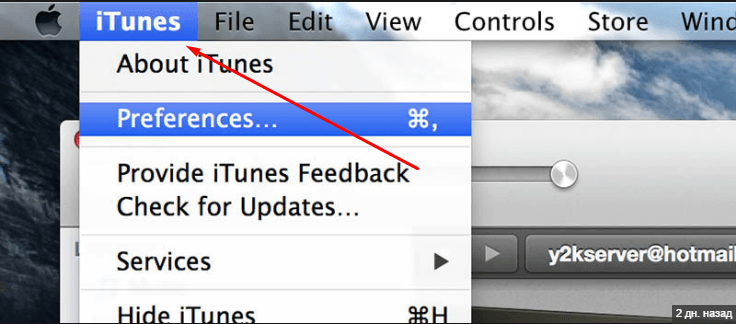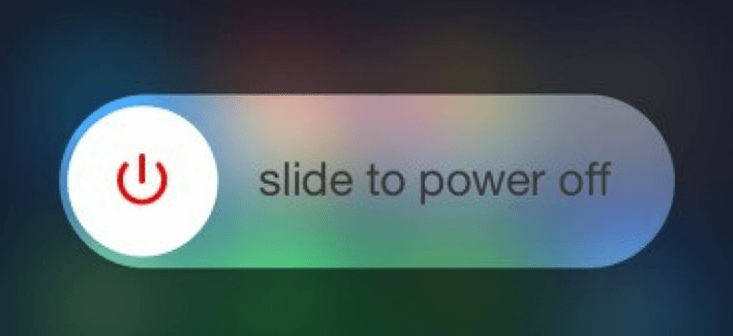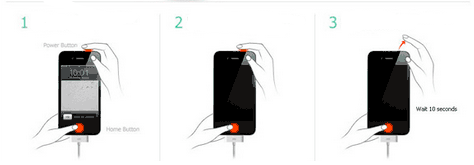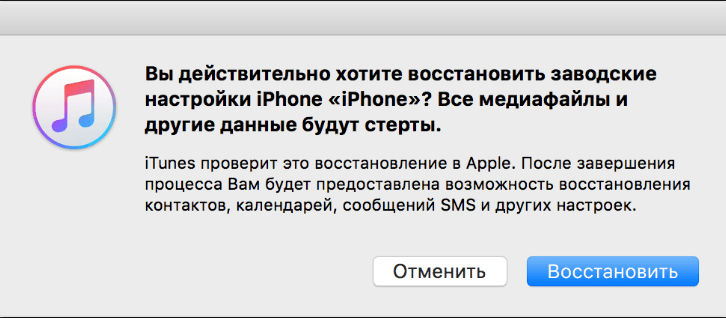При попытке обновить прошивку устройства от компании Apple до последней версии или во время проведения активации iPhone или iPad у вас могут возникнуть различные виды ошибок, которые не дадут завершить процесс. Как их решить?
Причины ошибки активации iPhone и iPad
Причин, по которым процесс обновления и активации устройства может быть прерван, может быть несколько:
- На серверах Apple ведутся технические работы или они временно недоступны по другой причине. В этом случае остается одно: ждать, пока программисты компании не поднимут сервера. Просмотреть статус сервера, то есть, работает он или нет в данных момент времени, можно перейдя по следующей ссылке — https://www.apple.com/ru/support/systemstatus/. Работающие сервера отмечены зеленым кружком, а неработающие — красным или желтым.
- Сервера Apple недоступны, но есть возможность обновить версию прошивки через iTunes.
- Устройство нераспознано и не подлежит активации. Этот вариант ошибки может появиться из-за нестабильного соединения с интернетом, взломанной при помощи Jailbreak прошивки или неактивной учетной записи AppleID.
- Вставленная в устройство SIM-карта не поддерживается. В этом случае остается одно — сменить тип сим-карты или оператора, который ее вам выдал.
- ITunes не может проверить устройство — ошибка возникает из-за проблем с AppleID, USB-переходником или из-за нестабильного соединения с интернетом.
Как можно решить проблему
Сначала стоит попробовать самые простые способы, которые очень часто оказываются самыми действенными.
Перезагрузка устройства
Перезагрузите ваш iPhone или IPad, зажав одновременно кнопки «Домой» и «Блокировка» на 8–10 секунд. Все фоновые процессы и приложения перезапустятся, и велик шанс того, что после этого они начнут работать корректно.
Смена сети
Проверьте, работает ли сеть Wi-Fi стабильно. Если скорость интернета проседает, то перезагрузите роутер или подключитесь к другой сети Wi-Fi.
Активация через ITunes
Если активировать или обновить устройство через сеть Wi-Fi не получилось, то выполните следующие действия:
- Откройте приложение ITunes на вашем компьютере с операционной системой Windows или Mac OS.
- Необходимо обновить ITunes до последней версии. Разверните меню «Справка».
- Перейдите к разделу «Обновление».
- Программа автоматически найдет доступные обновления и предложит вам их установить, подтвердите действие.
- Подключите устройство к компьютеру при помощи USB-переходника.
- После окончания процесса авторизации кликнете по иконке вашего устройства.
- Перейдите к разделу «Обзор».
- Нажмите кнопку «Обновить», которая находится под блоком с описанием вашего устройства.
- Пройдите процесс обновления, выполняя инструкцию, появившуюся на экране компьютера. Появится следующее сообщение о том, что устройство успешно обновлено. Пройдите процесс активации, следуя инструкции на экране компьютера.
Восстановление устройства для устранения сбоя
Только в том случае, если ни один из вышеперечисленных способов не помог устранить проблему, стоит пользоваться этим вариантом.
- Откройте приложение ITunes на вашем компьютере с операционной системой Windows или Mac OS.
- Подключите устройство к компьютеру при помощи USB-кабеля.
- Отключите устройство, зажав кнопку «Блокировка» на несколько секунд и подтвердив действие.
- Одновременно нажимаем на устройстве кнопки «Блокировка» и «Домой» ровно на 10 секунд. Уберите палец с кнопки «Блокировка», кнопку «Домой» удерживайте еще около 10–15 секунд, пока на компьютере не появится уведомление о подключенном устройстве. Во время всего процесса перевода устройства в режим восстановления экран загораться не должен.
- ITunes увидит, что устройство находится в режиме восстановления и предложит восстановить его, согласитесь. Пройдите процесс восстановления, выполняя появившуюся на экране инструкцию.
Видео: что делать, если не удалось активировать айфон или айпад
Если во время обновления или активации устройства возникла одна из вышеперечисленных ошибок, смените сеть Wi-Fi, перезагрузите устройство, активируйте и обновите его через ITunes или проведите процесс восстановления. Если ни один из предложенных способов не помог, и вы уверены, что сервера Apple в момент возникновения ошибки работают, то несите свое устройство в сервис, чтобы получить помощь квалифицированного специалиста. Но лучше предварительно проконсультироваться со службой поддержки Apple — https://support.apple.com/ru-ru, подробно описав возникшую проблему и способы, которые не помогли ее устранить.