Состояние всех комплектующих и периферии компьютера требует постоянного внимания от пользователя. Изменение режима работы, увеличение времени отклика или отказы оборудования могут свидетельствовать о значительных неполадках, имеющих массу возможных причин.
Жёсткий диск является предметом особой заботы, поскольку угроза потери всех данных вполне реальна и крайне нежелательна. Существуют специальные программы, позволяющие осуществлять полный контроль за состоянием винчестера и прочих носителей, производить профилактические работы и выполнять некоторые восстановительные или ремонтные операции. Одной из таких программ является HDDScan, которую следует рассмотреть подробно.
Содержание
HDDScan — что за программа и для чего предназначена
Программа создана для обслуживания жёсткого диска, оптимизации и восстановления кластерных секторов. Она способна взаимодействовать с устройствами, работающими на разных интерфейсах:
- IDE;
- SATA;
- IEEE1394;
- SCSI;
- USB (для работы существуют некоторые ограничения).
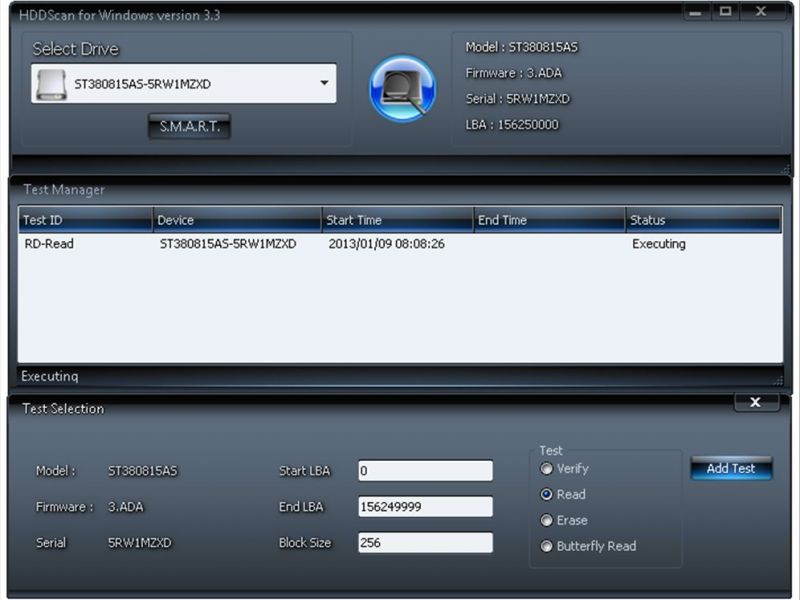
Применительно к жёстким дискам, понятие «интерфейс» обозначает способ подключения к материнской плате, отсюда и широкий ряд возможных вариантов. Кроме того, производится обследование внешних накопителей, подключающихся через порты USB, а также действия с RAID-массивами. Фактически программа HDDScan способна работать с любыми съёмными устройствами, подключаемыми к компьютеру, если они имеют собственное хранилище информации.
Программа производит тестирование, анализ состояния диска, восстанавливает битые сектора. Примечательно, что восстановлением файлов она не занимается, функционал сосредоточен именно на тестировании и обслуживании аппаратной части диска. Возможности программы:
- подробная информация о диске;
- тестирование поверхности с использованием разных методик;
- просмотр атрибутов S.M.A.R.T. (средств самодиагностики устройства, определяющих остаточный ресурс и общее состояние);
- регулировка или изменение параметров AAM (уровень шума) или значений APM и PM (расширенное управление питанием);
- выведение в панель задач показателей температуры жёстких дисков для получения возможности постоянного контроля.
HDDScan — бесплатная программа, свободно распространяемая в сети в версии portable, т. е. она не требует установки и может быть запущена с любого внешнего носителя. Софт легко скачать из интернета, объём актуальной на сегодняшний версии (HDDScan 3/3) составляет всего 3,6 Мб, что не займёт много места ни на винчестере, ни на флешке.
Запуск программы с USB-накопителей, на которых установлен режим «Только для чтения», не допускается.
Как пользоваться программой: обзор функций и возможностей
Несмотря на бесплатное распространение, утилита HDDScan имеет довольно высокий рейтинг среди подобных программ. При этом немало пользователей либо не имеют никакого представления о ней, либо мало что знаю об этом инструменте. Учитывая простоту, доступность, широкие возможности, полезно будет получить о программе подробные сведения и рассмотреть её более детально.
Установка программы
Так как программу не нужно устанавливать, сканирование дисков может быть выполнено любым пользователем, даже не обладающим правами администратора, в отличие от софта, устанавливаемого на компьютер. Они прописывают свои реквизиты в системный реестр, отчего доступ к ним могут иметь только пользователи с правами администратора. С программой HDDScan ситуация обстоит намного проще. После скачивания достаточно зайти в папку с данными программы и дважды кликнуть по файлу HDDScan.exe. Откроется главное окно программы, после чего можно начинать работать, никаких дополнительных действий по установке не понадобится.
Обзор интерфейса и функций
После запуска утилиты на экране появляются два окна, расположенных друг над другом.
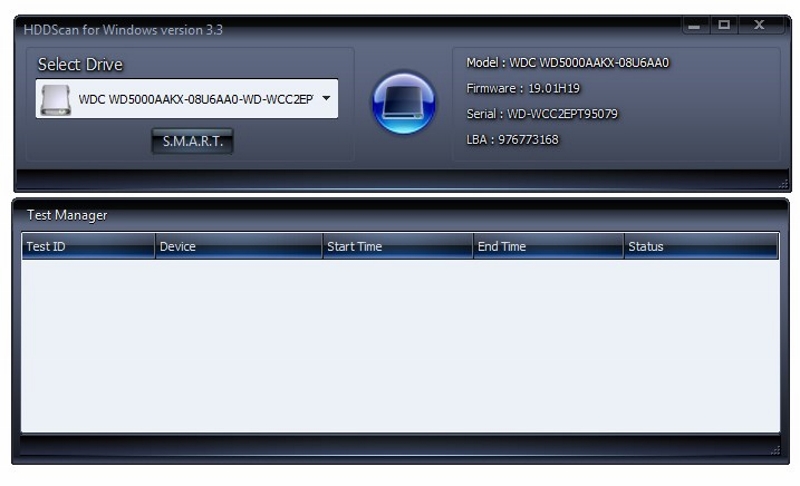
Верхнее окно содержит элементы управления и выбора процедуры, нижнее предназначено для отображения отчётов и результатов сканирования. В левом верхнем углу находится окно с выпадающим списком, содержащим наименования всех запоминающих устройств, установленных или подключённых к компьютеру. С правой стороны предоставлены основные реквизиты жёсткого диска, установленного на компьютере. В центре расположена кнопка, при нажатии на которую появляется список доступных функций:
- Surface Tests. Позволяет произвести ряд тестов накопителя на наличие ошибок. Используются разные методики чтения или записи, определяются параметры функционирования.
- S.M.A.R.T. Вызвать эту функцию можно нажатием одноимённой кнопки слева, под окошечком с наименованием устройств. Инициирует процесс самодиагностики дисков.
- S.M.A.R.T. Offline Tests. Вызывается подменю, предлагающее один из вариантов проверки разного уровня.
- Temperature Monitor. Производится контроль температуры устройства.
- Features. Нажатием на этот элемент можно получить доступ к дополнительным функциям утилиты.
- Identity Info. Доступ к идентификационным данным диска.
- Skin Selection. Чисто декоративная функция, изменяющая расцветку окон программы.
- Build Command Line. Функция создания командной строки.
- About. Открывает окно со ссылками, на которых можно ознакомиться с инструкцией пользователя.
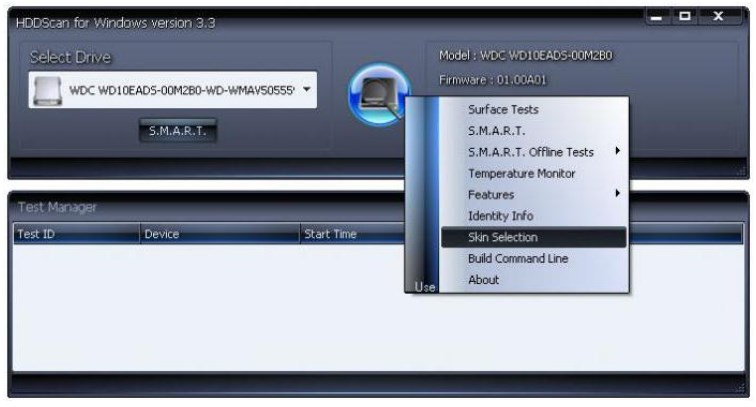
Сама программа не имеет собственной справочной службы, что сделано, скорее всего, с целью уменьшения её объёма, но создаёт некоторое неудобство при работе в режиме офлайн.
Информационное окно (нижнее) содержит различные таблицы, графики или карты, дающие наглядное представление о состоянии, ходе процесса проверки, наличии отказов или ошибок и т. д. По умолчанию появляется список тестов в порядке очерёдности, двойной клик по любому из них покажет подробную информацию о выполнении операции. Можно включить вкладку Graph, демонстрирующую график выполнения задачи, или использовать вкладку Map, отображающую взаимосвязь расположения блоков от текущего момента времени. По умолчанию создание карты отключено, поскольку на это уходит большое количество ресурсов процессора, что нерационально. Есть ещё одна вкладка — Report, отображающая информацию о выполненной задаче и параметрах выполнения. Любой тест можно отменить и удалить из очереди.
Как проверить жёсткий диск с помощью программы HDDScan
Рассмотрим возможные действия при обследовании состояния винчестера.
Проверка поверхности (Surface Tests)
Предлагается 4 варианта проверки поверхности диска:
- Verify. Чтение данных без передачи по интерфейсу, проверки именно скорости чтения данных.
- Read. Проверка скорости чтения с передачей.
- Erase. Записывается специально составленный тестовый блок данных на накопитель, проверяется время передачи и записи данных. Информация в этом блоке теряется.
- Butterfly Read. Процедура подобна операции Read, но проверка ведётся в другой последовательности: первый блок, последний, второй, предпоследний и т. д.

В центре главного окна расположена информация о номерах первого и последнего блоков и величине отдельного блока. По умолчанию установлен вариант Read. Работа программы начинается после нажатия кнопки Add Test, по окончании в нижнем окне появится отчёт. Одновременно запускать несколько тестов нельзя.
Просмотр параметров S.M.A.R.T.
Процедура может быть запущена нажатием кнопки слева под окошечком с наименованием диска, или выбрана в выпадающем списке функций программы после нажатия центральной кнопки New Task. По окончании в нижнем окне появится длинный список пунктов проверки. Они отмечены зелёным, жёлтым или красным цветом в начале каждой строки. Если зелёная метка — параметры хорошие, жёлтый цвет сигнализирует о некоторых отклонениях от нормы, если красная — по данному значению отмечена какая-либо неисправность.
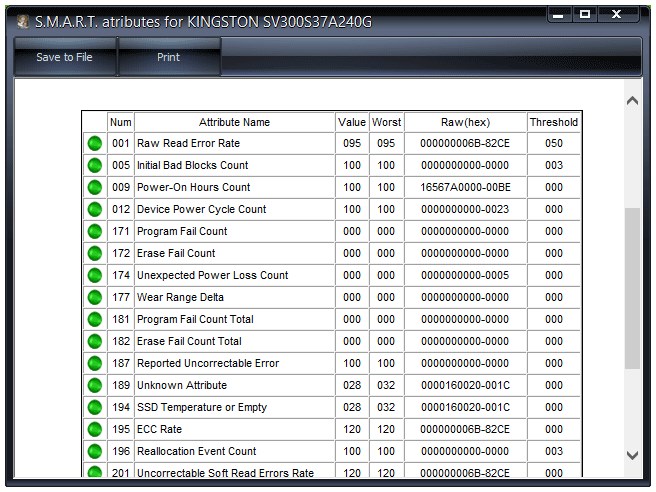
Для некоторых твердотельных накопителей возможны некорректные отклики по отдельным пунктам, связанные с особенностями конструкции устройств.
S.M.A.R.T. Offline Tests
Здесь предоставляется выбор трёх типов тестирования S.M.A.R.T.:
- Short test. Короткий тест, продолжительностью около 2 минут. Производится проверка поверхности и беглый тест секторов, имеющих сомнительные участки.
- Extended test. Расширенный тест, длится до 2 часов. Проверяются узлы диска и производится полная проверка поверхности.
- Conveyance test. Проверка занимает несколько минут. Обследуются узлы диска, которые могут содержать ошибки или неисправности.
Монитор температуры
Демонстрируется текущая температура носителя. Повышение температуры, особенно во время бездействия диска, свидетельствует о нарушениях в механической части или о появившихся неисправностях. В окне появляются два значения, отображающие максимально допустимую и текущую температуру (для устройств с интерфейсом SCSI), или значения из атрибутов Airflow Temperature и HDA Temperature (для дисков типа ATA/SATA/USB/FireWire).
Просмотр информации (Identity Info)
Эта функция показывает все параметры жёсткого диска:
- объём;
- тип диска;
- поддерживаемые режимы функционирования;
- размер кэша и т. д.
Полученная информация может быть распечатана или сохранена в файл MHT, открываемый с помощью браузера.
Дополнительные возможности (Features)
Предоставляются возможности изменения акустических параметров диска и регулирования режима питания.
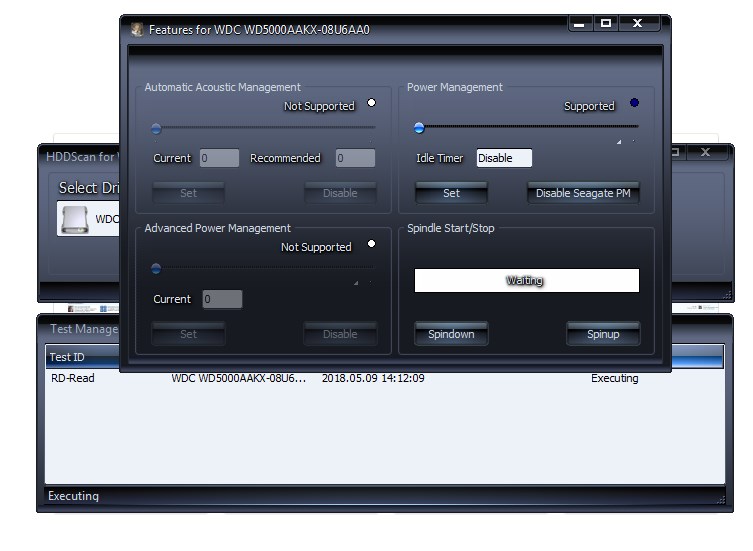
Программа показывает, какие функции поддерживаются, а какие — нет, позволяет устанавливать время остановки шпинделя для экономии ресурсов и электропитания диска.
Изменение «скинов»
Эта функция носит чисто декоративный характер и на работу диска не влияет никоим образом. Предоставляется возможность изменить внешний вид окон программы. Вариантов изменения всего два (по умолчанию). Для любителей есть возможность скачать другие варианты оформления программы в интернете, но практического значения эта процедура не имеет.
Командная строка
Предусмотрена возможность создания bat- или cmd-файлов, содержащих командную строку, созданную для управления определёнными параметрами диска. При необходимости файл запускается, вследствие чего производится изменение параметра в фоновом режиме.
Определить порядок действий при проверке диска сложно, поскольку пользователя может интересовать какой-либо конкретный параметр и мало заботить другие. Поэтому, начиная работу с утилитой, следует внимательно ознакомиться с инструкцией и определиться с наиболее важными и существенными операциями для своего оборудования.
Видео: диагностика жёсткого диска программой HDDScan
Утилита HDDScan позволяет получить исчерпывающую информацию о состоянии, режиме работы и поддерживаемых опциях жёсткого диска и съёмных накопителей, подключённых к компьютеру. Кроме информации, пользователь может изменить некоторые параметры, организовать порядок вращения шпинделя в наиболее экономичном режиме.
Возможности программы велики, но относятся в основном к информационному сопровождению и не распространяются на восстановление утраченных или удалённых файлов. Использование HDDScan даёт возможность увидеть полную картину состояния и режима работы диска, составить прогноз о ресурсе устройства, выполнить некоторые мероприятия, увеличивающие срок службы накопителя.