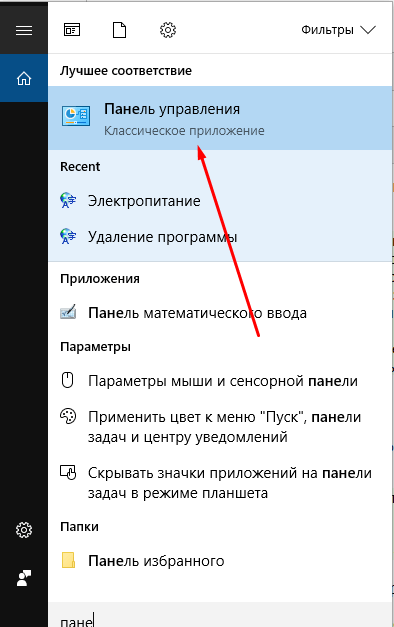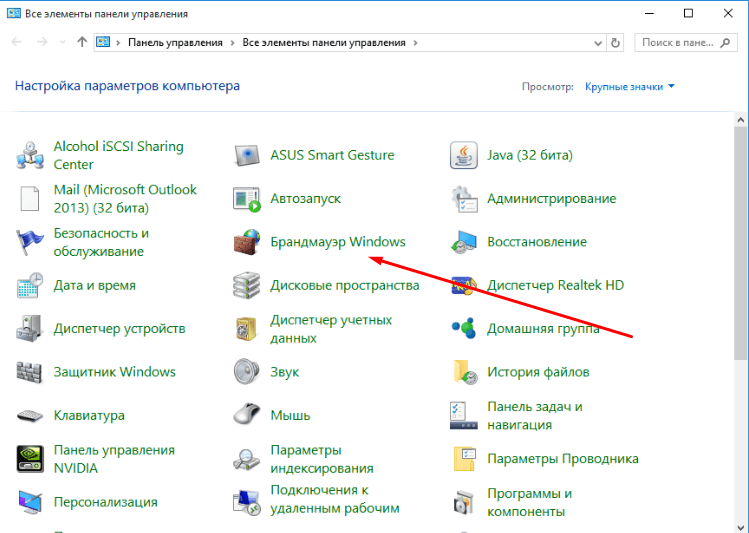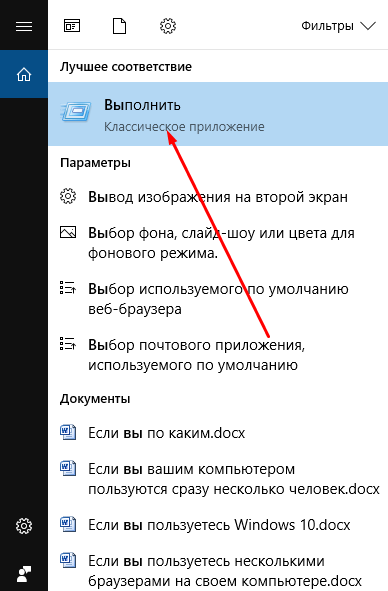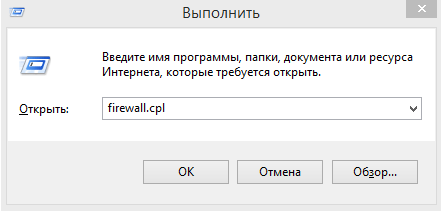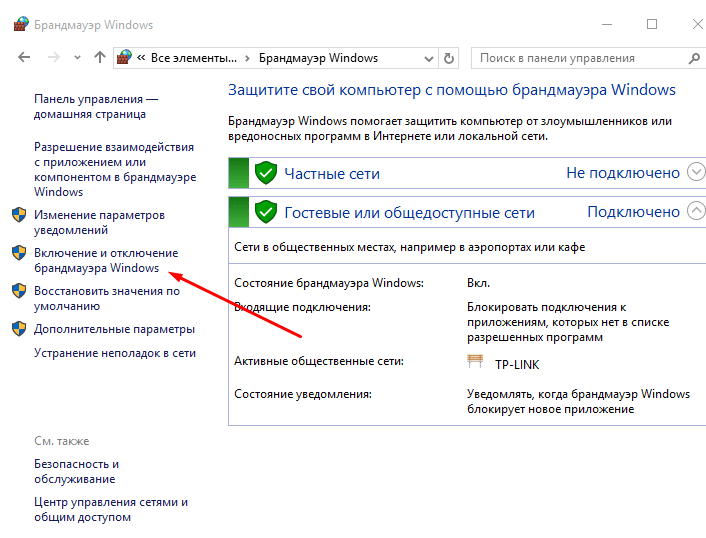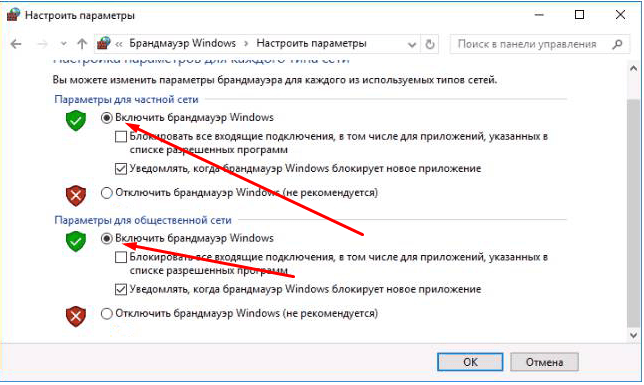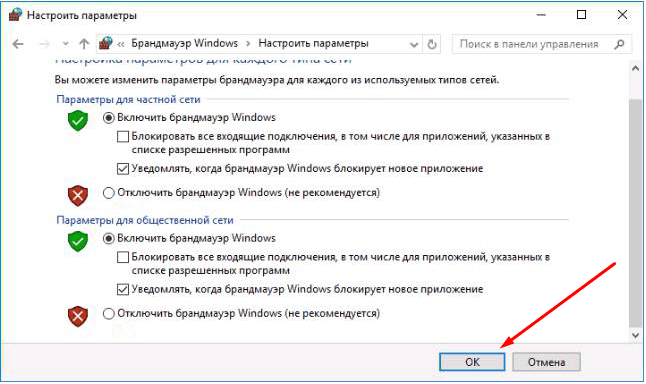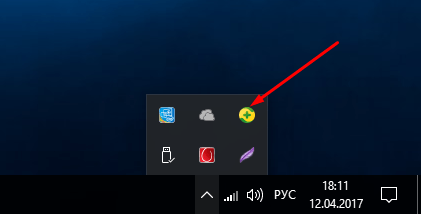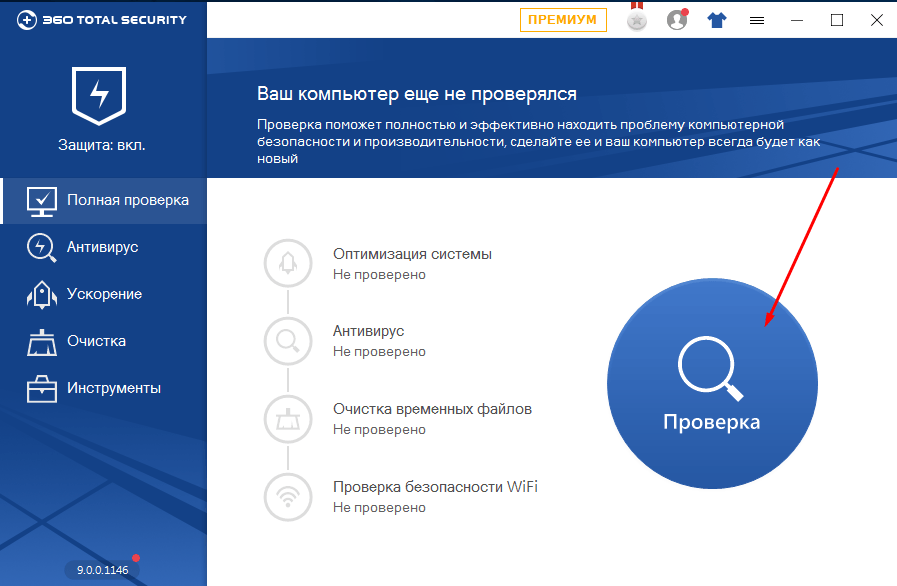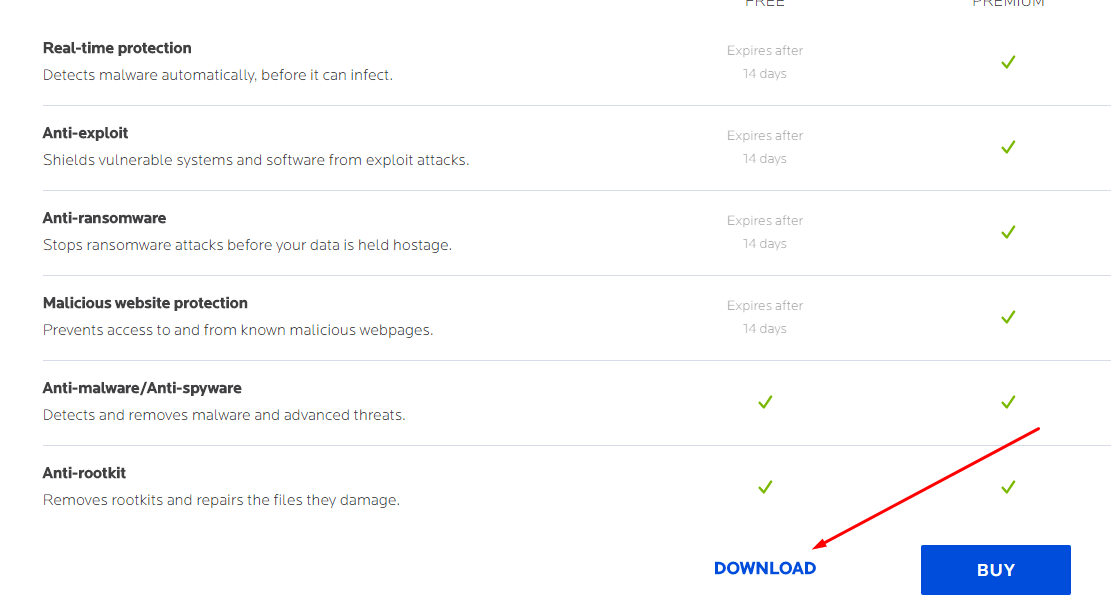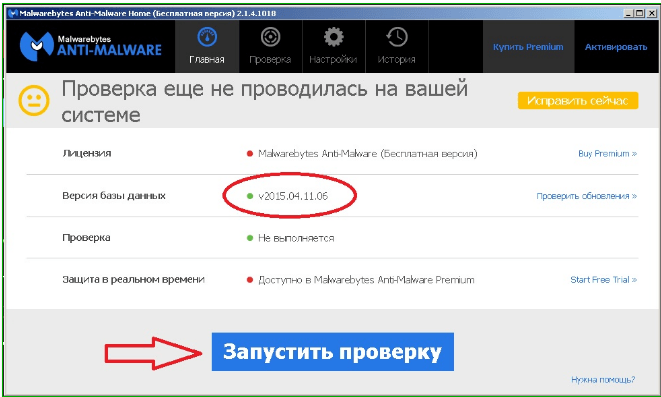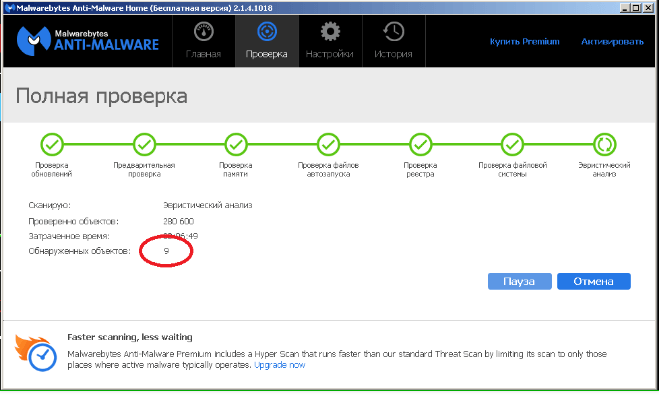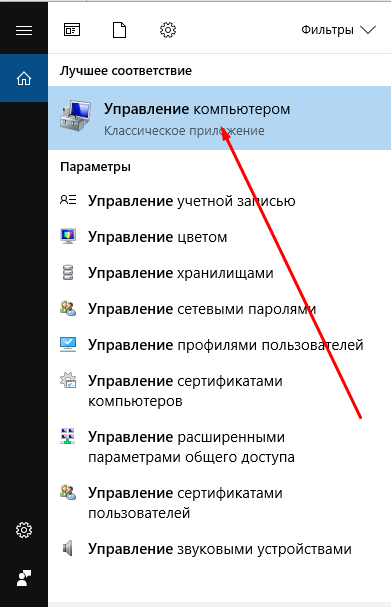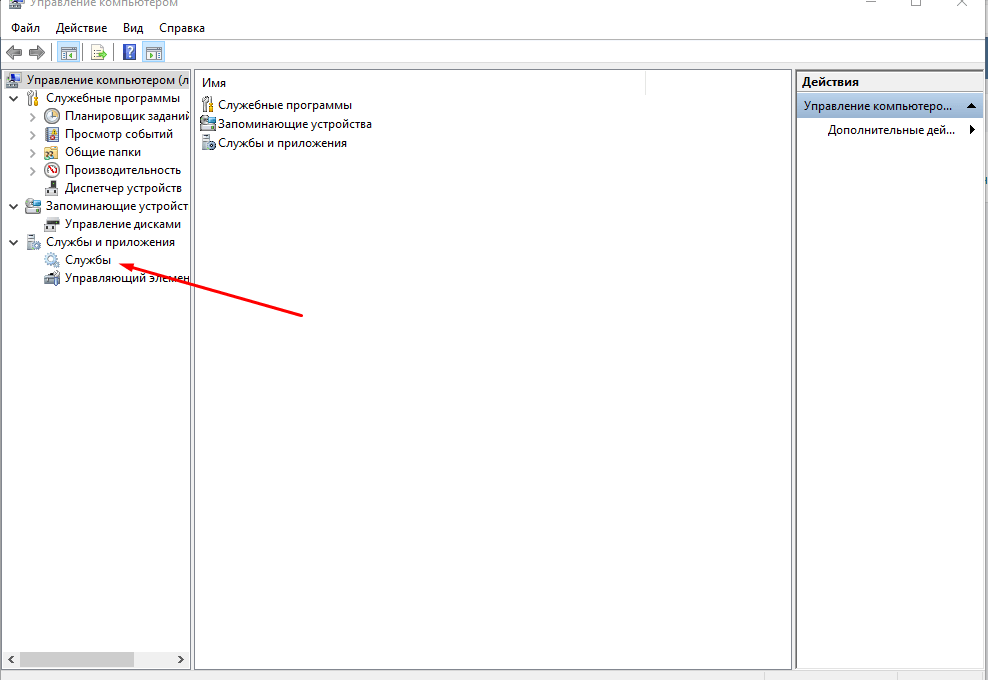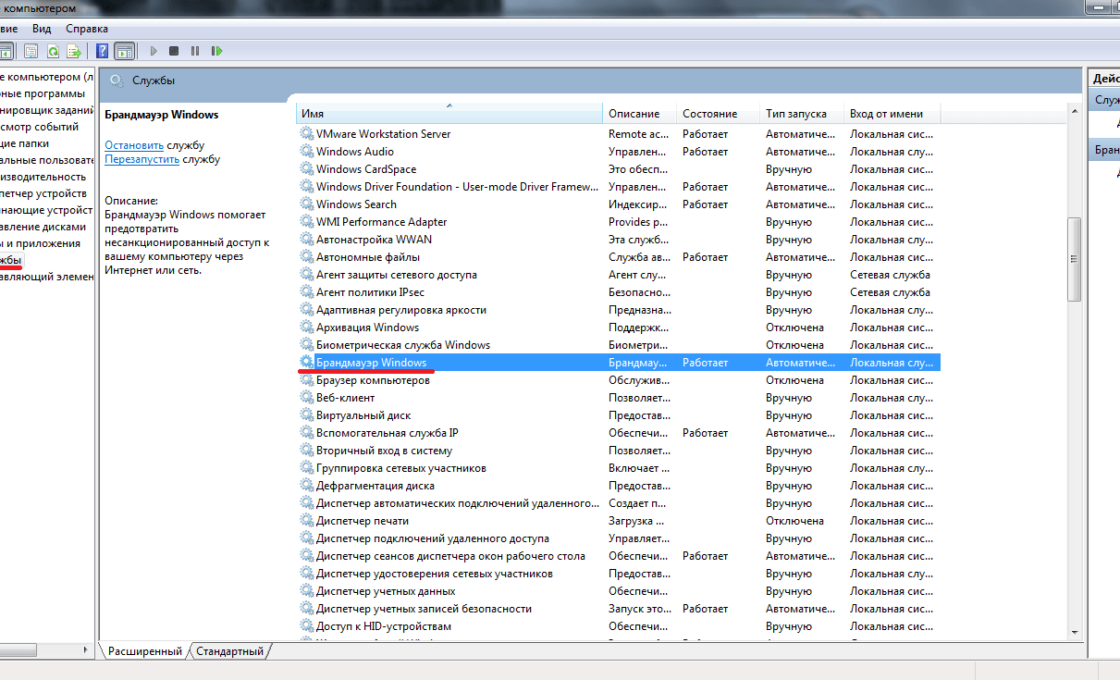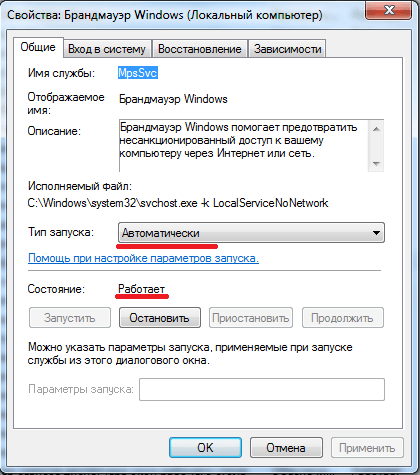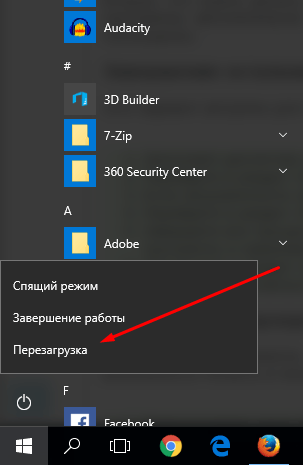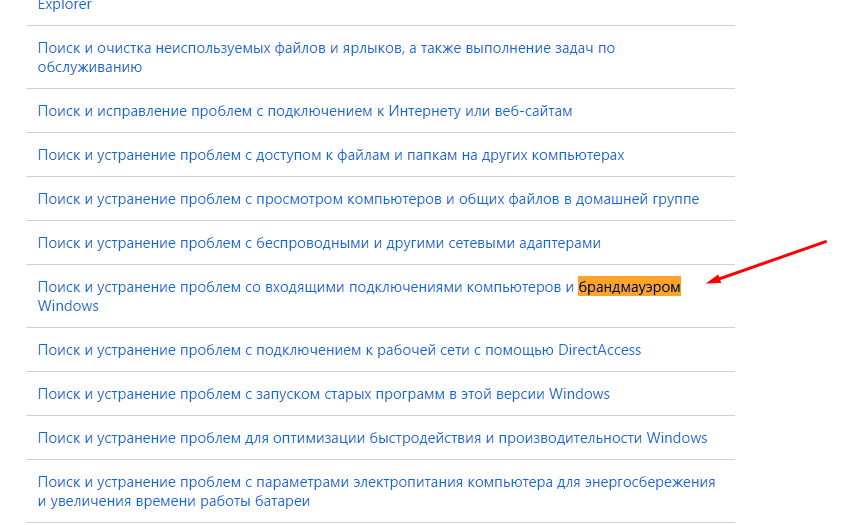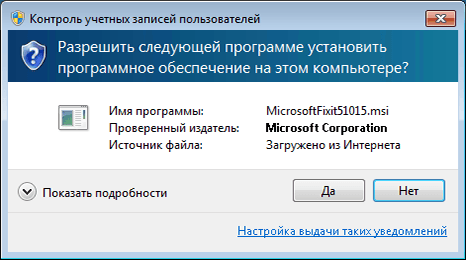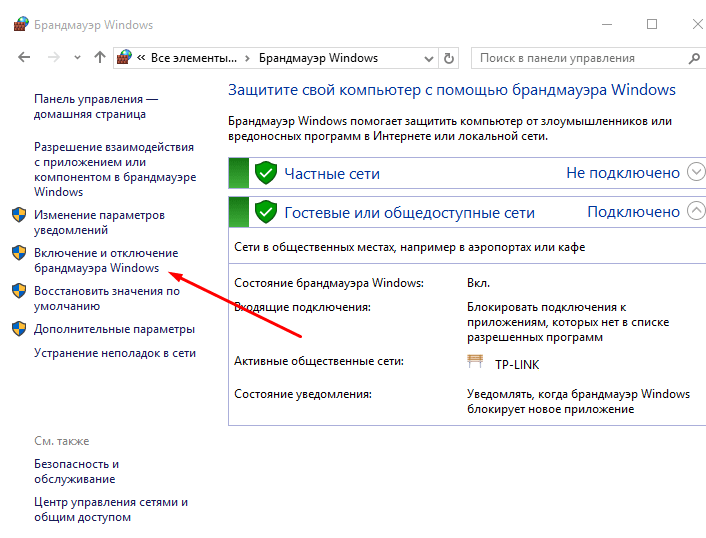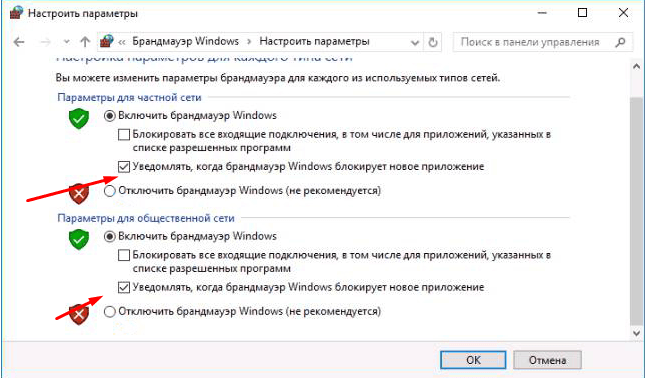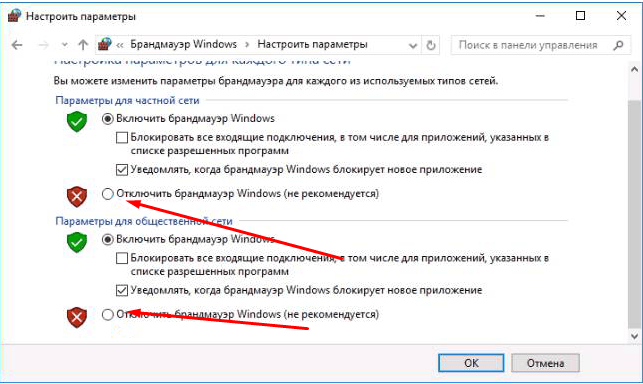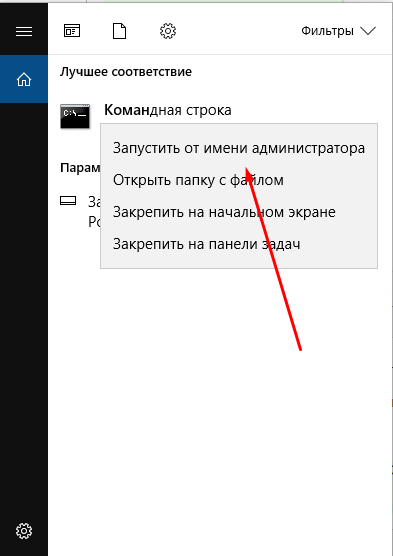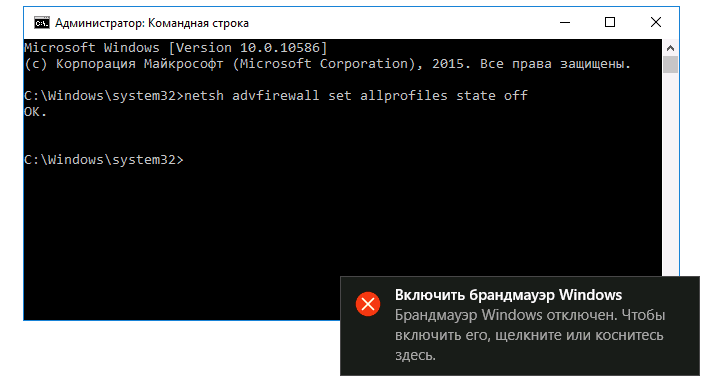По умолчанию на всех компьютерах с Windows 10 есть специальный сервис, называемый брандмауэр или файрвол. Он относится к защитным службам и автоматически ограничивает доступ программам, которые сам посчитает опасными для компьютера. Отключение брандмауэра является потенциально опасным, но иногда необходимым действием. Поэтому стоит знать, как отключить и включить ваш файрвол.
Как запустить брандмауэр
Брандмауэр на всех компьютерах активирован по умолчанию, но если по каким-то причинам он был отключён, необходимо его подключить заново. Помните, что всем пользователям рекомендовано держать брандмауэр всегда включённым, особенно если на компьютере не установлен сторонний антивирус со встроенным брандмауэром.
Как найти
Чтобы включить или выключить файрвол, нужно попасть в его настройки, а сделать это можно двумя способами.
Через панель управления
- Через поиск Windows запустите панель управления.
- Перейдите к разделу «Брандмауэр Windows».
Выполнение команд
- Через поиск Windows откройте программу «Выполнить».
- Введите «firewall.cpl» и нажмите «ОК».
Включение брандмауэра
Зайдите в раздел «Брандмауэр Windows», как было описано выше и выполните следующие действия:
- Откройте раздел «Включение и отключение брандмауэра». Для перехода в этот раздел вам понадобятся права администратора.
- Пролистайте страницу вниз и выберите параметр «Включить», для обоих типов сетей.
- Кликнете по кнопке «ОК», чтобы сохранить изменения в системе.
Если файрвол не включается или появляется ошибка
Если брандмауэр перестал запускаться или система периодически выдаёт ошибки, их можно самостоятельно устранить, но для этого потребуется пройтись по всем возможным причинам.
Удалить вирусы
Скорее всего, ошибка появилась из-за вредоносного контента на вашем компьютере, который повредил файлы системы или препятствует нормальной работе брандмауэра.
Наличие защитного ПО на вашем компьютере ещё не гарантирует вам полную защиту от угроз и может потребоваться воспользоваться альтернативным антивирусом.
Ссылка на бесплатную версию антивируса
- Запустите установленный на вашем компьютере антивирус, если таковой имеется.
- Выполните полную проверку на вирусы и удалите найденные вредоносные элементы.
- Перейдите вышеприведённой ссылке и скачайте бесплатную версию антивируса.
- Откройте приложение и нажмите кнопку «Запустить проверку».
- Дождитесь окончания процесса и удалите все найденные вредоносные файлы и программы.
Подключить службы
Следующий шаг — настройка служб, работающих на компьютере в фоновом режиме и связанных с брандмауэром.
- Через поиск Windows откройте сервис «Управление компьютером».
- В открывшемся окне разверните раздел «Службы и приложения» и откройте подраздел «Службы».
- В общем списке служб отыщите «Брандмауэр Windows» и дважды кликнете по нему, чтобы открыть более подробную информацию о его работе.
- В строке «Тип запуска» выберите вариант «Автоматически». Если статус службы не «Работает», нажмите кнопку «Запустить».
- Осталось перезагрузить компьютер и попытаться запустить брандмауэр заново.
Включить автоматическую утилиту Windows
Если вышеописанные шаги не помогли устранить вашу проблему, то стоит попробовать загрузить штатную утилиту по ремонту брандмауэра.
Ссылка на программу для ремонта брандмауэра
- Перейдите по вышеприведённой ссылке и скачайте штатную утилиту Microsoft.
- Запустите скачанный файл от имени администратора и выполните всё, о чём вас попросит программа.
Видео: как навсегда устранить проблемы с брандмауэром
Как отключить файрвол Windows 10 и полностью выключить уведомления
Отключать брандмауэр навсегда не рекомендуется и делать это можно только в том случае, если на вашем компьютере установлен сторонний антивирус. Если же вы отключаете брандмауэр только из-за того, что уведомления от него появляются слишком часто, то делать этого не стоит совершенно точно и проще будет запретить отправлять вам оповещения.
Даже если у вас имеется хороший антивирус, рекомендуется хотя бы временно включать штатный брандмауэр перед каждой установкой нового ПО.
Панель управления
Проще всего отключить брандмауэр через панель управления. Как туда попасть — написано в начале статьи.
- В разделе «Брандмауэр Windows» откройте вкладку «Включение и выключение брандмауэра Windows».
- Пролистайте страницу вниз и уберите галочки в блоках обеих сетей, чтобы отключить уведомления.
- Если вы хотите деактивировать сам брандмауэр, то в обоих пунктах выберите вариант «Отключить».
Через командную строку
Отключить уведомления через этот способ у вас не получится, но вот сам файрвол деактивировать можно.
- Через поиск Windows откройте командную строку от имени администратора.
- Введите команду «netsh advfirewall set allprofiles state off» и нажмите Enter. Если на следующей строке появится «ОК», значит операция прошла успешно и защитник отключён.
Брандмауэр — главный сетевой защитник системы, а также очень полезная и важная служба, которая позволяет уберечь компьютер от вирусов, поэтому стоит держать его включённым. Но если появились причины, по которым его нужно отключить, то сделать это можно, предварительно обеспечив безопасность компьютера каким-либо надёжным антивирусом.