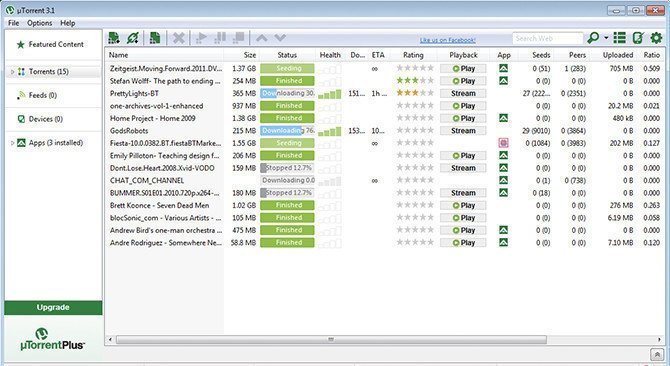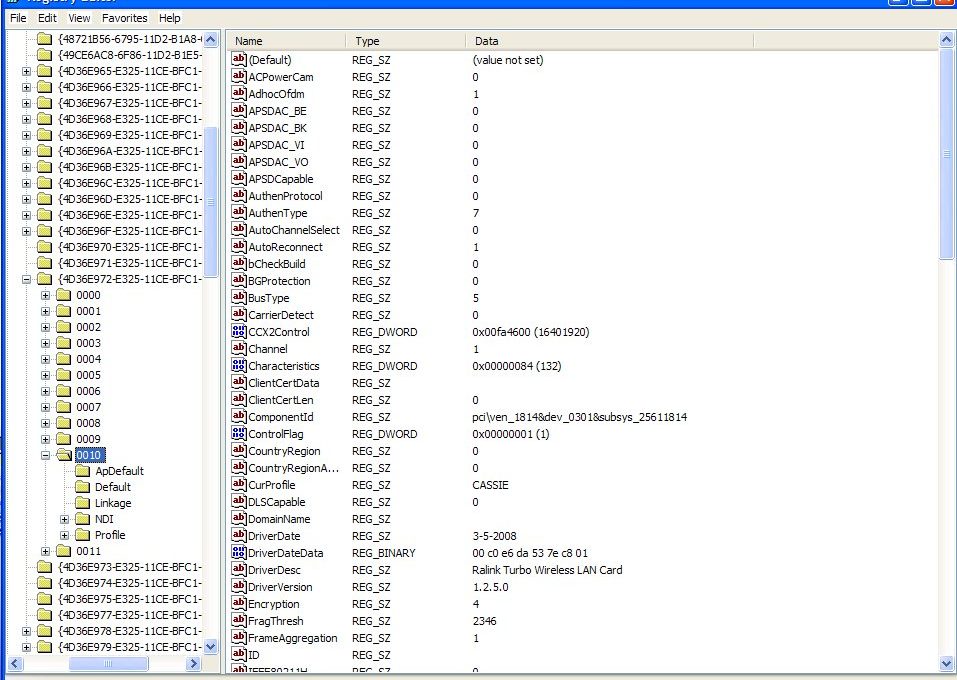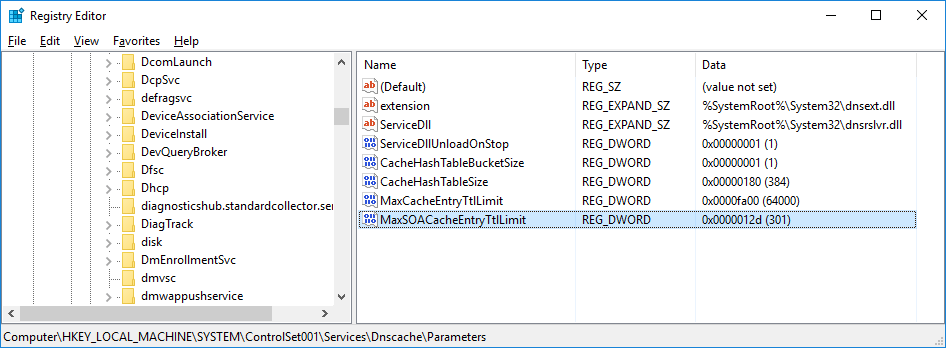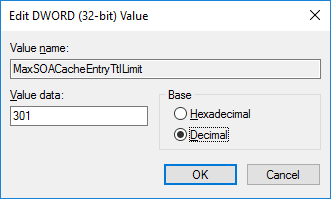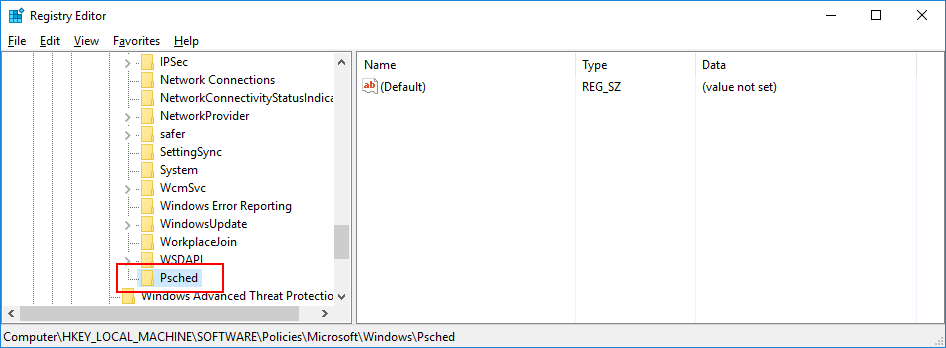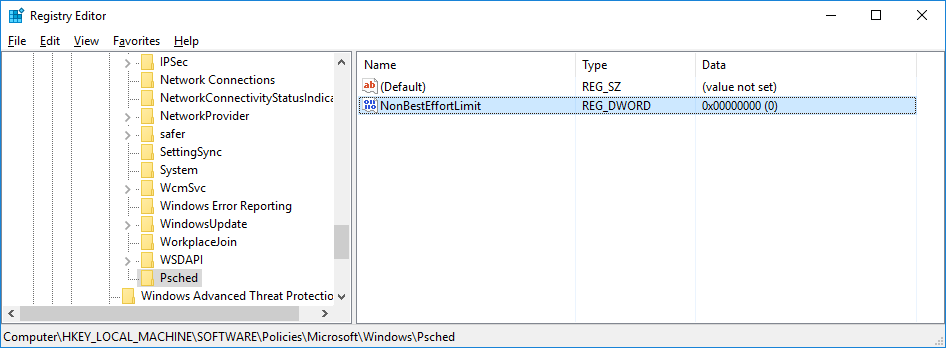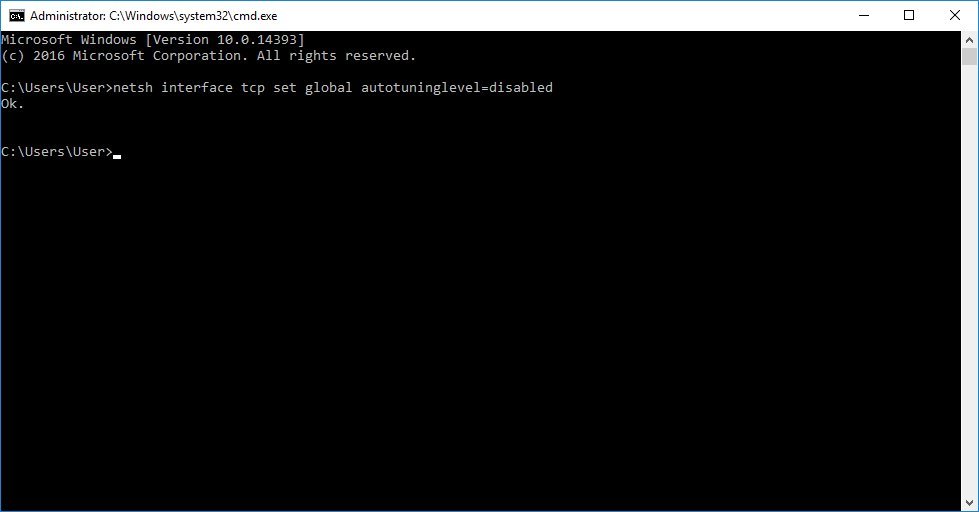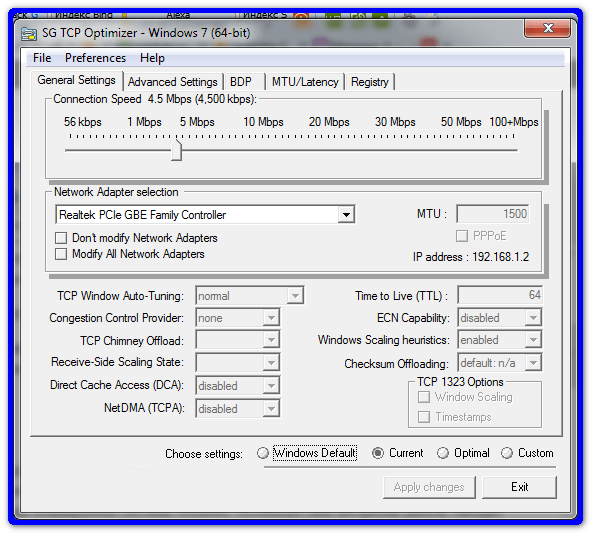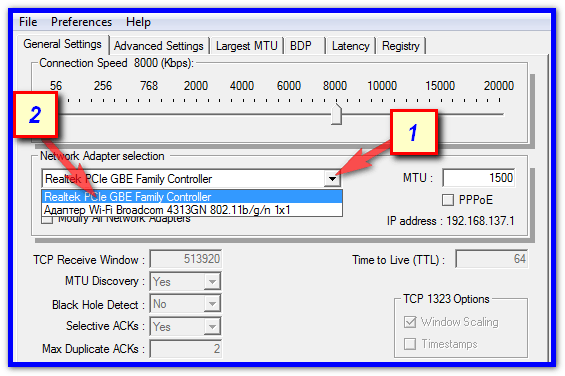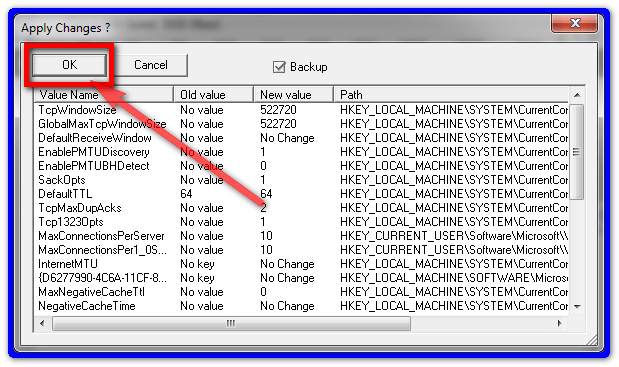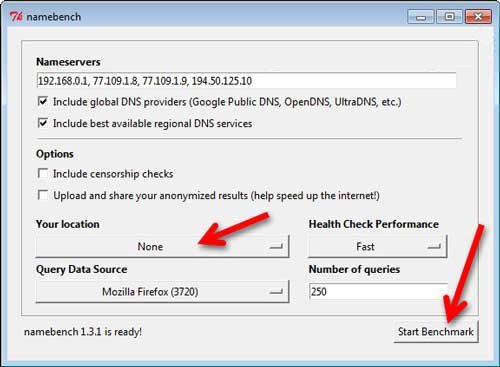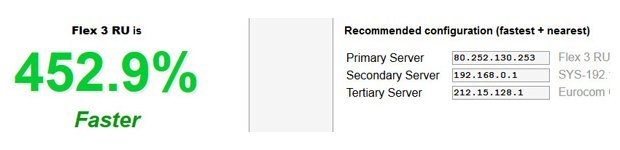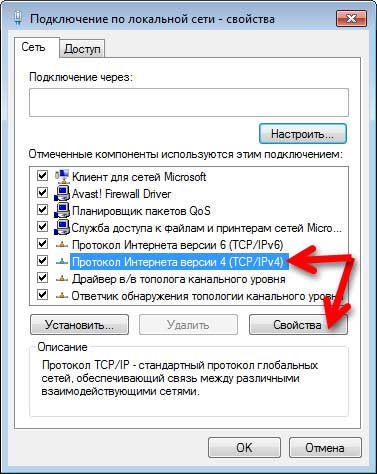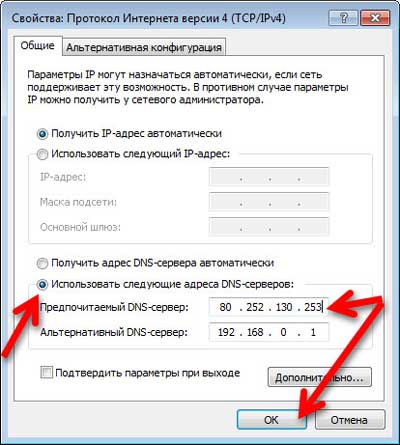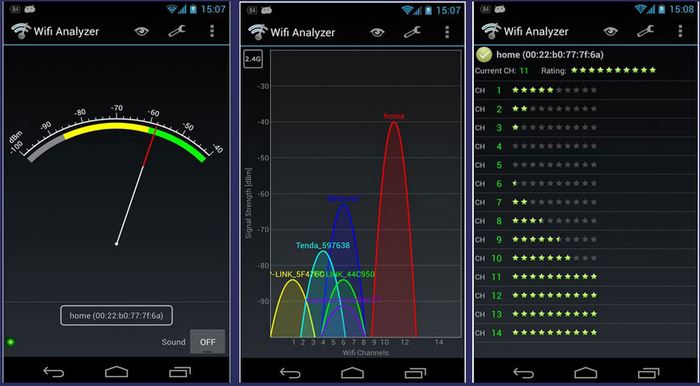Онлайн-игры, потоковое видео, работа с облачными сервисами привели к тому, что скорости обычно не хватает, какой тарифный план ни выбирай. Часто бывает, что первые две-три недели после подключения интернет в Windows 10 «летает», а затем идёт на посадку и ходит не спеша. Отчего происходит снижение скорости, кто «ест» ваш трафик, как этого избежать и как ускорить интернет — рассмотрим ниже.
Содержание
Почему интернет-соединение работает медленно
Какие-то 15 лет назад интернет-канал скоростью 128 Мбит был или фантастикой, или очень дорогой реальностью. Позволить такое могли себе только организации или очень обеспеченные частные лица. Большая часть рунета выходила в сеть через телефонную линию и модемы Dial-Up, работая в диапазоне скоростей от «медленно» до «очень медленно».
Цифровая АТС и устойчивый канал 33 кбит были мечтой любого тогдашнего апологета сети. Попытки программно ускорить такой канал предпринимались, но их эффективность была такая же, как у постановки клизмы мёртвому пациенту.
Шло время, интернет-провайдеры множились как грибы после дождя, скорости росли, а тарифы становились все более и более доступными: сейчас канал в 100 Мбит доступен практически любому городскому жителю, даже по воздуху можно держать 5–10 Мбит. Но, как ни странно, проблема недостаточной скорости никуда не делась. Она может возникать по множеству причин, но все они делятся на две группы: программные и аппаратные. Неполадки обоих видов могут возникать как у пользователя (компьютер, роутер, кабельная трасса), так и у провайдера («последняя миля», домовые маршрутизаторы, серверы самого провайдера интернета). И, если неполадки со стороны провайдера исправить можно только общением со службой техподдержки, а то и дождавшись плановой модернизации сети, то большинство проблем в доме или квартире можно устранить либо программно, либо несложными манипуляциями с компьютером или роутером.
Давайте структурируем причины падения скорости интернет-соединения и подробно рассмотрим их.
Причина — оборудование провайдера
Неполадки со стороны провайдера, как правило, связаны с «последней милей», качеством маршрутизации или проходимостью магистрального канала. Рассмотрим поподробнее, что это значит.
Пробемы с кабелем «последней мили»
«Последняя миля» на жаргоне связистов — участок линии между вашим оборудованием и оборудованием поставщика услуг. То есть, кабель от вашего домашнего роутера до маршрутизатора в подъезде, преобразователя «оптика-медь» или до кросс-шкафа телефонной компании (если речь идёт о соединении aDSL). Длина этого участка кабеля может быть весьма значительной (от 10 до 50 метров), а кабель, что уж греха таить, монтажники используют самый дешёвый, предназначенный для использования только внутри отапливаемых жилых помещений. Протянутый в кабельном колодце подъезда, а то и с внешней стороны стены дома, кабель подвергается воздействию влаги, жары и холода, что в течение нескольких лет выводит его из строя. Но, перед тем как совсем перестать работать, такая линия может несколько месяцев работать неустойчиво, с постоянными обрывами, замиранием сигнала и падением скорости.
Некачественный маршрутизатор в подъезде или доме
Производительность системы всегда равна скорости самого слабого элемента. Частенько это маршрутизаторы в подъездах многоквартирных домов. Если у такого устройства скорость 1 Гбит, а подключены к нему 50 квартир, каждый сможет получить только 20 Мбит трафика вне зависимости от своего тарифного плана. Модернизировать оборудование провайдеры не спешат — кризис.
Слабый магистральный канал провайдера
Заманивая новых пользователей, провайдеры обещают космические скорости за весьма скромные деньги. Но, когда дело доходит до подписания договора, вы сталкиваетесь с формулировкой «скорость до 100 Мбит». Это значит, что такую производительность канала провайдер вам попробует предоставить, но гарантировать не берётся. Ведь утром или вечером количество подключённых пользователей возрастает в несколько раз, что создаёт пиковую нагрузку как на магистральный канал, так и на серверы. Особенно это заметно по скорости отклика: она может снизиться в два-три раза. Если нет желания мириться с такими провалами в производительности, переходите на тарифные планы с гарантированной скоростью. Вот только абонплата в таких планах выше в два и более раза.
Причина — техника пользователя
Оборудование клиента или конфигурация компьютера тоже могут быть причиной низкой скорости проводного или беспроводного интернета. И, в отличие от предыдущих проблем, на эти пользователь может повлиять напрямую, тем самым ускорив качество связи с сетью.
Низкий уровень сигнала Wi-Fi
Для того чтобы соответствовать санитарным нормам и требованиям радиочастотного комитета, мощность передатчиков большинства домашних роутеров Wi-Fi не превышает 250 мВт. В сочетании с внутренними антеннами невысокого коэффициента усиления (как у роутера, так и у ноутбука) это приводит к тому, что устойчивая связь обеспечивается только в случае прямой видимости устройств. Даже кирпичная межкомнатная перегородка снижает уровень сигнала вдвое. Железобетонная — втрое. При расположении роутера в одной из жилых комнат, а клиента, скажем, на кухне, пары перегородок на пути сигнала достаточно, чтобы скорость интернета упала до совершенно неприличной.
Заражение компьютера вирусом
Среди множества вредоносных программ особняком стоят клиенты бот-сетей. Будучи установленной на ваш компьютер, программа превращает его в часть распределённой вычислительной сети, которую преступники используют в своих целях: подбор паролей, просчёт криптовалют и т. п. При работе такой вирус генерирует огромное количество исходящего трафика, способное «положить» интернет-канал любой скорости. В результате ваша машина еле шевелится, причём падает не только скорость интернета, но и общая производительность системы.
Работа torrent-клиента или менеджера закачек
Torrent-трекеры — излюбленное место времяпрепровождения пользователей, относящихся к категории «зачем больше платить». Ведь программы, фильмы и музыку тут можно скачать совершенно бесплатно, хотя и не очень законно. Программы для закачек таких ресурсов — одни из самых прожорливых потребителей трафика. Запущенная в фоновом режиме с десятком-другим закачек, она настолько займёт интернет-канал, что у вас не будут открываться даже простые веб-страницы.
Как ускорить интернет в Windows 10
Существует несколько способов ускорения интернета, относящихся как к системе Windows, так и к работе с физическими устройствами. И, если с последними всё понятно (покупка роутера с более мощной антенной, размещение его в оптимальном месте квартиры, использование ноута с качественным модулем Wi-Fi и т. д.), то способы, относящиеся к настройке системы, стоит рассмотреть поподробнее.
Твики реестра Windows
В операционной системе Windows есть несколько механизмов, настройка которых может существенно повлиять на скорость загрузки интернет-страниц. Но настроить их штатным образом, через Панель Управления, невозможно. Нужно вносить правки в системный реестр, для чего нам понадобится включённая в систему программа Regedit.
Увеличение размера кэша DNS
Если вы частый посетитель одних и тех же интернет-ресурсов (соцсети, форумы, порталы онлайн-игр), то ваш трафик состоит из большого количества однообразных данных, которые нуждаются в кэшировании. То же касается и IP-адресов, с которыми идёт обмен. Если вы в несколько раз увеличите размер кэша DNS, страницы станут грузиться ощутимо быстрее. Как же увеличить кэш? Да проще простого.
- Комбинацией клавиш <WIN+R> запустите диалог командной строки, а оттуда — редактор реестра regedit.exe.
- В основном окне редактора перейдите по пути HKEY_LOCAL_MACHINE\SYSTEM\CurrentControlSet\Services\DNScache\Parameters.
- Вызвав правой клавишей мыши контекстное меню, добавьте четыре новых параметра с типом DWORD:
- CacheHashTableBucketSize, значение — 1;
- CacheHashTableSize, значение — 384;
- MaxCacheEntryTtlLimit, значение — 64000;
- MaxSOACacheEntryTtlLimit, значение — 301.
- Не забывайте, что значения переменных нужно вводить в десятичной системе; для этого установите тип ввода Decimal.
- Перезагрузите компьютер, чтобы применить изменения, затем опять вызовите командную строку и очистите старый кэш, последовательно выполнив команды:
- ipconfig /registerdns;
- ipconfig /release;
- ipconfig /renew.
- Начинайте интернет-сёрфинг — скорость ощутимо увеличится.
Этот лайфхак поможет увеличить скорость загрузки веб-страниц, причём только тех, к которым вы обращаетесь часто. На скорость загрузки файлов менеджерами закачек или скорость отклика в играх он не повлияет.
Используем всю ширину канала — отключение службы QoS
Как только в Windows XP появилась служба обновлений Windows Update, разработчики в дополнение к ней запустили систему резервирования интернет-канала (QoS Reserved Bandwidth Limit). Она была нужна, чтобы обновления могли гарантированно грузиться в фоновом режиме. Таким образом, 20% трафика по умолчанию резервируется под системные нужды. К примеру, если провайдер обеспечивает вам скорость в 100 Мбит, то пользователю будет доступно 80 Мбит, а 20 резервируется под обновление системы в фоне. Как же вернуть пользователю 20% ширины канала? Это ведь весомая прибавка в скорости! Нам опять поможет редактор реестра Regedit.exe.
- Комбинацией клавиш <WIN+R> запустите диалог командной строки, а оттуда — редактор реестра regedit.exe.
- В основном окне редактора перейдите по пути HKEY_LOCAL_MACHINE\SOFTWARE\Policies\Microsoft\Windows.
- Вызвав правой клавишей мыши контекстное меню, создайте новый ключ (Key) с именем Psched.
- Создайте новый параметр типа DWORD с именем NonBestEffortLimit.
- Чтобы отключить резервирование канала, присвойте ключу NonBestEffortLimit значение 0.
Отключение автоподстройки ТСР
Выше рассматривалась ситуация, когда пользователь посещает одни и те же сайты. А сейчас рассмотрим вариант прямо противоположный — сайты открываются самые разные, в большом количестве и бессистемно. В этом случае нужно отключить функцию автоподстройки протокола TCP/IP, так как с большим количеством разноскоростных серверов она работает неэффективно, и страницы будут, наоборот, грузиться медленнее.
Чтобы отключить функцию автоподстройки, выполните последовательность команд.
- Запустите командную строку (от имени Администратора — это важно).
- Выполните команду netsh interface tcp set global autotuninglevel=disabled.
- Закройте окно командного процессора и перезагрузите операционную систему. Изменения вступят в силу, и автоподстройка будет выключена.
Программы и утилиты для ускорения интернета
Существует ряд программ, предназначенных для работы с протоколами и ускорения интернета. Рассмотрим, как работать с некоторыми из них, чтобы автоматизировать процесс увеличения скорости.
TCP optimizer — оптимизация TCP/IP
- Загрузите программу TCP Optimizer, распакуйте архив-дистрибутив и запустите.
- Установите максимальную скорость соединения (в зависимости от вашего тарифного плана) при помощи ползунка в графе Connection Speed.
- Из выпадающего списка Network Adapter selection выберите сетевой адаптер, через который компьютер подключён к интернету.
- Кнопкой Optimal settings выберите оптимальные настройки соединения.
- Примените настройки кнопкой Apply Changes.
- Чтобы изменённые параметры вступили в силу, перезагрузите операционную систему.
Видео: настройка и использование программы TCP optimizer
Если у вас остались какие-то вопросы, ознакомьтесь с видеороликом, подробно рассказывающим, как работать с программой TCP Optimizer.
Программа NameBench
Для онлайн-игр, работы с удалёнными базами данных и активного использования поисковых систем важным фактором является время отклика — так называемый Ping. Его величина связана с маршрутом, который проходит запрос из точки А в точку Б. Главную роль в этой сетевой навигации играют сервера DNS. Те серверы, которые предоставляет провайдер по умолчанию, не всегда являются оптимальным вариантом. Поэтому в арсенале будет нелишней программа, которая может сравнивать скорость отклика с разными серверами DNS. Это программа NameBench, речь о которой и пойдёт ниже.
Чтобы воспользоваться программой, нужно выполнить следующие шаги.
- Загрузите дистрибутив и распакуйте его, программа автоматически запустится и откроет главное окно.
- Нажмите кнопку StartBenchmark и подождите результатов. Процесс небыстрый и занимает около десяти минут.
- Окончив работу, программа выдаст прогноз, насколько можно увеличить скорость загрузки страниц, и выдаст адреса оптимальных серверов DNS.
- Теперь откройте «Сетевое окружение», «Параметры адаптеров», в свойствах адаптера, подключённого к сети, выберите протокол TCP/IP.
- Перезагружать компьютер не надо, изменения вносятся «на лету».
Видео: использование программы NameBench
Чтобы наглядно ознакомиться с утилитой, можно просмотреть видеоролик о работе с ней, где рассказывается, как ускорить интернет с её помощью.
Как ускорить интернет через Wi-Fi
Жильцам многоквартирных домов приходится труднее всего. Помимо помех сигнала, которые создаются перегородками в квартире, снижение скорости идёт ещё и от работы роутеров соседей. Особенно заметно это при использовании недорогих маршрутизаторов, работающих на частоте 20 МГц (таких большинство). Если два или больше роутеров будут работать в пределах одного частотного канала, то они будут создавать помехи друг другу, снижая скорость и передавая пакеты данных с ошибками. Поэтому при настройке роутера очень важно выбрать такой канал, на котором не работает никто, кроме вас, или количество работающих устройств минимально. Сделать это можно при помощи программы Wifi Analyzer, которая существует в виде приложения для Android и iOS.
После запуска программа в реальном времени сканирует эфир и рисует графики загруженности каналов, глядя на которые, можно выбрать свободный и настроить роутер именно на него.
Чтобы не принимать сигнал соседей, можно попробовать установить антенну с меньшей чувствительностью или уменьшить мощность радиотракта в настройках роутера (если таковые есть). Но самым лучшим вариантом будет покупка роутера диапазона 5 ГГц, так как в настоящее время он наименее заполнен (и каналов там больше).
Видео: использование программы WiFi Analyzer
Как удалось рассмотреть, идеальных систем не бывает. В любом случае скорость канала можно оптимизировать и получить прибавку в 15–20%, а то и больше. Следуйте нашим урокам, и ваш интернет будет летать, а не ползать.