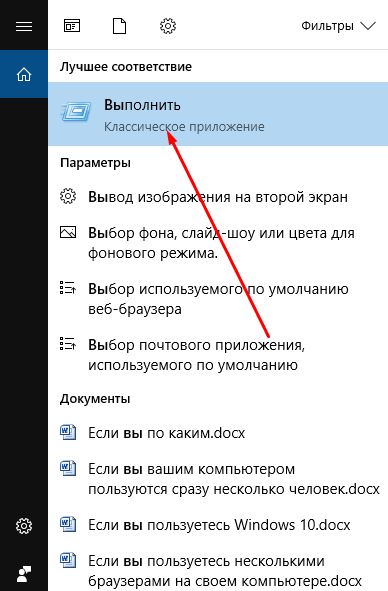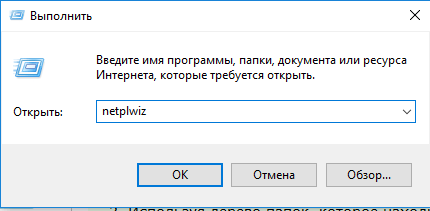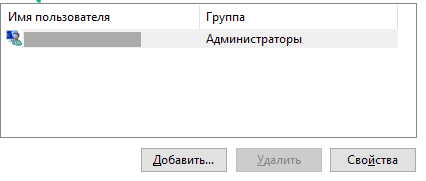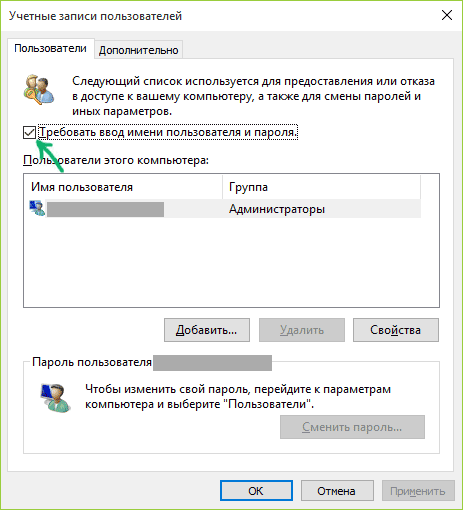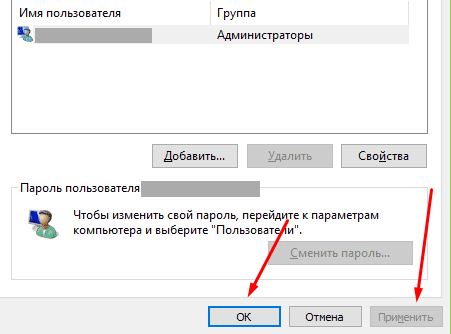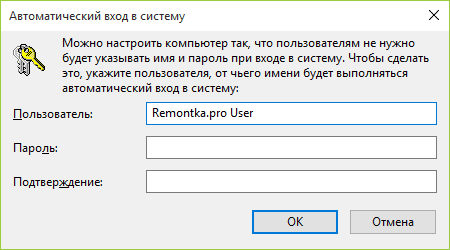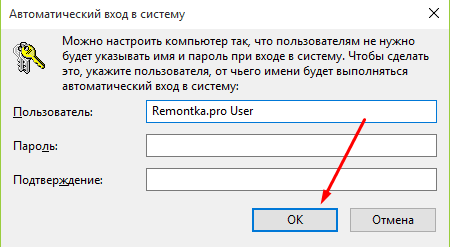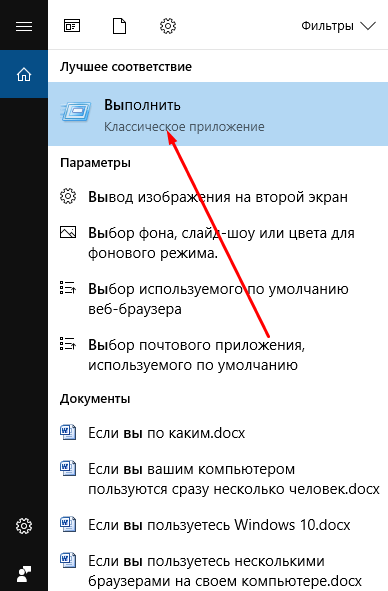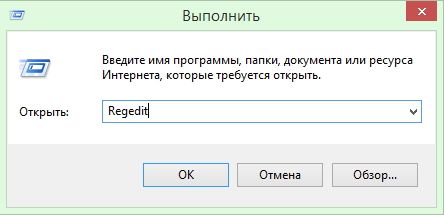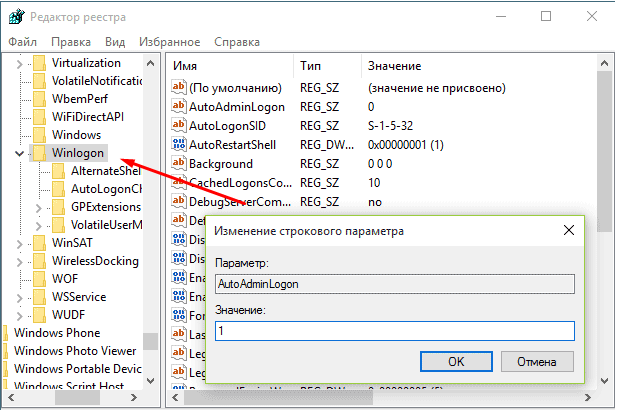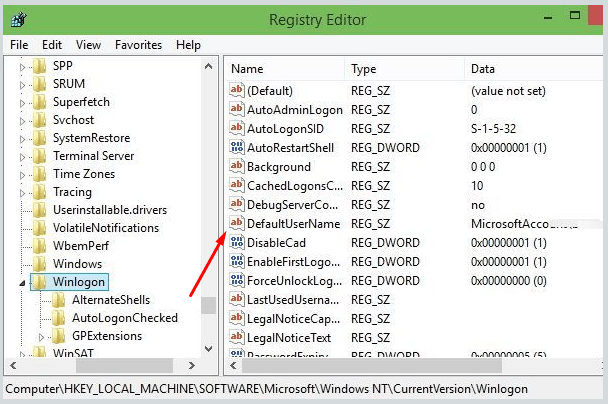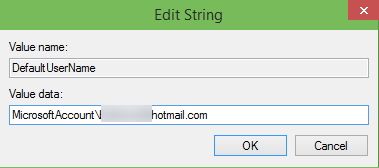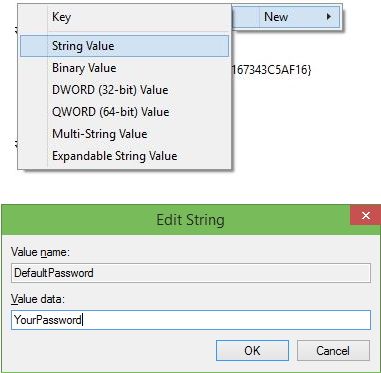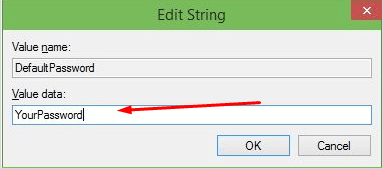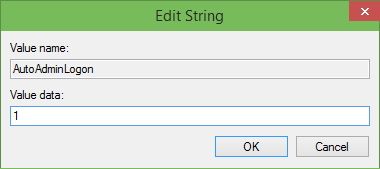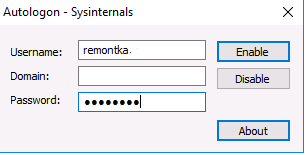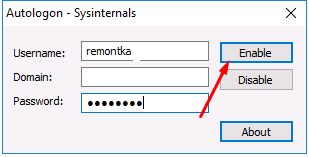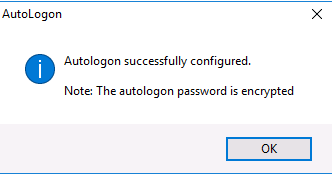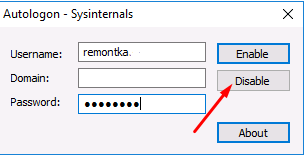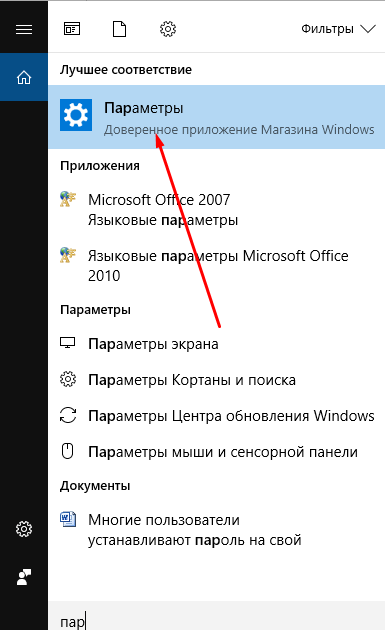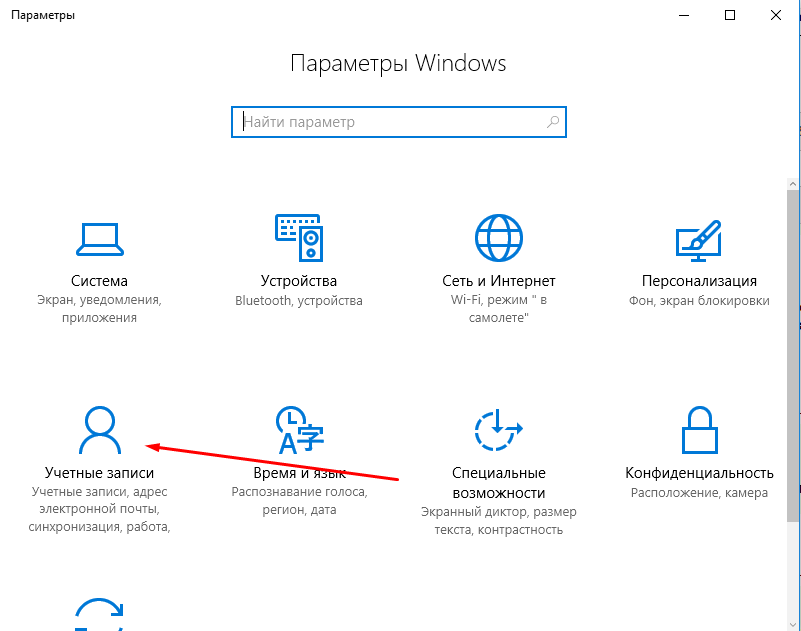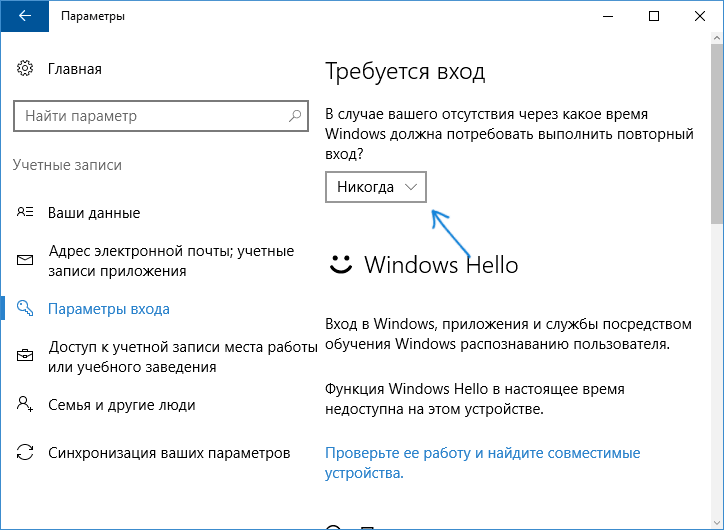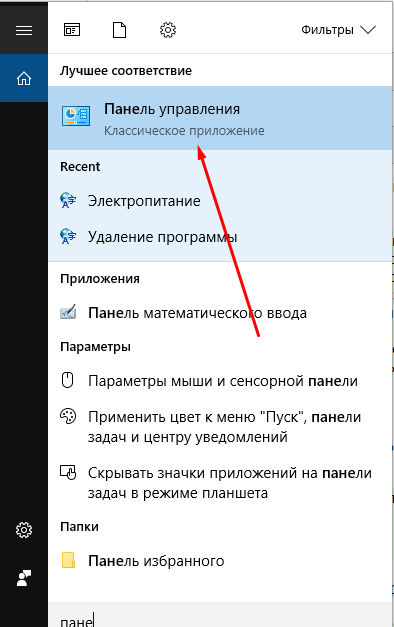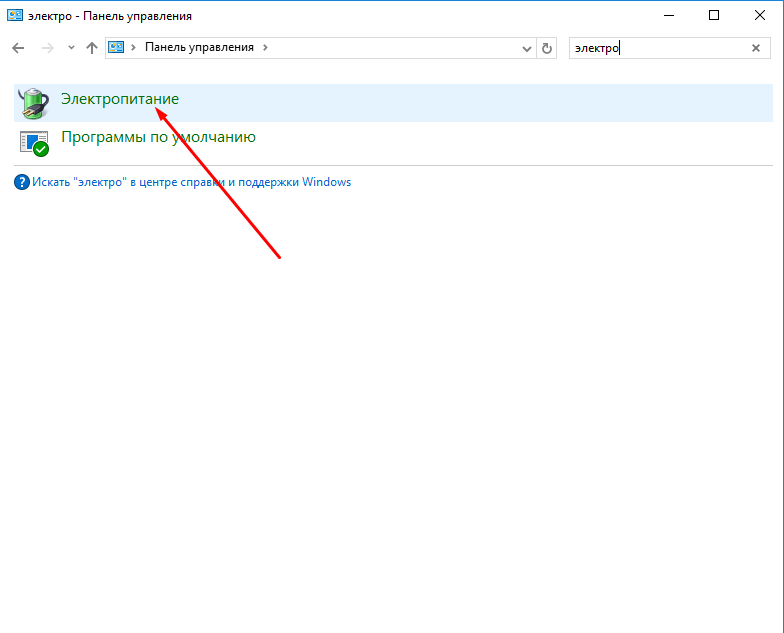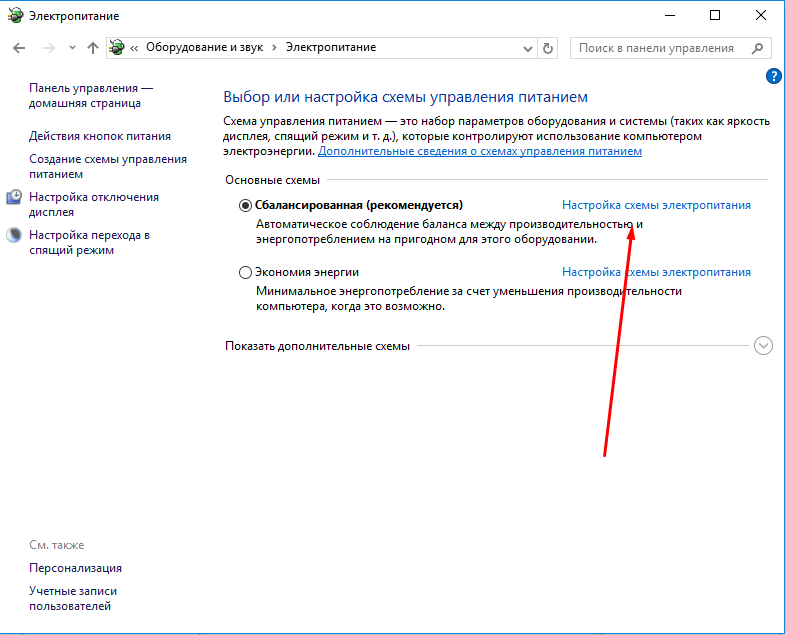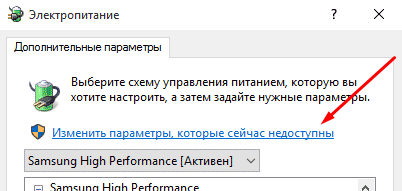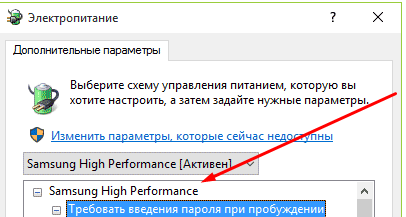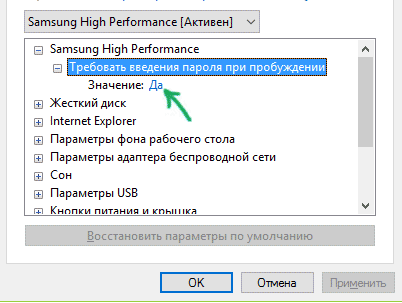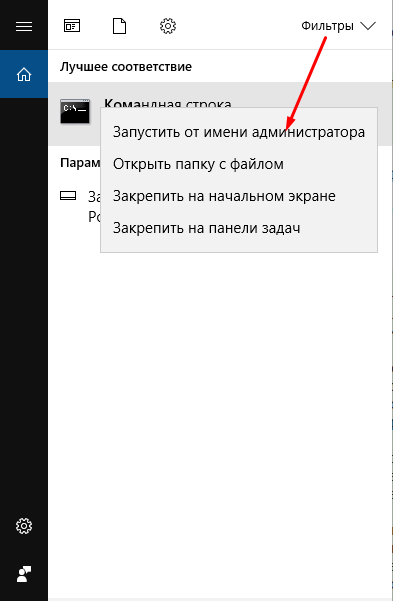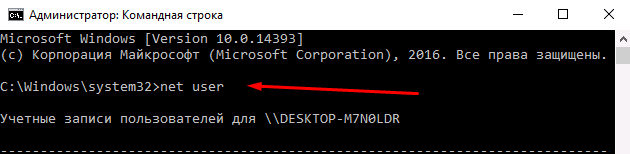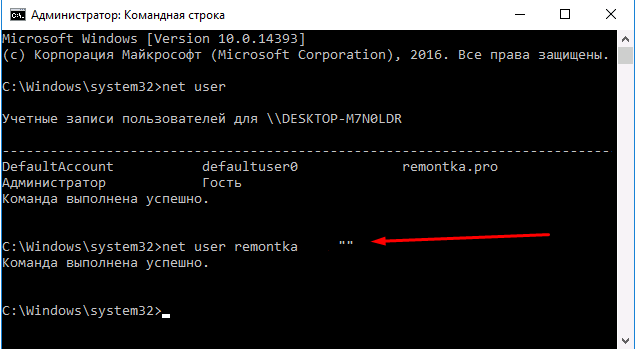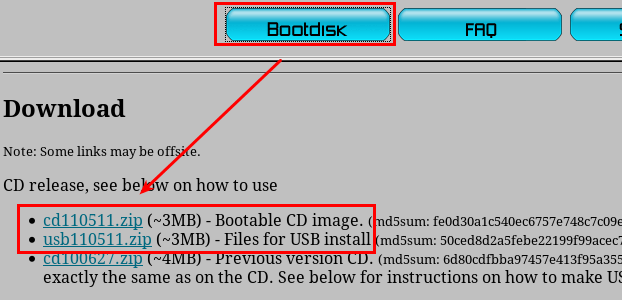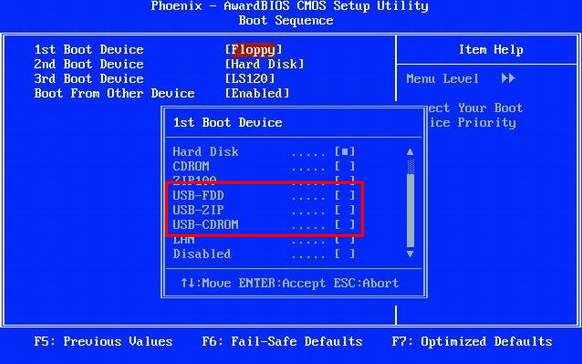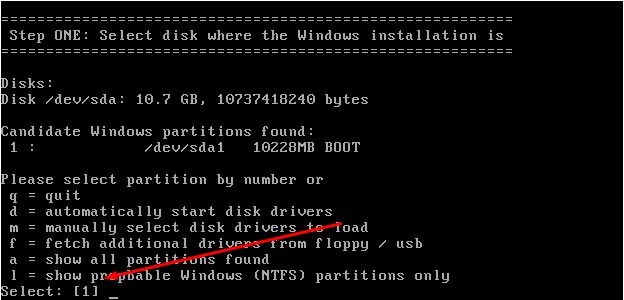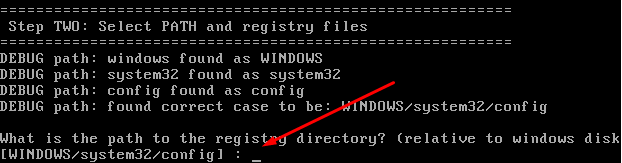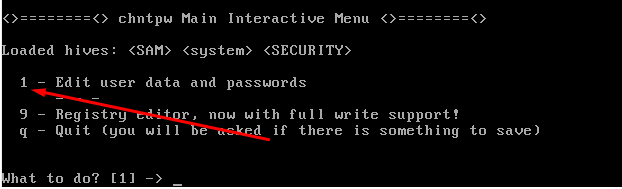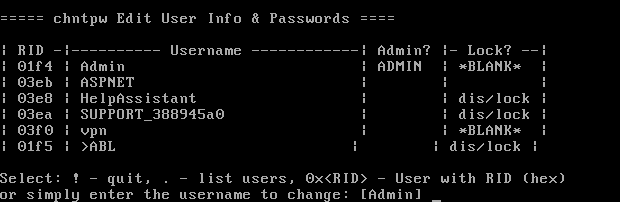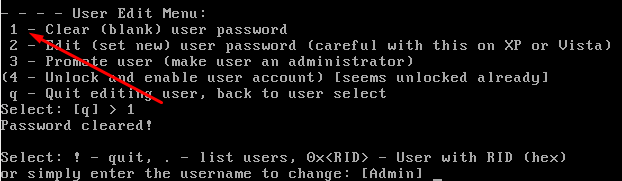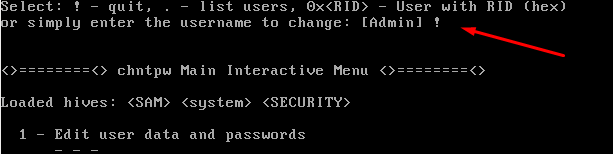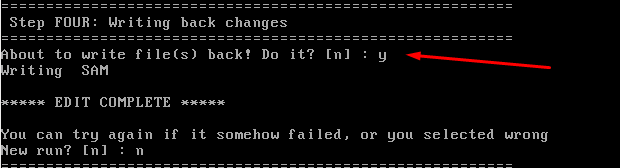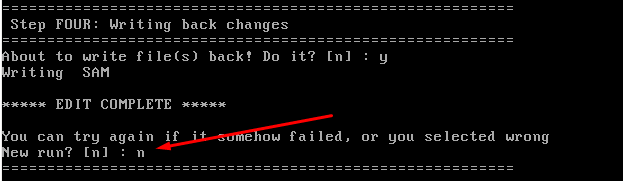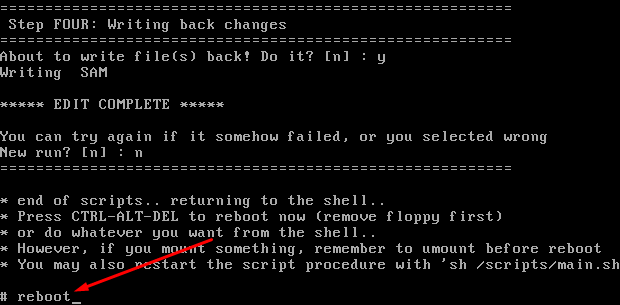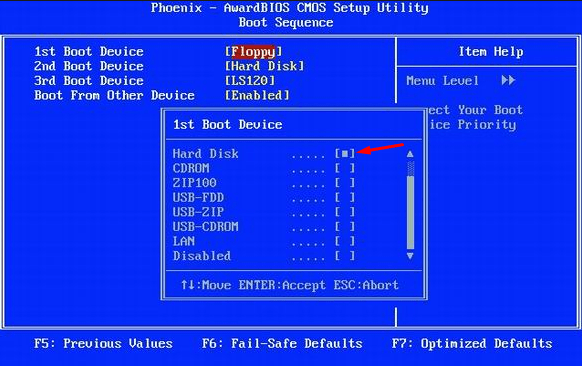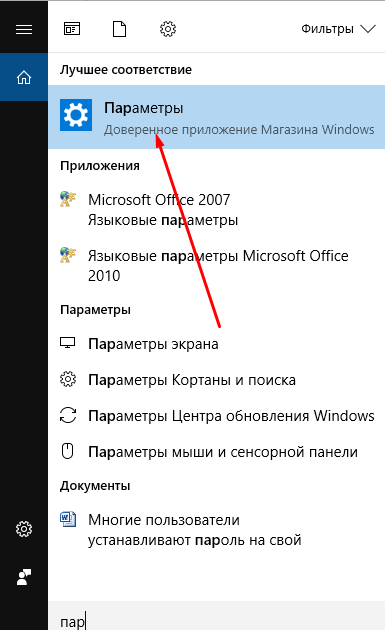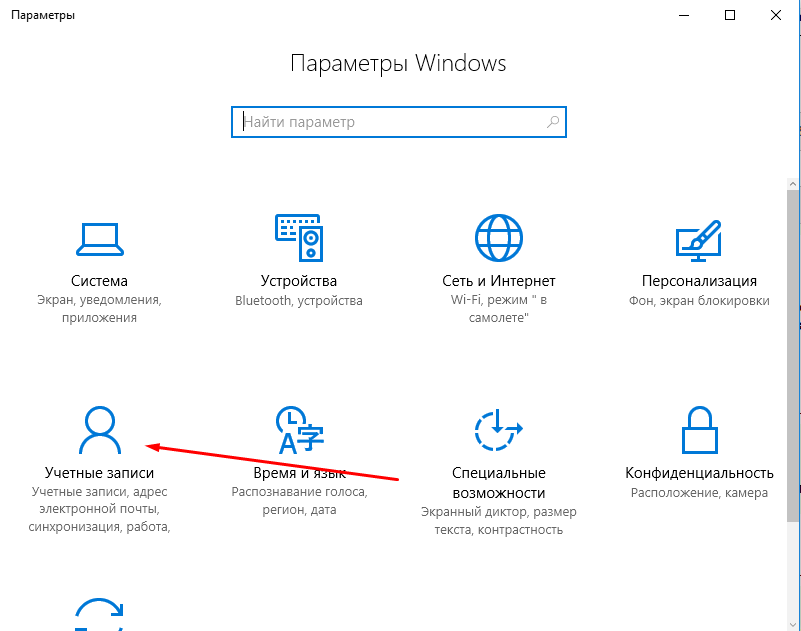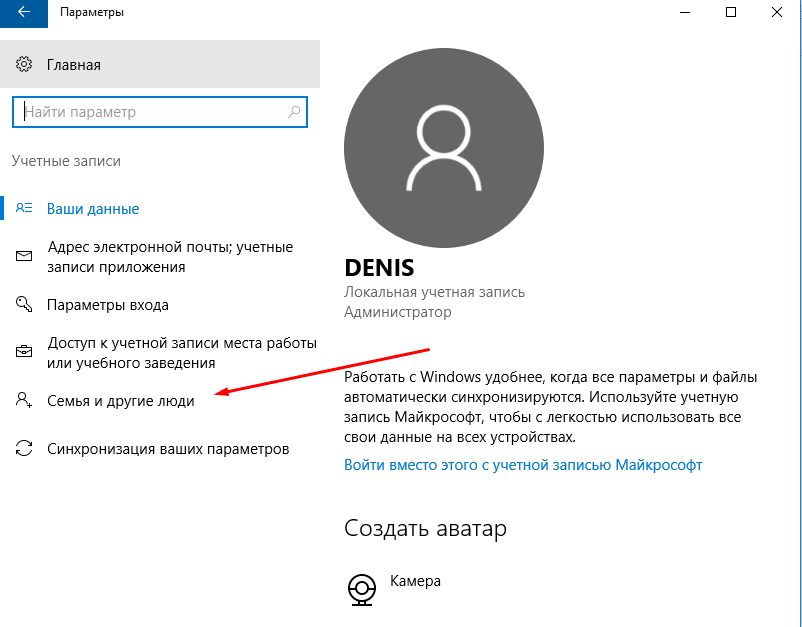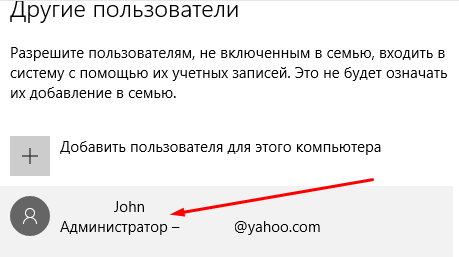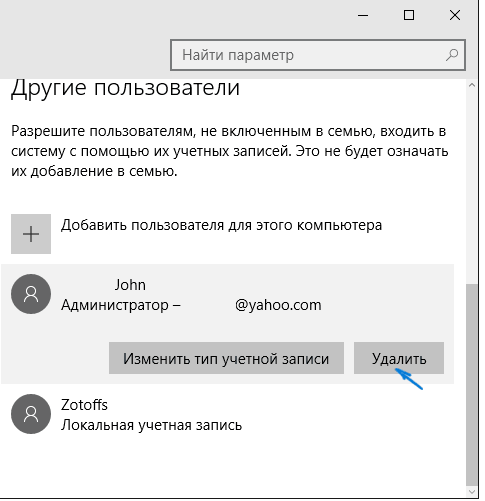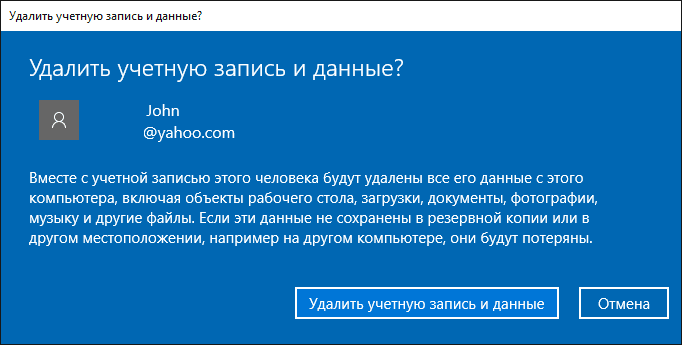Со временем пароль, поставленный на компьютер, может стать ненужным, и тогда пользователь начинает хотеть его отключить или удалить. Реализовать отключение пароля при входе в Windows можно несколькими способами, но в любом случае нужно соблюсти одно условие: вы должны быть авторизованы под учётной записью с правами администратора.
Содержание
Как отключить парольную защиту на вход в Windows 10
Отключение пароля, в отличие от удаления, не стирает его полностью из памяти системы. Оно просто устраняет команду, из-за которой компьютер обязан осуществлять запрос пароля каждый раз при попытке входа в аккаунт. Отключить пароль можно тремя путями:
- редактирование параметров системы;
- редактирование реестра;
- специальная сторонняя программа.
Особняком стоит способ, позволяющий отключить ввод пароля только во время деактивации режима сна.
Отключение парольного входа: редактируем параметры системы
Этот вариант актуален не только для Windows 10, но и для предыдущих версий операционной системы:
- Через поиск Windows запустите программу «Выполнить».
- Пропишите и используйте команду netplwiz.
- Если аккаунтов несколько, выберите нужный.
- Отключите функцию «Требовать ввод имени и пароля».
- Используйте последовательно кнопки «Применить» и «ОК».
- Развернётся окошко, в котором необходимо будет заполнить все поля, чтобы продолжить операцию.
- Подтвердите действие, нажав кнопку «ОК». Готово, теперь компьютер начнёт загружаться самостоятельно, без ввода пароля.
Отмена запроса компьютером пароля: меняем настройки реестра
- Запустите программу «Выполнить» через поиск Windows.
- Введите команду regedit и выполните её.
- Используя дерево папок, которое находится в левой части окна, проследуйте по следующему пути: HKEY_LOCAL_MACHINE\SOFTWARE\Microsoft\Windows NT\CurrentVersion\Winlogon.
- В открывшейся папке откройте файл DefaultUserName.
- Посмотрите, прописано ли в строке Value data наименование вашего аккаунта Windows. Если его там нет, заполните поле самостоятельно.
- Откройте, если он есть, или создайте файл DefaultPassword.
- Если он отсутствует, то кликните по пустому месту правой кнопкой мыши, чтобы вызвать меню.
- Выберите в нём раздел «Создать», а после нажмите кнопку «Строковый параметр».
- Создавшийся файл переименуйте в DefaultPassword.
- В поле Value data пропишите пассворд, используемый для входа в учётную запись.
- Последний шаг — откройте файл AutoAdminLogo, который отвечает за самостоятельный вход в систему без запроса пароля, и измените параметр в строке Value data с 0 на 1. Готово, использование пароля отключено.
Отмена парольного ввода: программа Autologon
Если ни один из вышеперечисленных способов не помог решить вашу проблему, можно попробовать использовать специальную программу, бесплатно распространяющуюся в интернете самой компанией Microsoft. Программа эта называется «Autologon для Windows», а скачать её можно по следующей ссылке: https://technet.microsoft.com/ru-ru/sysinternals/autologon.aspx.
- Скачайте, установите и запустите программу. Заполните необходимые поля, чтобы продолжить операцию. Да, забытые данные таким образом изменить не удастся.
- Используйте кнопку Enable.
- Готово, пассворд при входе в систему вводить больше не надо. Помимо всего прочего, благодаря этому способу ваши данные зашифровываются в реестре, то есть найти пассворд там никто не сможет.
- Если вам когда-нибудь понадобится снова активировать ввод пароля, запустите программу и кликните по кнопке Disable.
Изменение настроек выхода из сна
Если на вашу учётную запись установлена защита, то по умолчанию данные придётся вводить даже тогда, когда компьютер выходит из режима сна, в который он впадает довольно часто. Со временем это может надоесть, и, если такая сильная защита вам ни к чему, вы можете отключить эту функцию, используя один из двух способов.
Через параметры
- Используя поисковик Windows, запустите программу «Параметры».
- Откройте раздел «Учётные записи».
- Откройте подраздел «Параметры входа».
- В блоке «Требуется пароль» выберите вариант «Никогда». Готово, войдите в режим сна и выйдите из него, чтобы проверить результат.
При помощи панели управления
- Используя поиск, откройте панель управления.
- Через строку поиска найдите раздел «Электропитание».
- Используйте кнопку «Настройка схемы электропитания», которая находится напротив вашей схемы электропитания.
- В открывшемся окне выберите «Изменить дополнительные параметры питания».
- Нажмите на кнопку «Изменить параметры, которые сейчас недоступны». Для её использования понадобятся права администратора.
- В открывшемся окошке разверните раздел с названием вашей учётной записи.
- Разверните подраздел «Требовать введения пароля при пробуждении» и измените находящийся в нём параметр на Нет.
Удаление пароля
Если вы хотите не просто отменить ввод пароля, а удалить его безвозвратно, пройдите следующие шаги:
- Используя поисковик Windows, откройте командную строку с правами администратора.
- Пропишите и выполните команду net user. Этой командой вы вызовете информацию о пользователе. Вам необходимо будет скопировать системное имя.
- Пропишите и выполните команду «net user имя_пользователя двойные кавычки». Готово, пароль удалён успешно.
Как удалить пароль администратора
Удалить пассворд администратора в Windows 10 нельзя, если у вас нет доступа к этой учётной записи. Но, выполнив следующие действия, вы можете обойти запрет:
- Переходим на официальный сайт разработчика приложения Offline NT Password Editor и скачиваем установочный файл программы. Вам понадобится версия для USB-флешки. Находясь на сайте, переходим к разделу Bootdisk, пролистываем страницу примерно до середины и скачиваем нужный файл.
- Выключаем компьютер. Вставляем USB-флешку в USB-порт. Запускаем BIOS и выставляем в разделе «Способ загрузки» параметр «Через USB».
- Когда программа загрузится, выбираем жёсткий диск, на котором установлена Windows. По умолчанию это диск 1, но лучше сориентироваться по размеру диска.
- Вас попросят подтвердить путь до реестра, нажимаем на клавиатуре кнопку Enter.
- Вас спросят, какой раздел реестра необходимо загрузить. Поскольку мы занимаемся сбросом пароля, нам подойдёт вариант номер 1.
- Откроется меню, в котором мы выбираем первый вариант: Edit user data and password.
- Решаем, для какого из пользователей необходимо удалить пароль.
- Далее, выбираем вариант Clear user password. Готово! Если всё пройдёт как следует, высветится сообщение «Пароль удалён успешно».
- Теперь необходимо сохранить изменения. Выполняем команду «!», чтобы выйти из меню.
- Выполняем команду q, чтобы выйти из программы.
- Программа спросит, что сделать с изменёнными данными. Вводим команду y.
- Появится вопрос: New Run? Просто нажимаем Enter на клавиатуре.
- Выполняем последнюю команду — reboot, чтобы запустить перезапуск компьютера.
- Вынимаем USB-флешку или изменяем порядок запуска через BIOS компьютера. Готово, остаётся войти в систему.
Удаление учётной записи пользователя
Удаление аккаунта — это не отключение или удаление пароля, а полное стирание всех упоминаний об одной из учётных записей Windows. Будьте внимательны: все файлы, фото, видео и другие элементы, хранящиеся в удаляемой учётной записи, будут безвозвратно стёрты. Если вы хотите именно этого, выполните следующие действия:
- Через поиск Windows откройте приложение «Параметры».
- Зайдите в раздел «Учётные записи».
- Откройте подраздел «Семья и другие пользователи».
- В блоке «Другие пользователи» выберите аккаунт, который собираетесь удалить.
- Используйте кнопку «Удалить».
- Подтвердите действие, нажав кнопку «Удалить учётную запись и данные». Готово, аккаунт Windows безвозвратно удалён из памяти системы.
Если пароль, установленный на вашу учётную запись Windows, вам больше не нужен, вы можете его отключить или полностью удалить. Помимо этого, существует способ, позволяющий удалить пароль администратора, не имея на это должных прав. Если вы захотите полностью избавиться от одной из учётных записей, то можете удалить и её, выполнив вышеописанные шаги.