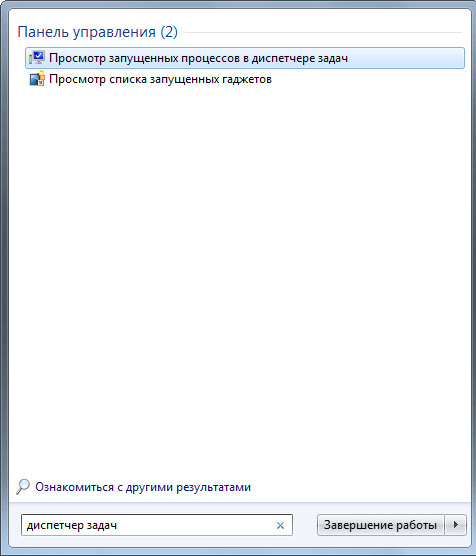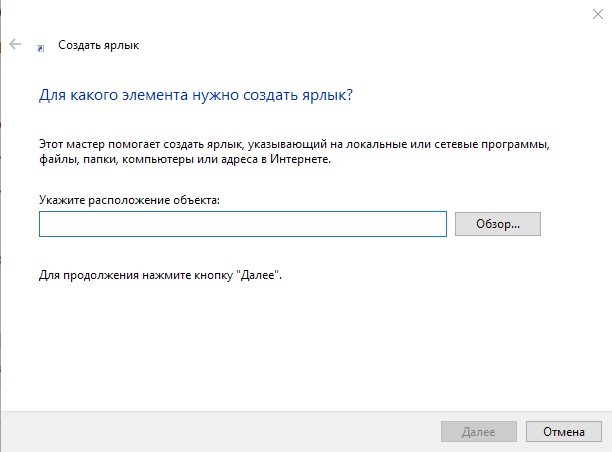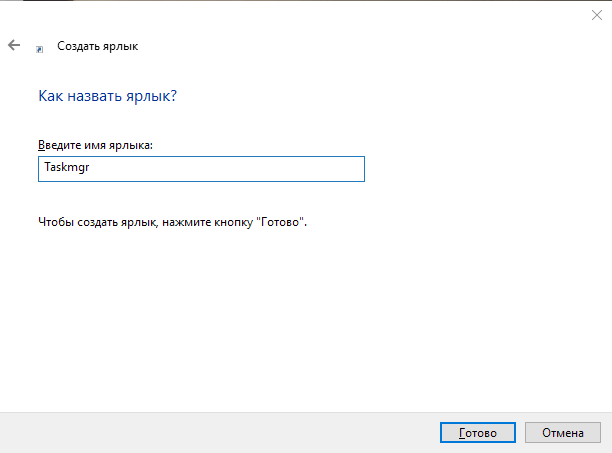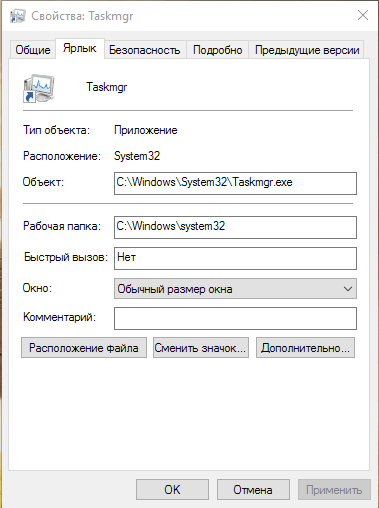У каждого пользователя хоть раз в процессе эксплуатации компьютера «зависала» операционная система. Это может происходить из-за перегруженности процессора и сбоя в работе активного приложения. В таком случае отличным способом решения проблемы становится стандартный диспетчер задач Windows. Но что, если и он сбоит, как его открыть?
Содержание
Как открыть диспетчер задач в Windows 7
Для запуска диспетчера задач существует 4 наиболее известных способа:
- Самый спринтерский способ — одновременное зажатие клавиш Ctrl+Shift+Esc. Готово, диспетчер задач открыт.
- Этот способ — самый подходящий в том случае, если ваша система «висит» — компьютер не реагирует ни на кнопки мыши, ни на нажатия клавиатуры. Всем известное сочетание клавиш Ctrl+Alt+Del (клавиши нажимаем одновременно). Появляется окно с несколькими пунктами меню. Нам нужен последний пункт.
Выбираем нижний пункт меню - Следующий способ удобен при стабильной работе системы. Меню «Пуск». В Поиске вводим «Диспетчер задач». Из всех результатов нам нужен первый пункт (см. картинку).
Из всех результатов выбираем верхний в списке - Ну и последний способ для истинных виртуозов. Воспользуемся командной строкой системы. Для вызова строки одновременно зажимаем клавишу с логотипом Microsoft (обычно в нижнем ряду вашей клавиатуры) и клавишу с английской R. Вводим taskmgr и жмём кнопку ОК.
Для чего он нужен
Вообще возникает вопрос: зачем рядовому пользователю знать, как работать с диспетчером задач?
Диспетчер задач — самостоятельная программа, по умолчанию установленная в любой версии Windows. Диспетчер необходим для просмотра запущенных в системе процессов, служб и программ, управления ими (перезапуска или закрытия нестабильно работающих элементов системы).
Говоря проще — вы можете увидеть, что «подгружает» процессор вашего аппарата и принудительно прекратить работу этой программы.
Более опытные пользователи также через диспетчер задач анализируют распределение ресурсов системы между процессами и службами.
Видео: как настроить диспетчер задач на Windows 7
В видео описаны основные приёмы работы с диспетчером задач. Для тех, у кого нет возможности его просмотреть, опишем всё это ниже.
Какие операции с процессами и службами доступны
Итак, мы нашли и открыли диспетчер задач. Что дальше?
В окне мы видим 6 вкладок, но чаще всего пользователь обращается к двум первым.

В первой вкладке отображается список работающих в настоящий момент времени приложений. Во колонке «Состояние» можно проверить, работает ли приложение. В случае проблем появляется запись «Не отвечает». Как видим, пользователю доступны 3 действия: «Снять задачу», «Переключиться» и «Новая задача». Кнопка «Снять задачу» принудительно останавливает работу приложения, «Переключиться» — переводит в активное состояние и перенаправляет на передний план окно выбранной утилиты. Ну и, наконец, «Новая задача…» позволяет создать новый процесс.
Вкладка «Процессы» даёт информацию о работающих процессах и позволяет принудительно завершать их при необходимости.
Остальные вкладки, как правило, не нужны рядовому пользователю.
Когда много процессов
Что делать, если, с вашей точки зрения, в окне диспетчера задач чересчур много процессов?
Чем больше приложений установлено на ваш компьютер — тем больше будет записей в окне диспетчера. Слишком большое количество задач зачастую «грузит» процессор и вызывает «зависания» компьютера. Чтобы уменьшить работающий список, большинство из процессов можно остановить, но некоторые трогать не стоит.
В основном в диспетчере приложений все процессы делятся на системные и пользовательские. К какой из двух групп относится процесс можно посмотреть в колонке «Пользователь». В последующем советуем все операции производить только с несистемными процессами, чтобы избежать сбоёв в работе Windows.
Ненужные процессы
Приведём пример задач, удаление которых пройдёт безболезненно для вашей системы.
| Название процесса | Описание процесса |
| AdobeARM | Обновления для программ Adobe |
| Jusched | Обновления для утилит Java |
| Hkcmd | Процесс, сопровождающий аппаратные средства Intel |
| NeroCheck | Процесс для поиска конфликтных драйверов |
| RaVCpl64 | Менеджер аудио для карты Realtek |
| Nwiz | Поддержка функции NVIDIA NView |
Повторимся — это только примеры процессов. Они могут быть на вашем компьютере, а могут и отсутствовать. Всё зависит от конфигурации вашего оборудования.
Утилиты, аналогичные стандартному диспетчеру задач
Более продвинутым пользователям зачастую необходимо расширение функционала стандартного диспетчера. На помощь приходят сторонние утилиты, находящие в свободном доступе в сети. Среди прочих:
- Process Explorer
Официальная программа от Microsoft, которая не просто предоставляет информацию о процессах и программах, но и позволяет найти информацию в сети о том или ином процессе (полезно, если вы хотите его отключить, но не уверены, что это безопасно) или изменить его приоритет. - AnVir Task Manager
Помимо стандартного функционала эта утилита оснащена очень интересной функцией — она проверяет процессы на вредоносность и уровень риска для системы.
Расширенная утилита
Так с уверенностью можно назвать утилиту System Explorer. Эта программа представляет собой аналог стандартного диспетчера задач Windows, только с расширенным функционалом: помимо просмотра процессов, служб и приложений, Explorer даёт подробную информацию об установленной системе, отслеживает воздействие программ на состояние Windows, проверяет настройки безопасности. Также имеется ряд других интересных инструментов.

Диспетчер задач Windows 8 для Windows 7
Есть пользователи, которые не очень довольны работой системы Windows 8, однако согласны, что одним из её плюсов всё же можно считать усовершенствованный диспетчер задач. Но согласитесь, что одна продуманная прогамма — недостаточно весомый повод для перехода на неудачную версию Windows целиком.
Достаточно установить программу DBCTaskman, которая создана на основе диспетчера задач ОС Windows 8. Утилита разработана и для 32, и для 64-разрядных систем. Сама программа абсолютно не претендует на то, чтобы заменить родной диспетчер — она устанавливается как вторая, альтернативная служба.
Проблемы с диспетчером задач
Как бы странно это не звучало, но программа, помогающая нам справляться с проблемами система, сама зачастую может «сбоить». И, как и всё в Windows, чинится подручными способами. Разберём наиболее частые проблемы.
Не запускается
Эта проблема возникает из-за действия вирусов на вашем компьютере. Поэтому, перед тем, как приступать к «ремонту» диспетчера советуем проверить компьютер антивирусными программами. Иначе получится замкнутый круг — вы чините, диспетчер снова ломается.
Какие ошибки могут возникать?
Сообщение «Диспетчер задач отключен администратором»
Чинить будем через реестр. Итак, меню «Пуск», пункт «Выполнить». В поле ввода вбиваем regedit и жмём ОК. Открывается редактор реестров. Идём в ветку HKEY_CURRENT_USER\Software\Microsoft\Windows\CurrentVersion\Policies. Здесь проверяем, чтобы напротив DisableTaskMgr («Невидимость диспетчера задач», кто не дружит с английским) было выставлено не 1 (значение «Включено»), а 0 («Выключено»). Сохраняем. Перезапускае.
Как разблокировать
Что подразумевается под блокировкой? Ситуация, когда на экран выводится предыдущее предупреждение, но при этом редактор реестра также не запускается. В этом случае проблему решать мы будем через групповые политики системы. Итак, включаем окно «Выполнить» и вводим gpedit.msc, подтверждаем. Видим перед собой следующее окно:
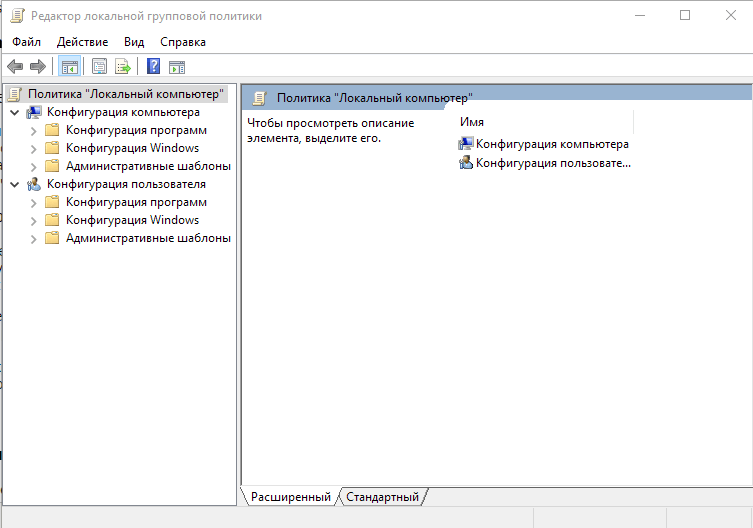
Дальше идём по пути как на картинке.
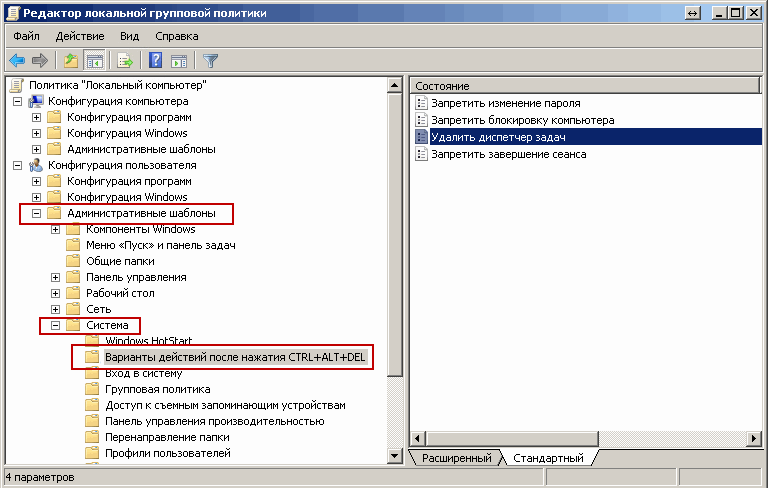
Двойной клик мышью по пункту «Удалить диспетчер задач». Теперь проверяем, чтобы был активен переключатель «Отключено».
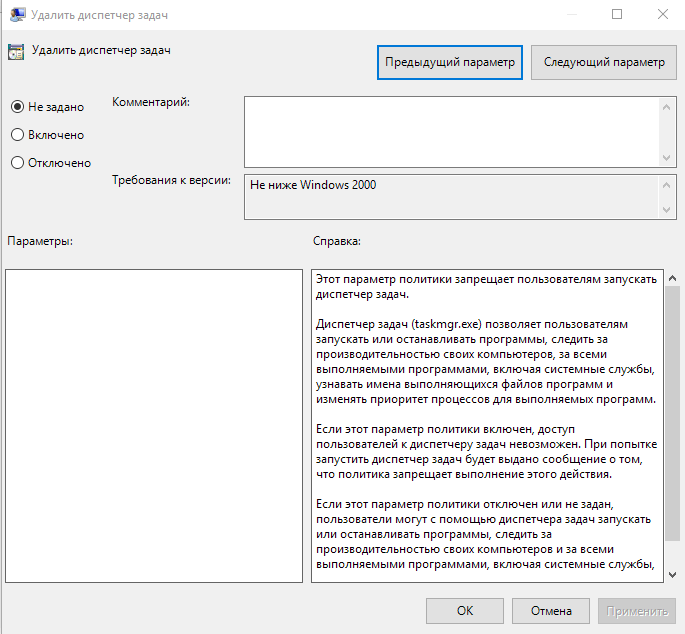
Нажимаем «Ок», выходим, запускаем диспетчер. Готово.
Не показывает процессы (не отображает меню, нет вкладок)
То есть, перед вами вместо привычного вида вот такая картинка:

Это может быть результатов случайно зажатия каких-либо клавиш, чересчур активного «клацания» кнопками мыши.
Без паники! Просто наведите курсор мыши на серую рамку и дважды нажмите левую кнопку мыши. Диспетчер задач придёт в прежний вид.
Скрыть процесс
Теперь ощутим себя немного хакерами.
- Скачиваем программу по ссылке (внимательно проверяем соответствие скачиваемого файла разрядности вашей системы).
- В «Загрузках» скачанный файл нужно переименовать в «svcnost.exe». Здесь же через правую кнопку мыши создаём текстовый файл, переименовываем его в «svcnost.bat» и в нём набираем строчку
svcnost.exe install - Снова здесь же похожим образом создаём файл «config.ini», в котором будет прописан следующий текст:
[Main]
Process=Название_процесса.exe
WinTitle=Диспетчер задач Windows - Запускаем файл svcnost.exe. Программа после запуска сама сделает все необходимые, но невидимые глазу действия и скроет процесс.
Как перенести на рабочий стол
Ну и напоследок немного о комфорте. Не секрет, что есть пользователи, не рождённые для использования сочетаний клавиш или многочисленных переходов по меню. Такие люди обычно обвешивают рабочий стол компьютера ярлыками программ, и, заметим, имеют на это полное право. Если вы как раз из таких, то следующая инструкция для вас:
- Наводим курсор на свободное пространство рабочего стола и нажимаем правую кнопку мыши. Выбираем пункт «Создать ярлык».
Мастер создания ярлыков в системе В поле либо вводим вручную «taskmgr.exe», либо пользуемся кнопкой «Обзор…». Ввести проще.
- Вводим название ярлыка, нажимаем «Готово».
Прописываем желаемое название, нажимаем «Готово» - Ярлык создан, переходим к его настройке. Правая кнопка мыши по ярлыку, выбираем пункт «Свойства». Здесь на вкладке «Ярлык» нажимаем «Дополнительно».
Вкладка «Ярлык», кнопка «Дополнительно» - Ставим галочку напротив «Запуск от имени администратора», соглашаемся и выходим. Готово! Рабочий ярлык диспетчера создан!
Итак, Windows снова позаботилась о своих пользователях и «внедрила» в стандартный пакет системы средство для решения большинства проблем с производительностью компьютера. Более того, не стали делать тайну и из того, как исправить неполадки с самим диспетчером. Внимательно читаем, смотрим, пробуем. Если что-то не получится — обращаемся за помощью к специалистам!