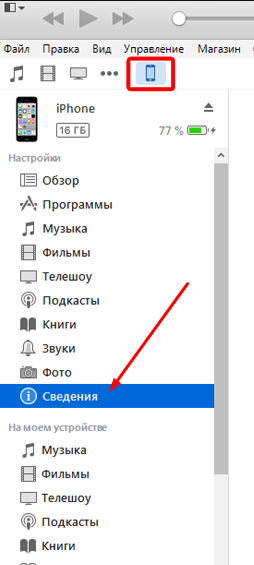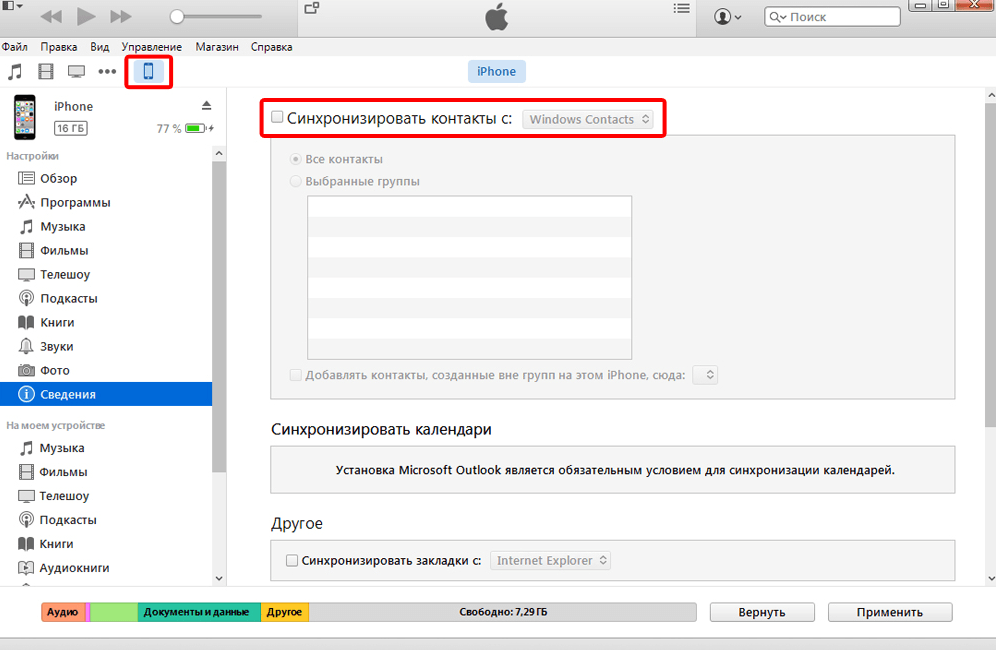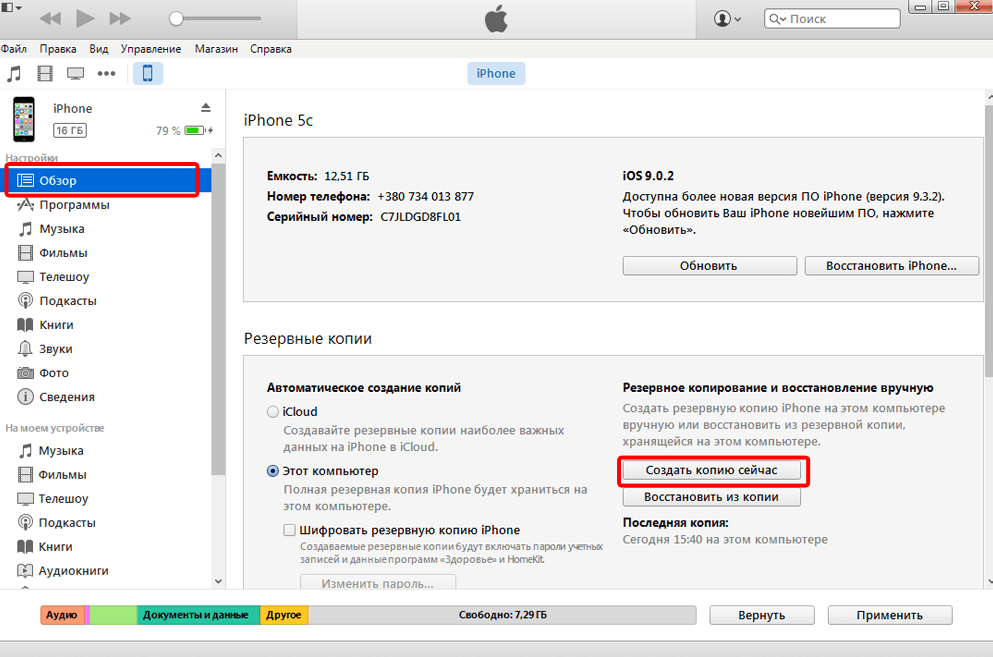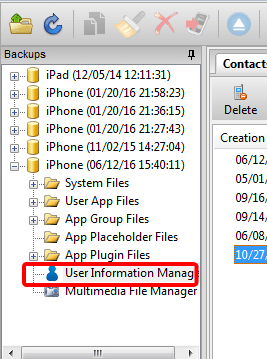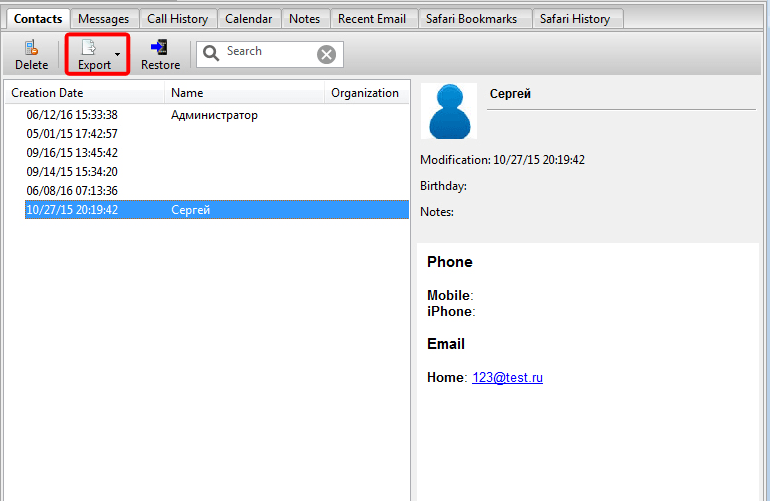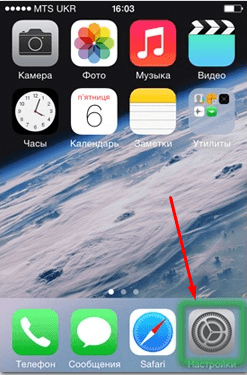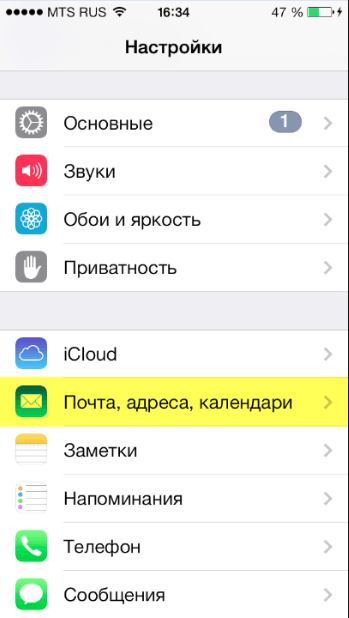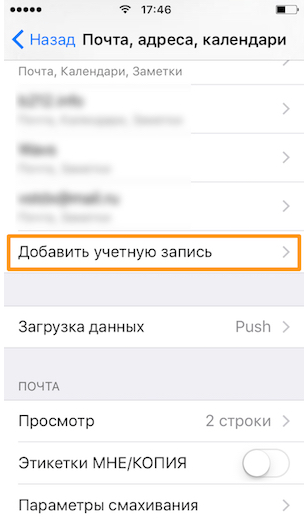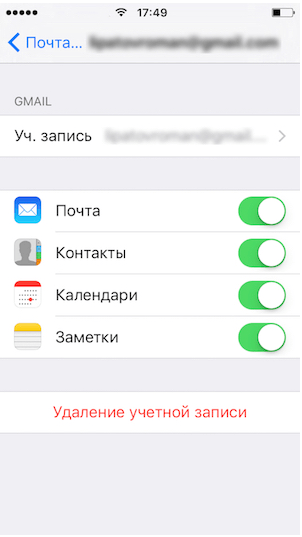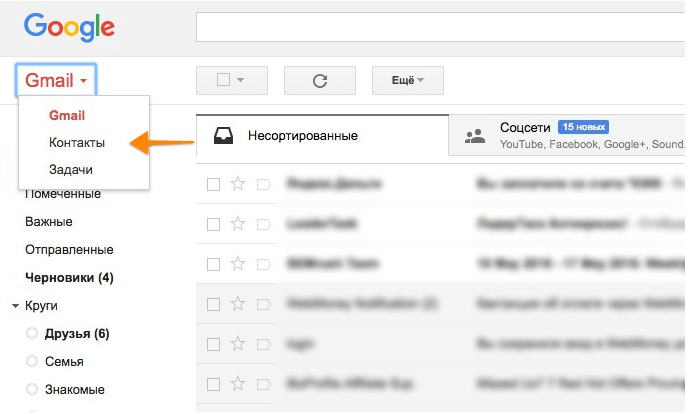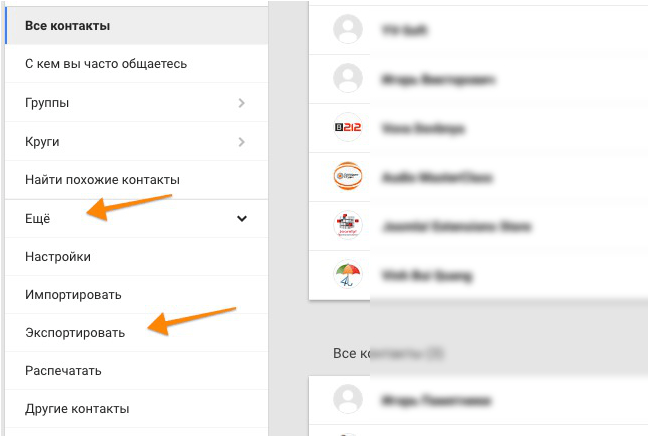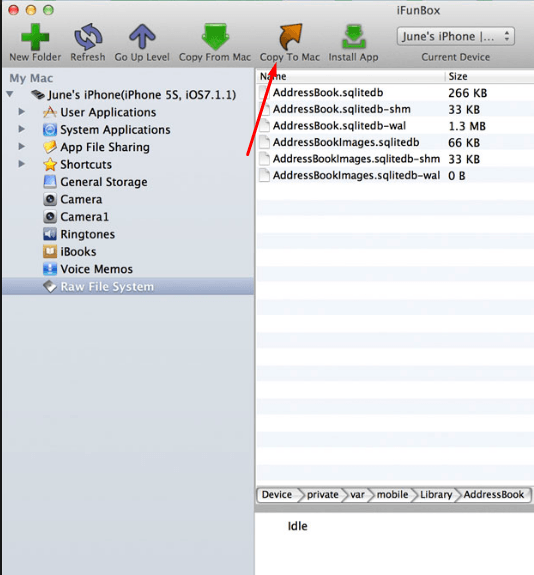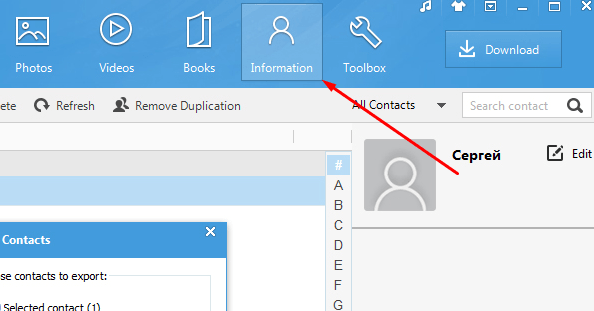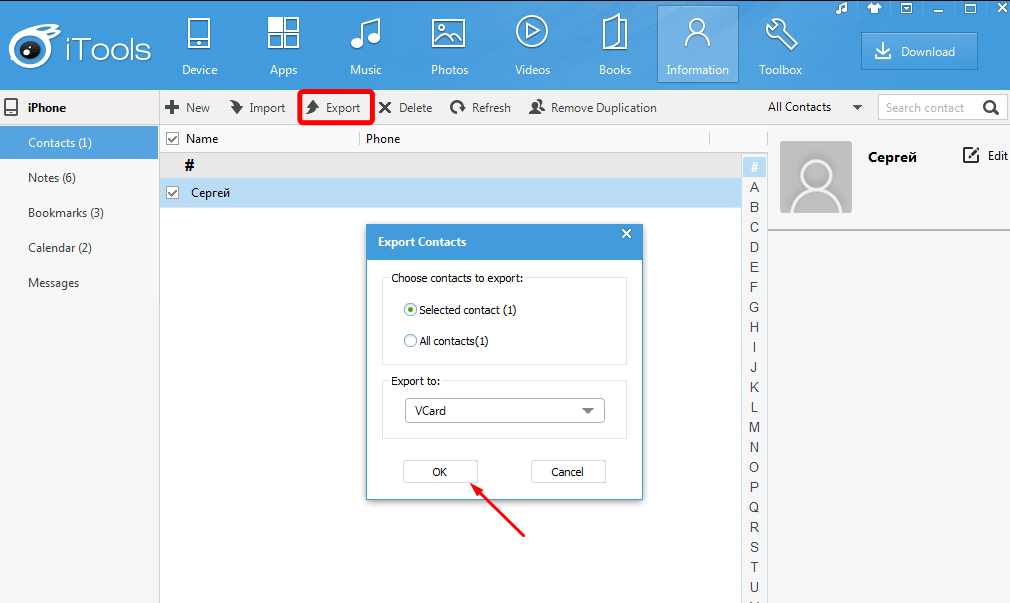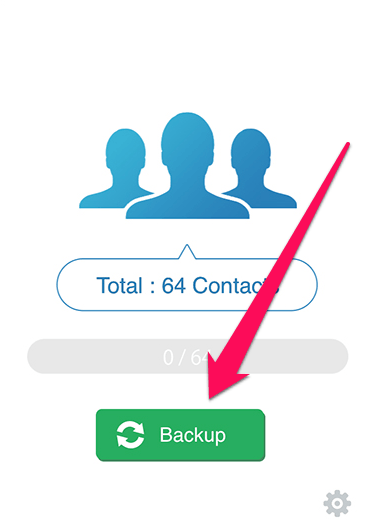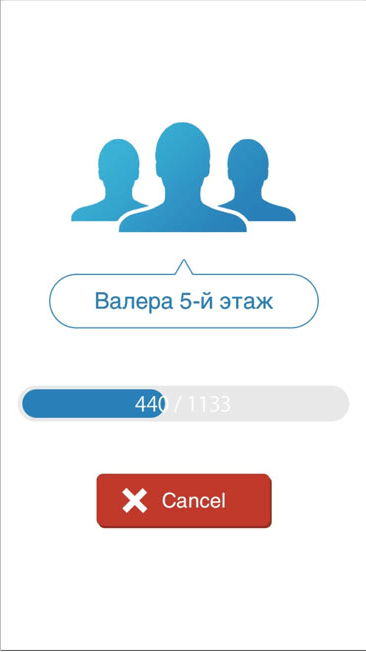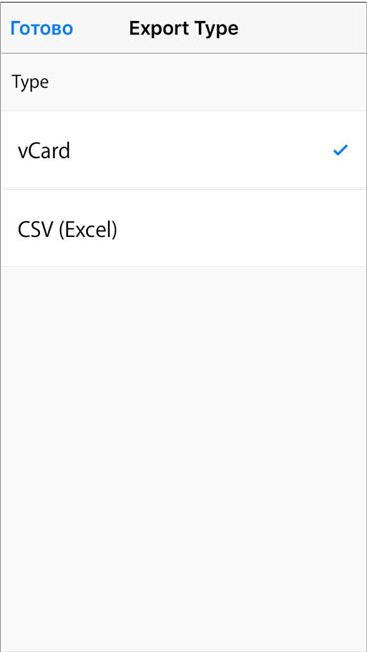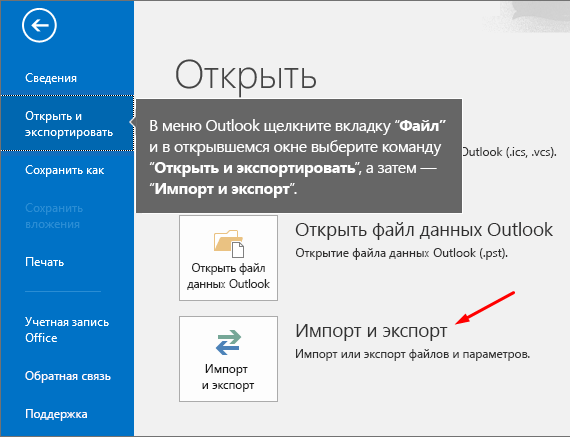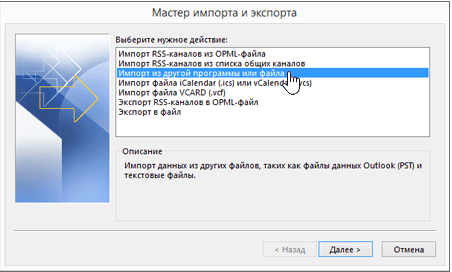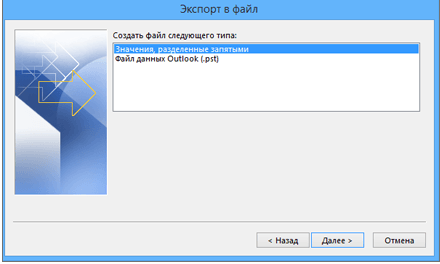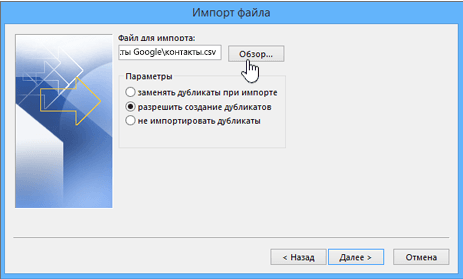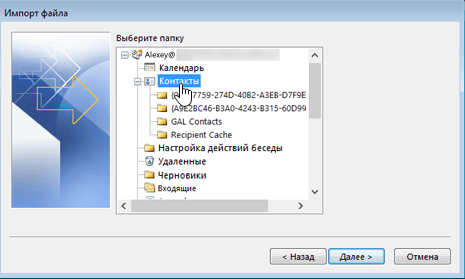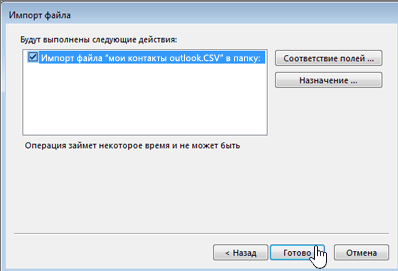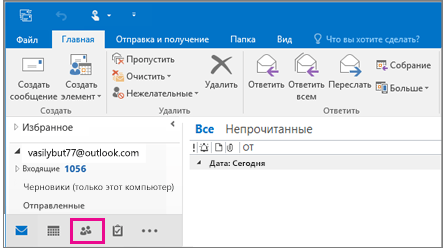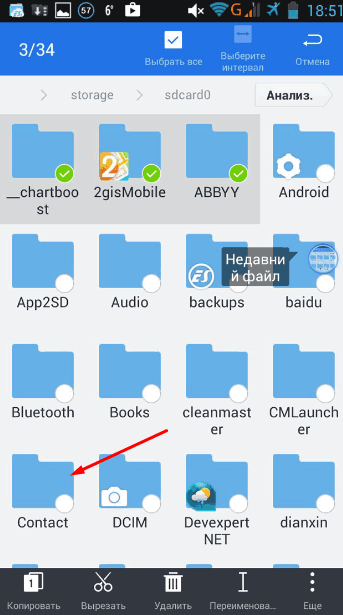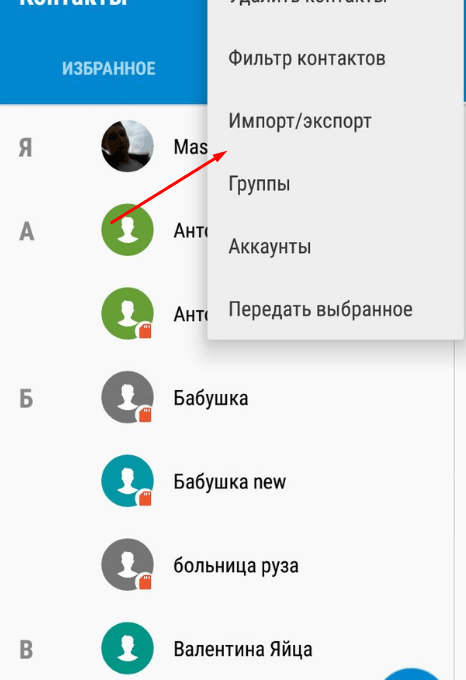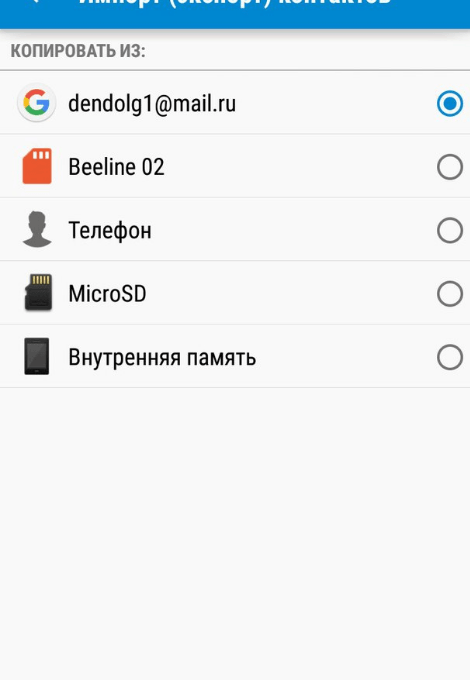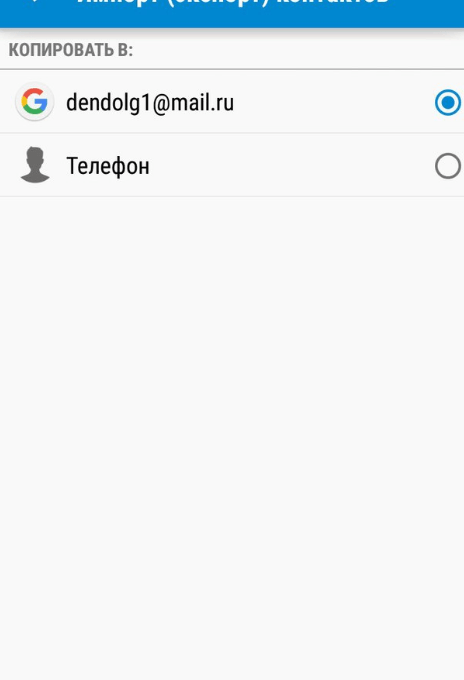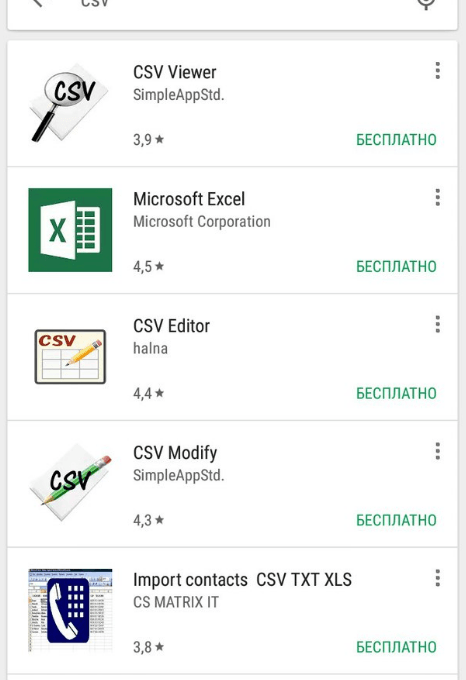Если в вашей записной книжке слишком много контактов, чтобы их переписать в другое хранилище вручную, вы можете их экспортировать. После этого все контакты сохранятся в единый файл, из которого их можно будет впоследствии получить.
Содержание
Экспорт контактов
Следующие инструкции подходят для iPhone и iPad любых моделей. Существует несколько способов, позволяющих собрать все имеющиеся контакты или некоторые из них в один файл. Полученный файл должен быть в формате CSV или vCard (.vcf), чтобы его можно было впоследствии без проблем открыть на любом устройстве.
Через iTunes
Этот способ подойдёт тем, кто желает перенести контакты на компьютер. Например, их можно будет сохранить в Outlook или Windows Contact. Но при этом присутствует возможность создать файл, из которого в будущем можно будет достать нужные контакты с помощью другой сторонней программы.
Создание резервной копии в iTunes
Для этого варианта вам понадобится приложение iTunes, установленное на компьютере.
- Соедините устройство с компьютером через USB-кабель и дождитесь, пока iTunes синхронизируется с устройством. В программе перейдите к информации об устройстве, а после к подразделу «Сведения».
Открываем раздел «Сведения» - Поставьте галочку напротив строчки «Синхронизировать контакты с» и укажите, с чем именно синхронизировать контакты.
Активируем функцию «Синхронизировать контакты с» - Если вы хотите получить файл с контактами, то после активации синхронизации вернитесь к пункту «Обзор» и нажмите на кнопку «Создать резервную копию». После окончания процесса вы получите резервную копию всего устройства, в том числе и контактов. Достать нужные номера можно, например, через стороннюю программу iBackupbot. Сам файл будет храниться на компьютере, но вы можете скопировать его в нужное место, как любой другой файл.
Создаем резервную копию устройства
Получение контактов из резервной копии
- Для получения контактов из копии устройства можно воспользоваться любой предназначенной для этого программой. Для примера возьмём пробную версию iBackupbot. Открыв приложение, с помощью дерева разделов выберите пункт User Information Manager.
Переходим к разделу User Information Manager - Нажмите на кнопку Export и выберите один из доступных форматов. Обычно контакты сохраняют в vCard, но можно использовать и Exel, и CSV.
Выделяем контакты и нажимаем на кнопку Export
Через iCloud
Получить файл с контактами можно и с помощью самого устройства, например, через сервис iCloud:
- Разверните любой браузер и откройте в нём официальный сайт iCloud, авторизуйтесь на нём и разверните вкладку «Контакты».
Открываем приложение «Контакты» через сайт iCloud - Выделите один, несколько или все контакты сразу, а после разверните меню настроек, нажав на шестерёнку. Выберите функцию «Экспорт в vCard». После завершения копирования файлов вы получите файл с выделенными ранее контактами.
Выбираем функцию «Экспортировать контакты»
Через Gmail
Для этого способа необходимо войти в Gmail с уже имеющимся аккаунтом или создать новую учётную запись.
Добавление контактов в аккаунт Gmail
Выполните следующие действия, чтобы контакты с устройства скопировались в ваш аккаунт Gmail:
- Зайдите в меню настроек устройства.
Открываем приложение «Настройки» - Выберите пункт «Почта, адреса, календари».
Открываем раздел «Почта, адреса, календари» - Перейдите к «Добавить новую учётную запись» и авторизуйтесь в своём аккаунте Gmail.
Используем функцию «Добавить учетную запись» - После того как аккаунт будет добавлен, вы сможете выбрать, что именно стоит синхронизировать. Один из пунктов — контакты, активируйте его. Через некоторое время, при наличии на устройстве интернета, контакты скопируются автоматически.
Включаем синхронизацию аккаунтов через Gmail
Получение контактов из аккаунта Gmail
После того как контакты будут добавлены в аккаунт Gmail, вы сможете скопировать их оттуда в файл.
- Авторизуйтесь в своём аккаунте Gmail через любой браузер, кликните по логотипу Gmail и выберите вкладку «Контакты».
Открываем раздел «Контакты» на сайте gmail - Отметьте все или только нужные контакты, разверните блок «Ещё» в левой части экрана и выберите функцию «Экспортировать». Система предложит вам указать путь, по которому файл с контактами создастся на компьютере.
Открываем раздел «Экспортировать» на сайте gmail
Через iFanBox
iFanBox — сторонняя программа для компьютера, подойдёт как для Windows, так и для Mac OS. Для её использования есть два условия: устройство должны быть взломано посредством Jailbreak, а на компьютере должен быть установлен iTunes. Если эти два параметра соблюдены, можно приступать к копированию контактов:
- Соедините устройство и компьютер при помощи USB-кабеля, дождитесь синхронизации. Запустите iFanBox. Используя дерево папок и разделов в левой части окна программы, зайдите в директорию Raw File System/var/mobile/Library/AdressBook.
Переходим по пути var/mobile/Library/AdressBook - В конечной папке находятся все контакты. Скопируйте нужные номера в любую папку компьютера. Полученные файлы с контактами теперь можно использовать для ваших целей.
Копируем контакты на компьютер
Через iTools
iTools — бесплатная программа для компьютера, скачать которую можно с официального сайта разработчика.
- Соедините устройство с компьютером через USB-кабель, запустите приложение. Перейдите в меню Information.
Переходим к разделу Information - Выберите подраздел Contacts и укажите, какие контакты стоит копировать. Нажмите на кнопку Export и укажите один из возможных форматов — CSV или vCard. Также имеется возможность переноса контактов напрямую в Outlook или Gmail.
Кликаем по кнопке Export и выбираем формат
Через приложение для iPhone и iPad
Вы можете создать файл с контактами прямо со своего устройства, не используя компьютер и стандартные сервисы. Единственное, что вам понадобится — приложение My Contacts Backup. Загрузить его можно из App Store бесплатно.
- Откройте программу и нажмите на кнопку Backup.
Нажимаем на кнопку Backup - Дождитесь, пока диагностика и копирование закончатся.
Дожидаемся, пока закончится сканирование контактов - Выберите один из двух возможных форматов: CSV или vCard. Отправьте полученный файл на свою электронную почту, нажав кнопку «Готово». Если она не была указана заранее, система предложит её прописать.
Указываем один из возможных форматов - В настройках приложения вы можете указать адрес, куда будут отправляться полученные файлы, и настроить параметры формата и самой программы.
Импорт контактов
Выше было описано, как с помощью различных способов можно экспортировать контакты с iPhone и iPad. Во всех случаях в итоге вы получите файл с контактами, отправленный на почту или сохранённый в памяти устройства или компьютера. Теперь рассмотрим, как воспользоваться этим файлом, то есть достать из него контакты и добавить их в адресную книгу на компьютере, Android или IOS устройствах.
На компьютере
Существует несколько программ, позволяющих работать с контактами на компьютере. Например, можно воспользоваться Outlook 2013 или 2016 года.
- В верхней панели приложения откройте вкладку «Файл».
Открываем раздел «Файл» - Выберите подраздел «Открыть и экспортировать» и откройте меню «Импорт и экспорт».
Открываем раздел «Открыть и экспортировать», кликаем по кнопке «Импорт и экспорт» - Укажите формат файла, из которого вы хотите получить контакты — vCard или, если ваш файл в другом формате, «Импорт из другой программы или файла».
Выбираем импортируемый формат - Если вы выбрали второй вариант, укажите дополнительный параметр – «Значения, разделённые запятыми».
Выбираем вариант «Значения, разделенные запятыми» - После этого пропишите путь, по которому можно найти файл с контактами.
Указываем путь до файла - Выберите папку, в которую будут занесены номера.
Указываем, куда добавить контакты - Подтвердите импорт и дождитесь окончания процедуру.
Окончание процесс импорта - Зайти в раздел «Контакты», чтоб проверить, корректно ли перенеслись все номера и имена из адресной книги.
Проверяем, добавились ли контакты после импорта
На устройстве IOS
На IOS устройствах файл формата CSV или vCard можно просто открыть, после чего система сама предложит вам добавить все или некоторые номера из файла в адресную книгу. Также вы сможете выбрать: сохранить контакты в память телефона или на SIM-карту. Если этот способ вам по каким-то причинам не подходит, то можно воспользоваться любым сторонним приложением из App Store, набрав в поисковой строке CSV или vCard (.vcf).
На устройстве Android
Чтоб добавить контакты из файла в адресную книгу на любом устройстве с операционной системой Android, в том числе и на мобильных телефонах от компании Samsung, достаточно выполнить следующие действия:
- Перенесите имеющийся файл с контактами в папку Contact, находящуюся на телефоне или SD-карте.
Перетаскиваем файл в папку Contact - Откройте встроенное приложение, содержащее список контактов, разверните дополнительное меню и выберите функцию «Импорт/экспорт».
Нажимаем на кнопку «Импорт/экспорт» - Выберите, откуда нужно скопировать контакты.
Указываем, откуда копировать контакты - Укажите, куда добавить найденные контакты (в память телефона, SIM-карта, SD-карта или какой-либо аккаунт, например, в учётную запись Google), и закончите операцию. Новые контакты появятся в общем списке.
Указываем, куда отправить файлы - Если этот способ вам по каким-то причинам не подходит, то можно воспользоваться любым сторонним приложением из Play Market, набрав в поисковой строке CSV или vCard (.vcf).
Ищем аналоги, заменяющие стандартный способ импорта
Видео: перенос контактов с iPhone на Android и другие устройства
Что делать, если во время экспорта возникают ошибки
Если во время экспорта контактов возникают ошибки, прерывающие процесс, во-первых, проверьте, стабильно ли интернет-подключение (если оно используется в выбранном вами способе), во-вторых, воспользуйтесь любым другим способом, описанным выше.
Ошибки могут возникать из-за того, что какое-то приложение, задействованное в экспорте, повреждено, или в списке копируемых контактов содержится некорректно записанный контакт. Возможно, номер содержит что-то помимо цифр, что недопустимо, или в имени контакта используются нестандартные символы.
В любом случае, если один из способов создания файла с контактами отказывается работать, воспользуйтесь другим. Например, если не получается создать копию через iTunes, то экспортируйте контакты через iCloud.
Перенести все или определённые контакты из адресной книги iPhone или iPad можно как с помощью компьютера, так и через само устройство при помощи сторонних программ. Извлечь из полученного файла контакты на устройствах Android и IOS можно без сторонних приложений, а на компьютере — через Outlook или другие дополнительные программы.