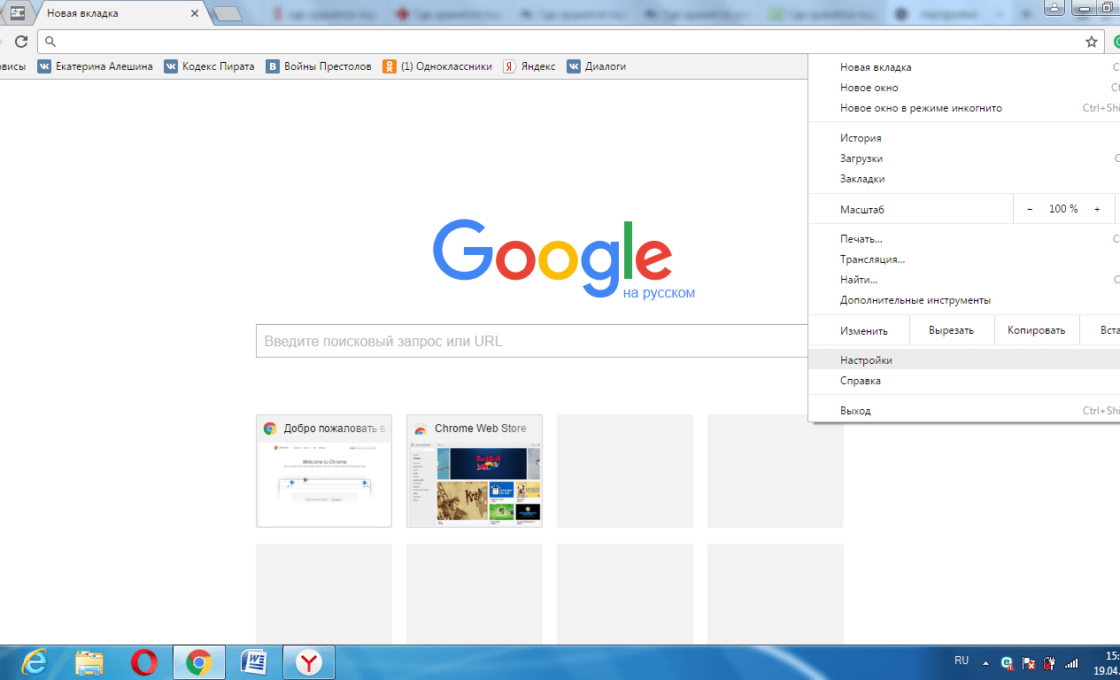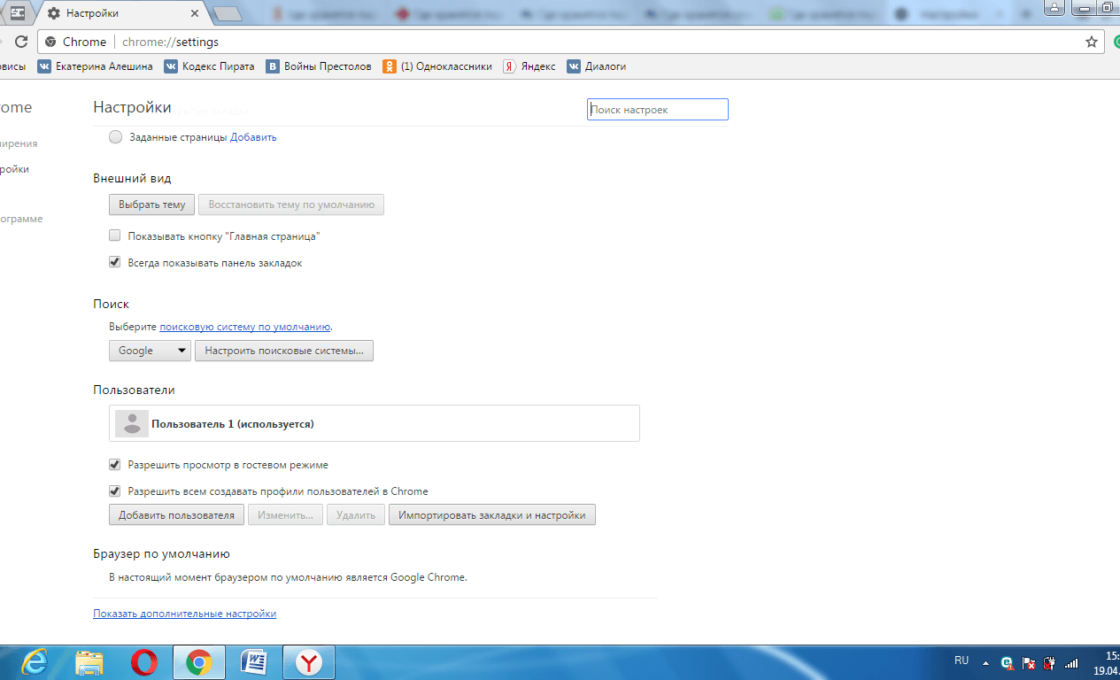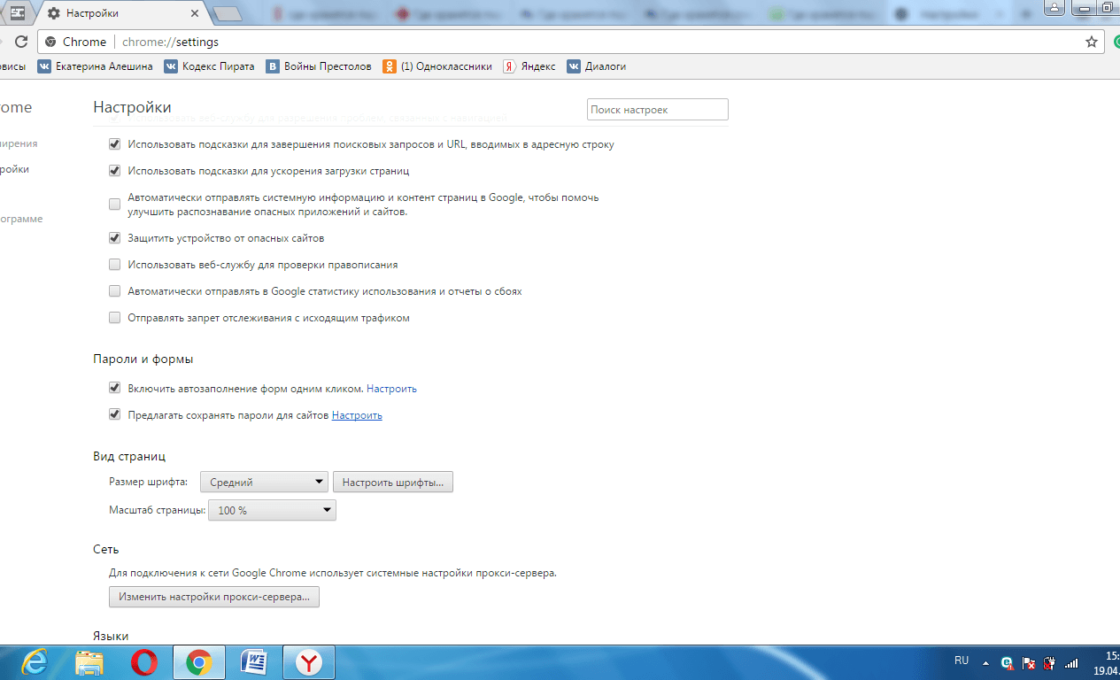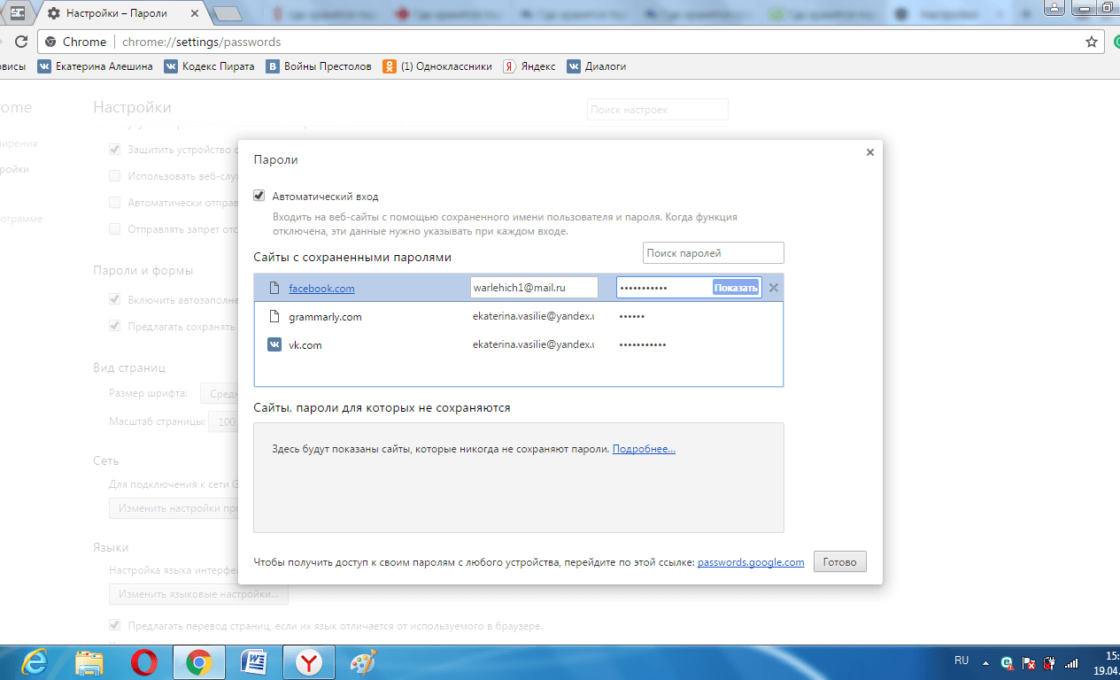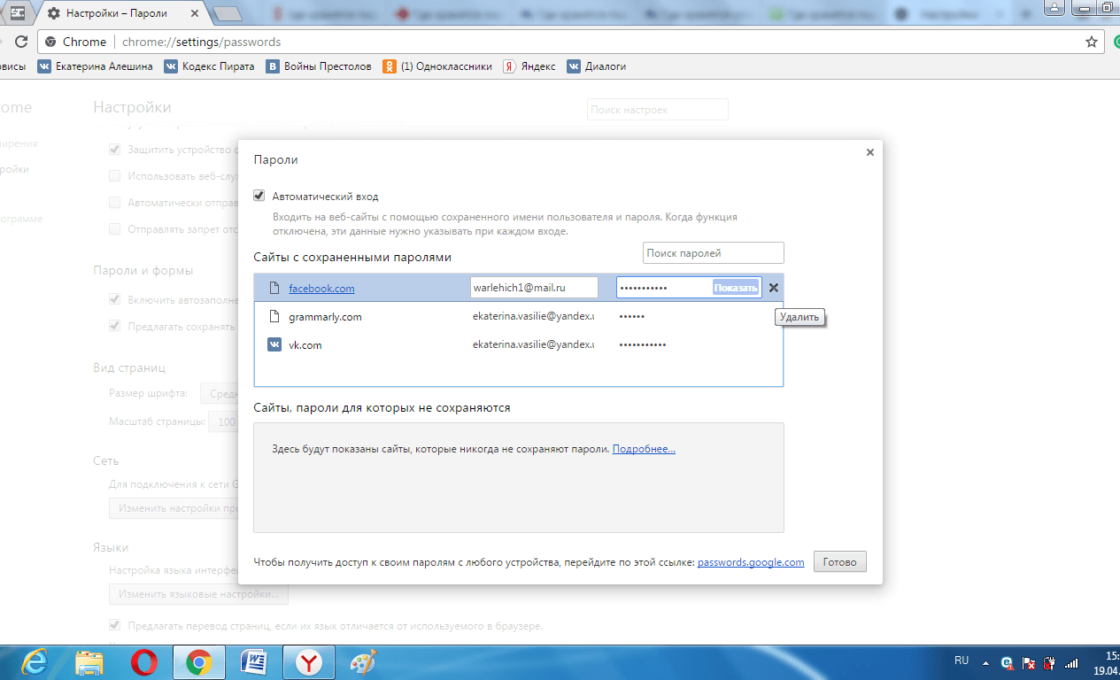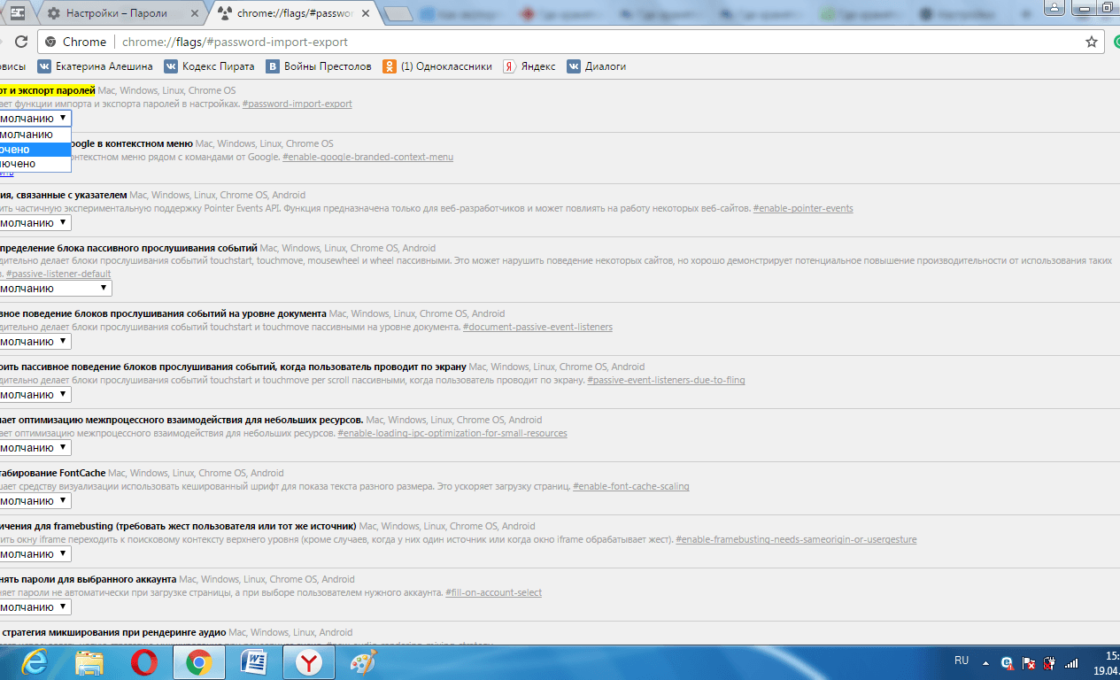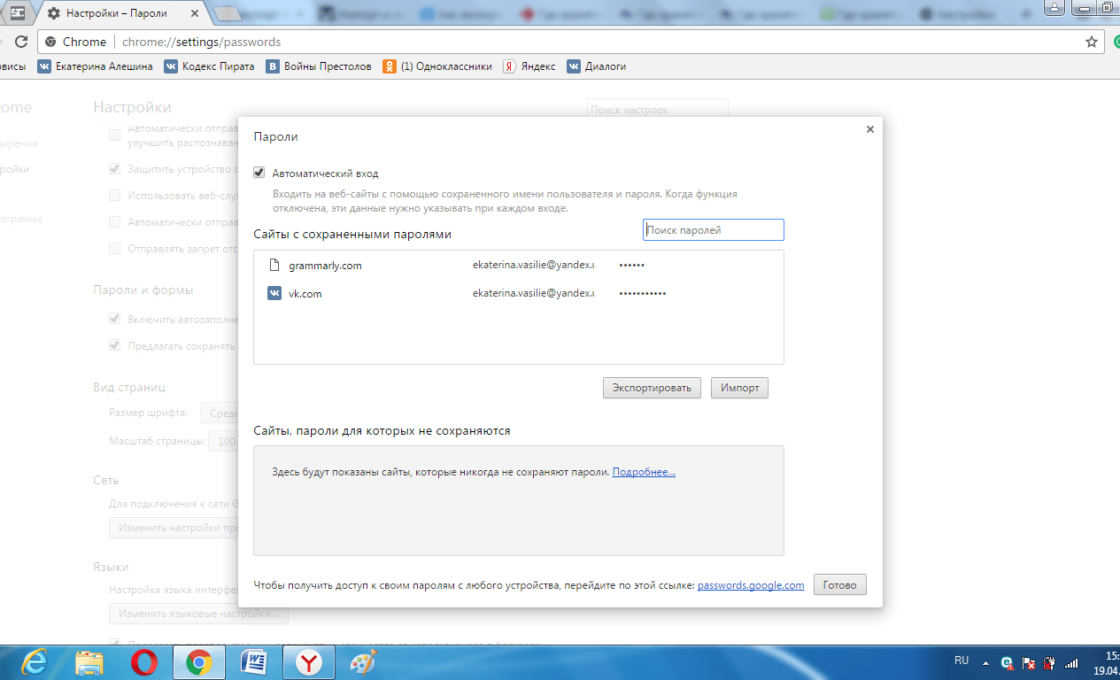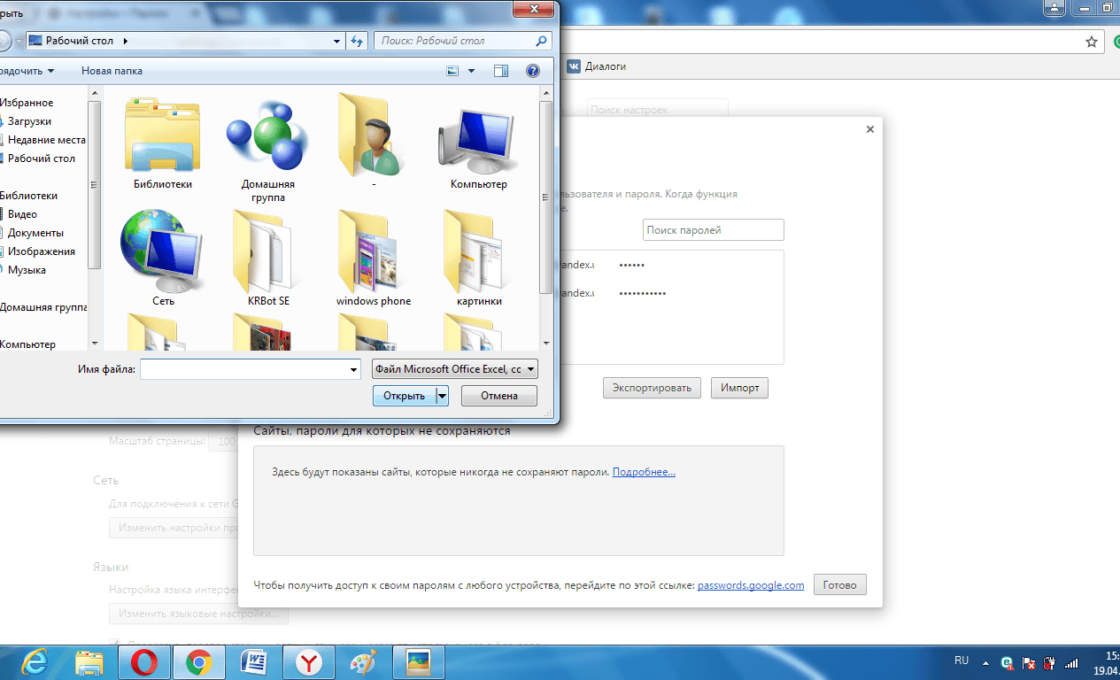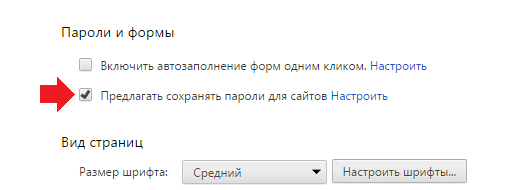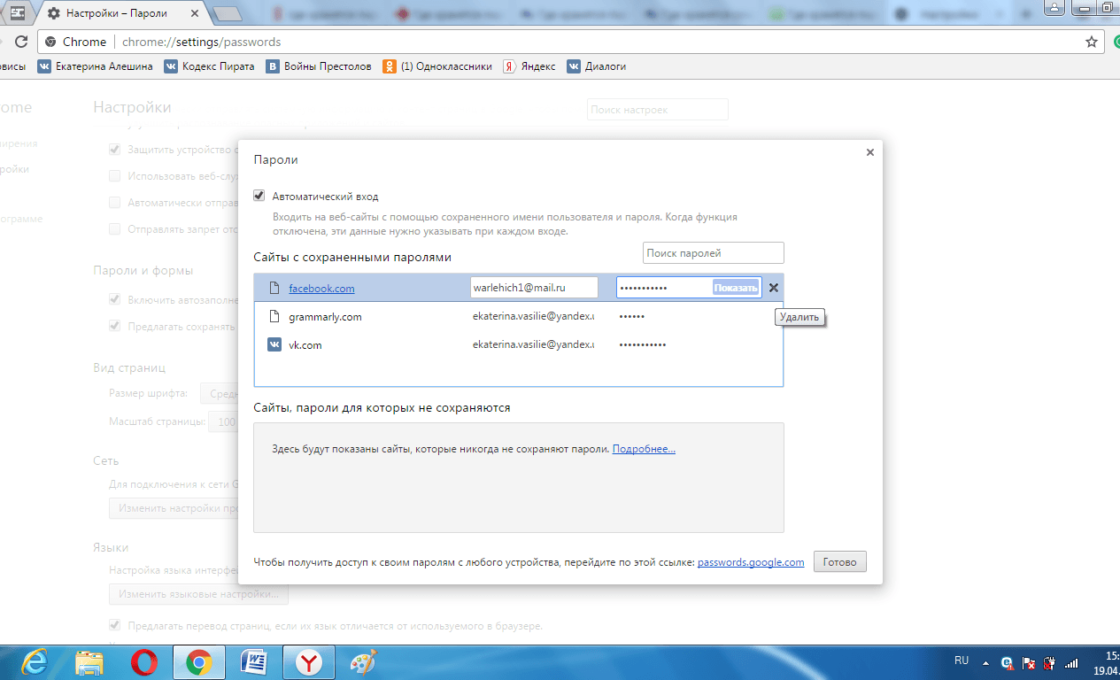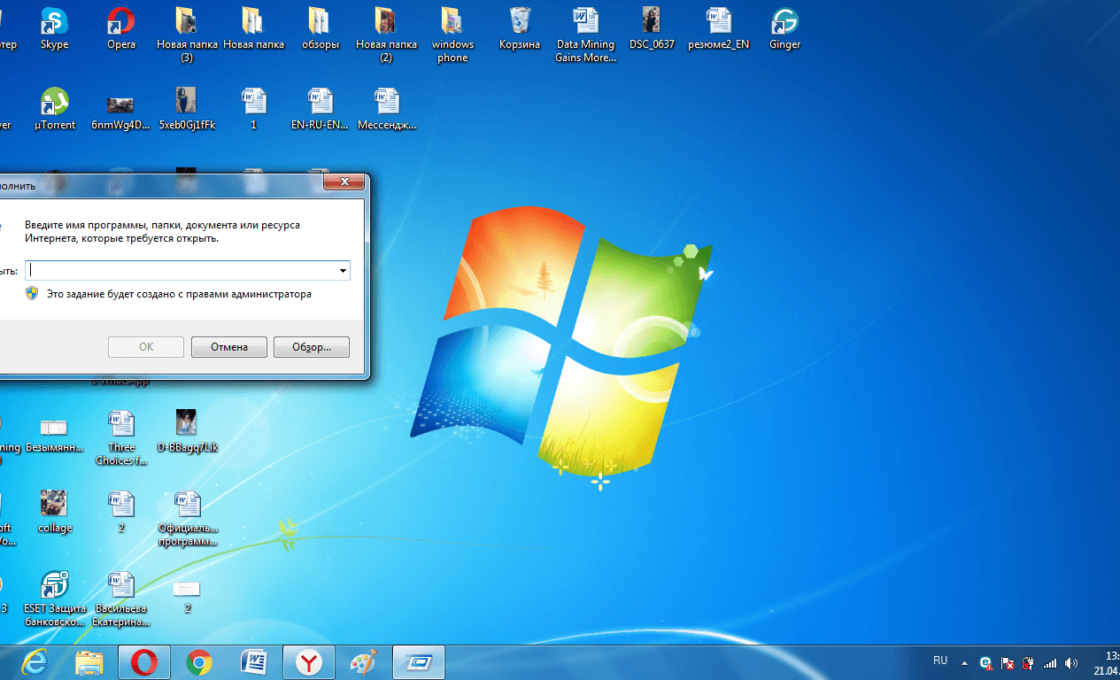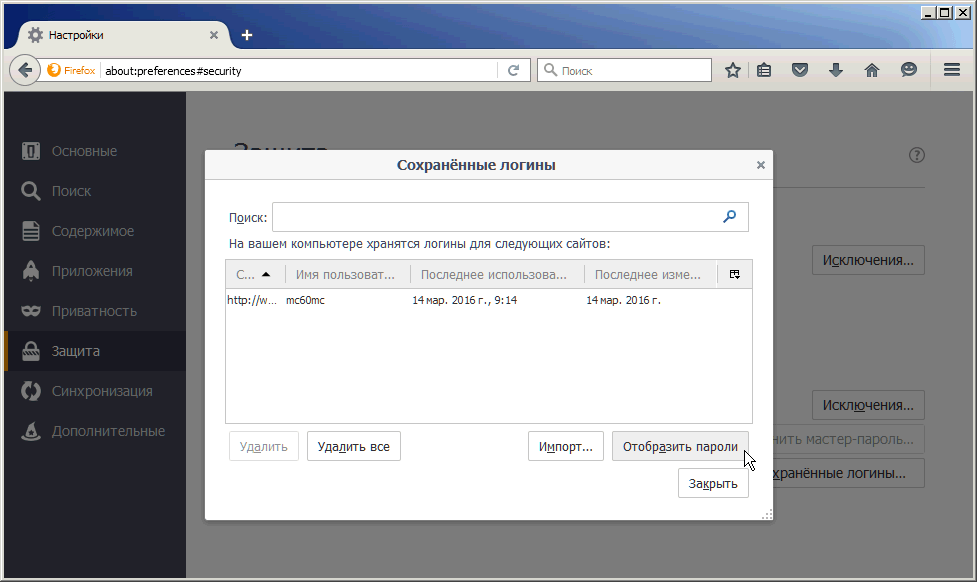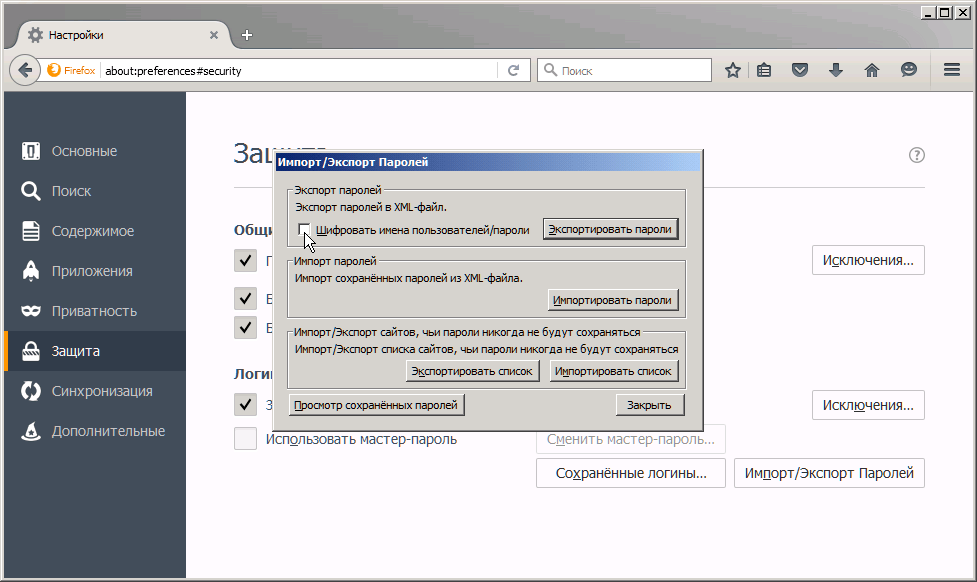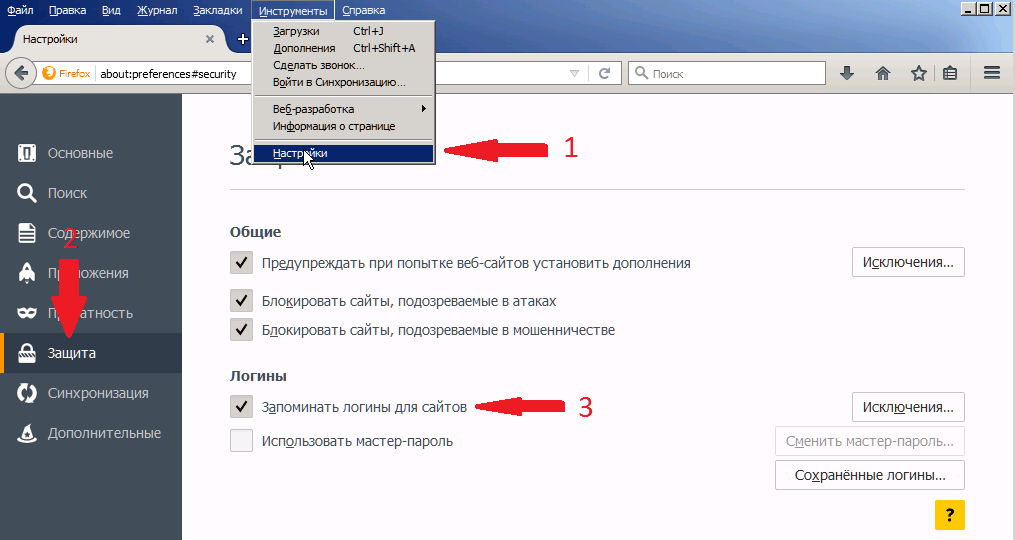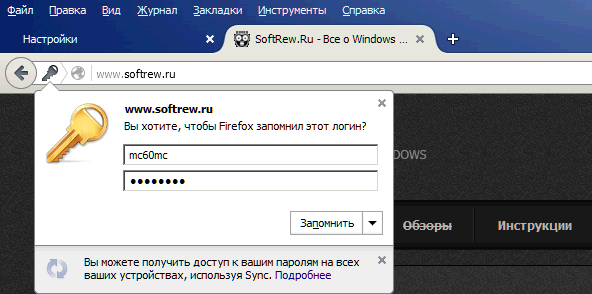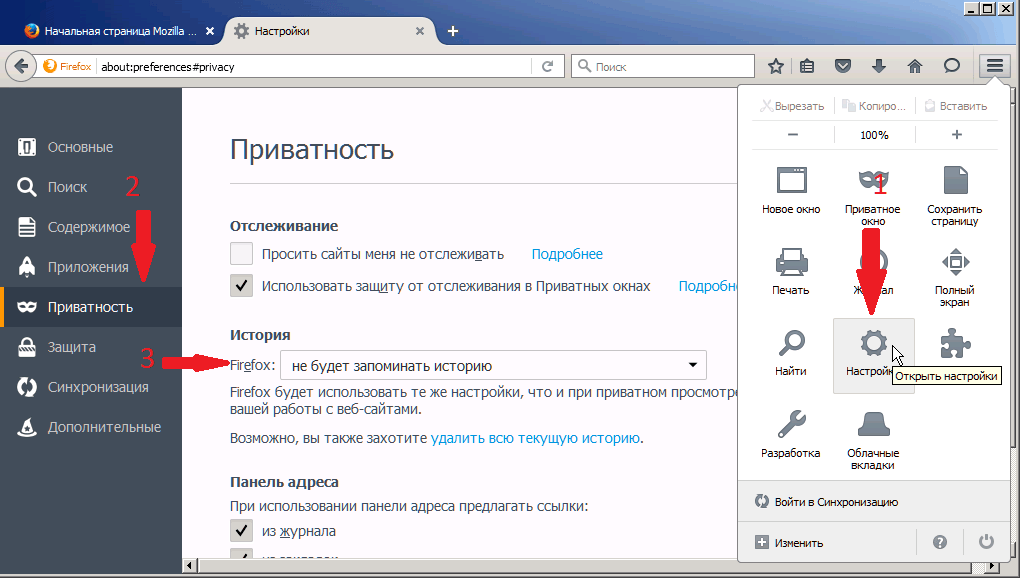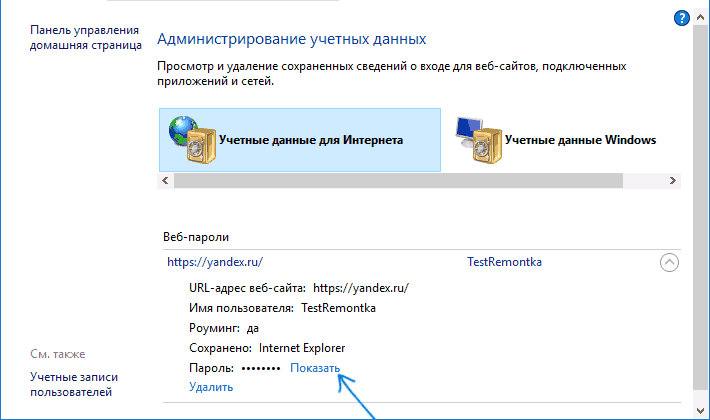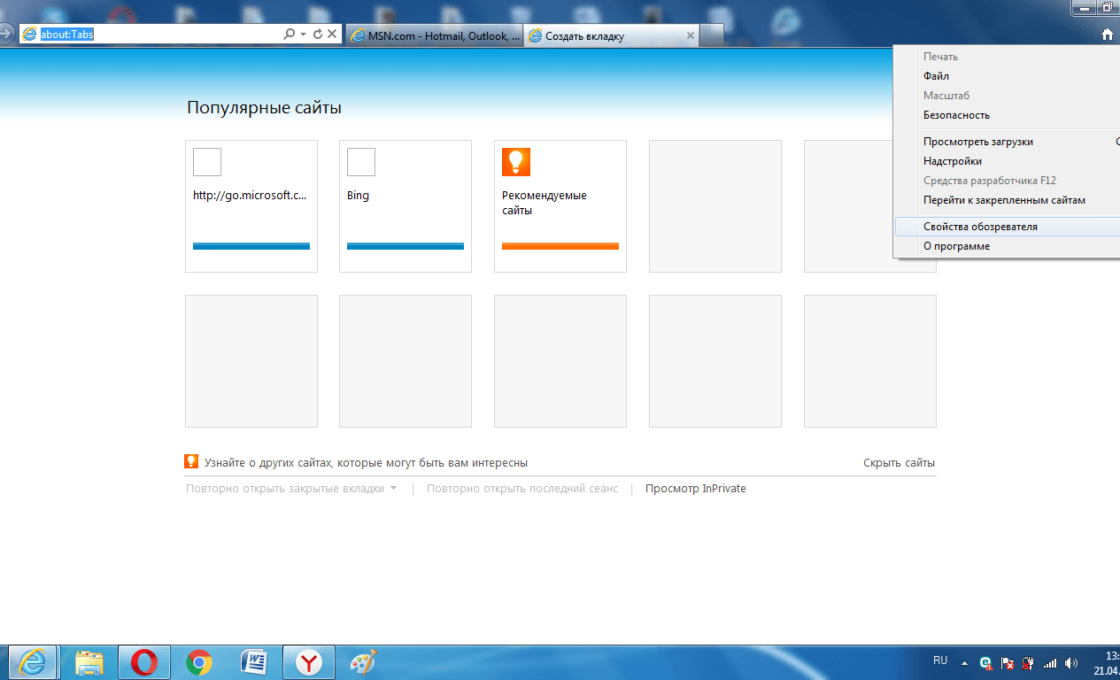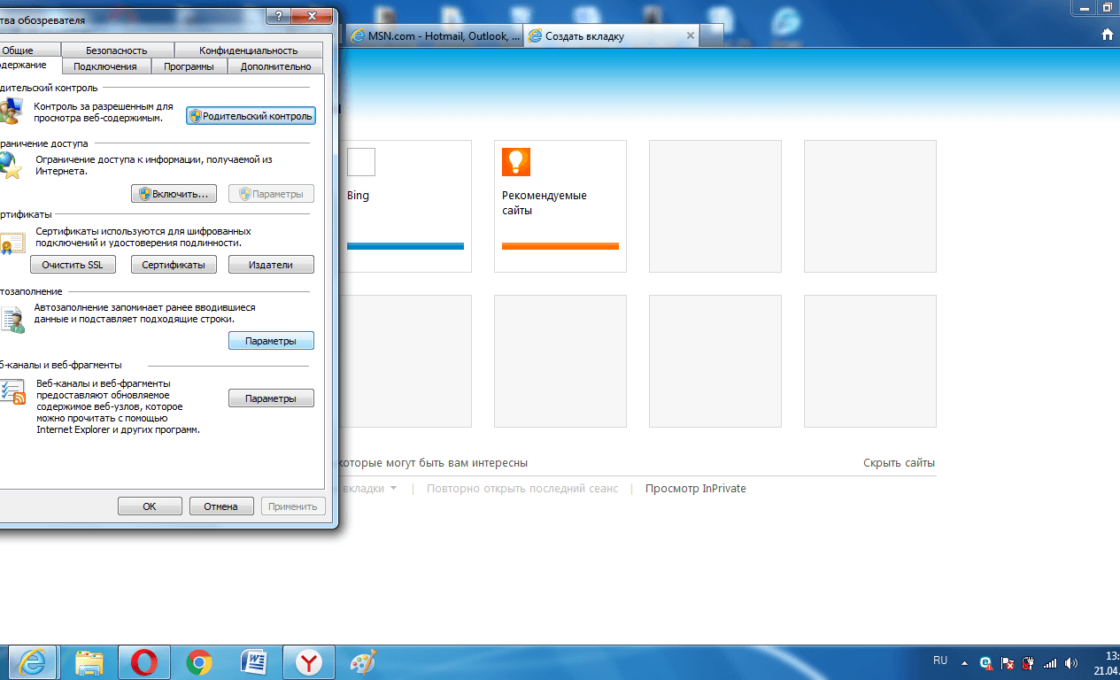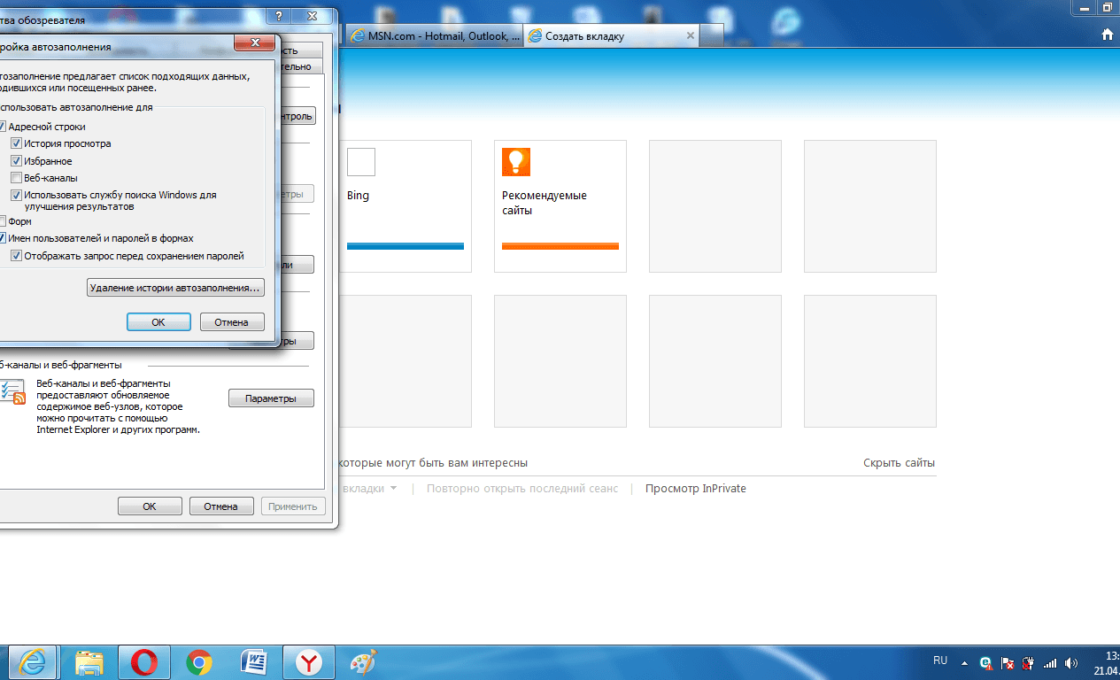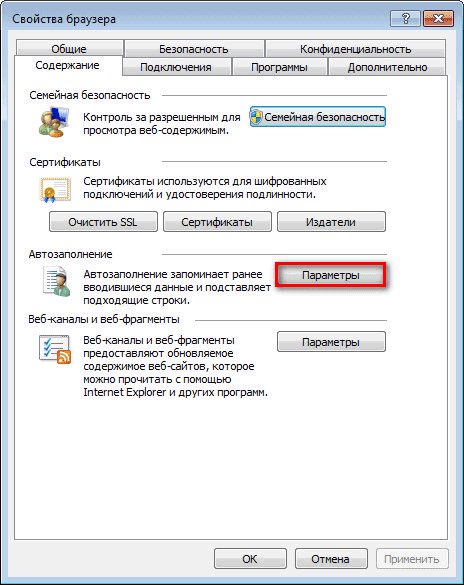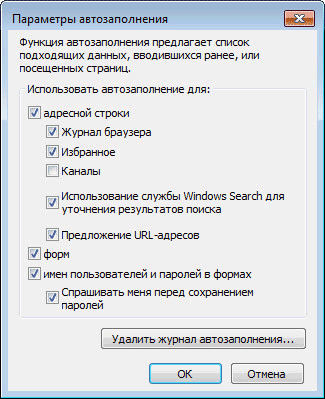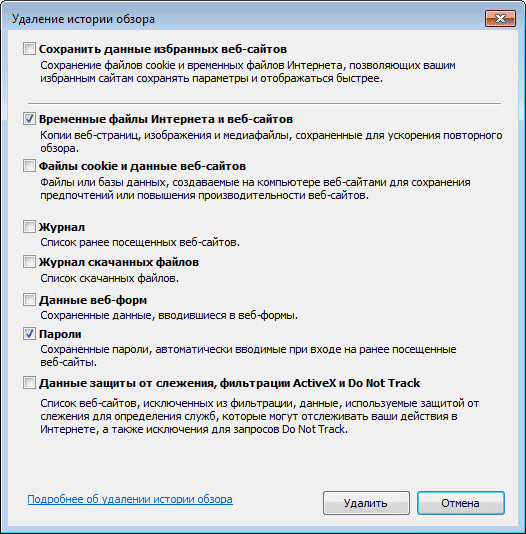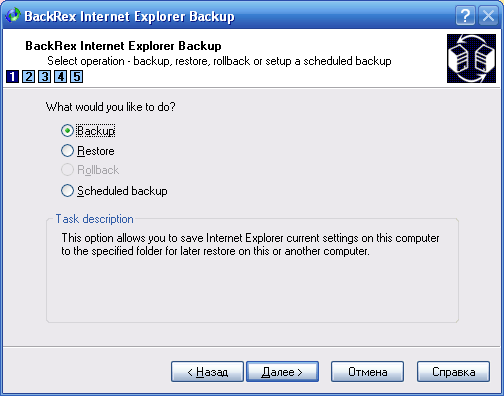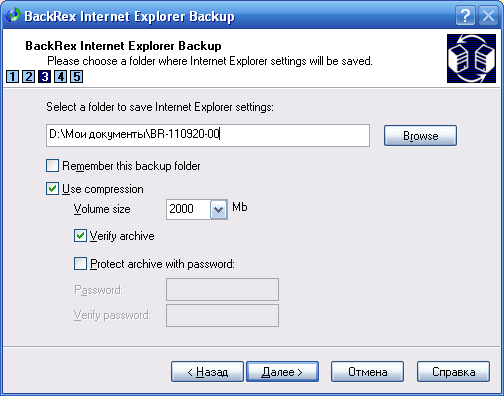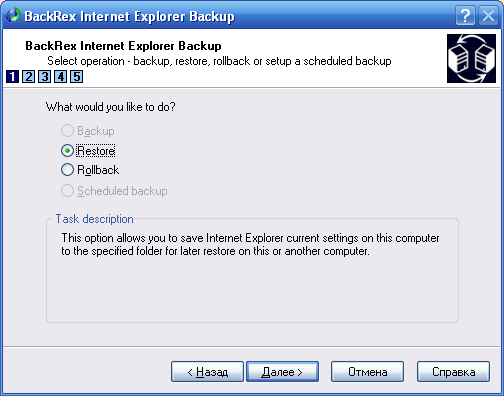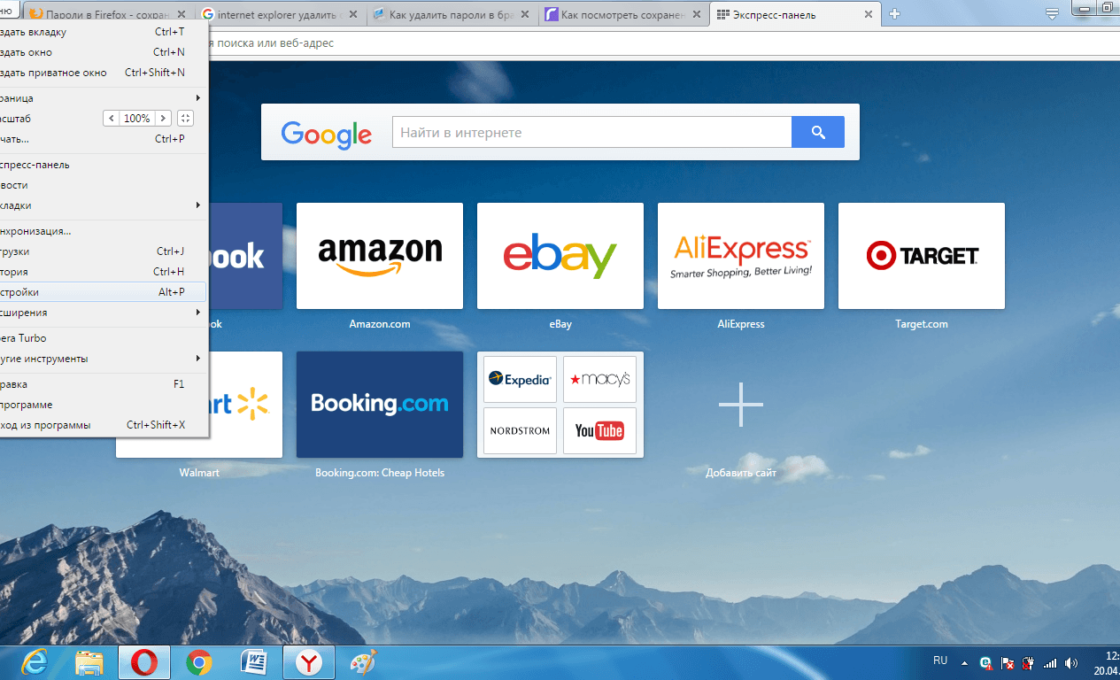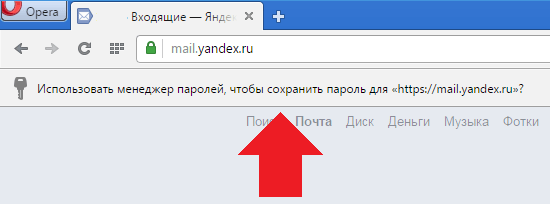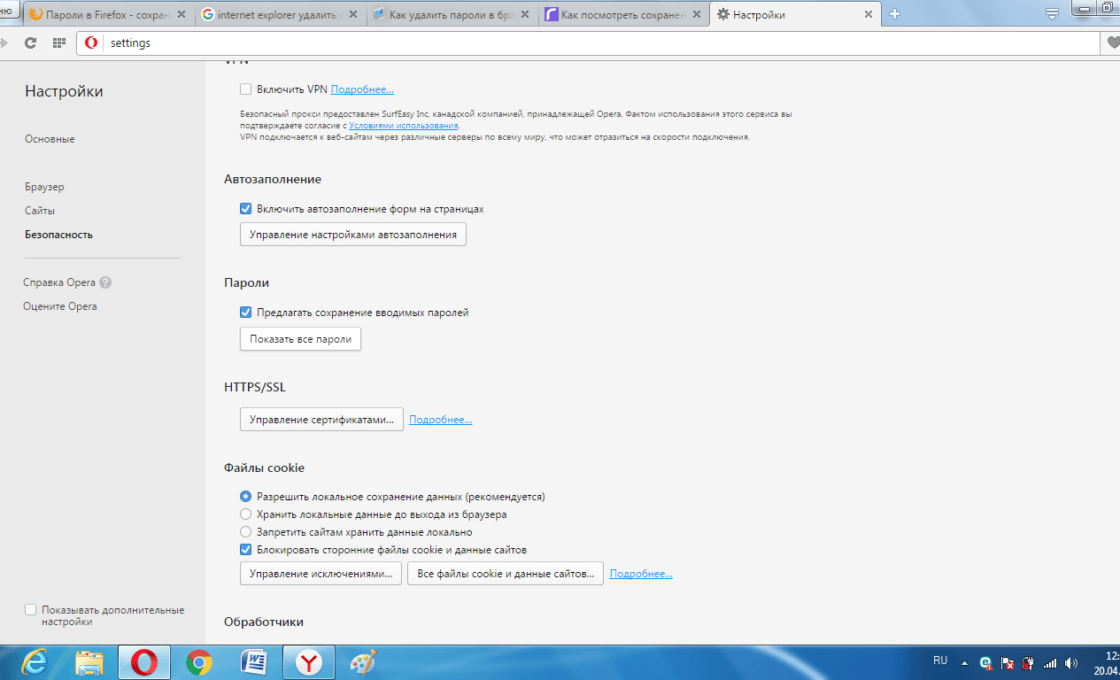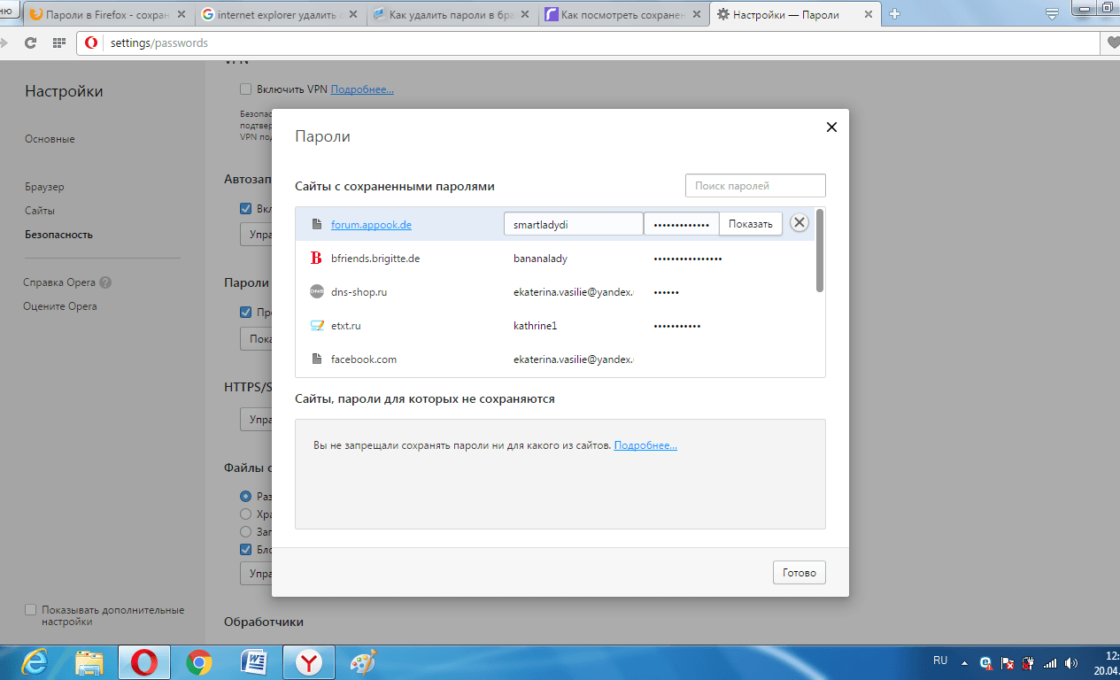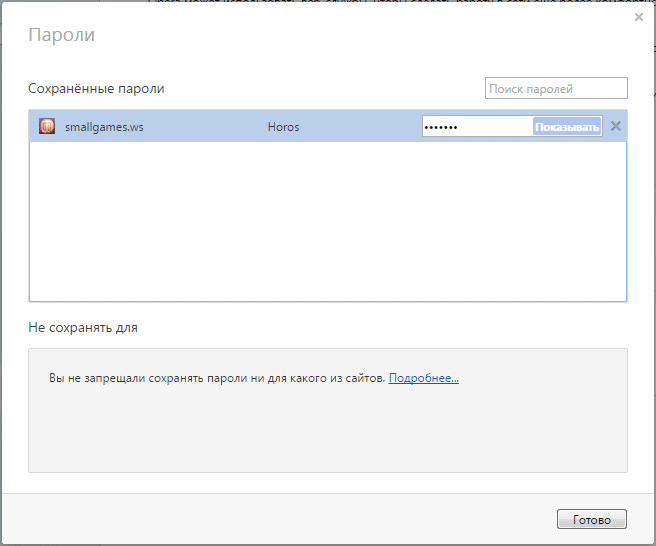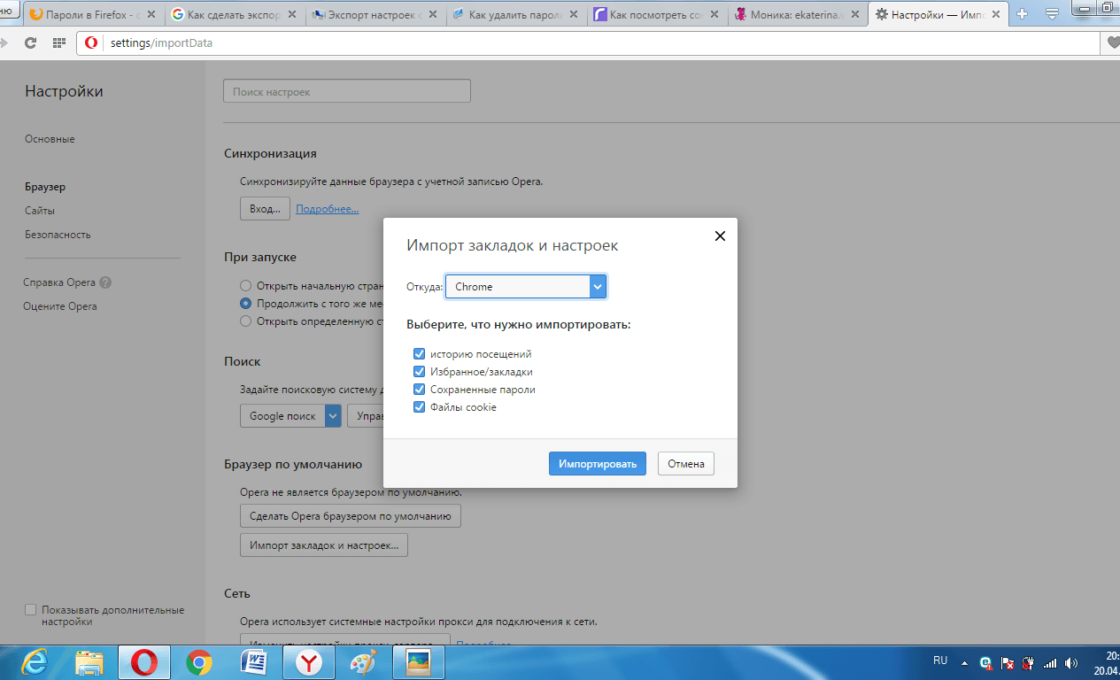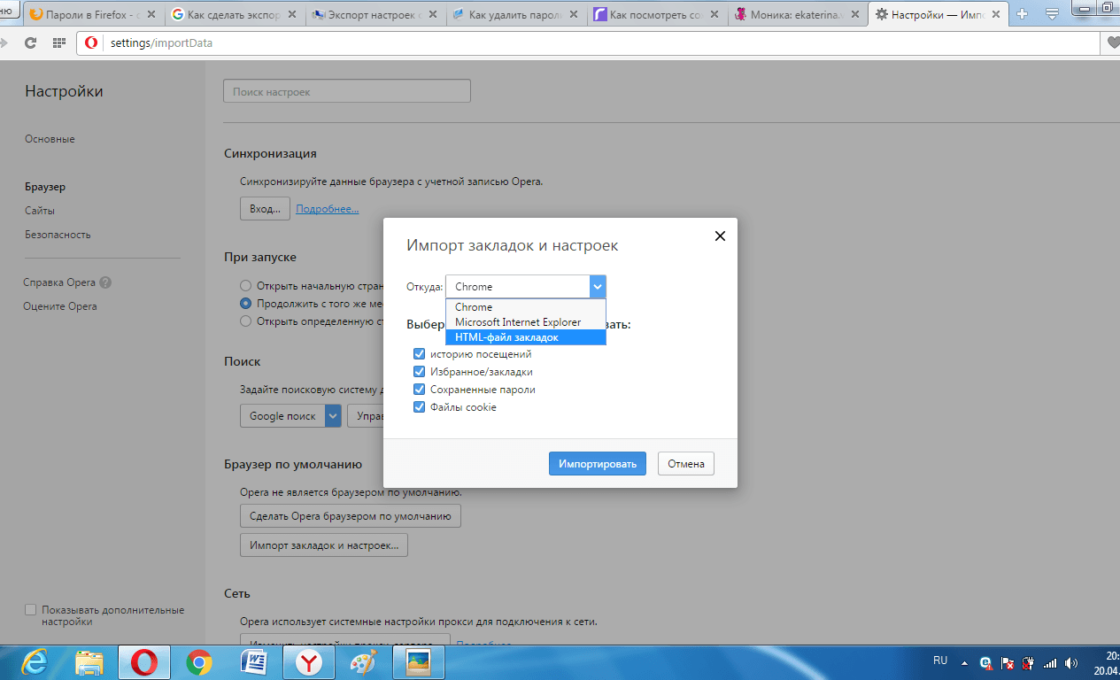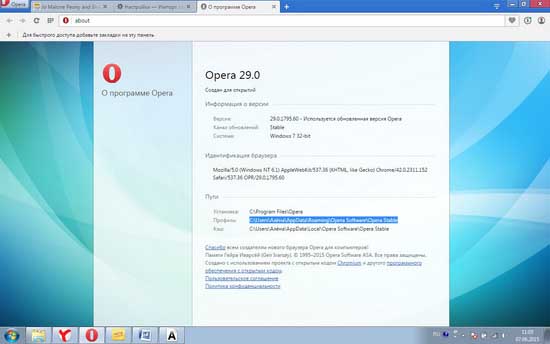В браузерах можно сохранять параметры для автозаполнения, в том числе логины и пароли от учётных записей на сайтах. После сохранения эти данные можно перемещать в другие браузеры, копировать в отдельные файлы, а также удалять — как все сразу, так и по отдельности.
Содержание
Google Chrome и «Яндекс.Браузер»
Google Chrome и «Яндекс.Браузер» работают на одном движке. Следовательно, их интерфейс во многом похож. Это касается и расположения меню настроек. Действия с сохранёнными паролями осуществляются по одному принципу.
Где спрятаны пароли в Google Chrome и «Яндекс.Браузере» и как их увидеть
Зачем нужна функция просмотра паролей? Хотя бы для того, чтобы вспомнить, если пользователь забыл его. Ведь автоматизированный вход в учётную запись приводит к тому, что пароль очень быстро вылетает из головы.
- Нажать на иконку из трёх точек, чтобы запустить контекстное меню. В нём выбрать раздел «Настройки».
- Прокрутить колесо мыши до конца вкладки и щёлкнуть по ссылке «Показать дополнительные настройки» (подчёркнута и выделена синим цветом).
- Найти раздел «Пароли и формы». В данном случае нужна вторая строка «Предлагать сохранять пароли». Слева от неё должна стоять галочка. Нажать справа на «Настроить».
- Появится маленькое окно, в котором выводятся все пароли, сохранённые пользователем. В целях безопасности они скрыты звёздочками. Посмотреть пароль от каждого сайта можно по отдельности, кликнув мышью по строке с сайтом и нажав на «Показать».
Как удалить пароли в Google Chrome и «Яндекс.Браузере»
Чтобы удалить пароли Google Chrome и «Яндекс.Браузера», в этом же маленьком окошке нужно найти сайт, из которого необходимо убрать данные, щёлкнуть по нему и нажать на крестик, удалив его таким образом.
Экспорт и импорт паролей в Google Chrome
- Чтобы экспортировать данные в Google Chrome, необходимо сначала включить эту функцию. В строке навигации ввести команду chrome://flags/#password-import-export.
- Необходим пункт «Импорт и экспорт паролей». Он уже будет выделен жёлтым маркером.
- В выпадающем меню выбрать «Включить».
Перейти по адресу chrome://flags/#password-import-export. В пункте «Импорт и экспорт паролей» выбрать «Включить» - Кликнуть по «Перезапустить», чтобы браузер смог перезагрузиться и изменения вступили в силу. Под списком со всеми паролями появятся следующие две кнопки: «Экспортировать» и «Импорт».
- Чтобы извлечь пароли из браузера, нажать на «Эспортировать». Появится окно для сохранения текстового документа. Ввести имя файла и определить папку, где файл будет сохранён.
- Чтобы, наоборот, поместить определённые пароли в браузер, нажать «Импорт». В окне даётся возможность отыскать файл, в котором сохранены пароли.
Все сохранённые в файл пароли хранятся в незашифрованном виде. Хранить на жёстком диске созданный файл паролей в таком виде не рекомендуется. Для этой цели подойдёт какая-нибудь программа для шифрования файлов или на худой конец запароленный с использованием сложного пароля архив WinRAR.
Видео: извлечение и обратное занесение паролей в Google Chrome
Занесение паролей в список сохранённых в Google Chrome и «Яндекс.Браузере»
- Чтобы пароль сохранялся, прежде всего в настройках должна стоять галочка напротив строки с фразой «Предлагать сохранять пароли для сайтов».
Поставить галочку слева от «Предлагать сохранять пароли для сайтов», чтобы пароли сохранялись - Если галочка есть, то пользователю будет постоянно предлагаться оставить данные в браузере.
Нажмите «Сохранить пароль» в окне с запросом на добавление пароля в список сохранённых
Если не удаётся сохранить пароль в Google Chrome и «Яндекс.Браузере»
Иногда могут возникать сбои при сохранении пароля. Чаще всего это связано с наличием уже какого-то пароля на определённом сайте. Решение для всех браузеров: удалить имеющиеся пароли и пройти процедуру сохранения заново.
Не высвечивается запрос в Google Chrome и «Яндекс.Браузере»
Если пароль не хочет сохраняться, возможно, проблема заключается в том, что на сайте уже есть сохранённые данные для входа в него. Что можно сделать в этом случае? Компания Google предлагает своё решение:
- Откройте список сохранённых паролей и проверьте, есть ли в нём нужный сайт.
- Если сайт есть в списке, удалите сохранённый пароль.
- Откройте нужный сайт и войдите в систему. Когда появится запрос, выберите «Сохранить пароль» или «Да».
Google Chrome или «Яндекс.Браузер» не сохраняет пароли
Проблема: браузер спрашивает про внесение пароля, но не сохраняет и каждый раз приходится вводить.
- Выключить браузер.
- Зажать комбинацию Win + R.
- Ввести команду и подтвердить выполнение: cmd /cren «%localappdata%\Google\Chrome\User Data\Default\Login Data» *.bak.
- Зайти снова в обозреватель. Проблема должна быть решена.
Этот способ помогает удалить все пароли сразу и помогает убрать двойные записи в сохранённых паролях. Такой способ можно использовать также и для других обозревателей.
Mozilla Firefox
Обозреватель Mozilla Firefox не похож на своих коллег — Opera или Google Chrome, поэтому подход здесь в поиске и просмотре паролей совершенно другой.
Каким образом можно увидеть пароли в Mozilla Firefox
- Чтобы просмотреть пароль для конкретного сайта, нужно открыть настройки. В Mozilla Firefox нужно переключиться на третий снизу элемент «Защита».
- Кликнуть по последней кнопке «Сохранённые логины».
- Кликнуть по «Отобразить пароли» в правом нижнем углу и подтвердить отображение.
Как извлечь информацию из браузера Mozilla Firefox
Можно извлекать пароли и прочие данные для автозаполнения из Firefox. Для этого их переносят в специально созданный документ. Затем этот документ можно использовать.
- Перейти в раздел «Защита». Нажать на кнопку «Импорт/Экспорт паролей».
- В новом окошке даётся на выбор, шифровать пароли или нет. Можно также указать сайты, к которым экспорт не должен быть применён в принципе.
Окно для экспорта и импорта паролей с настройками
Мастер импорта в Mozilla Firefox
Инструмент «Мастер импорта» находится в непосредственном распоряжении браузера. Он помогает переносить данные из других популярных обозревателей, установленных на ПК, в Mozilla.
- В том же самом окне «Сохранённые логины» кликнуть по «Импорт» и в новом окне мастера определиться с браузером, из которого будет извлечена информация. Можно перенести журнал посещений, закладки, куки и сохранённые пароли.
- Щёлкнуть по «Далее» и снять отметки с тех пунктов, которые импортировать не нужно.
Выберите в открывшемся окне тип данных, которые нужно скопировать из другого браузера
Удаление паролей в Mozilla Firefox
Процедура удаления паролей в Mozilla Firefox очень проста.
- Перейти в окно «Сохранённые логины».
- Кликнуть по сайту, данные к которому нужно удалить, и нажать «Удалить». В этом браузере можно удалить сразу все пароли. Для этого щёлкнуть по кнопке «Удалить все».
- Подтвердить удаление.
Видео: как избавиться от ненужных паролей в браузере Mozilla Firefox
Нет сообщения о возможном сохранении пароля в Mozilla Firefox
Если не появляется окошко с запросом на внесение пароля в список сохранённых:
- Для начала пользователь должен убедиться в том, что настройка «Запоминать логины для сайтов» включена в разделе «Защита» в настройках.
- Должна стоять отметка слева от строки «Запоминать логины для сайтов». Если её там нет — поставить. С этого момента пользователю будут предлагать сохранять пароли.
- Браузер может продолжать не предлагать сохранять данные. Часто ошибка связана с просмотром сайтов в разделе «Приватность» (с иконкой маски), который расположен в настройках. Если в пункте «История» в выпадающем меню выбрана фраза «не будет запоминать историю», то ошибка заключается именно в этом. Поставить другую опцию в этом случае.
В настройках не должно стоять «не будет запоминать историю»
Internet Explorer
Internet Explorer — стандартный браузер в системе Windows. Имеет несколько версий. Так как зачастую используются более новые варианты, лучше рассмотреть действия на их примере.
Как получить доступ к паролям в Internet Explorer
Пароли Internet Explorer находятся в хранилище учётных данных Windows. Открыть его можно двумя способами.
- Зайти в панель управления (в Windows 10 и 8 это можно сделать через меню Win+X, или кликнув правой кнопкой мыши по Пуску).
- Открыть пункт «Диспетчер учётных данных» (в поле «Просмотр» вверху справа окна панели управления должно быть установлено «Значки», а не «Категории»).
- В разделе «Учётные данные для Интернета» посмотреть все сохранённые и используемые в Internet Explorer пароли, нажав по стрелке справа от пункта, а затем — «Показать» рядом с символами пароля.
- Потребуется ввести пароль текущей учётной записи Windows для того, чтобы пароль отобразился.
Видео: просмотр паролей в Internet Explorer
Включить сохранение паролей в Internet Explorer
В Internet Explorer сохранение пароля включено по умолчанию. Вот как можно включить или выключить его:
- Нажать на иконку в виде шестерёнки и кликнуть по пункту «Свойства обозревателя».
- Нужна вкладка «Содержание», а в ней «Автозаполнение». В этом разделе открыть параметры.
- Поставить отметку рядом с «Имён пользователей и паролей в формах» и щёлкнуть ОК для сохранения изменений. С данной включённой функцией при введении паролей и логинов на сайте в специальном окошке будет предлагаться сохранить их. Чтобы отключить сохранение паролей, нужно просто снять флажок с пункта.
Удаление журнала автозаполнения в Internet Explorer
- Чтобы отключить автозаполнение, сначала нужно открыть раздел «Свойства обозревателя».
- Необходимая вкладка «Содержание» уже будет открыта. В разделе «Автозаполнение» кликнуть по клавише «Параметры».
- Нажать на «Удалить журнал автозаполнения…».
- В появившемся окне будет список с данными автозаполнения. Поставить отметку на «Пароли» и щёлкнуть по «Удалить».
Импорт и экспорт данных в Internet Explorer
Перенести сохранённые пароли из других браузеров в Internet Explorer можно с помощью встроенных в них инструментов импорта, например, из Opera и Google Chrome.
Чтобы вытащить информацию из Internet Explorer, нужно воспользоваться специальной утилитой. Это будет гораздо проще. Один из вариантов — BackRex Internet Explorer Backup. Она вытаскивает настройки Internet Explorer из одного компьютера и переносит их в этот же браузер на другой, даже если версии Windows отличаются.
- Скачать и запустить программу. Поставить отметку слева от Backup.
- Определить путь для сохранения документа.
- Чтобы перенести данные на другой ПК в Internet Explorer, скопировать файл brie.exe в него.
- Установить приложение на другом ПК.
- Запустить и в появившемся окне поставить Restore.
- Нажать «Далее», чтобы запустить восстановление. Если вдруг появится ошибка, кликнуть по «Пропустить».
Opera
Популярный браузер Opera не сдаёт своих позиций, поэтому пользователи продолжают задавать вопросы по включению тех или иных функций в нём. Рассмотрим действия с сохранёнными паролями, доступные в этом обозревателе.
Сохранение и просмотр паролей в Opera
- Чтобы сохранять пароли в Opera, нужно найти настройки. Для этого сначала кликнуть по меню (кнопка в правом углу сверху с логотипом браузера).
- В списке выбрать «Настройки». Можно также гораздо быстрее запустить меню настроек, зажав клавиши на клавиатуре: Alt+P.
- Слева найти вкладку «Безопасность». Перейти в неё.
- Чтобы пароли сохранялись, требуется поставить галочку к пункту «Предлагать сохранение вводимых паролей». В дальнейшем при вводе логинов и паролей на сайтах будет выводиться полоска, в которой будет предлагаться использовать менеджер паролей для сохранения данных.
- Нажать «Показать все пароли», чтобы открылось окно с данными.
- Появится дополнительное окно браузера со списком сайтов. Оно будет похоже на окно с паролями в Google Chrome и «Яндекс.Браузере».
Удаление паролей в Opera
- Чтобы удалить пароль в Opera, сначала нужно открыть окно «Пароли».
- Кликнуть по строке с необходимым сайтом.
- Нажать на крестик в конце строки.
Кликнуть по сайту и нажать на крестик для удаления данных
Как сделать экспорт и импорт в Opera
В Opera импорт и экспорт сохранённых данных не так просто сделать. В новых версиях функции экспорта как таковой нет. Зато есть кнопка для импортирования.
- Перейти во вкладку «Браузер» в настройках.
- В разделе «Браузер по умолчанию» нажать на вторую кнопку «Импорт закладок и настроек».
- Поставить галочки напротив той информации, которую нужно скопировать.
- Выбрать место, откуда будет производиться импорт. Это может быть браузер или HTML-файл закладок. Кликнуть по «Импортировать».
- Чтобы извлечь данные из браузера, нужно зайти в папку его профиля. Путь к папке указан во вкладке «О программе».
- Открыть папку. Там будут расположены многочисленные подпапки, файлы и документы.
- Нужно сохранить файл speeddial.ini. Причём сохранить его в другом месте, а после того, как обозреватель будет переустановлен, снова вставить его в папку профиля.
Видео: экспорт данных из браузеров
В основном набор опций в браузерах позволяет импортировать и экспортировать пароли в другие места с помощью стандартных инструментов. Если функции нет в обозревателе, всегда на помощь придут расширения, которые можно скачать в магазине дополнений, и специальные программы.