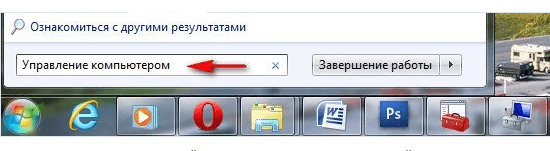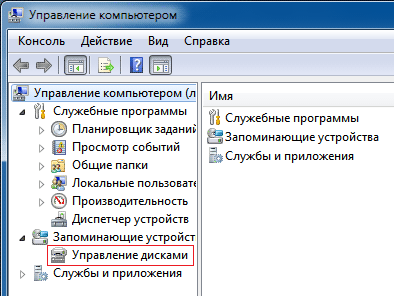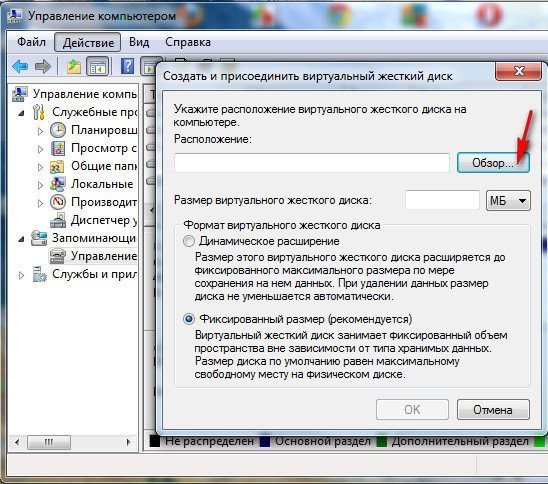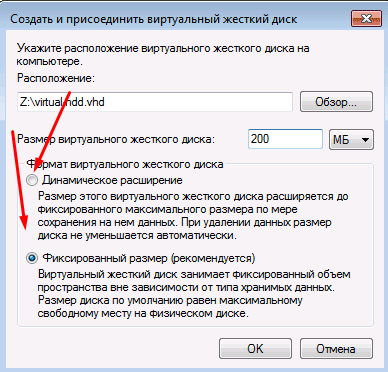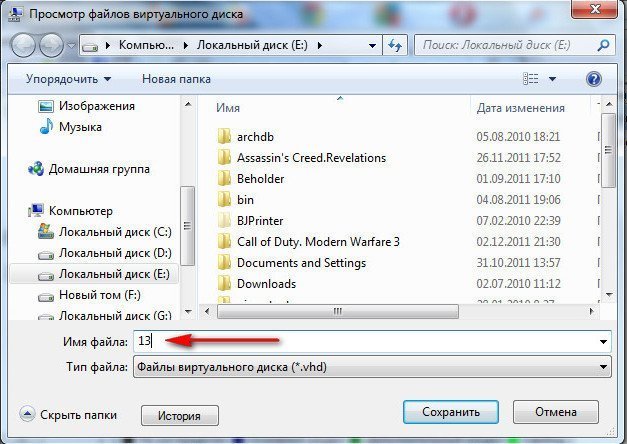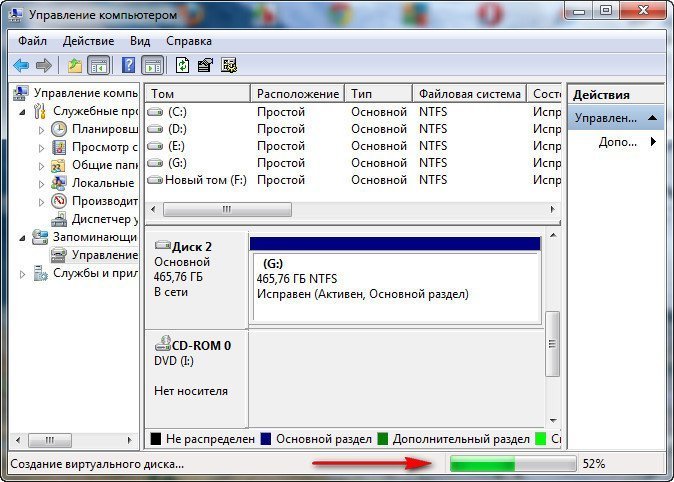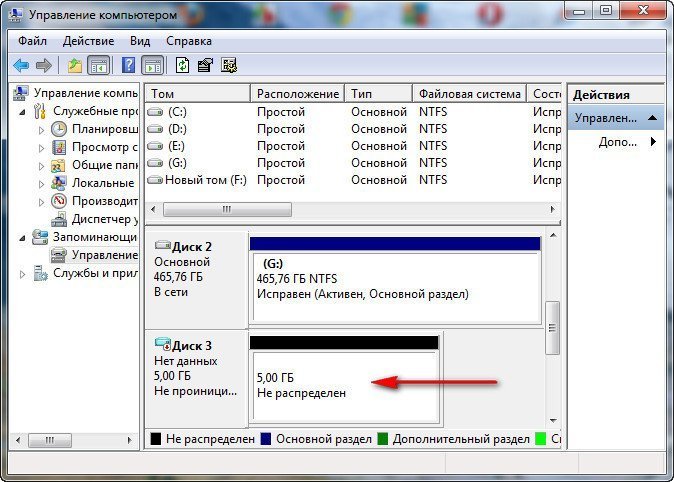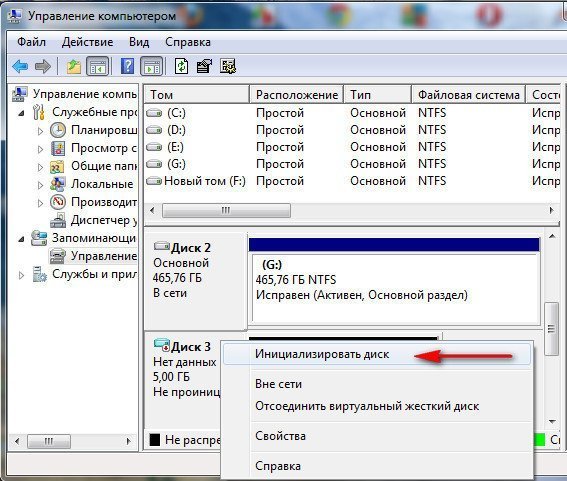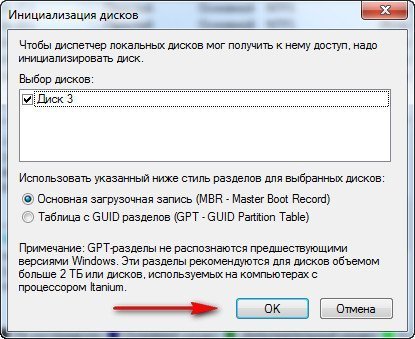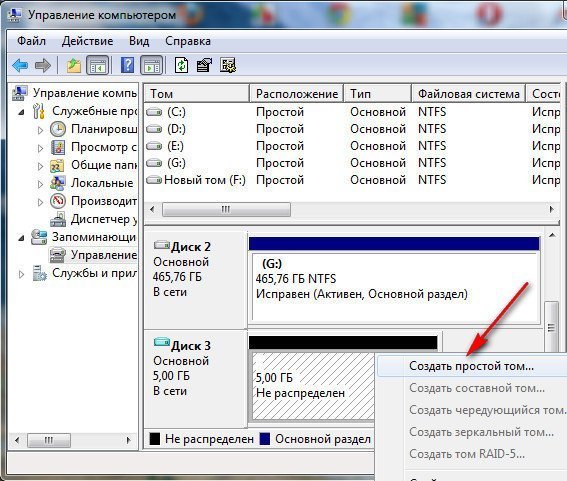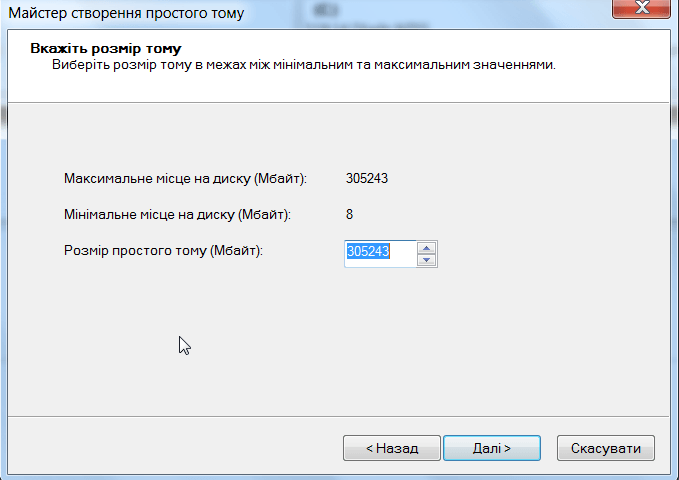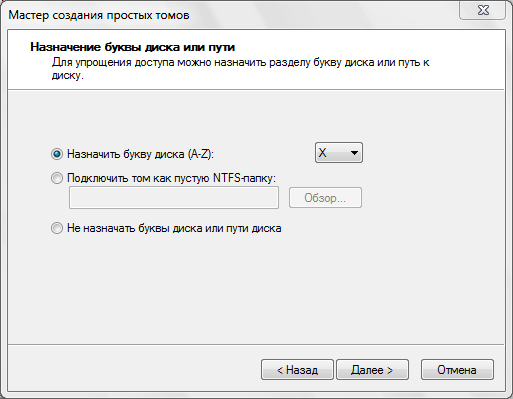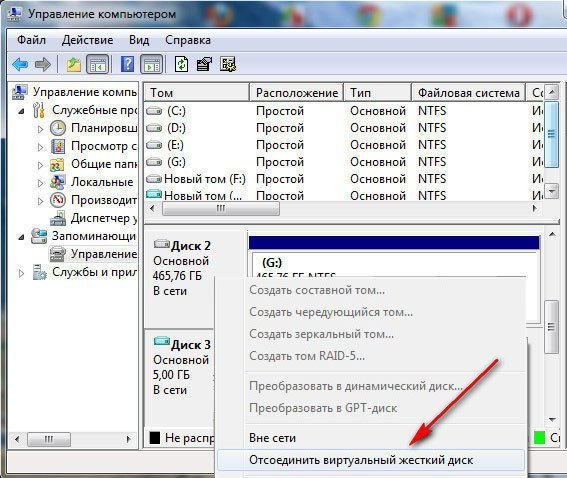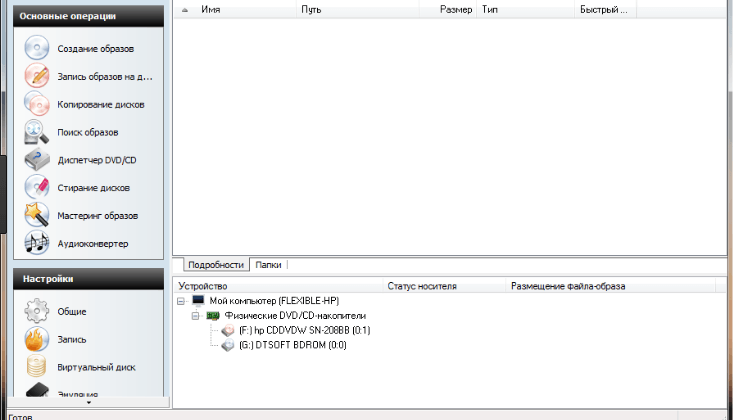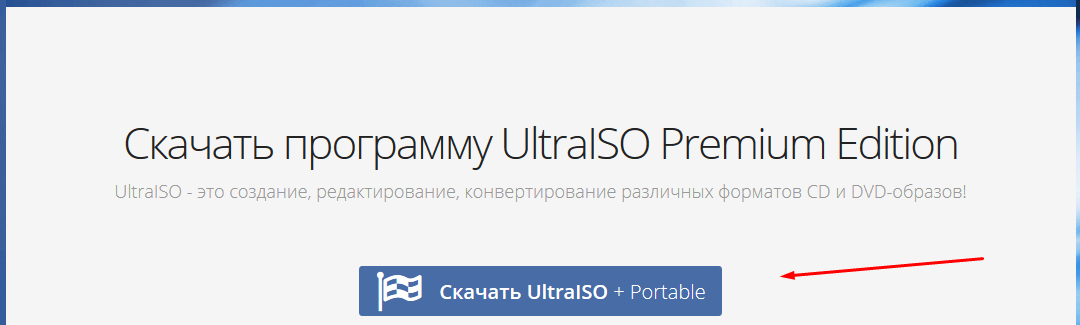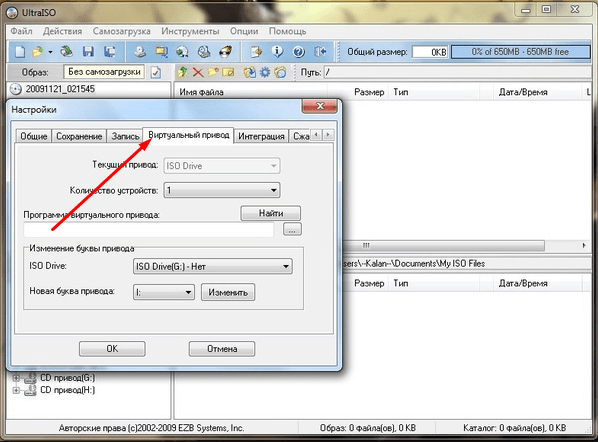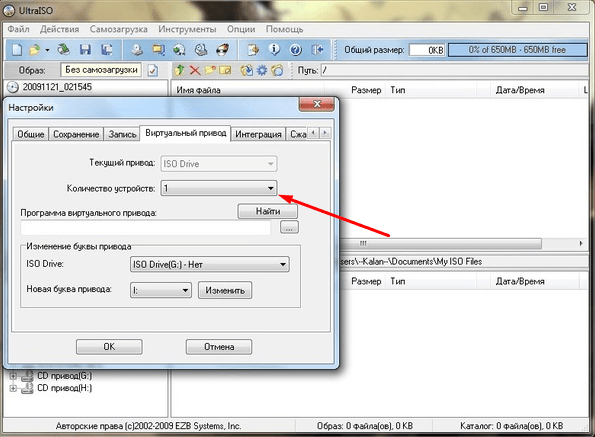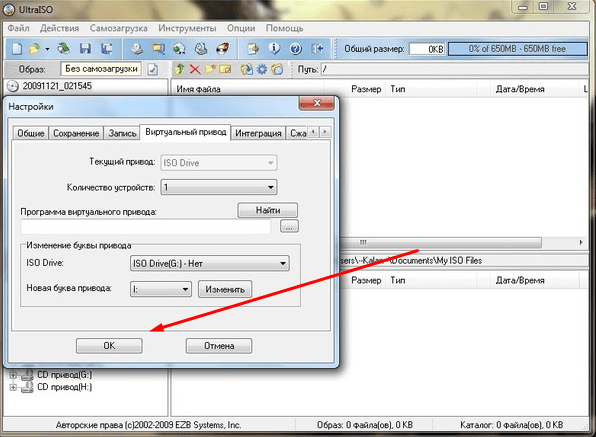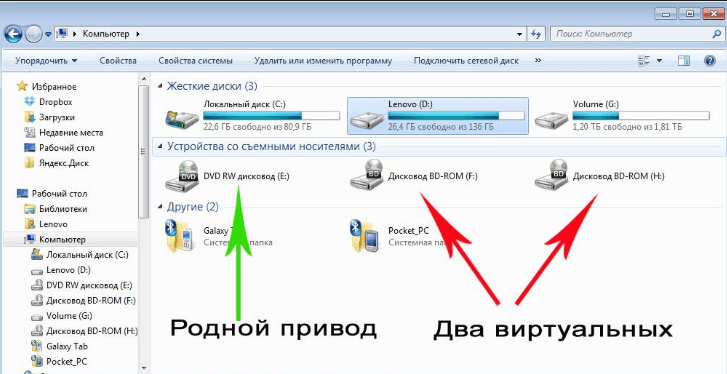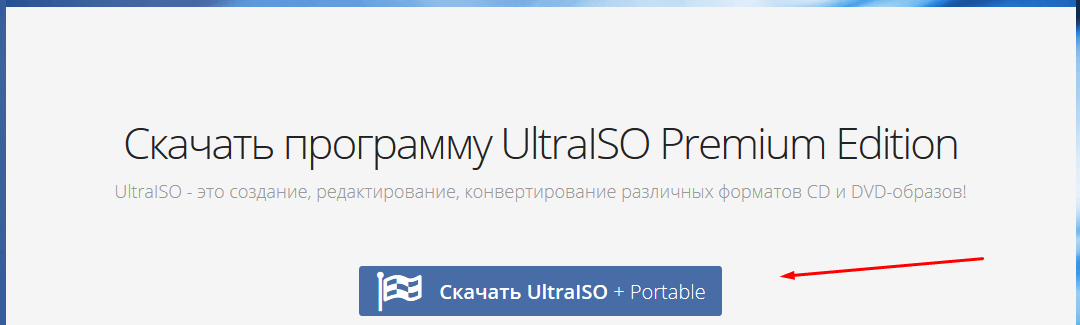Виртуальный диск (или образ диска) — файл, который представляет собой полную копию содержания файловой системы компакт-диска или раздела жёсткого диска. Он может пригодиться в том случае, если вы хотите поэкспериментировать с установкой программ или желаете в будущем поделиться своим разделом диска с кем-либо. При создании образа на одном из уже имеющихся томов жёсткого диска размещается файл, на который будет записываться вся информация, помещаемая на виртуальный диск. Также на него можно установить Windows и, изменив настройки в BIOS, загрузиться в новой операционной системе, не удаляя старую.
Содержание
Создание виртуального диска
Создание виртуального диска возможно во всех версиях операционной системы. Рассмотрим на примере Windows 7.
- Запустите утилиту «Управление компьютером», используя поисковую строку меню «Пуск».
- Выберите подраздел «Управление дисками» в развернувшемся окне.
- Разверните пункт «Действие».
- Выберите функцию «Создать виртуальный жёсткий диск».
- Укажите путь до папки, в которой будет расположен файл, отвечающий за виртуальный диск. Учтите, что располагать его надо на том разделе, где достаточно свободного места.
- Пропишите максимальный размер создаваемого диска.
- Выберите один из двух форматов: динамический или фиксированный. Первый режим будет увеличивать объём диска по мере поступления на него новых файлов до тех пор, пока его размер не подберётся к цифре, указанной в предыдущем шаге. Второй режим позволяет сразу образовать диск выбранного ранее размера.
- Сохраните файл в формате VHD и назовите его желаемой буквой или словом.
- Дождитесь окончания процедуры создания.
- Найдите чёрный блок с нераспределённой виртуальной памятью. Он означает, что вы создали диск, но теперь его нужно разбить на тома, чтобы начать пользоваться им.
- Нажмите на диск правой кнопкой мыши и выберите пункт «Инициализировать диск».
- В развернувшемся окне выберите создаваемый диск и его стиль. Рекомендуется ставить параметр «Основная загрузочная запись».
- Разбейте диск на тома. Кликните по нераспределённой памяти правой кнопкой мыши и выберите пункт «Создать простой том».
- Укажите, какой объём от нераспределённой памяти будет отдан под раздел виртуального диска. Вы можете отдать сразу всю память, а можете разбить её на несколько томов.
- Назначьте букву для раздела.
- Помните, что вы всегда можете уменьшить или удалить уже созданный том виртуального диска в этой же программе. Если вы довольны распределением виртуального диска, то можете начинать им пользоваться.
Видео: как создать виртуальный диск в Windows 7
Удаление виртуального диска
Учтите, что удалив виртуальный диск, вы сотрёте всю информацию, которая на нём находится.
- Кликните правой кнопкой мыши по виртуальному диску и выберите вариант «Отсоединить виртуальный жёсткий диск».
- Перейдите к самому VHD-файлу, который расположен на одном из разделов жёсткого диска, и удалите его.
Сторонние программы
Чтобы расширить список возможностей настройки виртуального диска и сделать их более простыми, можно воспользоваться бесплатными сторонними программами.
DAEMON Tools Lite
Купить или скачать пробную версию можно на официальном сайте разработчика. У программы простой и понятный интерфейс на русском языке. С её помощью можно создавать виртуальные диски и приводы, редактировать и удалять их.
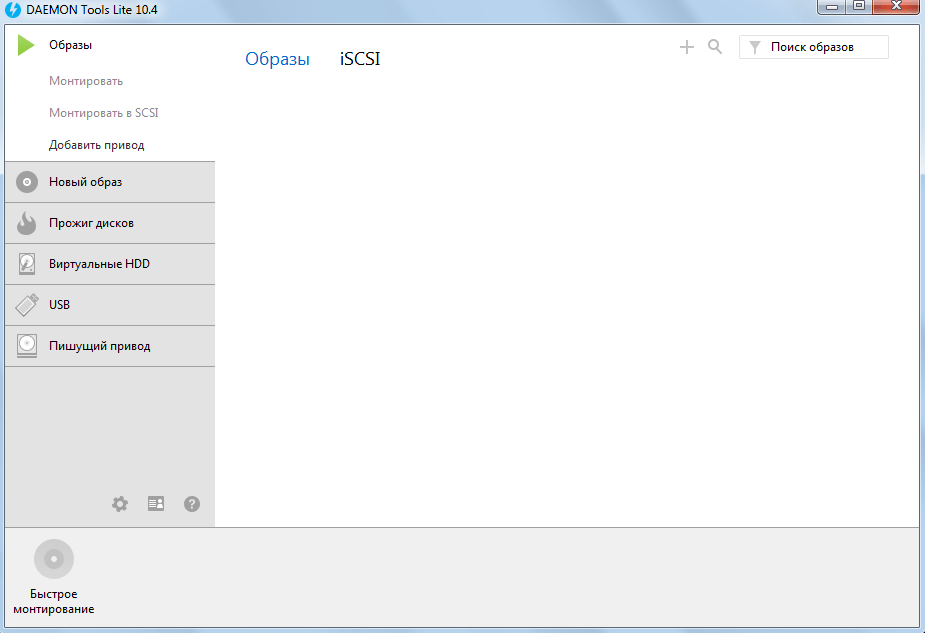
Видео: как пользоваться DAEMON Tools Lite
Alcohol 120%
Приложение поддерживает русский интерфейс, имеет простой дизайн и защищает созданный виртуальный диск от копирования. Скачать пробную версию или купить полную можно на официальном сайте разработчика. Она позволяет создавать и удалять диски и виртуальные CD-приводы.
Видео: как пользоваться Alcohol 120%
Виртуальные приводы
Виртуальный привод или виртуальный дисковод выполняет те же функции, что и физический дисковод, но читает не физические CD/DVD диски, а виртуальные. Например, виртуальный диск можно скачать из интернета или с другого компьютера, если он там уже создан. И на него можно записывать всё то же самое, что и на настоящий.
Создание виртуального дисковода
Для создания виртуального дисковода понадобится одна из сторонних программ, предназначенных для работы с виртуальными дисками и дисководами:
- Скачайте и установите программу UltraISO с официального сайта разработчика.
- Кликните по кнопке «Опции» в верхней панели программы.
- Выберите вкладку «Виртуальный привод».
- В строке «Количество устройств» выберите количество приводов, которое будет создано.
- Нажмите кнопку «ОК».
- Удостоверьтесь, что в главном меню «Проводника» в блоке «Устройства и диски» появились новые дисководы, названные уникальными буквами.
Удаление виртуального привода
Удаление привода происходит практически так же, как и его создание:
- Скачайте и установите программу UltraISO с официального сайта разработчика.
- Кликните по кнопке «Опции» в верхней панели программы.
- Выберите вкладку «Виртуальный привод».
- В строке «Количество устройств» установите параметр «Нет» и нажмите кнопку «ОК». Готово, дисковод удалён.
Виртуальные диски и дисководы могут пригодиться в том случае, если вам приходится устанавливать подозрительные программы, дополнительные операционные системы или передавать части жёсткого диска другим пользователям. Помните, что виртуальный диск занимает место на физическом жёстком диске, поэтому он не является дополнительной памятью к вашему компьютеру, а лишь использует часть уже имеющейся.