После активации Windows 10, установленной на вашем ПК, вы можете просмотреть все данные об этом процессе: активировалась ли она или нет, получен ли лицензионный ключ для активации системы, id компьютера, для которого была произведена активация. Все эти данные можно узнать и проверить с помощью встроенных средств Windows, а также через сторонние программы.
Содержание
Как узнать лицензионный ключ установленной Windows 10
Статус Windows — это информация о том, активирована ли система с помощью ввода лицензионного ключа и его подтверждения, а также номер индивидуального ключа активации. Узнать эти данные можно несколькими способами: через настройки системы, выполнение команд, параметры компьютера, сторонние программы и скрипты. Помните, что ключ лицензии состоит из 25 цифр и букв, разбитых на 5 блоков по 5 цифр или букв.
Через выполнение команд
Этим способом вы можете узнать только информацию о том, активирована ли Виндовс, но ключ продукта указан не будет:
- Разверните командную строку, используя права администратора.
- Используйте команду slmgr /xpr.
- Откроется окошко, в котором будет сказано, активирована ли ваша система.
Как проверить активацию через параметры компьютера
- Используя поисковую строку Windows, откройте параметры компьютера.
- Перейдите к блоку «Обновление и безопасность».
- Разверните подраздел «Активация».
- В этом разделе вы увидите статус системы в строке «Активация» и номер ключа в строке «Ключ продукта».
Через настройки системы
- Кликаем правой кнопкой мыши по меню «Пуск» в левой нижней части экрана и выбираем пункт «Система».
- Пролистываем страницу вниз и в блоке «Активация Windows» находим всю необходимую информацию: ключ и статус системы.
Через стороннюю программу
Ещё один способ, позволяющий узнать ключ активации — использовать стороннюю программу:
- Скачиваем и устанавливаем программу ShowKeyPlus с официального сайта — https://github.com/Superfly-Inc/ShowKeyPlus/releases/.
- Запустив программу, вы увидите её главное меню, в котором находится строка Installed Key с ключом активации, введённым вами, и строка OEM Key с ключом активации, введённым сразу при сборке компьютера. Одна из строк у вас будет пуста, так как Windows была активирована либо вами, либо теми, кто произвёл ваш компьютер.
Через скрипты
- Откройте программу «Блокнот» или любой другой текстовый редактор.
- Скопируйте в окно для ввода текста скрипт, представленный ниже в статье.
- Сохраните полученный файл в формате .vbs.
- После того как вы запустите полученный файл, на экране появится окошко с информацией о Windows и ключом, использованном для её активации.
Скрипт, который должен находиться в файле:
Set WshShell = CreateObject(«WScript.Shell»)
regKey = «HKLM\SOFTWARE\Microsoft\Windows NT\CurrentVersion\»
DigitalProductId = WshShell.RegRead(regKey & «DigitalProductId»)
Win8ProductName = «Windows Product Name: « & WshShell.RegRead(regKey & «ProductName») & vbNewLine
Win8ProductID = «Windows Product ID: « & WshShell.RegRead(regKey & «ProductID») & vbNewLine
Win8ProductKey = ConvertToKey(DigitalProductId)
strProductKey =»Windows Key: « & Win8ProductKey
Win8ProductID = Win8ProductName & Win8ProductID & strProductKey
MsgBox(Win8ProductKey)
MsgBox(Win8ProductID)
Function ConvertToKey(regKey)
Const KeyOffset = 52
isWin8 = (regKey(66) \ 6) And 1
regKey(66) = (regKey(66) And &HF7) Or ((isWin8 And 2) * 4)
j = 24
Chars = «BCDFGHJKMPQRTVWXY2346789»
Do
Cur = 0
y = 14
Do
Cur = Cur * 256
Cur = regKey(y + KeyOffset) + Cur
regKey(y + KeyOffset) = (Cur \ 24)
Cur = Cur Mod 24
y = y -1
Loop While y >= 0
j = j -1
winKeyOutput = Mid(Chars, Cur + 1, 1) & winKeyOutput
Last = Cur
Loop While j >= 0
If (isWin8 = 1) Then
keypart1 = Mid(winKeyOutput, 2, Last)
insert = «N»
winKeyOutput = Replace(winKeyOutput, keypart1, keypart1 & insert, 2, 1, 0)
If Last = 0 Then winKeyOutput = insert & winKeyOutput
End If
a = Mid(winKeyOutput, 1, 5)
b = Mid(winKeyOutput, 6, 5)
c = Mid(winKeyOutput, 11, 5)
d = Mid(winKeyOutput, 16, 5)
e = Mid(winKeyOutput, 21, 5)
ConvertToKey = a & «-» & b & «-» & c & «-» & d & «-» & e
End Function
Видео: проверка активации операционной системы
Как проверить сроки окончания активации Виндовс 10
Если вы вводили лицензионный ключ, то срок действия активации будет бесконечен, так как Windows активируется раз и навсегда. Но если вы устанавливали на свой компьютер пробную версию системы, выданную вам на некоторое количество дней, то вы можете просмотреть, когда пробный срок кончится, выполнив следующие действия:
- Разверните окошко «Выполнить», зажав комбинацию клавиш Win + R на клавиатуре.
- Используйте команду winver.exe.
- В открывшемся окошке с информацией о Windows вы увидите срок истечения активации. Если этой даты нет, то ваша система имеет бессрочную активацию.
Видеоурок: как узнать сроки окончания активации
Как узнать ID компьютера Windows 10
ID компьютера — это то же самое, что и ID сетевой карты, установленной в нём, так как с помощью этой карты компьютер осуществляет все соединения с интернетом. Просмотреть уникальный код компьютера можно без сторонних программ, выполнив следующие действия:
- Кликнете правой кнопкой мыши по значку «Пуск» в левой нижней части экрана.
- Выберите пункт «Диспетчер устройств».
- Разверните дерево «Сетевые адаптеры».
- Кликнете по вашей сетевой карте правой кнопкой мышки и откройте её свойства. Название сетевой карты у всех разное, не стоит ориентироваться по нему.
- Перейдите к вкладке «Сведения».
- Разверните блок «Свойства» и выберите строку «ID или ИД оборудования».
- В блоке «Значения» будут находиться все ID, относящиеся к вашему ПК.
На этом поиск информации о состоянии Windows и ID компьютера окончен. Вы всегда можете просмотреть ключ активации через параметры компьютера, если старый перестал действовать или был введён неправильно. Помните, что активировать Windows 10, то есть платить за лицензионный ключ, нужно только один раз. Так что если ваш ключ перестал приниматься системой, обратитесь в официальную службу поддержки Microsoft.
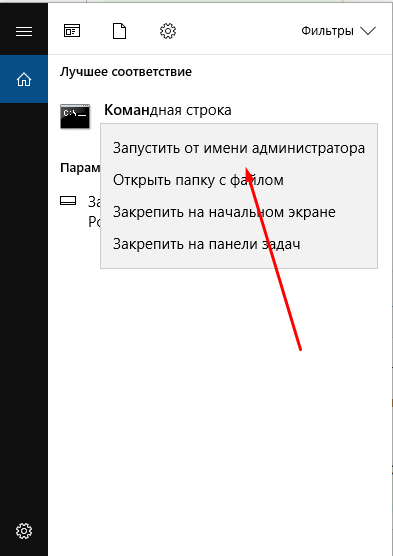
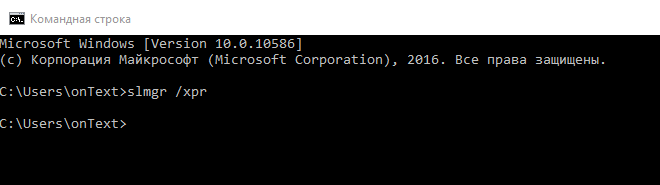
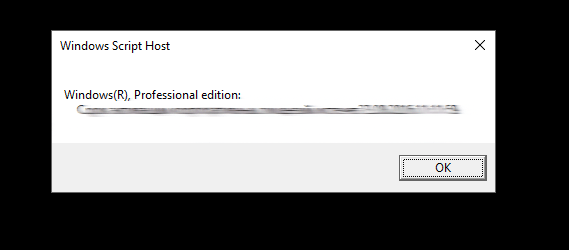
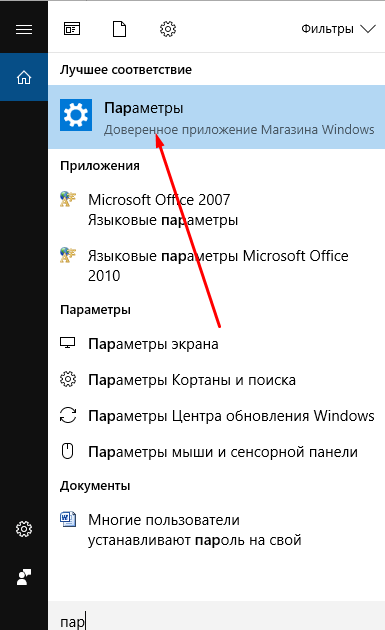
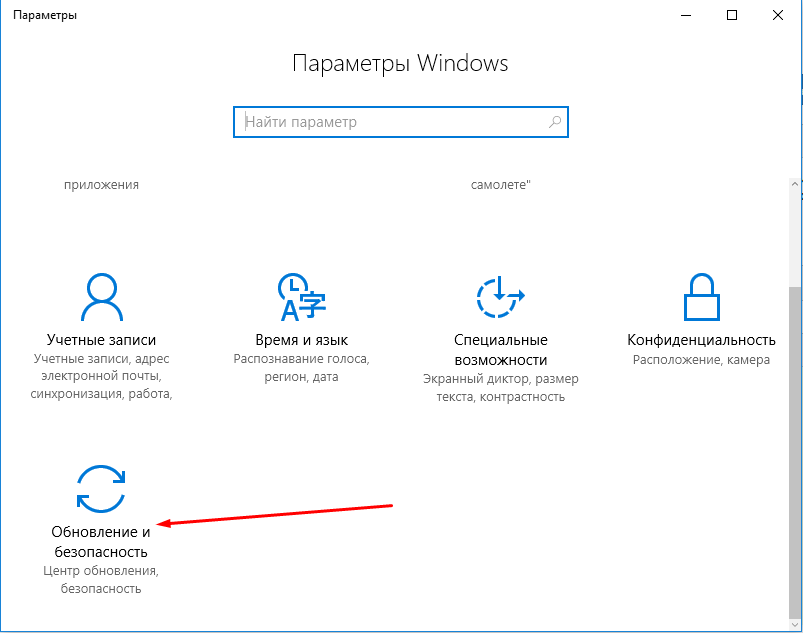
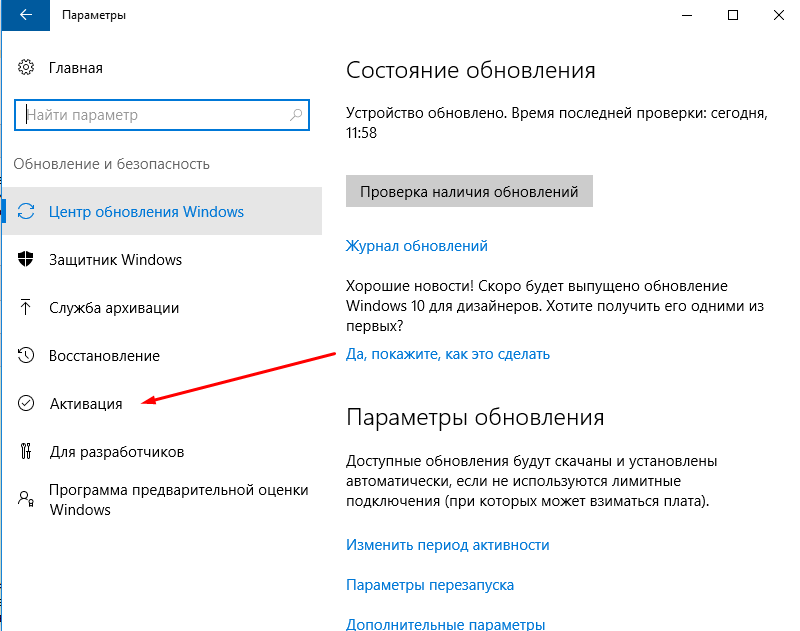
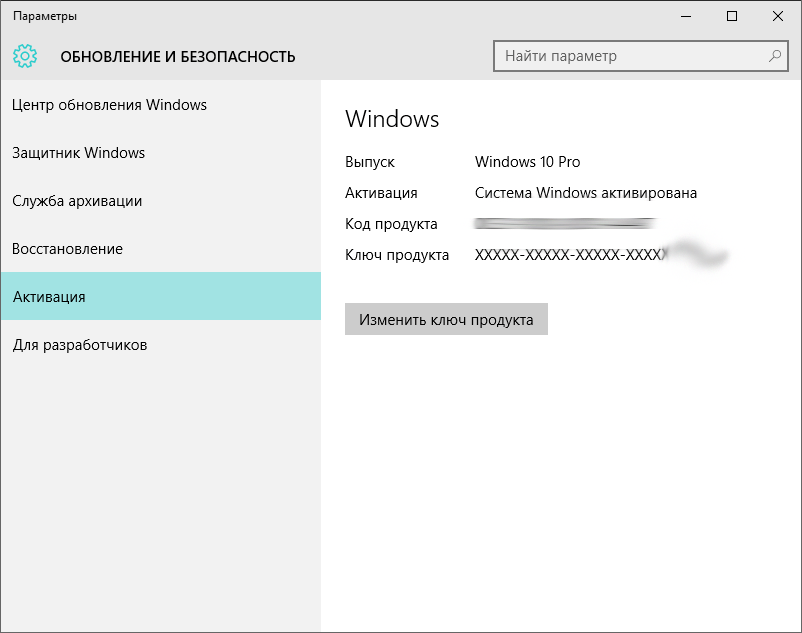
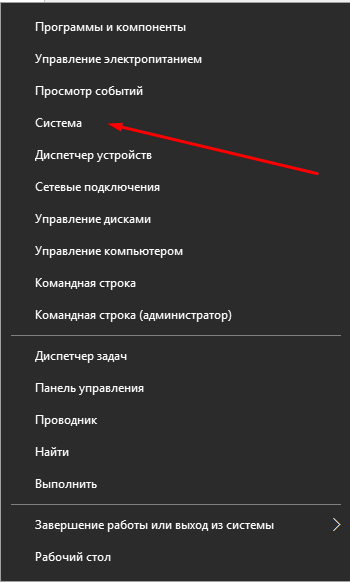
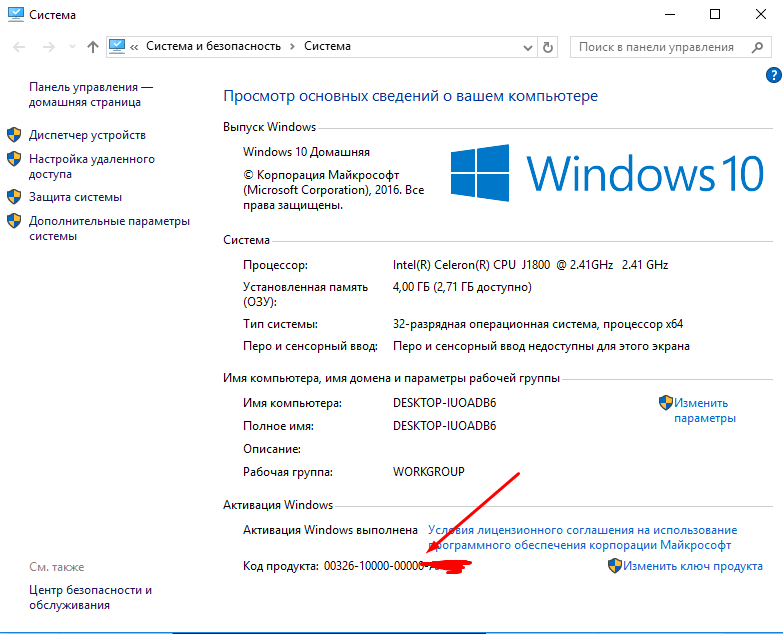


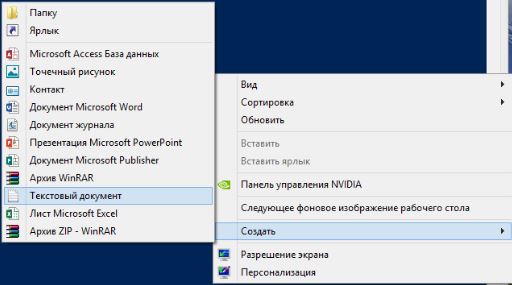
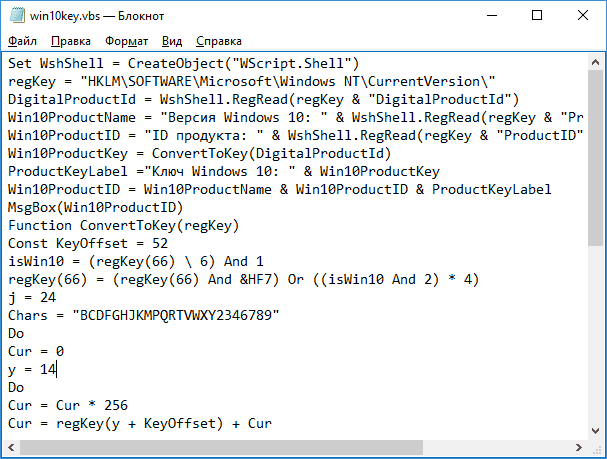

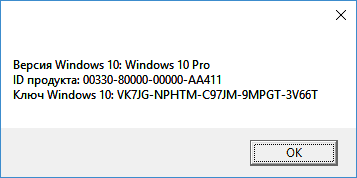
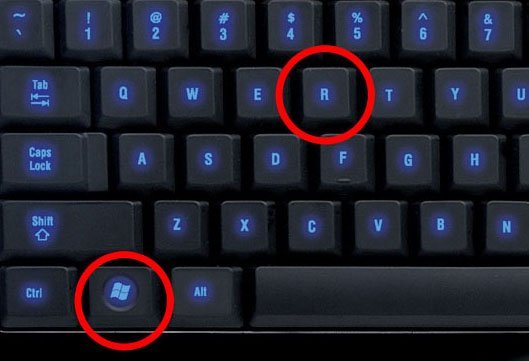
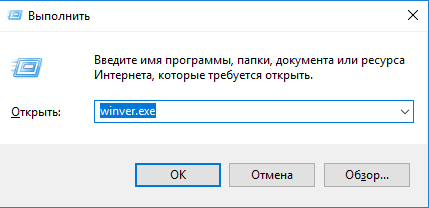
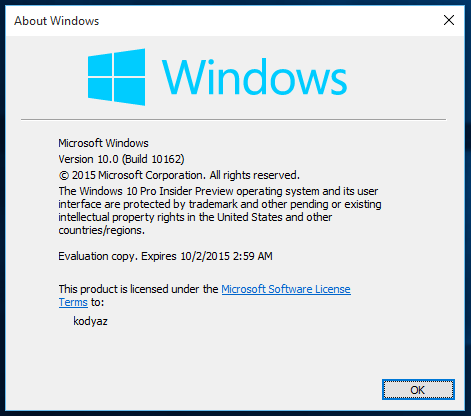
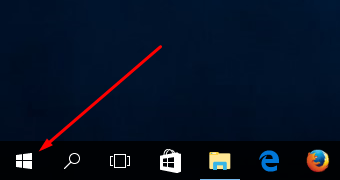
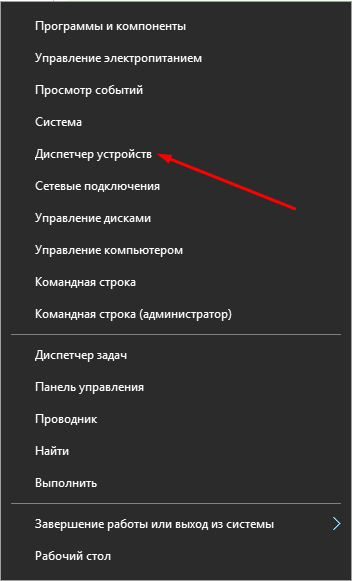
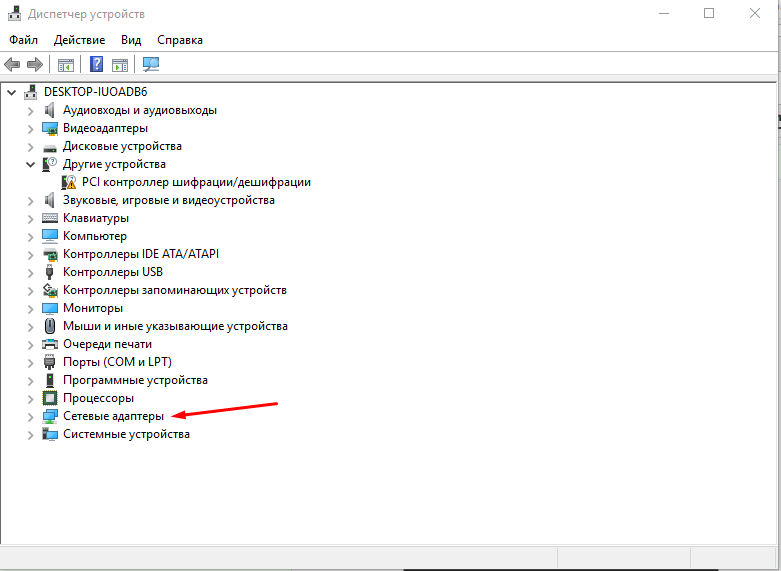
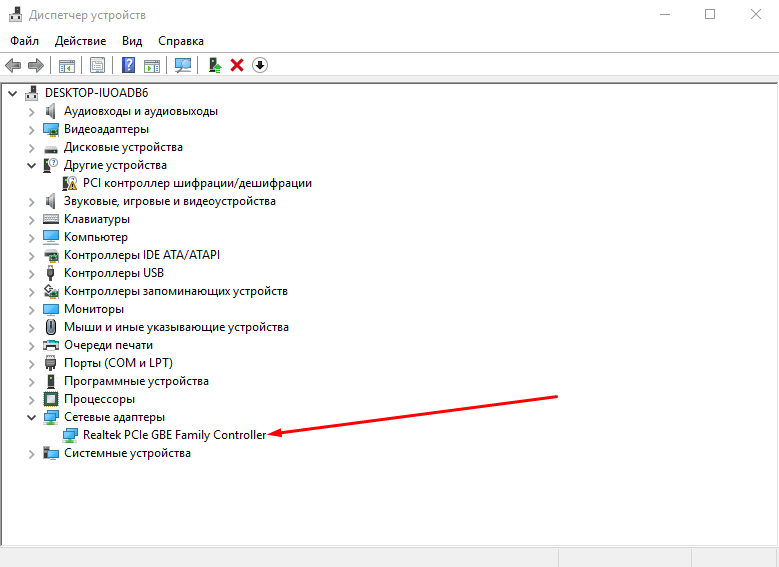

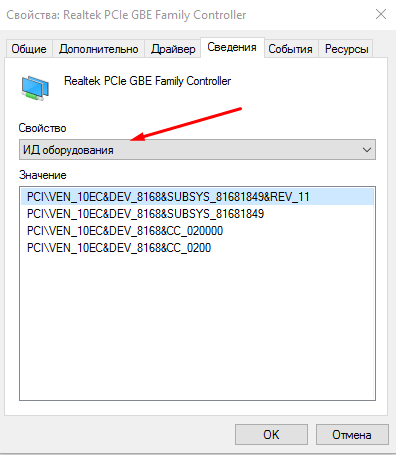

2 комментария