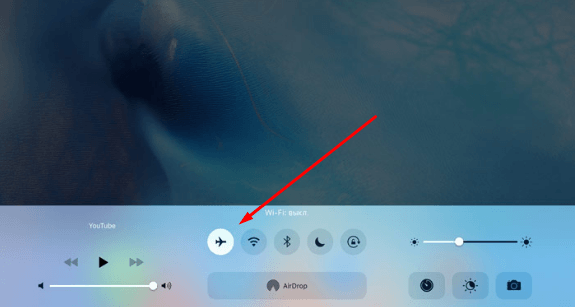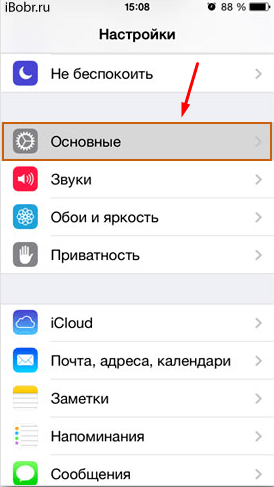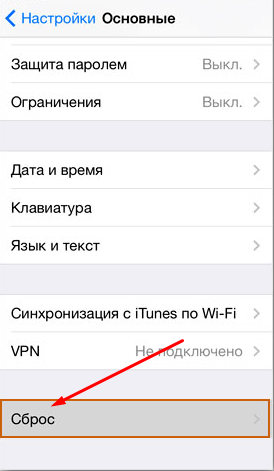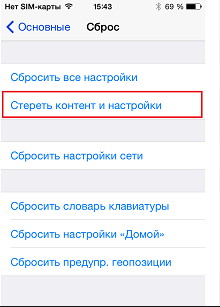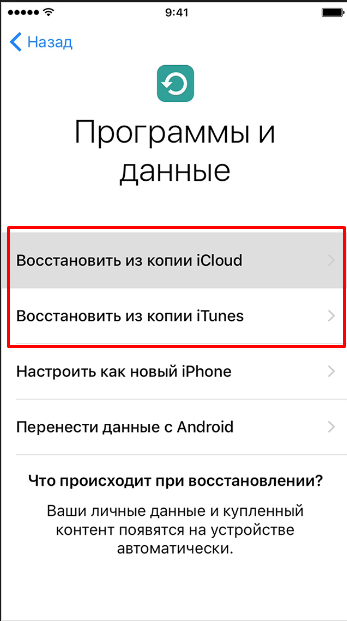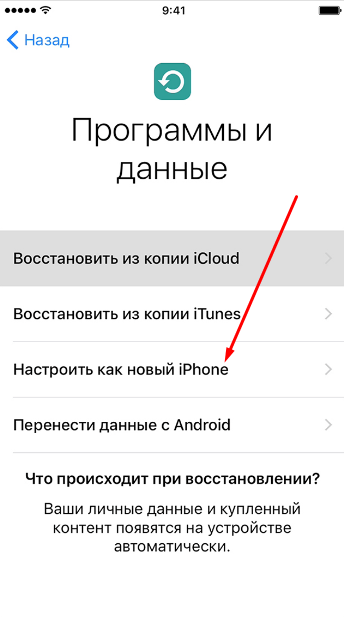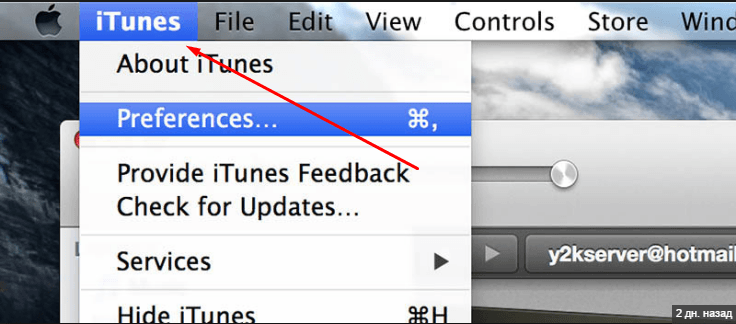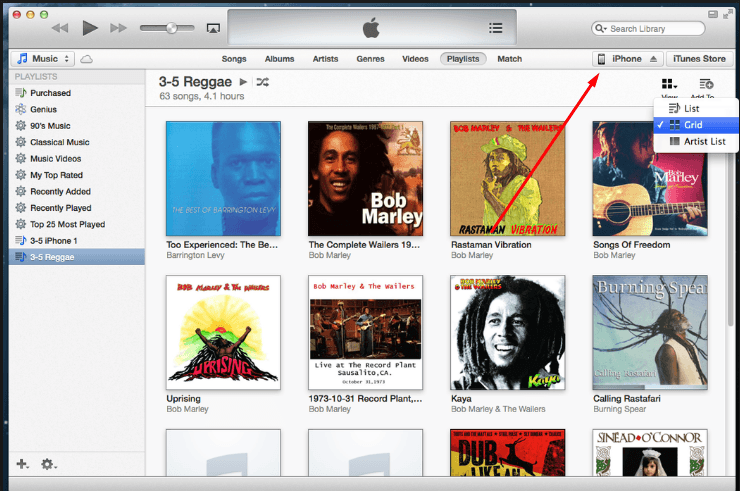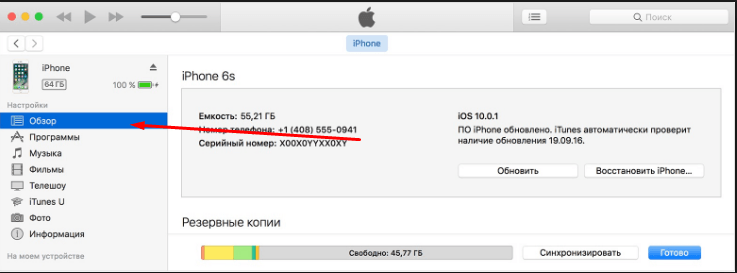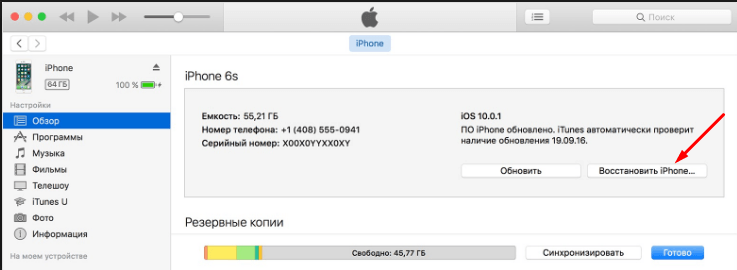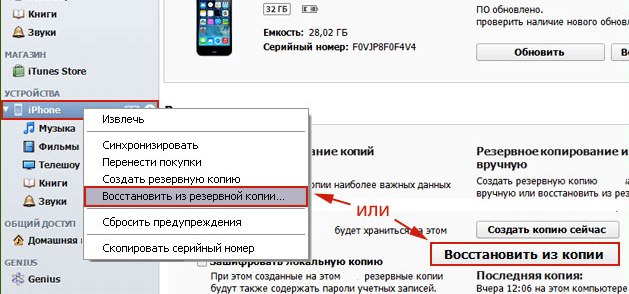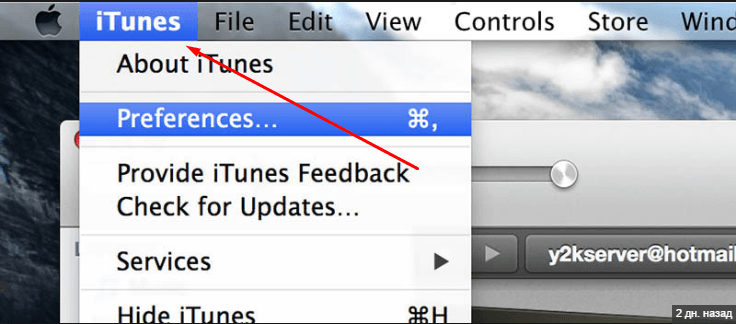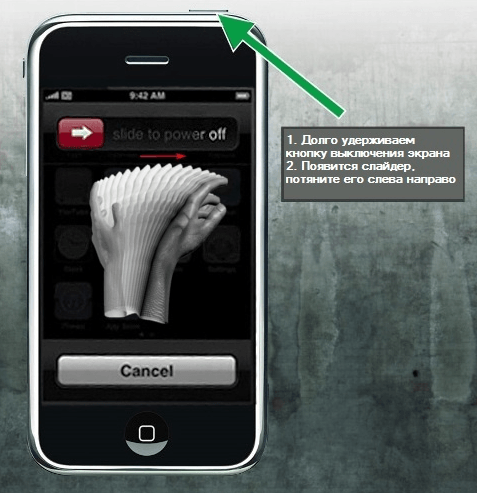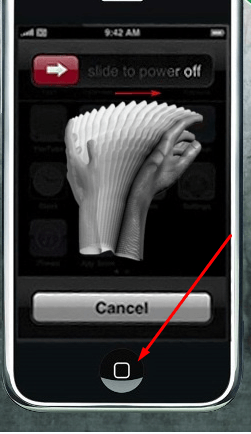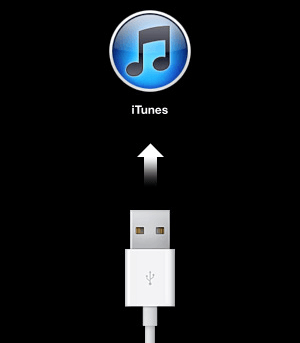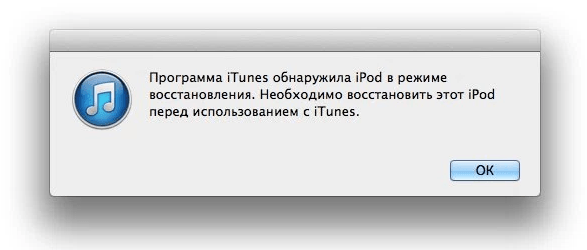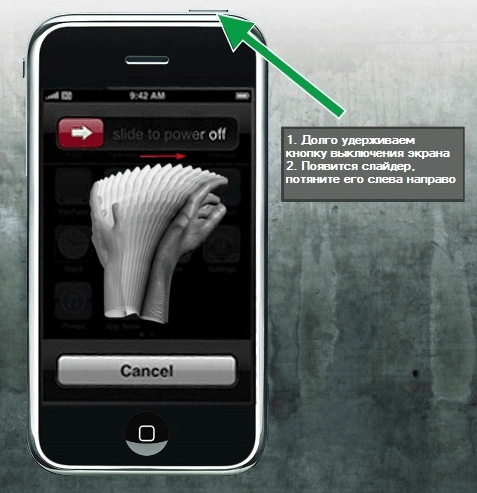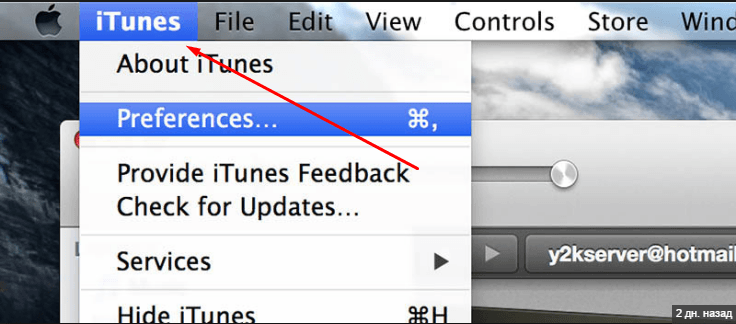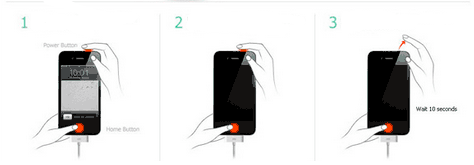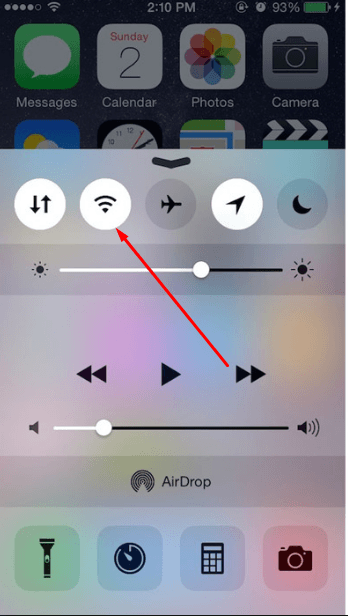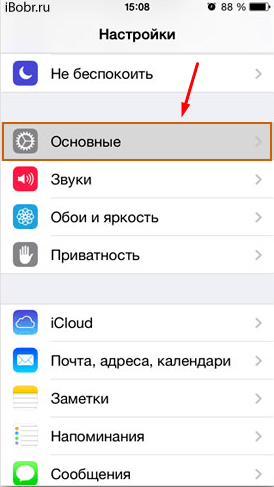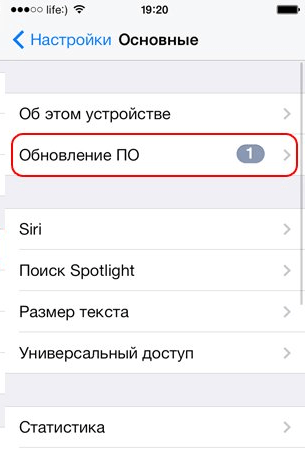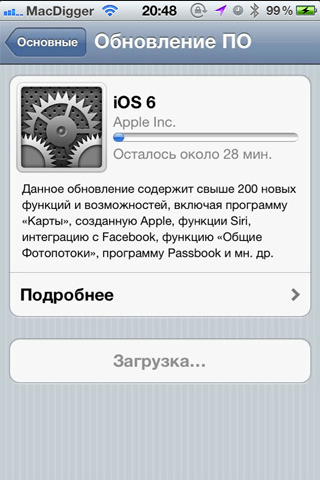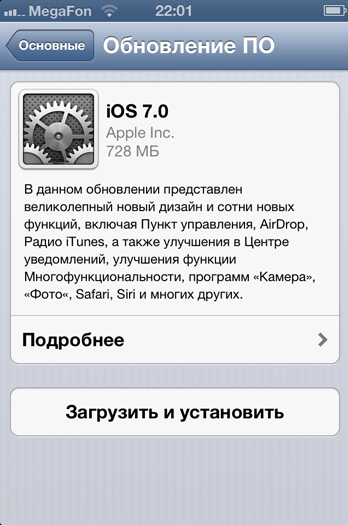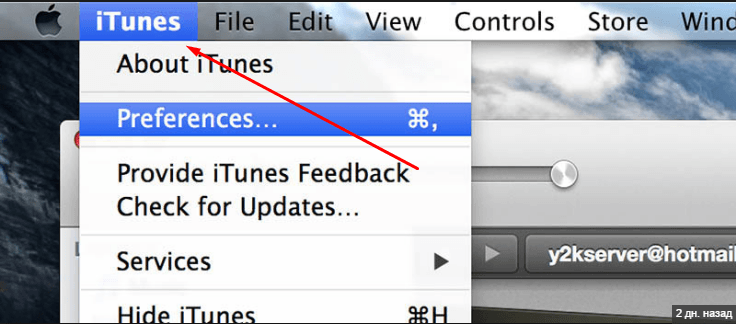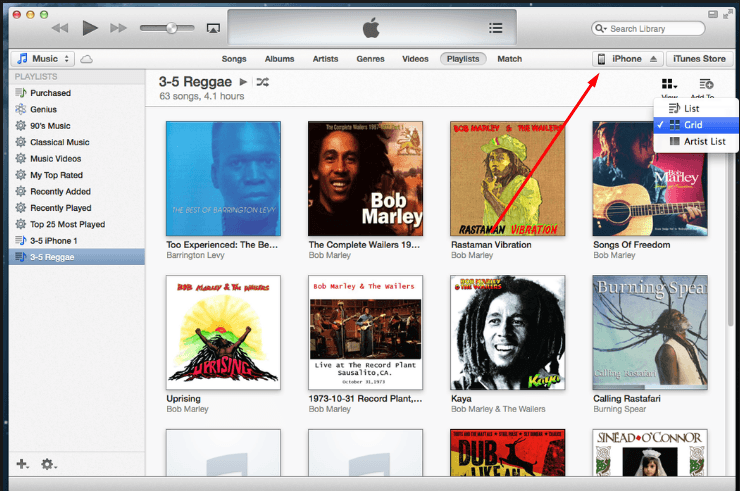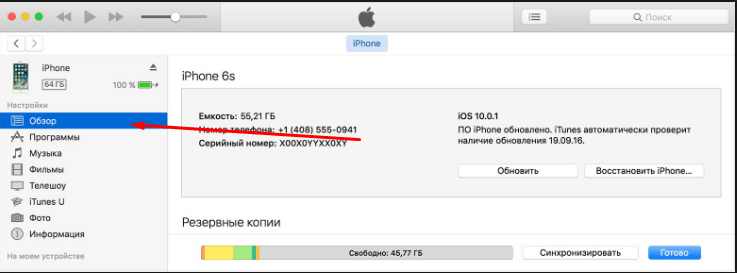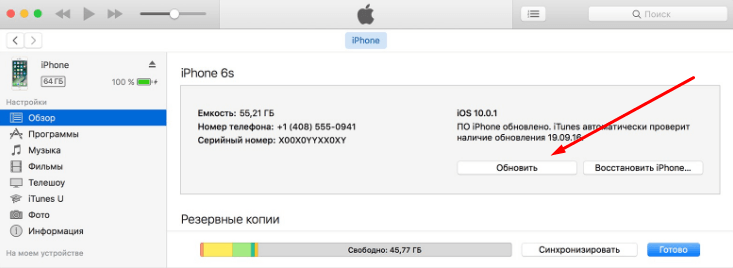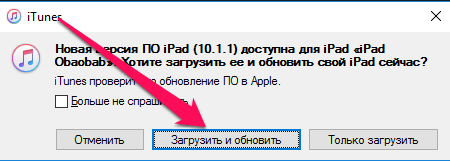Если вы впервые сталкиваетесь с проблемой прошивки своего устройства, не паникуйте. У пользователей iPhone, iPad, iPod touch есть возможность восстановить или обновить прошивку самостоятельно. Сделать это можно несколькими способами: как через настройки самого устройства, так и при помощи компьютера и USB кабеля. Рассмотрим эти методы подробнее.
Содержание
Особенности прошивки iPhone, iPad и iPod touch
Прошивка устройства — это операционная система, с помощью которой телефон или планшет выполняет все свои стандартные функции. Другими словами, прошивка — это основа, программное содержимое, благодаря которому устройство работает.
Обновление прошивки
Устройства iPad, iPhone, iPod touch работают на прошивке iOS. Время от времени компания Apple выпускает новую версию прошивки для своих устройств — без ошибок и недочётов, допущенных ранее. Также в свежих версиях появляются новые полезные функции и программы. Чтобы устройство работало максимально корректно и имело все доступные на данный момент дополнения, необходимо обновлять его прошивку до последней версии.
Восстановление прошивки
Прошивку также можно восстановить. Потребность в этом возникает в том случае, если устройство перестало работать, столкнувшись с неизвестной ошибкой.
Существует два варианта восстановления:
- простое восстановление, при котором все настройки, установленные программы и закачанное содержимое устройства будут сброшены до заводских установок (то есть на устройстве останется только стандартный набор программ, всё остальное будет удалено);
- восстановление из резервной копии, которое откатит прошивку до того момента, когда в последний раз была создана или обновлена резервная копия (при этом на устройстве останутся все личные данные, установленные приложения и загруженный пользователем контент).
Можно ли восстановить и обновить прошивку, взломанную при помощи Jailbreak
Если ваше устройство подверглось взлому при помощи операции Jailbreak, то, вероятнее всего, при обновлении или восстановлении его прошивки возникнут проблемы. Например, устройство может зависнуть или процесс будет прерван до завершения. Настоятельно рекомендуется перед началом восстановления или обновления удалить все приложения, скачанные из магазина Cydia или установленные другим неофициальным путём.
При восстановлении через iTunes вы получите уведомление о том, что программа не сможет перенести приобретённые приложения. То есть восстановятся только те приложения, которые были куплены через App Store.
Возможные проблемы при обновлении устройства
Если вы попытаетесь обновить прошивку iPhone 4 или 4S до iOS 8 или более поздней версии, то, скорее всего, получите одну из возможных ошибок. Возникают они из-за того, что начинка устройства уже устарела и не может поддерживать функции, которые появились в последних версиях прошивки. Если вам всё-таки удастся обновить прошивку, то устройство может сильно зависать, так как нагрузка будет слишком велика.
Как восстановить прошивку устройства
Прошивку можно восстановить через iTunes тремя способами: через само приложение на компьютере, при помощи Recovery Mode или DFU Mode. Также восстановить прошивку можно через настройки устройства, не прибегая к помощи компьютера и ITunes.
Recovery Mode — режим восстановления, который доступен на всех устройствах под управлением iOS. Используется в том случае, если устройство не включается или его нельзя восстановить через настройки приложения iTunes по другим причинам. При переводе устройства в этот режим вы подаёте экстренную команду iTunes, которая сообщит ему о необходимости восстановления.
DFU Mode — режим загрузчика, который используется для полной переустановки программного обеспечения устройства. При использовании этого режима все необходимые для работы операционной системы компоненты создаются заново.
Восстановление через настройки устройства и Wi-Fi
Для восстановления проделайте следующие шаги:
- Подключите устройство к любой стабильной сети Wi-Fi.
- Откройте «Настройки» и перейдите в раздел «Основные».
- Зайдите в подраздел «Сброс».
- Выберите вариант «Сбросить контент и настройки».
- Подтвердите действие.
- Если у вас создана резервная копия прошивки через iTunes или iCloud, то выберите вариант восстановления из копии iTunes или iCloud соответственно.
- Если резервной копии нет или вы не хотите её использовать, то выберите вариант «Настроить как новое устройство».
Восстановление через iTunes
Для этого способа вам понадобится приложение iTunes, установленное на компьютер. Скачать его можно с официального сайта Apple для Windows и Mac OS.
Когда приложение будет установлено на ваш ПК, выполните следующее:
- Запустите iTunes.
- Подключите устройство к компьютеру с помощью USB кабеля.
- Дождитесь окончания авторизации и нажмите на иконку своего устройства.
- Перейдите в раздел «Обзор».
- Выберите вариант «Восстановить», чтобы начать процесс восстановления прошивки без резервной копии.
- Выберите вариант «Восстановить из копии», чтобы выбрать одну из резервных копий и начать процесс восстановления.
- Подтвердите действие в открывшемся окне.
Восстановление через Recovery Mode
Для этого способа также понадобится приложение iTunes, установленное на компьютере, и USB-кабель.
Следуйте инструкции:
- Откройте приложение iTunes.
- Выключите устройство.
- Нажмите и удерживайте кнопку «Домой». Не отпуская кнопки, подключите устройство к компьютеру при помощи USB кабеля.
- На экране устройства должен появиться значок iTunes и USB-кабель. Это значит, что устройство перешло в Recovery Mode.
- Подтвердите начало восстановления через уведомление, которое автоматически появится в iTunes.
Подтверждаем начало процесса восстановления
Видео: как самостоятельно восстановить прошивку на iPhone 6
Восстановление через DFU Mode
Этот способ похож на предыдущий, но перевод устройства в режим загрузчика немного сложнее:
- Отключите устройство, зажав кнопку «Блокировка» и перегнав появившейся на экране ползунок.
- Подключите устройство к компьютеру с помощь USB-кабеля и запустите iTunes.
- Теперь возьмите в руки устройство и точно выполните следующие действия: одновременно зажмите и удерживайте в течение 8–10 секунд кнопки «Блокировка» и «Домой», после чего уберите палец с кнопки «Блокировка», а кнопку «Домой» продолжайте удерживать ещё 10–20 секунд, пока в iTunes не появится соответствующее уведомление о подключённом устройстве. Во время всего процесса на экране устройства не должно ничего отображаться, то есть он будет оставаться чёрным.
- Подтвердите действие в открывшемся уведомлении iTunes. Программа автоматически найдёт, скачает и установит последнюю версию iOS на ваше устройство.
Как обновить прошивку устройства
Обновить версию прошивки можно двумя способами: через настройки и Wi-Fi или при помощи iTunes и USB кабеля.
Обновление через настройки и Wi-Fi
Выполните последовательность действий:
- Подключите устройство к любой стабильной сети Wi-Fi.
- Откройте «Настройки» и перейдите в раздел «Основные».
- Перейдите к подразделу «Обновление ПО».
- Дождитесь, пока устройство автоматически проверит наличие доступных обновлений и предложит их вам загрузить.
- Нажмите «Загрузить и установить».
- Подтвердите действие.
- Дождитесь окончания процесса установки обновлений. Он может занять от 5 до 15 минут в зависимости от размера прошивки и модели устройства.
Ждём завершения процесса обновления прошивки
Видео: как самостоятельно обновить прошивку на iPhone 4
Обновление через iTunes
Чтобы воспользоваться методом, выполните действия:
- Откройте iTunes на компьютере с операционной системой Windows или Mac OS.
- Подключите устройство к компьютеру при помощи USB кабеля и нажмите на его иконку в приложении iTunes.
- Перейдите в раздел «Обзор».
- Нажмите кнопку «Обновить».
- Подтвердите действие. Приложение автоматически найдёт, скачает и установит последнюю версию прошивки.
Обновить или восстановить прошивку устройств Apple можно несколькими способами: через настройки самого устройства и через приложение iTunes, используя Recovery или DFU Mode. Для проведения любой из этих операций понадобится стабильное соединение с интернетом. Так как если возникнут сбои в соединении, процесс прошивки не сможет завершиться. Вследствие этого возникнет критическая ошибка и устройство может быть испорчено. Поэтому запаситесь терпением, ещё раз проверьте своё соединение с сетью и чётко следуйте инструкциям из статьи. У вас всё получится!